विंडोज 11 में सभी कैमरों की आरक्षित त्रुटि को ठीक करने के शीर्ष 7 तरीके
अनेक वस्तुओं का संग्रह / / April 05, 2023
विंडोज 11 पर कैमरा ऐप का उपयोग करते समय, आप त्रुटि कोड 0xa00f4288 के साथ 'सभी कैमरे आरक्षित हैं' संदेश का सामना कर सकते हैं। यह विभिन्न कारणों से हो सकता है, की कमी से लेकर आवश्यक अनुमतियाँ दोषपूर्ण कैमरा चालकों के लिए। सौभाग्य से, त्रुटि का निवारण करना बहुत कठिन नहीं है यदि आप जानते हैं कि कहाँ देखना है।
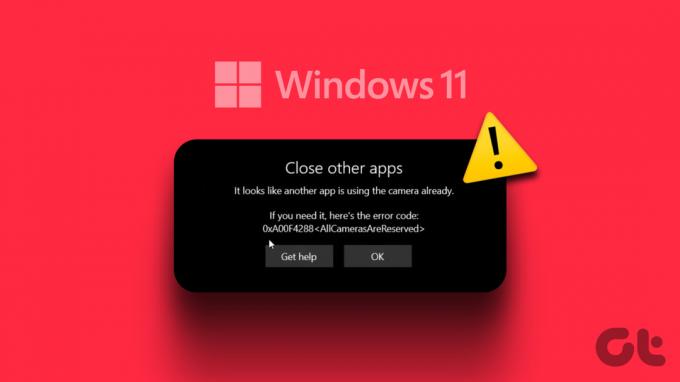
विंडोज में ऐसी कैमरा त्रुटियां आपको अपने पीसी या टैबलेट पर तस्वीरें लेने से नहीं रोकेंगी। विंडोज 11 में 'सभी कैमरे आरक्षित हैं' त्रुटि को हल करने और अपने कैमरा फीड को फिर से काम करने के लिए निम्नलिखित समस्या निवारण युक्तियों के माध्यम से काम करें।
1. अपने कैमरे का उपयोग करके ऐप्स बंद करें
एक सामान्य कारण है कि कैमरा ऐप वेबकैम तक पहुंचने में विफल हो सकता है और 'सभी कैमरे आरक्षित हैं' त्रुटि संदेश प्रदर्शित करते हैं यदि कोई अन्य ऐप या प्रोग्राम पहले से ही पृष्ठभूमि में इसका उपयोग कर रहा है। इसका मतलब है कि, आपके पास कोई अन्य ऐप या ब्राउज़र खुला हो सकता है जो आपके कंप्यूटर पर वेबकैम तक पहुंच रहा हो।
यह पता लगाने के लिए कि विंडोज़ पर कौन सा ऐप आपके कैमरे का उपयोग कर रहा है, इन चरणों का पालन करें:
स्टेप 1: सेटिंग्स ऐप खोलने के लिए विंडोज + आई कीज दबाएं।
चरण दो: गोपनीयता और सुरक्षा टैब पर नेविगेट करें। फिर, ऐप अनुमतियों के लिए नीचे स्क्रॉल करें और कैमरा चुनें।

चरण 3: यदि कोई ऐप आपके वेबकैम का उपयोग कर रहा है, तो आपको उसके नाम के नीचे 'वर्तमान में उपयोग में' संदेश दिखाई देगा।
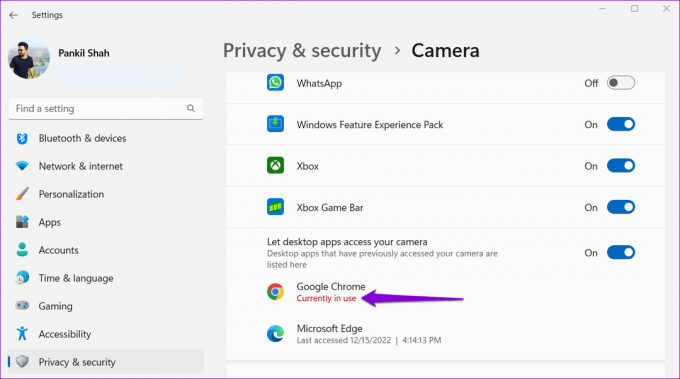
आपके वेबकैम का उपयोग करने वाले ऐप की पहचान करने के बाद, इसे बंद करें और त्रुटि संदेश चला जाएगा।
2. कैमरा अनुमति सक्षम करें
एक और कारण है कि कैमरा ऐप आपके वेबकैम तक पहुंचने में विफल हो सकता है, अगर इसमें आवश्यक अनुमति का अभाव है। यहां जांच करने का तरीका बताया गया है।
स्टेप 1: विंडोज आइकन पर राइट-क्लिक करें और पावर यूजर मेनू से सेटिंग्स का चयन करें।

चरण दो: बाएँ साइडबार में गोपनीयता और सुरक्षा पर क्लिक करें। दाएँ फलक पर, ऐप अनुमतियों के लिए नीचे स्क्रॉल करें और कैमरा चुनें।

चरण 3: 'ऐप्स को अपने कैमरे तक पहुंचने दें' सेक्शन के तहत, कैमरा के आगे टॉगल चालू करें।
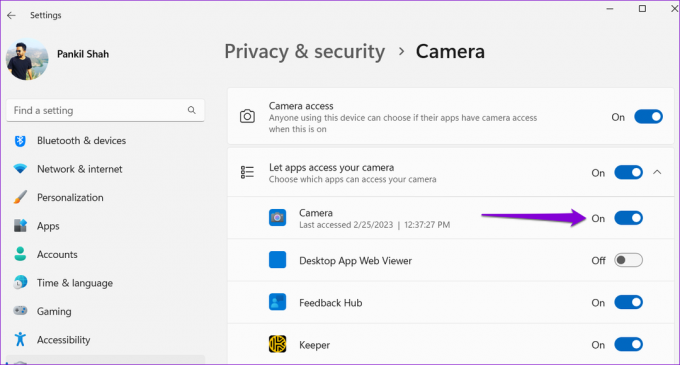
इसके बाद, जांचें कि क्या 'सभी कैमरे आरक्षित हैं' त्रुटि फिर से होती है।
3. कैमरा ट्रबलशूटर चलाएँ
कैमरा ट्रबलशूटर चलाने से विंडोज आपके पीसी और वेबकैम के बीच कनेक्शन का निदान कर सकता है। टूल आपके सिस्टम को दूसरे के लिए भी जांचता है कैमरे से संबंधित मुद्दे और उन्हें ठीक करने का प्रयास करता है। यहां बताया गया है कि आप इसे कैसे चला सकते हैं।
स्टेप 1: टास्कबार पर विंडोज आइकन पर क्लिक करें और सेटिंग ऐप लॉन्च करने के लिए स्टार्ट मेन्यू में गियर के आकार के आइकन पर क्लिक करें।

चरण दो: सिस्टम टैब में, समस्या निवारण पर क्लिक करें।

चरण 3: दाएँ फलक से अन्य समस्या निवारक चुनें।

चरण 4: कैमरे के बगल में रन बटन पर क्लिक करें और समस्या निवारक को चलाने के लिए ऑन-स्क्रीन संकेतों का पालन करें।
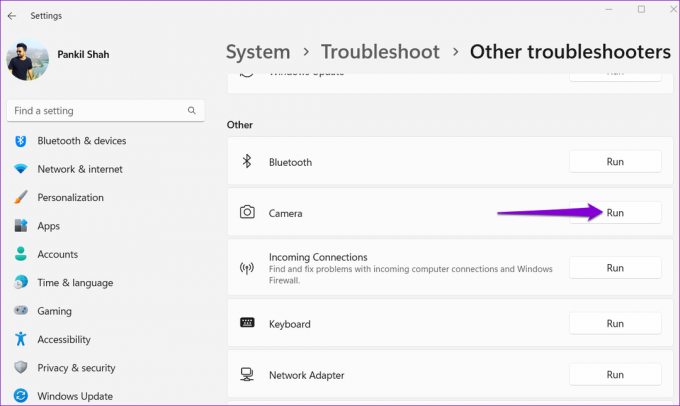
4. कैमरा ड्राइवर्स को अपडेट करें
आउटडेटेड कैमरा ड्राइवर भी आपके सिस्टम के साथ खिलवाड़ कर सकते हैं, जिसके परिणामस्वरूप 0xa00f4288 जैसे त्रुटि कोड होते हैं। इसलिए, यह जांचना एक अच्छा विचार है कि क्या आपके पीसी पर कैमरा ड्राइवरों को अपडेट की आवश्यकता है।
स्टेप 1: विंडोज सर्च मेन्यू खोलने के लिए विंडोज + एस कीज दबाएं, टाइप करें डिवाइस मैनेजर, और दिखाई देने वाले पहले परिणाम का चयन करें।

चरण दो: इसे विस्तृत करने के लिए कैमरों से पहले तीर पर क्लिक करें। फिर, अपने वेबकैम पर राइट-क्लिक करें और अपडेट ड्राइवर विकल्प चुनें।
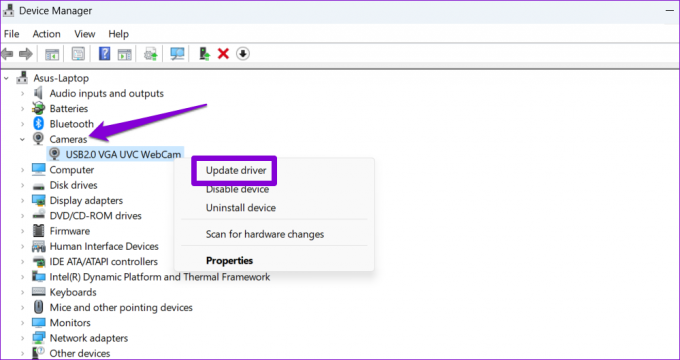
ड्राइवरों को अपडेट करने के बाद, कैमरा ऐप का फिर से उपयोग करने का प्रयास करें और जांचें कि क्या समस्या अभी भी है।
5. कैमरा ऐप को रिपेयर या रीसेट करें
विंडोज कैमरा ऐप को रिपेयर करना इसकी कार्यक्षमता में हस्तक्षेप करने वाले सामान्य मुद्दों को हल करने का एक प्रभावी तरीका है। यदि 'सभी कैमरे आरक्षित हैं' त्रुटि ऐप से संबंधित है, तो इसे ठीक करने से मदद मिलनी चाहिए।
स्टेप 1: टास्क बार पर विंडोज आइकन पर राइट-क्लिक करें और पावर यूजर मेनू से इंस्टॉल किए गए ऐप्स चुनें।

चरण दो: कैमरा ऐप का पता लगाने के लिए सूची में स्क्रॉल करें। इसके आगे तीन क्षैतिज बिंदुओं वाले मेनू आइकन पर क्लिक करें और उन्नत विकल्पों का चयन करें।

चरण 3: नीचे स्क्रॉल करें और रिपेयर बटन पर क्लिक करें।

प्रक्रिया पूरी होने के बाद, आपको रिपेयर बटन के आगे एक चेकमार्क दिखाई देगा। यदि उसके बाद भी त्रुटि बनी रहती है, तो आप उसी मेनू से ऐप को रीसेट करने का प्रयास कर सकते हैं। यह सभी दूषित ऐप डेटा को हटा देगा और ऐप को उसके डिफ़ॉल्ट कॉन्फ़िगरेशन पर रीसेट कर देगा।
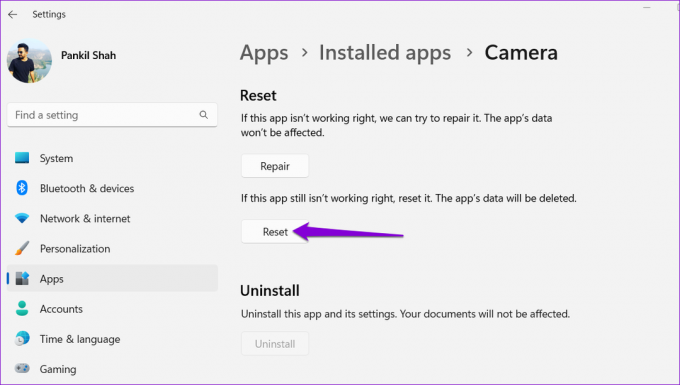
6. कैमरा ऐप को अपडेट करें
अगर कैमरा ऐप को रिपेयर या रिसेट करने से मदद नहीं मिलती है, तो देखें कि क्या कोई अपडेट उपलब्ध है। अपने पीसी पर माइक्रोसॉफ्ट स्टोर ऐप खोलें और लाइब्रेरी टैब पर नेविगेट करें। फिर, अपडेट प्राप्त करें बटन पर क्लिक करें।

यदि कैमरा ऐप के लिए कोई अपडेट उपलब्ध है, तो इसे इंस्टॉल करें और जांचें कि क्या यह 0xa00f4288 त्रुटि कोड को हटाता है।
7. मैलवेयर के लिए स्कैन करें
आपके कंप्यूटर पर मैलवेयर या वायरस की उपस्थिति भी विंडोज़ को आपके कैमरे से संचार करने से रोक सकती है और ऐसी त्रुटियों का कारण बन सकती है। इस संभावना की जांच करने के लिए, आपको इसकी आवश्यकता होगी विंडोज डिफेंडर का उपयोग करके मैलवेयर के लिए अपने पीसी को स्कैन करें या कोई तृतीय-पक्ष एंटीवायरस प्रोग्राम जिस पर आप भरोसा करते हैं।

नो मोर कैमरा वॉइस
जब तक कोई हार्डवेयर समस्या न हो, ऊपर सूचीबद्ध समाधानों में से एक को विंडोज 11 में 'सभी कैमरे आरक्षित हैं' त्रुटि को हल करना चाहिए। उन सभी को लागू करें, और हमें बताएं कि नीचे दी गई टिप्पणियों में आपके लिए कौन सा काम करता है।
अंतिम बार 27 फरवरी, 2023 को अपडेट किया गया
उपरोक्त लेख में सहबद्ध लिंक हो सकते हैं जो गाइडिंग टेक का समर्थन करने में सहायता करते हैं। हालाँकि, यह हमारी संपादकीय अखंडता को प्रभावित नहीं करता है। सामग्री निष्पक्ष और प्रामाणिक बनी हुई है।
द्वारा लिखित
पंकिल शाह
पंकिल पेशे से एक सिविल इंजीनियर हैं जिन्होंने EOTO.tech में एक लेखक के रूप में अपनी यात्रा शुरू की थी। वह हाल ही में Android, iOS, Windows और वेब के लिए कैसे-करें, व्याख्याकर्ता, खरीदारी गाइड, टिप्स और ट्रिक्स को कवर करने के लिए एक स्वतंत्र लेखक के रूप में गाइडिंग टेक में शामिल हुए।


