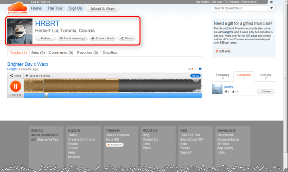गेम ऑडियो कैप्चर न करने वाले OBS को कैसे ठीक करें
अनेक वस्तुओं का संग्रह / / April 05, 2023
OBS या ओपन ब्रॉडकास्टर सॉफ्टवेयर सबसे अच्छा ओपन-सोर्स सॉफ्टवेयर है जो गेम ऑडियो को स्ट्रीम और कैप्चर कर सकता है। यह विंडोज, लिनक्स और मैक ऑपरेटिंग सिस्टम के साथ संगत है। हालाँकि, बहुत से लोगों को ओबीएस के साथ विंडोज 10 कंप्यूटर पर ऑडियो रिकॉर्ड नहीं करने की समस्या का सामना करना पड़ा है। अगर आप भी उनमें से एक हैं और सोच रहे हैं कि कैसे करें फिक्स ओबीएस गेम ऑडियो कैप्चर नहीं कर रहा है, आप सही जगह पर आए है।
इस ट्यूटोरियल में, हम सबसे पहले आपके गेम ऑडियो को रिकॉर्ड करने के लिए OBS का उपयोग करने के चरणों से गुजरेंगे। फिर, हम उन विभिन्न सुधारों के लिए आगे बढ़ेंगे जिन्हें आप आजमा सकते हैं यदि आप OBS डेस्कटॉप ऑडियो त्रुटि रिकॉर्ड नहीं कर रहे हैं। हमें शुरू करने दें!

विषयसूची
- गेम ऑडियो कैप्चर न करने वाले OBS को कैसे ठीक करें
- ओबीएस में गेम ऑडियो कैसे कैप्चर करें
- विधि 1: ओबीएस को अनम्यूट करें
- विधि 2: डिवाइस साउंड सेटिंग्स को ट्वीक करें
- विधि 3: स्पीकर एन्हांसमेंट को ट्वीक करें
- विधि 4: ओबीएस सेटिंग्स को संशोधित करें
- विधि 5: नाहिमिक को अनइंस्टॉल करें
- विधि 6: OBS को पुनर्स्थापित करें
गेम ऑडियो कैप्चर न करने वाले OBS को कैसे ठीक करें
के लिए ओ बीएस गेम ऑडियो कैप्चर करने के लिए, आपको अपने गेम का सही ऑडियो स्रोत चुनना होगा। आरंभ करने के लिए इन सरल चरणों का पालन करें:
ओबीएस में गेम ऑडियो कैसे कैप्चर करें
1. शुरू करना ओ बीएस आपके पीसी पर. पर जाएँ सूत्रों का कहना है स्क्रीन के नीचे अनुभाग।
2. पर क्लिक करें धन चिह्न (+) और फिर चुनें ऑडियो आउटपुट कैप्चर.

3. चुनना मौजूदा जोड़ें विकल्प; तब दबायें डेस्कटॉप ऑडियो जैसा कि नीचे दिया गया है। क्लिक ठीक पुष्टि करने के लिए।

अब, आपने गेम ऑडियो कैप्चर करने के लिए सही स्रोत का चयन किया है।
टिप्पणी: यदि आप सेटिंग्स को और संशोधित करना चाहते हैं, तो नेविगेट करें फ़ाइलें> सेटिंग्स> ऑडियो.
4. अपने गेम ऑडियो को कैप्चर करने के लिए, सुनिश्चित करें कि आपका गेम चल रहा है। ओबीएस स्क्रीन पर, पर क्लिक करें रिकॉर्डिंग शुरू। एक बार हो जाने के बाद, पर क्लिक करें रिकॉर्डिंग बंद करें।
5. जब आपका सत्र पूरा हो जाए, और आप कैप्चर किए गए ऑडियो को सुनना चाहते हैं, पर जाएं फ़ाइल> रिकॉर्डिंग दिखाएं। यह फाइल एक्सप्लोरर खोलेगा, जहां आप ओबीएस के साथ बनाई गई अपनी सभी रिकॉर्डिंग देख पाएंगे।
यदि आप इन चरणों को पहले ही लागू कर चुके हैं और पाते हैं कि OBS डेस्कटॉप ऑडियो कैप्चर नहीं कर रहा है, तो जानने के लिए नीचे पढ़ना जारी रखें गेम ऑडियो समस्या को कैप्चर न करने वाले OBS को कैसे ठीक करें।
विधि 1: ओबीएस को अनम्यूट करें
यह संभव है कि आपने गलती से अपने डिवाइस को म्यूट कर दिया हो। यह सत्यापित करने के लिए कि ओबीएस स्टूडियो म्यूट पर है, आपको विंडोज पर अपने वॉल्यूम मिक्सर की जांच करनी होगी। एक बार जब आप इसे अनम्यूट कर देते हैं, तो यह गेम ऑडियो समस्या को कैप्चर न करने वाले OBS को ठीक कर सकता है।
1. पर राइट-क्लिक करें स्पीकर आइकन टास्कबार के निचले-दाएँ कोने में। पर क्लिक करें वॉल्यूम मिक्सर खोलें।

2. पर क्लिक करें स्पीकर आइकन ओबीएस के तहत ओबीएस को अनम्यूट करने के लिए अगर यह म्यूट है।

या फिर, मिक्सर से बाहर निकलें। यह देखने के लिए जांचें कि क्या OBS अब डेस्कटॉप ऑडियो कैप्चर करने में सक्षम है। यदि नहीं, तो अगली विधि पर जाएँ।
विधि 2: डिवाइस साउंड सेटिंग्स को ट्वीक करें
यदि आपके कंप्यूटर स्पीकर की सेटिंग में कुछ गड़बड़ है, तो यही कारण हो सकता है कि OBS गेम ऑडियो कैप्चर करने में सक्षम नहीं है। इसे ठीक करने के लिए, इन सरल चरणों का पालन करें:
1. दबाओ विंडोज + आर कीबोर्ड पर एक साथ कुंजियाँ। यह खुल जाएगा दौड़ना डायलॉग बॉक्स।
2. प्रकार नियंत्रण बॉक्स में और दबाएं ठीक शुरू करने के लिए कंट्रोल पैनल।

3. ऊपरी दाएं कोने में, पर जाएं द्वारा देखें विकल्प। यहां पर क्लिक करें छोटे प्रतीक. फिर क्लिक करें आवाज़.

4. खाली जगह पर राइट क्लिक करें और चेक करें अक्षम डिवाइस दिखाएं मेनू में.

5. नीचे प्लेबैक टैब पर, उस स्पीकर का चयन करें जिसका आप उपयोग कर रहे हैं। अब, पर क्लिक करें सेट डिफ़ॉल्ट बटन।

6. एक बार फिर, इस स्पीकर को चुनें और क्लिक करें गुण।

7. चिह्नित दूसरे टैब पर जाएं स्तरों. जांचें कि डिवाइस म्यूट है या नहीं।
8. वॉल्यूम बढ़ाने के लिए स्लाइडर को दाईं ओर खींचें। प्रेस आवेदन करना किए गए परिवर्तनों को सहेजने के लिए।

9. अगले टैब में यानी विकसित टैब, बॉक्स को अनचेक करें के पास एप्लिकेशन को इस उपकरण का अनन्य नियंत्रण लेने दें.

10. क्लिक आवेदन करना के बाद ठीक सभी परिवर्तनों को सहेजने के लिए।
11. अपने स्पीकर को फिर से चुनें और पर क्लिक करें कॉन्फ़िगर करें।

12. में ऑडियो चैनल मेनू, चयन करें स्टीरियो। पर क्लिक करें अगला।

जांचें कि क्या OBS अब गेम ऑडियो रिकॉर्ड कर रहा है। यदि नहीं, तो ओबीएस को गेम ऑडियो कैप्चर नहीं करने को ठीक करने के लिए अगले समाधान पर जाएं।
विधि 3: स्पीकर एन्हांसमेंट को ट्वीक करें
कंप्यूटर स्पीकर के प्रदर्शन को बढ़ाने के चरण यहां दिए गए हैं:
1. पर राइट-क्लिक करें स्पीकर आइकन टास्कबार के निचले-दाएं कोने पर स्थित है। पर क्लिक करें ध्वनि.
2. साउंड सेटिंग में, पर जाएं प्लेबैक टैब। अपने पर राइट-क्लिक करें वक्ताओं और फिर क्लिक करें गुण जैसा कि पिछली विधि में समझाया गया है।

3. स्पीकर/हेडफ़ोन गुण विंडो में, पर जाएँ वृद्धि टैब। के बगल में स्थित बक्सों पर टिक करें मंद्र को बढ़ाना, वास्तविक चारों ओर, और प्रबलता समीकरण।

4. पर क्लिक करें लागू करें> ठीक है इन सेटिंग्स की पुष्टि करने और लागू करने के लिए।
यदि 'ओबीएस ऑडियो कैप्चर नहीं कर रहा है' समस्या अभी भी बनी रहती है, तो ओबीएस सेटिंग्स को संशोधित करने के लिए अगली विधि पर जाएं।
यह भी पढ़ें:विंडोज 10 में हर एप्लिकेशन के लिए डार्क थीम को सक्षम करें
विधि 4: ओबीएस सेटिंग्स को संशोधित करें
अब जब आप डेस्कटॉप सेटिंग्स के माध्यम से ऑडियो को ठीक करने का प्रयास कर चुके हैं, तो अगला कदम ओबीएस ऑडियो सेटिंग्स को बदलना और बदलना है:
1. शुरू करना ब्रॉडकास्टर सॉफ्टवेयर खोलें.
2. पर क्लिक करें फ़ाइल ऊपरी-बाएँ कोने से और फिर क्लिक करें समायोजन।

3. यहां पर क्लिक करें ऑडियो> चैनल। का चयन करें स्टीरियो ऑडियो के लिए विकल्प।

4. उसी विंडो में नीचे स्क्रॉल करें और खोजें वैश्विक ऑडियो उपकरण. उस डिवाइस का चयन करें जिसका आप उपयोग कर रहे हैं डेस्कटॉप ऑडियो के लिए साथ साथ माइक/सहायक ऑडियो।

5. अब, पर क्लिक करें एन्कोडिंग सेटिंग्स विंडो के बाईं ओर से।
6. अंतर्गत ऑडियो एन्कोडिंग, को बदलें 128 पर बिटरेट करें.
7. अंतर्गत वीडियो एन्कोडिंग, को बदलें अधिकतम बिटरेट 3500.
8. अनचेक करें सीबीआर का प्रयोग करें के तहत विकल्प वीडियो एन्कोडिंग।
9. अब पर क्लिक करें उत्पादन सेटिंग्स विंडो में विकल्प।
10. पर क्लिक करें रिकॉर्डिंग चुने गए ऑडियो ट्रैक देखने के लिए टैब।
11. ऑडियो का चयन करें जिसे आप रिकॉर्ड करना चाहते हैं।
12. प्रेस आवेदन करना और फिर क्लिक करें ठीक.
OBS सॉफ़्टवेयर को पुनरारंभ करें और जांचें कि क्या आप OBS को माइक ऑडियो रिकॉर्डिंग नहीं करने की समस्या को ठीक करने में सक्षम हैं।
विधि 5: नाहिमिक को अनइंस्टॉल करें
कई उपयोगकर्ताओं ने बताया है कि नाहिमिक ऑडियो मैनेजर ओपन ब्रॉडकास्टर सॉफ्टवेयर के साथ विरोध का कारण बनता है। इसलिए, इसे अनइंस्टॉल करने से ध्वनि की रिकॉर्डिंग न करने वाली OBS समस्या ठीक हो सकती है। नाहिमिक को अनइंस्टॉल करने के लिए, इन सरल चरणों का पालन करें:
1. पर क्लिक करें प्रारंभ मेनू> सेटिंग्स।
2. पर क्लिक करें ऐप्स; खुला ऐप्स और सुविधाएँ।

3. ऐप्स की सूची से, पर क्लिक करें नाहिमिक.
4. पर क्लिक करें स्थापना रद्द करें.
यदि उपरोक्त समाधान नहीं किया ओबीएस को ठीक करने में मदद करें गेम ऑडियो त्रुटि कैप्चर नहीं करना, अंतिम उपाय OBS को पुनर्स्थापित करना है।
विधि 6: OBS को पुनर्स्थापित करें
यदि कोई हो तो ओबीएस को फिर से स्थापित करने से कार्यक्रम की गहराई से समस्याएँ ठीक हो जाएँगी। यहां है कि इसे कैसे करना है:
1. कीबोर्ड पर, दबाएं विंडोज +आर कुंजी एक साथ खोलने के लिए रन डायलॉग बॉक्स। प्रकार एक ppwiz.cpl और क्लिक करें ठीक है।

2. नियंत्रण कक्ष विंडो में, राइट-क्लिक करें ओबीएस स्टूडियो और फिर क्लिक करें अनइंस्टॉल/बदलें।

3. एक बार अनइंस्टॉल हो जाने के बाद, डाउनलोड करना आधिकारिक वेबसाइट से ओबीएस और स्थापित करना यह।
अनुशंसित:
- पीसी या टीवी के स्पीकर के रूप में एंड्रॉइड फोन का उपयोग कैसे करें
- स्टीम पर ओरिजिन गेम्स को कैसे स्ट्रीम करें
- नेटफ्लिक्स को एचडी या अल्ट्रा एचडी में कैसे स्ट्रीम करें
- विंडोज 10 में फिक्स वॉल्यूम अपने आप कम या ज्यादा हो जाता है
हम आशा करते हैं कि यह मार्गदर्शिका सहायक थी और आप सक्षम थे हल करनाओबीएस गेम ऑडियो कैप्चर नहीं कर रहा है मुद्दा। आइए जानते हैं कि कौन सा तरीका आपके लिए सबसे अच्छा रहा। यदि आपके पास इस लेख के बारे में कोई प्रश्न / टिप्पणी है, तो बेझिझक उन्हें टिप्पणी अनुभाग में छोड़ दें।

एलोन डेकर
Elon TechCult में एक तकनीकी लेखक हैं। वह लगभग 6 वर्षों से कैसे-कैसे गाइड लिख रहा है और उसने कई विषयों को कवर किया है। उन्हें विंडोज, एंड्रॉइड और नवीनतम ट्रिक्स और टिप्स से संबंधित विषयों को कवर करना पसंद है।