फिक्स वर्तमान में विंडोज 10 पर अपना संदेश भेजने में असमर्थ
अनेक वस्तुओं का संग्रह / / April 05, 2023
माइक्रोसॉफ्ट आउटलुक विभिन्न त्रुटियों का कारण बन सकता है, ऐसी एक त्रुटि वर्तमान में विंडोज 10 कंप्यूटर पर आपका संदेश भेजने में असमर्थ है। त्रुटि संदेश अभी नहीं भेजा जा सकता बाद में पुन: प्रयास करें एक सामान्य आउटलुक त्रुटि है, यह विभिन्न कारणों से हो सकता है, जिसमें नेटवर्क त्रुटियां या अनुचित माइक्रोसॉफ्ट आउटलुक सेटिंग्स शामिल हैं। इस गाइड में हम आउटलुक वेब एक्सेस को हल करने के तरीकों पर चर्चा करेंगे, संदेश अभी त्रुटि नहीं भेजा जा सकता है।
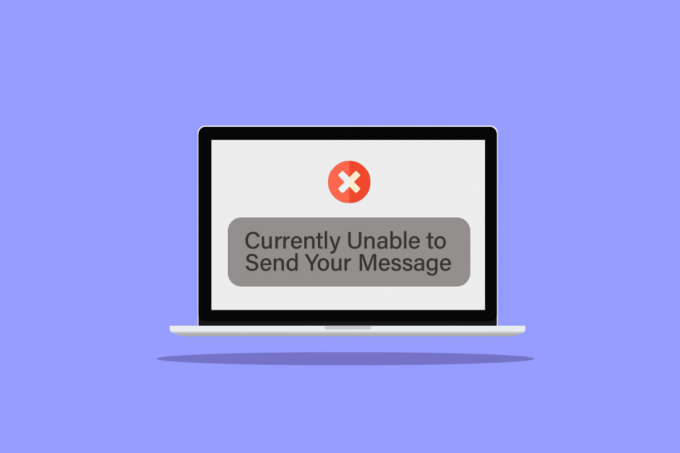
विषयसूची
- कैसे ठीक करें वर्तमान में विंडोज 10 पर अपना संदेश भेजने में असमर्थ
- विधि 1: इंटरनेट कनेक्शन का समस्या निवारण करें
- विधि 2: ईमेल भेजने की दैनिक सीमा की जाँच करें
- विधि 3: सही प्राप्तकर्ता का ईमेल पता सुनिश्चित करें
- विधि 4: किसी ईमेल उपनाम का उपयोग न करें
- विधि 5: प्राप्तकर्ताओं की संख्या बदलें
- विधि 6: Microsoft खाता सत्यापित करें
- विधि 7: एंटीवायरस को अस्थायी रूप से अक्षम करें
- विधि 8: नया ईमेल प्रोफ़ाइल बनाएँ
- विधि 9: प्रमाणीकरण चालू करें
- विधि 10: Outlook सुधारें
कैसे ठीक करें वर्तमान में विंडोज 10 पर अपना संदेश भेजने में असमर्थ
माइक्रोसॉफ्ट आउटलुक से मेल भेजने का प्रयास करते समय विंडोज 10 सिस्टम पर इस त्रुटि के होने के कई कारण हो सकते हैं; कुछ संभावित कारणों की सूची नीचे दी गई है।
- एक अस्थिर नेटवर्क कनेक्शन आमतौर पर इस त्रुटि का प्रमुख कारण होता है
- गलत प्रेषक या प्राप्तकर्ता ईमेल पते, और प्राप्तकर्ताओं की संख्या भी इस त्रुटि के लिए जिम्मेदार हैं
- विभिन्न एंटीवायरस सेटिंग्स के कारण आउटलुक संदेश त्रुटियों को प्रदर्शित नहीं कर सकता है
- इस त्रुटि के लिए आउटलुक प्रोफाइल त्रुटियां और अनुचित आउटलुक प्रमाणीकरण सेटिंग्स भी जिम्मेदार हो सकती हैं
- आउटलुक एप्लिकेशन में बग और लैग विभिन्न आउटलुक त्रुटियों के लिए भी जिम्मेदार हैं
यह मार्गदर्शिका आपको विंडोज 10 पर अपना संदेश भेजने में असमर्थ वर्तमान में त्रुटियों को हल करने के तरीके बताएगी।
विधि 1: इंटरनेट कनेक्शन का समस्या निवारण करें
आउटलुक को ईमेल भेजने या प्राप्त करने के लिए एक स्थिर इंटरनेट कनेक्शन की आवश्यकता होती है; इसलिए, Microsoft Outlook के माध्यम से संदेश भेजने से पहले, सुनिश्चित करें कि आपके पास एक स्थिर नेटवर्क कनेक्शन है। आप अपने वाईफाई राउटर को फिर से जोड़ने या नेटवर्क प्रदाता को रीफ्रेश करने का प्रयास कर सकते हैं। आमतौर पर, नेटवर्क की समस्याओं को ठीक करके इस समस्या से बचा जा सकता है। हमारे गाइड को पढ़ें विंडोज 10 पर नेटवर्क कनेक्टिविटी समस्या का निवारण करें.

विधि 2: ईमेल भेजने की दैनिक सीमा की जाँच करें
आपको एक त्रुटि संदेश प्राप्त हो सकता है जिसे अभी नहीं भेजा जा सकता यदि आपने अपनी ईमेल सीमा पार कर ली है तो बाद में पुनः प्रयास करें। Microsoft Outlook में आपके द्वारा एक दिन में भेजे जाने वाले ईमेल की संख्या की एक निश्चित सीमा होती है। आपके द्वारा उपयोग किए जाने वाले Microsoft Outlook खाते के प्रकार के आधार पर संख्या 10 से 300 ईमेल तक भिन्न होती है। इस प्रकार, जांचें कि क्या आपने आउटलुक वेब एक्सेस से बचने के लिए ईमेल भेजने की सीमा पार कर ली है, संदेश अभी नहीं भेजा जा सकता त्रुटि। यदि आप सीमा के भीतर हैं और अभी भी यह त्रुटि है, तो त्रुटि को ठीक करने के लिए अगली विधि पर जाएँ।
विधि 3: सही प्राप्तकर्ता का ईमेल पता सुनिश्चित करें
यह एक सामान्य त्रुटि है जो तब होती है जब आप गलत ईमेल पता दर्ज करते हैं, हमेशा सुनिश्चित करें कि आपने सही दर्ज किया है प्राप्तकर्ता का ईमेल पता यदि आप एक से अधिक प्राप्तकर्ता को संदेश भेज रहे हैं, और सुनिश्चित करें कि उनके सभी संबंधित ईमेल हैं सही।
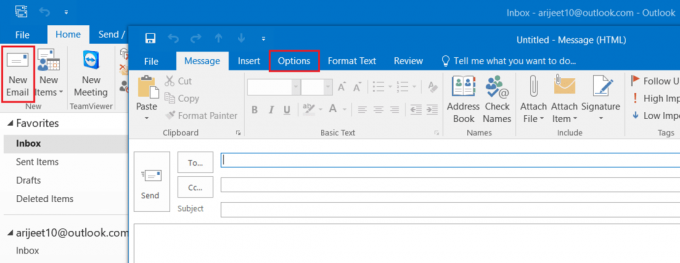
विधि 4: किसी ईमेल उपनाम का उपयोग न करें
यदि आप ईमेल करने के लिए एक उपनाम ईमेल खाते का उपयोग करते हैं, तो यह उपनाम खाता कई त्रुटियों का कारण बन सकता है, जिसमें वर्तमान में विंडोज 10 त्रुटियों पर आपका संदेश भेजने में असमर्थता शामिल है। इस त्रुटि से बचने के लिए अपने उपनाम खाते का उपयोग करने से बचें।
1. स्टार्ट मेन्यू में सर्च टाइप करें आउटलुक. पर क्लिक करें खुला.
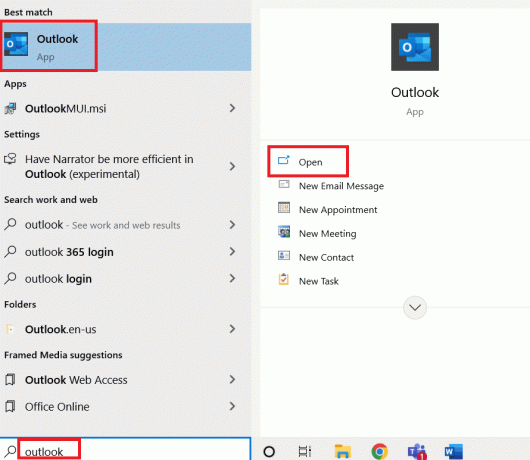
2. आउटलुक होम विंडो में, पर क्लिक करें नया ईमेल.
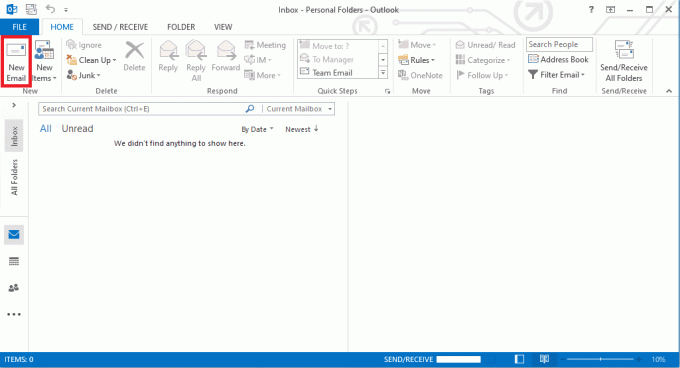
3. नई विंडो में, पर क्लिक करें ड्रॉप-डाउन से.
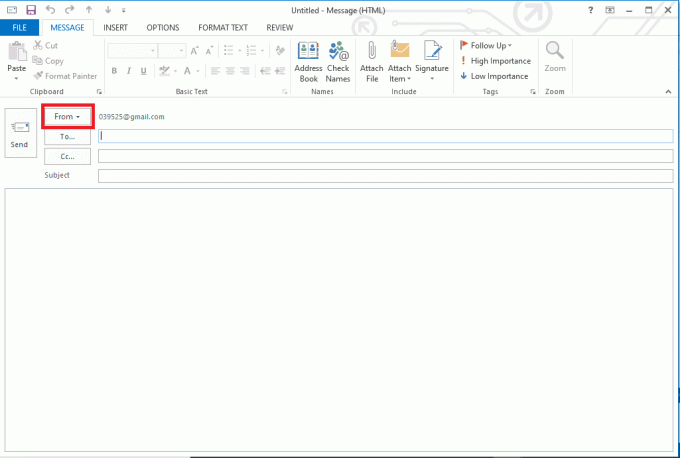
4. अपना मुख्य ईमेल खाता चुनें और इस ईमेल खाते का उपयोग करके अपना ईमेल भेजें।
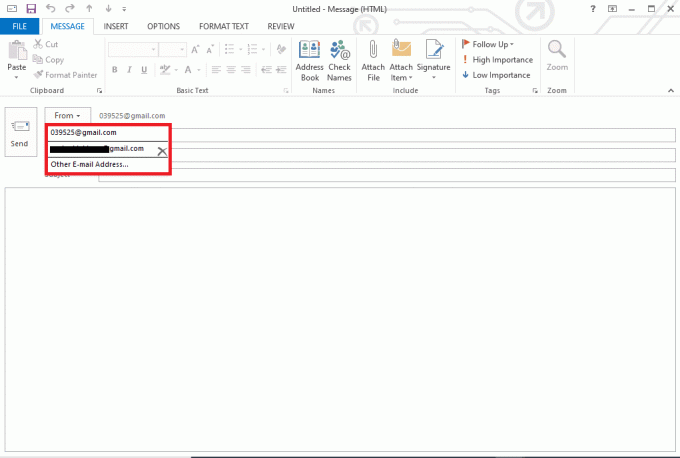
यह भी पढ़ें: माइक्रोसॉफ्ट आउटलुक डार्क मोड कैसे चालू करें
विधि 5: प्राप्तकर्ताओं की संख्या बदलें
अधिकतर वर्तमान में आपका संदेश भेजने में असमर्थ Windows 10 पर समूह संदेश भेजने का प्रयास करते समय त्रुटि होती है। किसी संदेश के प्राप्तकर्ताओं की संख्या को सीमित या कम करके आप आउटलुक वेब एक्सेस से बच सकते हैं कि संदेश अभी नहीं भेजा जा सकता त्रुटि।
विधि 6: Microsoft खाता सत्यापित करें
यदि कई लोगों ने आपके Microsoft खाते को आउटलुक के साथ सत्यापित किया है, तो यह ईमेल भेजते या प्राप्त करते समय और अन्य त्रुटियों का कारण बन सकता है। सुरक्षित पक्ष पर रहने और त्रुटियों से बचने के लिए आउटलुक खाते के लिए साइन अप करते समय अपने ईमेल को सत्यापित करना हमेशा अच्छा होता है।
1. पर जाकर माइक्रोसॉफ्ट साइन-इन पेज पर जाएं माइक्रोसॉफ्ट लॉगिन पेज.
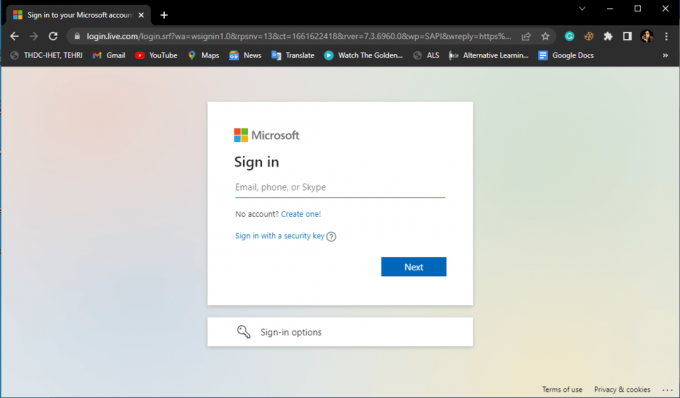
2. अपना खाता दर्ज करें साख.
3. Microsoft आपके ईमेल पर एक कोड भेजेगा, इस कोड का उपयोग सत्यापित करने और अपने खाते में साइन इन करने के लिए करें।

विधि 7: एंटीवायरस को अस्थायी रूप से अक्षम करें
अक्सर आउटलुक के साथ त्रुटि तृतीय-पक्ष एंटीवायरस हस्तक्षेप के कारण होती है। कभी-कभी, आपका एंटीवायरस आउटलुक एप्लिकेशन और ईमेल को आपके कंप्यूटर के लिए खतरा मानते हुए ब्लॉक कर सकता है। यह एक सामान्य त्रुटि है जिसे एंटीवायरस को अस्थायी रूप से अक्षम करके ठीक किया जा सकता है। आप चेक आउट कर सकते हैं विंडोज 10 पर एंटीवायरस को अस्थायी रूप से कैसे निष्क्रिय करें अपने विंडोज 10 कंप्यूटर पर एंटीवायरस को सुरक्षित रूप से अक्षम करने के लिए गाइड करें और वर्तमान में विंडोज 10 पर अपना संदेश भेजने में असमर्थ को ठीक करें।

यह भी पढ़ें:आउटलुक पासवर्ड प्रॉम्प्ट रीअपियरिंग को ठीक करें
विधि 8: नया ईमेल प्रोफ़ाइल बनाएँ
यदि पिछली विधि मदद नहीं करती है, तो त्रुटि संदेश अभी नहीं भेजा जा सकता है, बाद में पुनः प्रयास करें, समस्या आपके ईमेल प्रोफ़ाइल के साथ समस्याओं के कारण हो सकती है। आउटलुक के लिए एक नया ईमेल प्रोफाइल बनाकर आप आउटलुक वेब एक्सेस संदेश को अभी नहीं भेज सकते त्रुटि को हल कर सकते हैं।
1. दबाओ खिड़की की चाबी, प्रकार कंट्रोल पैनल और क्लिक करें खुला.

2. तय करना द्वारा देखें> बड़े आइकन, फिर क्लिक करें मेल सेटिंग।

3. पर क्लिक करें प्रोफाइल दिखाएं पर मेल सेटअप - आउटलुक संवाद बकस.
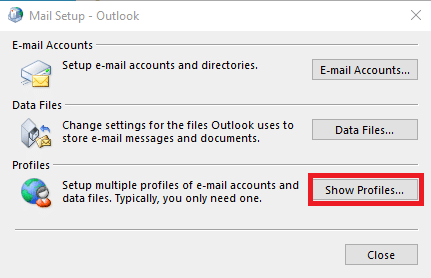
4. नए में मेल डायलॉग बॉक्स, पर क्लिक करें जोड़ना… बटन।
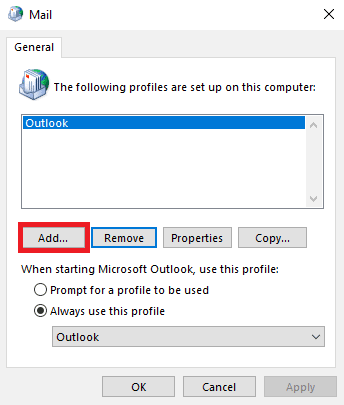
5. प्रोफ़ाइल को नाम दें प्रोफ़ाइल नाम और क्लिक करें ठीक.
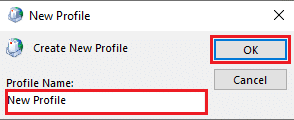
6. चुनना मैनुअल सेटअप या अतिरिक्त सर्वर प्रकार और क्लिक करें अगला.
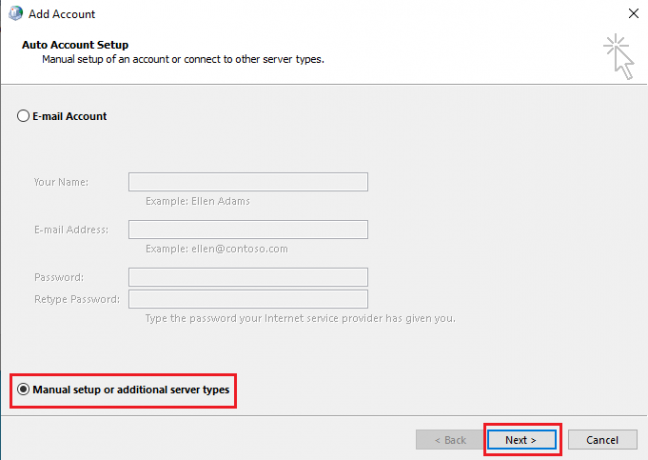
7. चुनना पीओपी या आईएमएपी और क्लिक करें अगला.
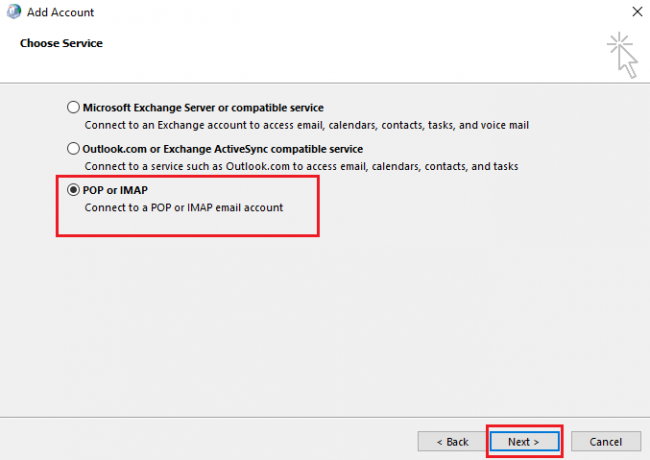
8. अपनी साख दर्ज करें और खाता प्रकार चुनें पॉप 3.
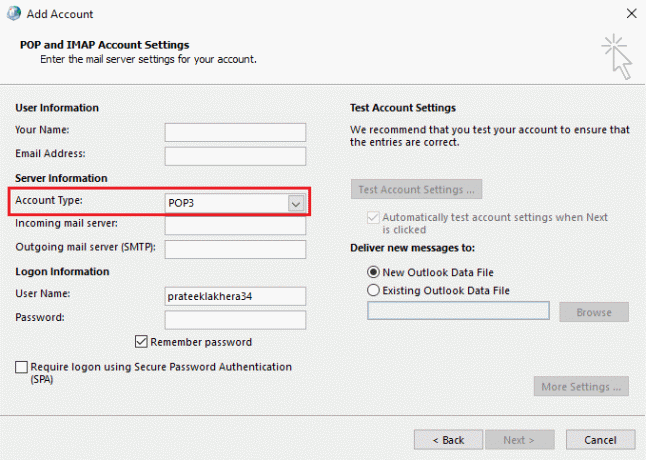
9. अंत में क्लिक करें अगला और इस प्रोफाइल को सेव करें।
विधि 9: प्रमाणीकरण चालू करें
आप प्रमाणीकरण को चालू करके आउटलुक पर विभिन्न ईमेल त्रुटियों को ठीक कर सकते हैं, हालाँकि, प्रमाणीकरण को सक्षम करने के लिए आपको आउटलुक रजिस्ट्री में बदलाव करने होंगे। प्रमाणीकरण चालू करने के लिए इन चरणों का पालन करें और फ़िलहाल विंडोज 10 पर अपना संदेश भेजने में असमर्थ को ठीक करें।
1. दबाओ विंडोज + आर कुंजियाँ एक साथ खोलने के लिए दौड़ना संवाद बकस।
2. यहाँ टाइप करें नोटपैड और क्लिक करें ठीक लॉन्च करने के लिए नोटपैड ऐप.
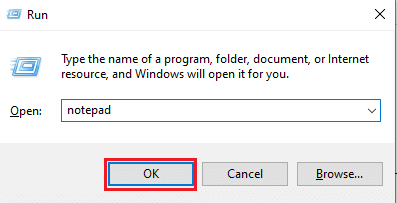
3. अब, निम्नलिखित को कॉपी और पेस्ट करें मूलपाठ.
Windows रजिस्ट्री संपादक संस्करण 5.00[HKEY_CURRENT_USER\Software\Microsoft\Exchange]"AlwaysUseMSOAuthForAutoDiscover"=dword: 00000001[HKEY_CURRENT_USER\Software\Microsoft\Office\15.0\Common][HKEY_CURRENT_USER\Software\Microsoft\Office\15.0\Common\Identity]"सक्षम करें" = dword: 00000001"संस्करण" = dword: 00000001
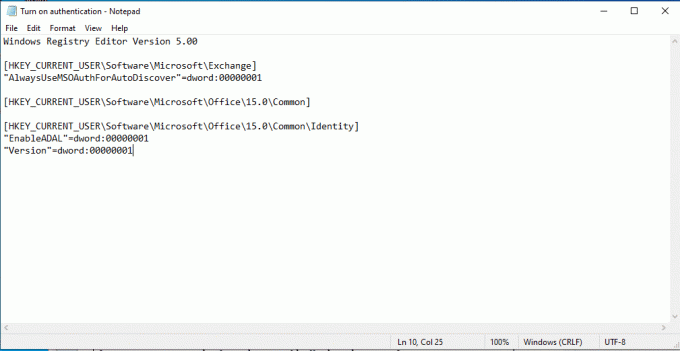
4. तब, नोटपैड फ़ाइल को सहेजें अपनी पसंद के स्थान पर।
5. के बजाय ।TXT एक्सटेंशन, नोटपैड फ़ाइल दें .रेग विस्तार।
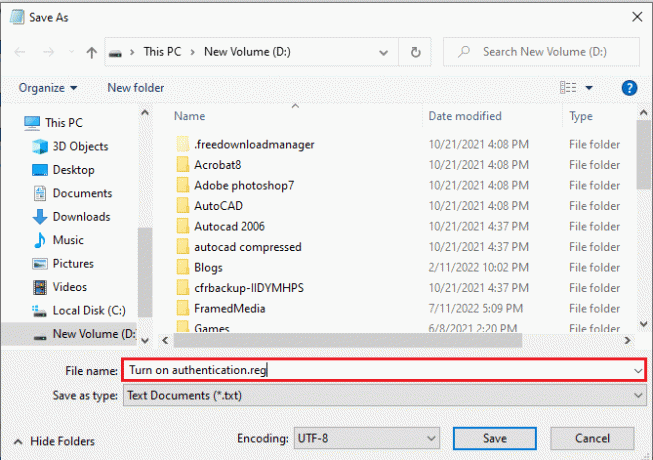
6. नोटपैड बंद करें, और दबाएं विंडोज + ई कुंजियाँ एक साथ खोलने के लिए फाइल ढूँढने वाला.
7. नोटपैड फ़ाइल का पता लगाएँ और उस पर डबल-क्लिक करें।

8. क्लिक हाँ रजिस्ट्री संपादक को आपके डिवाइस में बदलाव करने की अनुमति देने के लिए.
9. दोबारा, क्लिक करें हाँ परिवर्तनों की पुष्टि करने के लिए।
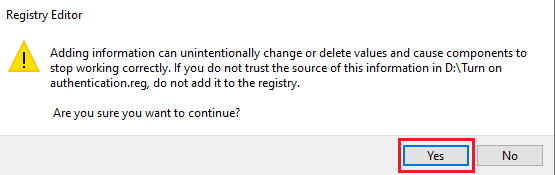
जांचें कि क्या वर्तमान में विंडोज 10 पर आपका संदेश भेजने में असमर्थ है या नहीं।
यह भी पढ़ें:आउटलुक ईमेल रीड रिसिप्ट को ऑफ कैसे करें
विधि 10: Outlook सुधारें
यदि उपरोक्त विधियों में से कोई भी आपके लिए काम नहीं करता है, तो त्रुटि संदेश अभी नहीं भेजा जा सकता है, बाद में पुन: प्रयास करें, आपके Microsoft Outlook प्रोग्राम के कारण समस्या हो सकती है। आउटलुक वेब एक्सेस को हल करने के लिए संदेश अभी नहीं भेजा जा सकता है Microsoft आउटलुक प्रोग्राम के साथ आप आउटलुक को सुधारने की कोशिश कर सकते हैं।
1. खोलें कंट्रोल पैनल अनुप्रयोग।
2. तय करना द्वारा देखें > श्रेणी, फिर क्लिक करें किसी प्रोग्राम की स्थापना रद्द करें।
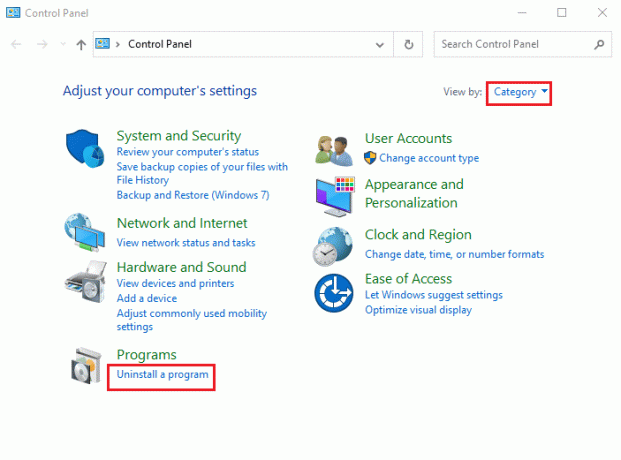
3. का पता लगाने माइक्रोसॉफ्ट ऑफिस प्रोफेशनल प्लस 2013 और उस पर राइट क्लिक करें और क्लिक करें परिवर्तन.
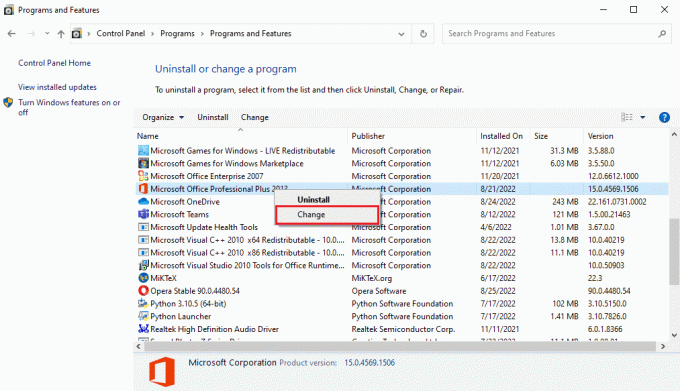
4. कंप्यूटर को अनुमति दें.
5. Microsoft Office विंडो में चुनें मरम्मत और क्लिक करें जारी रखना.
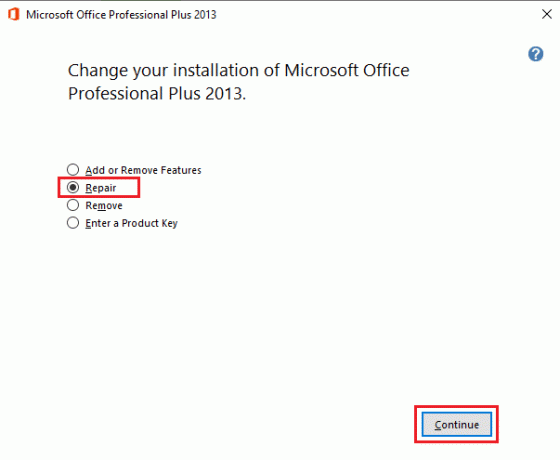
अक्सर पूछे जाने वाले प्रश्न (एफएक्यू)
Q1। आउटलुक ईमेल क्यों नहीं भेज सकता है?
उत्तर. आउटलुक को ईमेल भेजने या प्राप्त करने के लिए एक स्थिर इंटरनेट कनेक्शन की आवश्यकता होती है, इसलिए, सुनिश्चित करें कि आउटलुक के माध्यम से ईमेल भेजने से पहले अच्छा इंटरनेट हो।
Q2। क्या मैं एक नया आउटलुक प्रोफाइल जोड़ सकता हूँ?
उत्तर. हाँ, आप एक नया आउटलुक प्रोफाइल जोड़ सकते हैं, आप एक नया आउटलुक प्रोफाइल सेट करने के लिए कंट्रोल पैनल मेल यूटिलिटी का उपयोग कर सकते हैं।
Q3। आउटलुक पर संदेश त्रुटि क्यों नहीं भेज सकता है?
उत्तर. एक खराब इंटरनेट कनेक्शन और गलत ईमेल पते आउटलुक पर संदेश त्रुटि नहीं भेज पाने के कुछ सामान्य कारण हैं।
अनुशंसित:
- चैट से कनेक्ट करने में अक्षम ट्विच को ठीक करें
- PowerPoint सहेजी नहीं जा रही फ़ाइल त्रुटि को ठीक करें
- विंडोज 10 में आउटलुक एरर 0x8004102a को ठीक करें
- आउटलुक येलो ट्रायंगल क्या है?
हमें उम्मीद है कि यह गाइड आपके लिए मददगार थी और आप इसे ठीक करने में सक्षम थे वर्तमान में विंडोज 10 पर आपका संदेश भेजने में असमर्थ गलती। आइए जानते हैं कि कौन सा तरीका आपके लिए सबसे अच्छा रहा। यदि आपके पास सुझाव या प्रश्न हैं, तो कृपया उन्हें टिप्पणी अनुभाग में साझा करें।

एलोन डेकर
Elon TechCult में एक तकनीकी लेखक हैं। वह लगभग 6 वर्षों से कैसे-कैसे गाइड लिख रहा है और उसने कई विषयों को कवर किया है। उन्हें विंडोज, एंड्रॉइड और नवीनतम ट्रिक्स और टिप्स से संबंधित विषयों को कवर करना पसंद है।



