फिक्स स्टीम नेटवर्क त्रुटि से कनेक्ट नहीं हो सका
अनेक वस्तुओं का संग्रह / / November 28, 2021
यदि आप इस त्रुटि संदेश का सामना कर रहे हैं "स्टीम नेटवर्क से कनेक्ट नहीं हो सका" स्टीम शुरू करने का प्रयास करते समय, तब आप या तो ऑफलाइन मोड में भाप शुरू कर सकते हैं या इसे पूरी तरह से बाहर निकाल सकते हैं, लेकिन इसका कोई समाधान नहीं है मुद्दा। संक्षेप में, स्टीम ऑनलाइन नहीं होगा, और आप इसे केवल ऑफलाइन मोड में शुरू कर सकते हैं। कोई एक कारण नहीं है क्योंकि इस त्रुटि ने हजारों उपयोगकर्ताओं को प्रभावित किया है, और सभी उपयोगकर्ताओं के सिस्टम कॉन्फ़िगरेशन और पर्यावरण के आधार पर अलग-अलग मुद्दे हैं। तो बिना समय बर्बाद किए आइए देखें कि नीचे सूचीबद्ध समस्या निवारण गाइड की मदद से स्टीम नेटवर्क त्रुटि को कैसे ठीक किया जा सकता है।

अंतर्वस्तु
- फिक्स स्टीम नेटवर्क त्रुटि से कनेक्ट नहीं हो सका
- विधि 1: स्टीम इंटरनेट प्रोटोकॉल सेटिंग्स बदलें
- विधि 2: स्टीम डाउनलोड कैशे साफ़ करें
- विधि 3: नेटवर्क सेटिंग्स का समस्या निवारण करें
- विधि 4: उन्नत संरक्षित मोड अक्षम करें
- विधि 5: क्लीन बूट में स्टीम शुरू करें
- विधि 6: Windows Temp फ़ाइलें हटाएं
- विधि 7: ClientRegistry.blob का नाम बदलें
- विधि 8: स्टीम को फिर से स्थापित करें
- विधि 9: सिस्टम रिस्टोर करें
- विधि 10: एंटीवायरस और फ़ायरवॉल को अस्थायी रूप से अक्षम करें
- विधि 11: प्रॉक्सी को अनचेक करें
- विधि 12: CCleaner और Malwarebytes चलाएँ
फिक्स स्टीम नेटवर्क त्रुटि से कनेक्ट नहीं हो सका
यह सुनिश्चित कर लें पुनर्स्थापन स्थल बनाएं बस कुछ गलत होने पर।
कुछ भी करने से पहले, अपने सिस्टम को पुनरारंभ करें और फिर से स्टीम चलाने का प्रयास करें और देखें कि क्या यह समस्या को ठीक करता है, यदि नहीं तो जारी रखें।
विधि 1: स्टीम इंटरनेट प्रोटोकॉल सेटिंग्स बदलें
1. अपने डेस्कटॉप पर स्टीम शॉर्टकट पर राइट-क्लिक करें और चुनें गुण।

ध्यान दें: यदि कोई स्टीम शॉर्टकट नहीं है तो उस निर्देशिका में ब्राउज़ करें जहां आपने स्टीम स्थापित किया है, फिर स्टीम.एक्सई पर राइट-क्लिक करें और शॉर्टकट बनाएं पर क्लिक करें।
2. पर स्विच शॉर्टकट टैब, और इसमें लक्ष्य, क्षेत्र लाइन के अंत में -tcp जोड़ता है।
"C:\Program Files (x86)\Steam\Steam.exe" -tcp
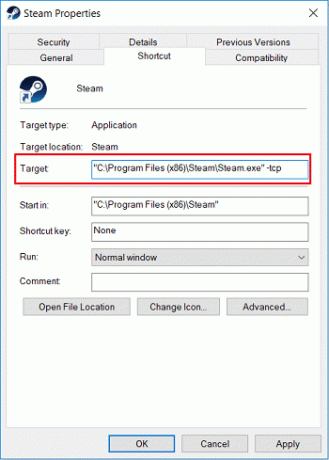
3. अप्लाई पर क्लिक करें, उसके बाद ठीक है।
4. शॉर्टकट पर डबल-क्लिक करें और देखें कि क्या आप लॉन्च करने में सक्षम हैं ऑनलाइन मोड में भाप लें।
विधि 2: स्टीम डाउनलोड कैशे साफ़ करें
1. अपना स्टीम क्लाइंट खोलें और फिर पर क्लिक करें भाप मेनू से और चुनें समायोजन.
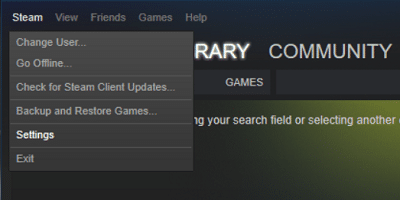
2. अब, बाएं हाथ के मेनू से चुनें डाउनलोड।
3. सबसे नीचे पर क्लिक करें डाउनलोड कैश साफ़ करें।

4. ओके पर क्लिक करें अपने कार्यों की पुष्टि करने और अपने लॉगिन क्रेडेंशियल में डालने के लिए।
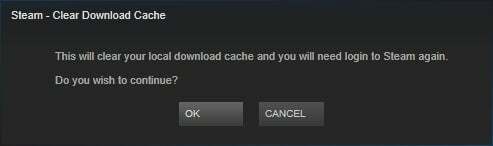
5. परिवर्तनों को सहेजने के लिए अपने पीसी को रीबूट करें।
विधि 3: नेटवर्क सेटिंग्स का समस्या निवारण करें
1. खोलना सही कमाण्ड. उपयोगकर्ता इस चरण को खोज कर कर सकता है 'सीएमडी' और फिर एंटर दबाएं।

2. cmd में निम्न कमांड टाइप करें और प्रत्येक के बाद एंटर दबाएं:
आईपीकॉन्फिग / रिलीज। आईपीकॉन्फिग / सभी। ipconfig /flushdns. ipconfig/नवीनीकरण। नेटश इंट आईपी सेट डीएनएस। नेटश विंसॉक रीसेट। netsh विंसॉक रीसेट कैटलॉग। netsh इंट आईपी रीसेट रीसेट.लॉग

3. परिवर्तनों को सहेजने के लिए अपने पीसी को रीबूट करें और देखें कि क्या आप सक्षम हैं फिक्स स्टीम नेटवर्क त्रुटि से कनेक्ट नहीं हो सका।
विधि 4: उन्नत संरक्षित मोड अक्षम करें
1. विंडोज की + आर दबाएं फिर टाइप करें : Inetcpl.cpl और खोलने के लिए एंटर दबाएं इंटरनेट गुण।

2. उन्नत टैब पर स्विच करें और नीचे स्क्रॉल करें सुरक्षा खंड।
3. यह सुनिश्चित कर लें अचिह्नितउन्नत संरक्षित मोड सक्षम करें।

4. अप्लाई पर क्लिक करें, उसके बाद ठीक है।
5. परिवर्तनों को सहेजने के लिए अपने पीसी को पुनरारंभ करें।
विधि 5: क्लीन बूट में स्टीम शुरू करें
कभी-कभी तृतीय पक्ष सॉफ़्टवेयर Windows के साथ विरोध कर सकता है और समस्या का कारण बन सकता है। प्रति फिक्स स्टीम नेटवर्क त्रुटि से कनेक्ट नहीं हो सका, आपको एक साफ बूट करें अपने पीसी पर फिर स्टीम लॉन्च करें।

विधि 6: Windows Temp फ़ाइलें हटाएं
1. विंडोज की + आर दबाएं फिर टाइप करें % अस्थायी% और एंटर दबाएं।

2. अब उपरोक्त फोल्डर में सूचीबद्ध सभी फाइलों का चयन करें और उन्हें स्थायी रूप से हटा दें।

ध्यान दें: फ़ाइलों को स्थायी रूप से हटाने के लिए Shift + Delete दबाएं।
3. कुछ फ़ाइलें डिलीट नहीं होंगी क्योंकि वे वर्तमान में उपयोग में हैं, इसलिए उन्हें छोड़ दो।
4. परिवर्तनों को सहेजने के लिए अपने पीसी को रीबूट करें।
विधि 7: ClientRegistry.blob का नाम बदलें
1. स्टीम निर्देशिका पर नेविगेट करें, जो आम तौर पर है:
C:\कार्यक्रम फ़ाइलें (x86)\Steam\
2. फ़ाइल ढूंढें और उसका नाम बदलें ClientRegistry.blob.

3. स्टीम को पुनरारंभ करें, और उपरोक्त फ़ाइल स्वचालित रूप से बनाई जाएगी।
4. यदि समस्या हल हो गई है, तो जारी रखने की कोई आवश्यकता नहीं है, यदि नहीं तो फिर से स्टीम निर्देशिका में ब्राउज़ करें।
5. चलाएं स्टीमरररिपोर्टर.exe और स्टीम को फिर से लॉन्च करें।

विधि 8: स्टीम को फिर से स्थापित करें
1. भाप निर्देशिका पर नेविगेट करें:
C:\Program Files (x86)\Steam\Steamapps
2. आपको सभी डाउनलोड गेम या एप्लिकेशन स्टीमएप्स फोल्डर में मिल जाएंगे।
3. इस फ़ोल्डर का बैकअप लेना सुनिश्चित करें क्योंकि बाद में आपको इसकी आवश्यकता होगी।
4. विंडोज की + आर दबाएं फिर टाइप करें एक ppwiz.cpl और एंटर दबाएं।

5. सूची में स्टीम ढूंढें फिर राइट-क्लिक करें और चुनें स्थापना रद्द करें।

6. क्लिक स्थापना रद्द करें और फिर इसकी वेबसाइट से स्टीम का नवीनतम संस्करण डाउनलोड करें।
7. स्टीम फिर से चलाएँ और देखें कि क्या आप सक्षम हैं फिक्स स्टीम नेटवर्क त्रुटि से कनेक्ट नहीं हो सका।
8. स्टीमैप्स फ़ोल्डर को स्थानांतरित करें, आपने स्टीम निर्देशिका में बैकअप लिया है।
विधि 9: सिस्टम रिस्टोर करें
1. विंडोज की + आर दबाएं और टाइप करें ”sysdm.cpl"फिर एंटर दबाएं।

2. को चुनिए प्रणाली सुरक्षा टैब और चुनें सिस्टम रेस्टोर।

3. अगला क्लिक करें और वांछित चुनें सिस्टम पुनर्स्थापना बिंदु.

4. सिस्टम रिस्टोर को पूरा करने के लिए ऑन-स्क्रीन निर्देश का पालन करें।
5. रिबूट के बाद, आप सक्षम हो सकते हैं फिक्स स्टीम नेटवर्क त्रुटि से कनेक्ट नहीं हो सका।
विधि 10: एंटीवायरस और फ़ायरवॉल को अस्थायी रूप से अक्षम करें
कभी-कभी एंटीवायरस प्रोग्राम एक त्रुटि, और यह सत्यापित करने के लिए कि यहां ऐसा नहीं है, आपको अपने एंटीवायरस को सीमित समय के लिए अक्षम करने की आवश्यकता है ताकि आप जांच सकें कि एंटीवायरस बंद होने पर भी त्रुटि दिखाई देती है या नहीं।
1. पर राइट-क्लिक करें एंटीवायरस प्रोग्राम आइकन सिस्टम ट्रे से और चुनें अक्षम करना।

2. इसके बाद, उस समय सीमा का चयन करें जिसके लिए एंटीवायरस अक्षम रहेगा।

ध्यान दें: कम से कम संभव समय चुनें, उदाहरण के लिए, 15 मिनट या 30 मिनट।
3. एक बार हो जाने के बाद, Google क्रोम खोलने के लिए फिर से कनेक्ट करने का प्रयास करें और जांचें कि त्रुटि हल हो गई है या नहीं।
4. स्टार्ट मेन्यू सर्च बार से कंट्रोल पैनल को खोजें और खोलने के लिए उस पर क्लिक करें कंट्रोल पैनल।

5. अगला, पर क्लिक करें सिस्टम और सुरक्षा फिर क्लिक करें विंडोज फ़ायरवॉल।

6. अब लेफ्ट विंडो पेन से पर क्लिक करें विंडोज फ़ायरवॉल को चालू या बंद करें।

7. विंडोज फ़ायरवॉल बंद करें का चयन करें और अपने पीसी को पुनरारंभ करें।

फिर से Google क्रोम खोलने का प्रयास करें और वेब पेज पर जाएं, जो पहले एक दिखा रहा था त्रुटि। यदि उपरोक्त विधि काम नहीं करती है, तो कृपया उन्हीं चरणों का पालन करें अपने फ़ायरवॉल को फिर से चालू करें।
विधि 11: प्रॉक्सी को अनचेक करें
1. विंडोज की + आर दबाएं फिर टाइप करें : Inetcpl.cpl और खोलने के लिए एंटर दबाएं इंटरनेट गुण।

2. अगला, यहां जाएं कनेक्शन टैब और लैन सेटिंग्स का चयन करें।

3. अपने LAN के लिए प्रॉक्सी सर्वर का उपयोग अनचेक करें और सुनिश्चित करें कि "स्वचालित रूप से सेटिंग पता लगाए" जाँच की गई है।

4. ओके पर क्लिक करें फिर अप्लाई करें और अपने पीसी को रिबूट करें।
विधि 12: CCleaner और Malwarebytes चलाएँ
1. डाउनलोड करो और इंस्टॉल करो CCleaner और मालवेयरबाइट्स।
2. मालवेयरबाइट्स चलाएँ और इसे हानिकारक फ़ाइलों के लिए आपके सिस्टम को स्कैन करने दें। यदि मैलवेयर पाया जाता है, तो यह उन्हें स्वचालित रूप से हटा देगा।

3. अब CCleaner चलाएँ और चुनें कस्टम क्लीन.
4. कस्टम क्लीन के तहत, चुनें विंडोज टैब और चेकमार्क डिफॉल्ट्स और क्लिक करें विश्लेषण.

5. एक बार विश्लेषण पूरा हो जाने के बाद, सुनिश्चित करें कि आप निश्चित रूप से हटाए जाने वाली फ़ाइलों को निकालना चाहते हैं।

6. अंत में, पर क्लिक करें रन क्लीनर बटन और CCleaner को अपना कोर्स चलाने दें।
7. अपने सिस्टम को और साफ करने के लिए, रजिस्ट्री टैब का चयन करें, और सुनिश्चित करें कि निम्नलिखित की जाँच की गई है:

8. पर क्लिक करें मुद्दों के लिए स्कैन करे बटन पर क्लिक करें और CCleaner को स्कैन करने दें, फिर पर क्लिक करें चुनी हुई समस्याएं ठीक करें बटन।

9. जब CCleaner पूछता है "क्या आप रजिस्ट्री में बैकअप परिवर्तन चाहते हैं?” हाँ चुनें.
10. एक बार आपका बैकअप पूरा हो जाने के बाद, पर क्लिक करें सभी चयनित मुद्दों को ठीक करें बटन।
11. परिवर्तनों को सहेजने के लिए अपने पीसी को पुनरारंभ करें।
अनुशंसित:
- WUDFHost.exe द्वारा उच्च CPU उपयोग को ठीक करें
- धीमे विंडोज 10 पीसी को गति देने के 15 तरीके
- चयनित बूट छवि को ठीक करें त्रुटि को प्रमाणित नहीं करता है
- विंडोज 10 गलत क्लॉक टाइम इश्यू को ठीक करें
यही आपने सफलतापूर्वक किया है फिक्स स्टीम नेटवर्क त्रुटि से कनेक्ट नहीं हो सका लेकिन अगर आपके पास अभी भी इस गाइड के बारे में कोई प्रश्न हैं, तो बेझिझक उनसे टिप्पणी अनुभाग में पूछें।



