विंडोज 10 में त्रुटि कोड 541 को ठीक करें
अनेक वस्तुओं का संग्रह / / April 05, 2023
डिजिटल मार्केटिंग टूल का उपयोग करके व्यवसाय को सफल बनाने के भत्तों में से एक ईमेल मार्केटिंग है। यदि आप वेब होस्ट या VPS होस्ट के लिए ईमेल सर्वर का प्रबंधन कर रहे हैं, तो आपको STMP का सामना करना पड़ सकता है त्रुटि 541: गंतव्य डोमेन संदेश द्वारा अस्वीकृत मेल, जिसमें STMP का अर्थ है साधारण मेल स्थानांतरण शिष्टाचार। एरर कोड 541 सॉफ्टवेयर की गड़बड़ियों या होस्टिंग डोमेन या ऐप्स के साथ समस्याओं के कारण हो सकता है। इन मुद्दों को आसानी से दूर किया जा सकता है और आप अपने प्राप्तकर्ताओं को आसानी से ईमेल भेजना फिर से शुरू कर सकते हैं। लेख 541 त्रुटि को ठीक करने के तरीकों की शुरुआत करके उसी उद्देश्य को पूरा करता है।
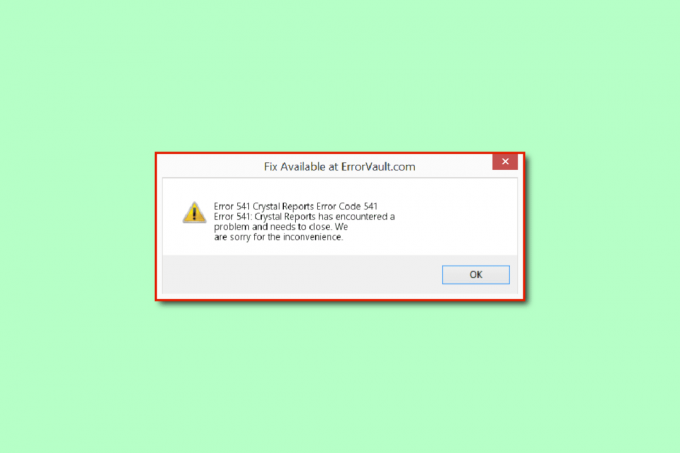
विषयसूची
- विंडोज 10 में मेल सर्वर एरर कोड 541 को कैसे ठीक करें
- विधि 1: मूल समस्या निवारण विधियाँ
- विधि 2: सर्वर पर स्क्रीन सेवर को अक्षम करें
- विधि 3: मेल और कैलेंडर ऐप को अपडेट करें
- विधि 4: मेल और कैलेंडर ऐप को रीसेट करें
- विधि 5: एंटी-वायरस प्रोग्राम को अपडेट करें
- विधि 6: Microsoft Visual C++ पुनर्वितरण योग्य पैकेज को पुनर्स्थापित करें
- विधि 7: Internet Explorer सेटिंग्स को संशोधित करें
- विधि 8: एक्सेल फाइलों को संशोधित करें
- विधि 9: मेल सर्वर सपोर्ट टीम से संपर्क करें
विंडोज 10 में मेल सर्वर एरर कोड 541 को कैसे ठीक करें
जिन कारणों से त्रुटि कोड 541 हो सकता है, उनकी सूची इस खंड में सूचीबद्ध है।
- मेल प्राप्तकर्ता द्वारा ब्लॉक किया गया- आप जो मेल भेज रहे हैं वह प्राप्तकर्ता द्वारा अवरुद्ध या स्पैम के रूप में रिपोर्ट किया जा सकता है।
- स्पैम-मेल- आपके द्वारा भेजे जा रहे बल्क ईमेल में कुछ स्पैम ट्रिगर करने वाले शब्द हो सकते हैं और मेल सर्वर में स्पैम हो सकता है। साथ ही, प्राप्तकर्ता मेल पर झूठी सकारात्मक स्पैम-ट्रिगरिंग त्रुटि का कारण बन सकती है।
- आईपी ब्लैक लिस्टेड है- यदि डोमेन सर्वर की खराब प्रतिष्ठा के कारण मेल सर्वर का आईपी पता ब्लैकलिस्ट किया जा सकता है।
- असंगत पृष्ठभूमि कार्यक्रम- अगर बैकग्राउंड में कई ऐप चल रहे हैं, तो ऐप्स के हस्तक्षेप के कारण आपको इस समस्या का सामना करना पड़ सकता है।
- मेमोरी स्टोरेज के साथ समस्या- आपके पीसी पर सीमित मेमोरी या रैम स्थान मेल को रिसीवर को भेजने की अनुमति नहीं दे सकता है। साथ ही, हो सकता है कि आपके जीमेल खाते के गूगल ड्राइव पर पर्याप्त जगह उपलब्ध न हो।
- ग्राफिक्स ड्राइवर में समस्या- यदि मेल की सामग्री में बहुत सारे ग्राफिक्स शामिल हैं, तो ग्राफ़िक्स ड्राइवर पर मामूली सॉफ़्टवेयर गड़बड़ियां त्रुटि का कारण बन सकती हैं।
- मैलवेयर फ़ाइलें- यदि आपके पीसी पर कोई मैलवेयर या वायरस से संक्रमित फ़ाइलें हैं, तो आपको इस समस्या का सामना करना पड़ सकता है।
विंडोज 10 में मेल सर्वर 541 त्रुटि को ठीक करने के लिए यहां सभी संभावित समस्या निवारण विधियां हैं।
विधि 1: मूल समस्या निवारण विधियाँ
त्रुटि कोड 541 को ठीक करने के सरल तरीके इस मूल समस्या निवारण खंड में वर्णित हैं। आप इन विधियों का उपयोग करके अपने पीसी पर छोटी-मोटी गड़बड़ियों और सॉफ़्टवेयर समस्याओं को ठीक कर सकते हैं।
1ए. बल्क ईमेल सूची का उपयोग करने से बचें
त्रुटि का सबसे संभावित कारण सर्वर द्वारा तैयार की गई बल्क ईमेल सूची है। इस मामले में आप कर सकते हैं अज्ञात ईमेल या उस प्राप्तकर्ता को ईमेल भेजने से बचें जिसने ईमेल सेवा की सदस्यता नहीं ली है.
1बी। स्पैम ट्रिगर करने वाले शब्दों के प्रयोग से बचें
मेल में स्पैम ट्रिगर करने वाले शब्दों का कुछ उपयोग होने पर त्रुटि कोड हो सकता है। त्रुटि को ठीक करने के लिए आप यहां दिए गए बुनियादी तरीकों का पालन कर सकते हैं।
- विस्मयादिबोधक के प्रयोग से बचें भेजे गए मेल के विषय शीर्षक में।
- विषय मत लिखो मेल का बड़े अक्षर.
- यदि आप मेल में छवियों का उपयोग कर रहे हैं, तो सुनिश्चित करें एमएस वर्ड में उनके लिए ऑल्ट-टेक्स्ट प्रदान करें और फिर, इसे मेल में डालें।
1सी। पीसी आवश्यकताओं के लिए जाँच करें
त्रुटि कोड 541 के संभावित कारणों में से एक आपके पीसी पर मेल सर्वर प्लेटफॉर्म की असंगति के कारण हो सकता है। आप यहां दिए गए लिंक का उपयोग कर सकते हैं पीसी विनिर्देशों के लिए जाँच करें और सुनिश्चित करें कि आप जिस मेल सर्वर का उपयोग कर रहे हैं वह आपके पीसी के अनुकूल है।
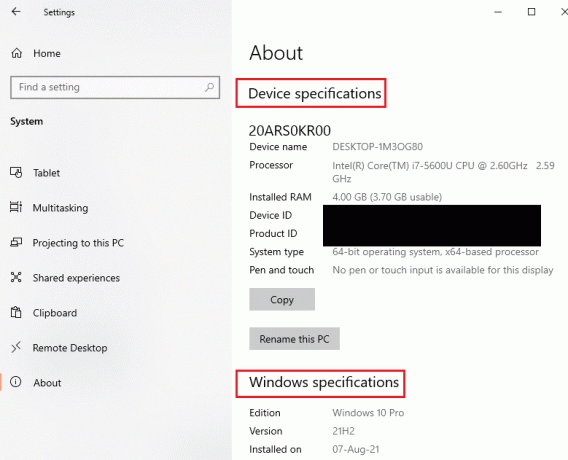
1डी। बैकग्राउंड ऐप्स बंद करें
यदि बैकग्राउंड में बहुत सारे ऐप चल रहे हैं, तो आप टास्क मैनेजर ऐप का उपयोग करके बैकग्राउंड ऐप्स को बंद करने का प्रयास कर सकते हैं। हमारे गाइड का पालन करें विंडोज 10 में अंतिम कार्य और त्रुटि को ठीक करें।

1एफ. सिस्टम फ़ाइलों की मरम्मत करें
यदि आपके पीसी पर कोई मैलवेयर फाइल है, तो आप वायरस फाइलों के लिए अपने पीसी को स्कैन करने का प्रयास कर सकते हैं। हमारे गाइड को पढ़ें विंडोज 10 पर सिस्टम फाइल्स को रिपेयर करें अपने पीसी पर मैलवेयर फ़ाइलों की खोज करने और त्रुटि को ठीक करने के लिए उन फ़ाइलों को साफ़ करने के लिए।
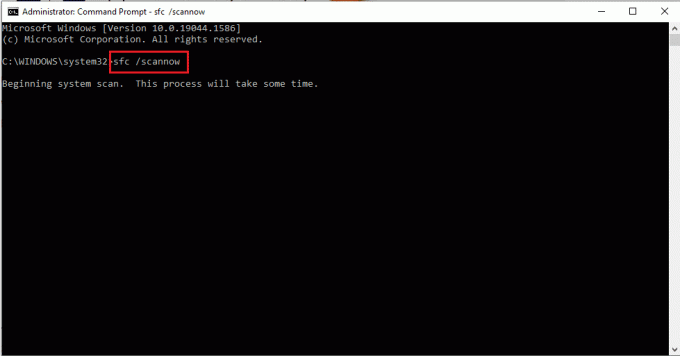
यह भी पढ़ें:विंडोज 10 में सिस्टम एरर कोड 1231 को ठीक करें
1जी. CPanel में ईमेल कतार की जाँच करें (यदि लागू हो)
cPanel एक ऐसा प्लेटफॉर्म है जो ईमेल लिस्टिंग और साइट प्रबंधन के लिए सबसे विश्वसनीय और सहज सर्वर प्रदान करता है। यदि आप ईमेल प्रबंधित करने के लिए cPanel प्लेटफ़ॉर्म का उपयोग कर रहे हैं, तो आप ईमेल कतार की जाँच कर सकते हैं एक्जिम-बीपीसी आज्ञा। यह एक्ज़िम मेल कतार के आकार को प्रिंट करेगा और यदि परिणाम पर मान अधिक है, तो इसका मतलब है कि मेल में बहुत अधिक स्पैमिंग है।
1एच। संग्रहण स्थान साफ़ करें
त्रुटि आपके पीसी पर कई फाइलों के कारण हो सकती है, आप त्रुटि कोड को ठीक करने के लिए मेमोरी स्पेस को साफ़ करने का प्रयास कर सकते हैं। हमारे लेख में सूचीबद्ध तरीकों का पालन करें विंडोज 10 पर हार्ड डिस्क स्थान खाली करें.

1मैं। डिवाइस ड्राइवर्स को अपडेट करें
यदि आपके द्वारा भेजे जाने वाले मेल में बहुत सारे ग्राफिक्स या छवियां हैं, तो आपके पीसी पर ग्राफिक्स ड्राइवर पुराना होने पर आपको त्रुटि कोड 541 का सामना करना पड़ सकता है। आप कोशिश कर सकते हैं विंडोज 10 पर डिवाइस ड्राइवर अपडेट करें हमारे गाइड को पढ़कर।

यह भी पढ़ें:अपने डिवाइस के लिए विंडोज मिले ड्राइवरों को ठीक करें लेकिन एक त्रुटि का सामना करना पड़ा
1 जे। डिवाइस ड्राइवर्स को पुनर्स्थापित करें
यदि आपके द्वारा भेजे जाने वाले मेल में बहुत सारे ग्राफिक्स या छवियां हैं, तो आपके पीसी पर ग्राफिक्स ड्राइवर पुराना होने पर आपको त्रुटि कोड 541 का सामना करना पड़ सकता है। आप कोशिश कर सकते हैं विंडोज 10 पर ड्राइवरों को अनइंस्टॉल और रीइंस्टॉल करें.

1K. विंडोज अपडेट करें
यदि आपके पीसी पर विंडोज ओएस पुराना हो गया है, तो आप त्रुटि को ठीक करने के लिए इसे नवीनतम संस्करण में अपडेट करने का प्रयास कर सकते हैं। हमारे गाइड का पालन करें नवीनतम विंडोज 10 अपडेट डाउनलोड और इंस्टॉल करें आपके पीसी पर।

1एल। वायरस स्कैन चलाएँ
Microsoft Windows अपनी Microsoft सुरक्षा सुविधा के साथ हर सिस्टम को वह सुरक्षा प्रदान करता है जिसकी उसे नए और विकसित हो रहे मैलवेयर से सुरक्षा की आवश्यकता होती है। यह किसी भी वायरस या मैलवेयर का पता लगाने और मिटाने के लिए आपके सिस्टम को स्वचालित रूप से स्कैन करेगा। हमारे गाइड का पालन करें मैं अपने कंप्यूटर पर वायरस स्कैन कैसे चलाऊँ?
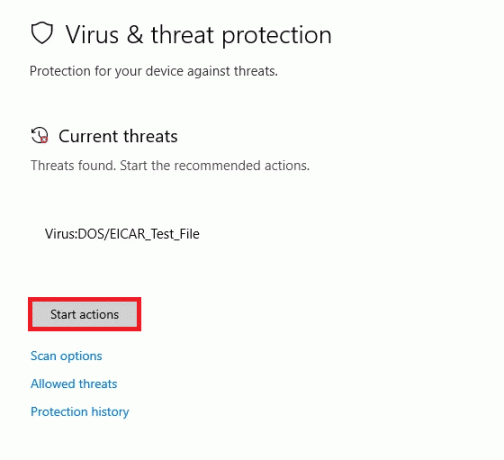
विधि 2: सर्वर पर स्क्रीन सेवर को अक्षम करें
यदि आप डेस्कटॉप पृष्ठभूमि के रूप में किसी स्क्रीन सेव का उपयोग कर रहे हैं, तो यह आपके द्वारा उपयोग किए जा रहे मेल सर्वर के साथ विरोध कर सकता है। 541 त्रुटि को ठीक करने के लिए आप इसे अक्षम कर सकते हैं।
1. दबाओ विंडोज + डी कुंजियाँ एक साथ खोलने के लिए डेस्कटॉप.
2. ए पर राइट-क्लिक करें अंतरिक्ष, और पर क्लिक करें वैयक्तिकृत करें विकल्प।
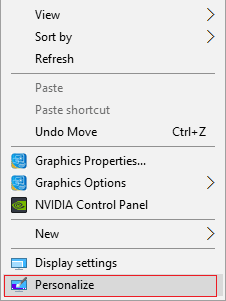
3. पर ले जाएँ लॉक स्क्रीन बाएँ फलक पर टैब और पर क्लिक करें स्क्रीन सेवर सेटिंग्स विकल्प।
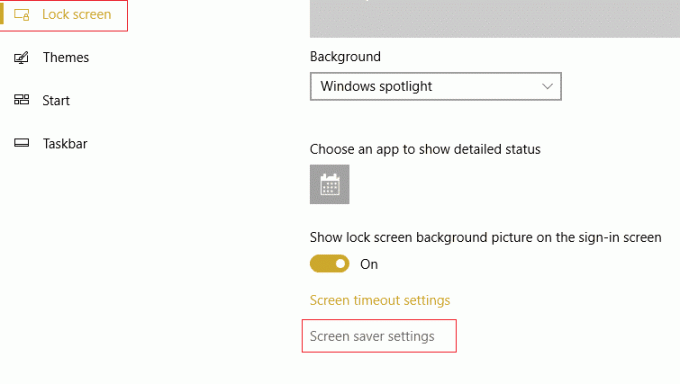
4. का चयन करें कोई नहीं ड्रॉप-डाउन मेनू में विकल्प स्क्रीन सेवर अनुभाग और क्लिक करें आवेदन करना और फिर पर ठीक बटन।
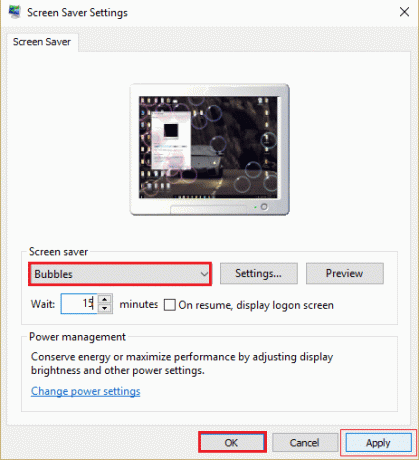
यह भी पढ़ें:फिक्स आउटलुक ऐप विंडोज 10 में नहीं खुलेगा
विधि 3: मेल और कैलेंडर ऐप को अपडेट करें
माली और कैलेंडर ऐप माइक्रोसॉफ्ट के लिए एक इन-बिल्ट ऐप है ईमेल प्रबंधित करना. यदि आपके पीसी पर मेल और कैलेंडर ऐप पुराना हो गया है, तो आपको इस त्रुटि का सामना करना पड़ सकता है। आप Microsoft Store का उपयोग करके ऐप को नवीनतम संस्करण में अपडेट करने का प्रयास कर सकते हैं। आप आउटलुक ऐप को अपडेट करने के साथ-साथ त्रुटि कोड 541 को ठीक करने के लिए इस विधि के चरणों का पालन कर सकते हैं।
1. मारो विंडोज की, प्रकार माइक्रोसॉफ्ट स्टोर, फिर क्लिक करें खुला.

2. पर क्लिक करें पुस्तकालय.

3. पर क्लिक करें अपडेट प्राप्त करे ऊपरी दाएं कोने में। यह अपडेट करेगा मेल और कैलेंडर अनुप्रयोग।
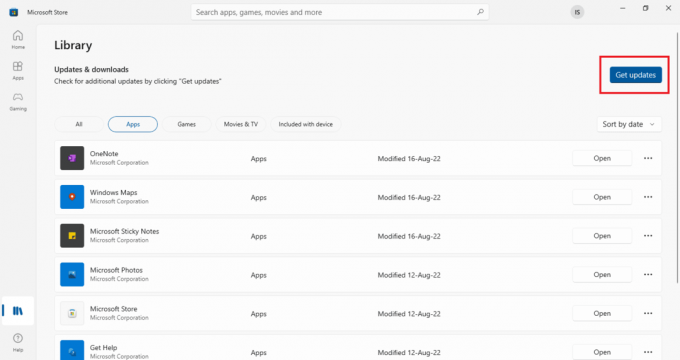
4. अद्यतन प्रक्रिया पूरी होने तक प्रतीक्षा करें और पीसी को रीबूट करें.
विधि 4: मेल और कैलेंडर ऐप को रीसेट करें
यदि मेल और कैलेंडर ऐप या आउटलुक ऐप का उपयोग करने में कोई गड़बड़ है, तो आप इस त्रुटि को ठीक करने के लिए इसे डिफ़ॉल्ट सेटिंग्स पर रीसेट कर सकते हैं।
1. खोलें समायोजन एप को हिट करके विंडोज + आई कुंजियाँ साथ में।
2. पर क्लिक करें ऐप्स सेटिंग।
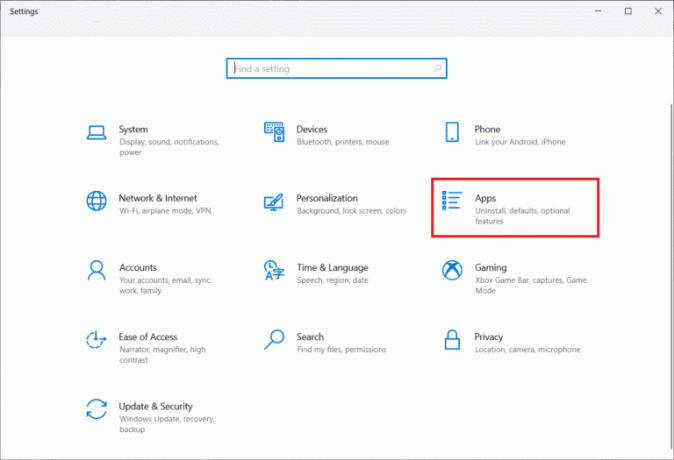
3. में ऐप्स और सुविधाएँ मेनू, पर क्लिक करें मेल और कैलेंडर ऐप और पर क्लिक करें उन्नत विकल्प.
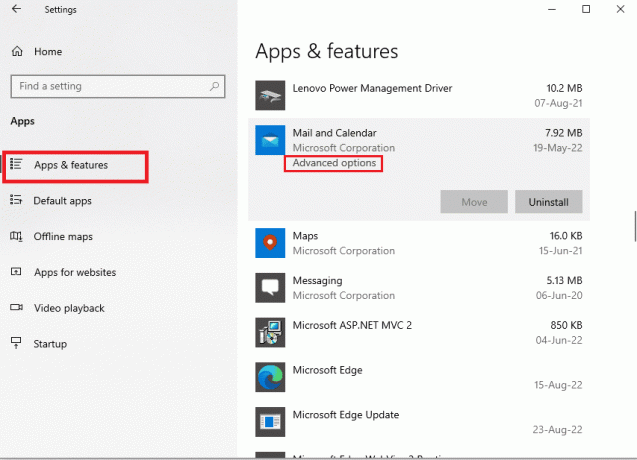
4. में रीसेट अनुभाग, पर क्लिक करें रीसेट बटन।

5. पर क्लिक करें रीसेट पुष्टिकरण संदेश पर बटन और अपने पीसी को पुनरारंभ करें।

यह भी पढ़ें:आउटलुक ईमेल रीड रिसिप्ट को ऑफ कैसे करें
विधि 5: एंटी-वायरस प्रोग्राम को अपडेट करें
आपके पीसी पर तृतीय-पक्ष एंटी-वायरस सॉफ़्टवेयर में बग या सॉफ़्टवेयर की गड़बड़ी इस त्रुटि का कारण हो सकती है। त्रुटि कोड 541 को ठीक करने के लिए आप इस सॉफ़्टवेयर को अपडेट कर सकते हैं।
टिप्पणी: व्याख्यात्मक उद्देश्यों के लिए, अवास्ट मुफ्त विषाणु विरोधी ऐप चुना गया है। सेटिंग्स अन्य एंटी-वायरस सॉफ़्टवेयर से थोड़ी भिन्न हो सकती हैं।
1. दबाओ विंडोज की, प्रकार अवास्ट फ्रीएंटीवायरस, फिर क्लिक करें खुला.
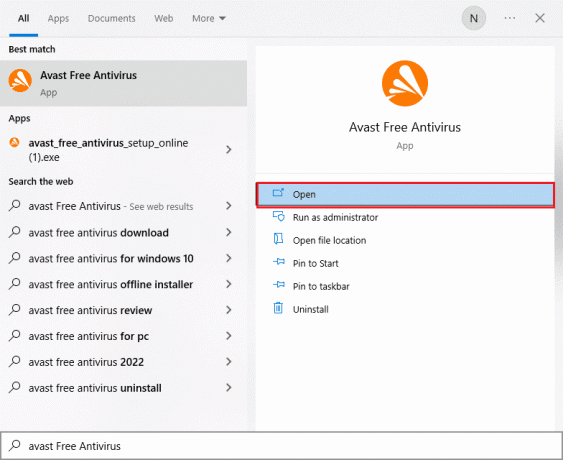
2. पर क्लिक करें मेन्यू अवास्ट यूजर इंटरफेस के ऊपरी-दाएं कोने में आइकन।
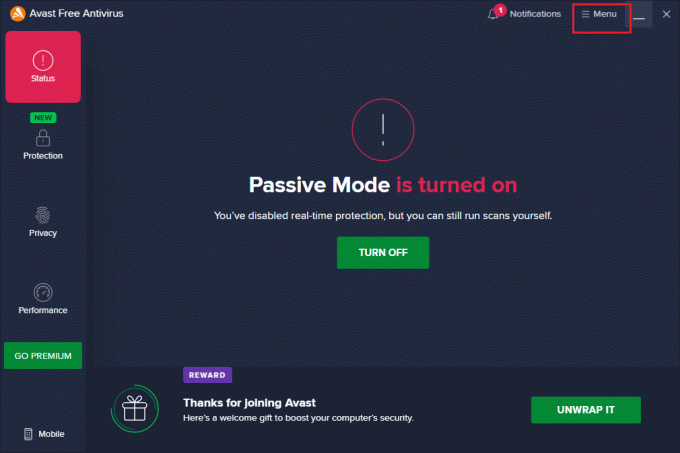
3. पर क्लिक करें समायोजन सूची में विकल्प।
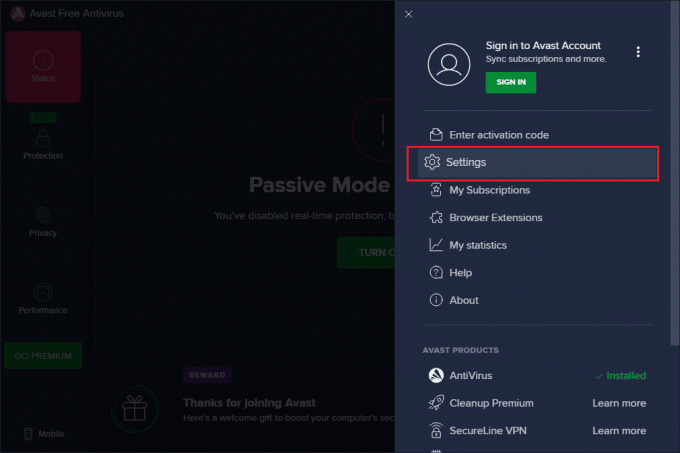
4. अब, स्विच करें अद्यतन टैब और क्लिक करें अपडेट के लिये जांचें बटन।
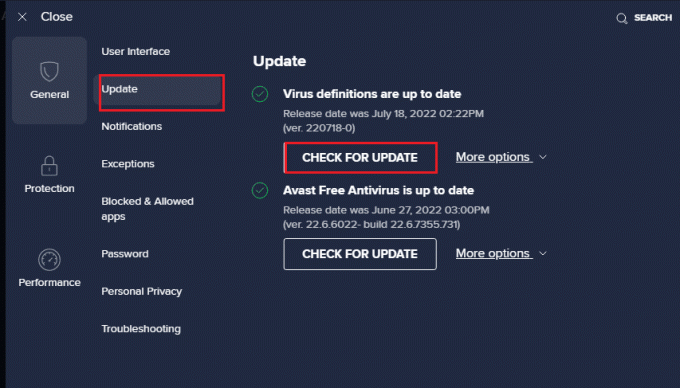
5. सुनिश्चित करें कि अपडेट सफल होने के बाद आपको निम्न में से कोई एक संदेश मिले:
- वायरस की परिभाषाएं अप टू डेट हैं
- अवास्ट फ्री एंटीवायरस अप टू डेट है
5. एक बार जब आप इसे अपडेट कर लेते हैं, पुनः आरंभ करेंअवास्ट और जांचें कि क्या समस्या हल हो गई है।
विधि 6: Microsoft Visual C++ पुनर्वितरण योग्य पैकेज को पुनर्स्थापित करें
त्रुटि तब हो सकती है जब प्रभावी संचालन के लिए आवश्यक मूल पैकेज गायब या दूषित हों। इस स्थिति में, आप त्रुटि को ठीक करने के लिए अपने पीसी पर Microsoft Visual C++ पुनर्वितरण योग्य पैकेज को पुनर्स्थापित करने का प्रयास कर सकते हैं। पर हमारा गाइड पढ़ें माइक्रोसॉफ्ट विजुअल सी ++ पुनर्वितरण योग्य को कैसे पुनर्स्थापित करें आपके पीसी पर।
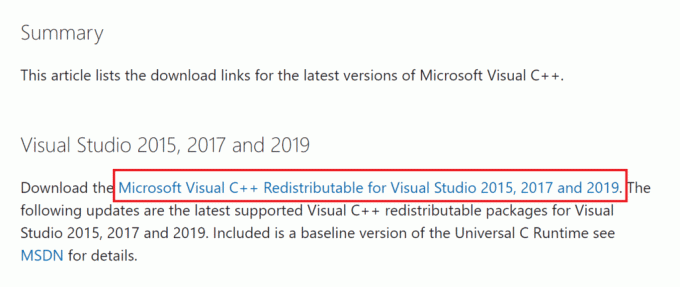
यह भी पढ़ें:Microsoft Visual C++ 2015 पुनर्वितरण योग्य सेटअप विफल त्रुटि 0x80240017 ठीक करें
विधि 7: Internet Explorer सेटिंग्स को संशोधित करें
इंटरनेट एक्सप्लोरर वेब ब्राउजर है जो अधिकांश पीसी द्वारा उपयोग में है। हालाँकि आप अन्य वेब ब्राउज़र का उपयोग कर रहे होंगे, लेकिन Internet Explorer में त्रुटि या गड़बड़ के कारण समस्या हो सकती है। आप आईई पर सॉफ़्टवेयर समस्याओं को दूर करने और त्रुटि कोड 541 को ठीक करने के लिए यहां दिए गए तरीकों का पालन कर सकते हैं।
विकल्प I: वेब ब्राउज़र रीसेट करें
पहला तरीका है अपने पीसी पर इंटरनेट विकल्पों का उपयोग करके वेब ब्राउज़र को रीसेट करना। यह सभी गड़बड़ियों और मुद्दों को दूर करेगा और ब्राउज़र को नया बना देगा।
1. दबाओ विंडोज की, प्रकार इंटरनेट विकल्प, और क्लिक करें खुला.
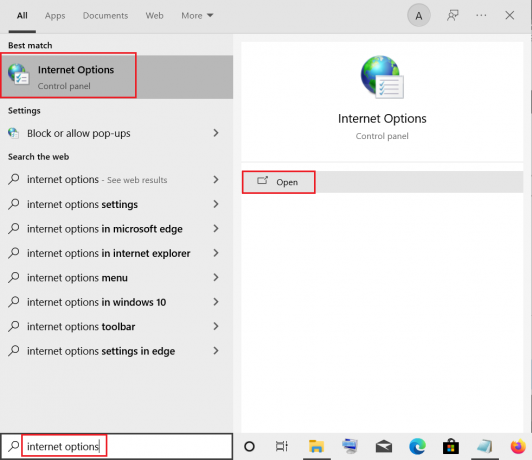
2. में इंटरनेट गुण विंडो, पर जाएं विकसित टैब।
3. पर क्लिक करें रीसेट… बटन में इंटरनेट एक्सप्लोरर सेटिंग्स रीसेट करें अनुभाग।
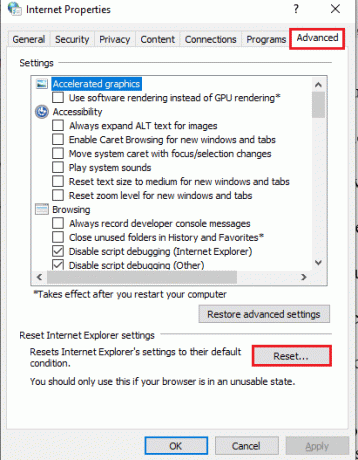
4. पर क्लिक करें रीसेट पॉप-अप विंडो पर बटन और प्रक्रिया पूरी होने तक प्रतीक्षा करें।
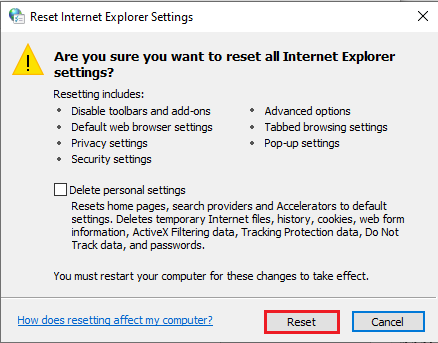
5. पर क्लिक करें बंद करना वेब ब्राउज़र रीसेट होने के बाद बटन।
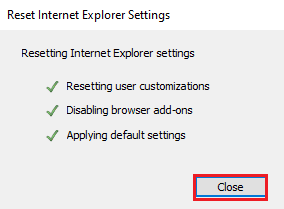
विकल्प II: ब्राउजिंग सेटिंग में बदलाव करें
अगला विकल्प ब्राउज़र सेटिंग्स को बदलना या इंटरनेट विकल्पों पर स्क्रिप्ट डिबगिंग सेटिंग्स को अक्षम करना है। यह वेब ब्राउज़र की कोड स्क्रिप्ट में उत्पन्न होने वाली समस्याओं को दूर करेगा।
1. लॉन्च करें इंटरनेट विकल्प कंट्रोल पैनल।
2. पर नेविगेट करें विकसित टैब, और में निम्न सेटिंग्स का चयन करें ब्राउजिंग अनुभाग।
- स्क्रिप्ट डिबगिंग अक्षम करें (इंटरनेट एक्सप्लोरर)
- स्क्रिप्ट डिबगिंग अक्षम करें (अन्य)

3. अनचेक करें हर स्क्रिप्ट त्रुटि के बारे में एक सूचना प्रदर्शित करें और फिर पर क्लिक करें आवेदन करना और ठीक बटन।
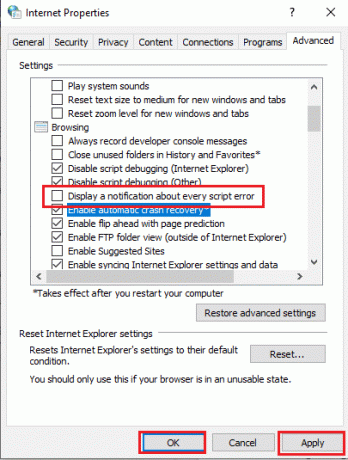
यह भी पढ़ें:Internet Explorer में पुनर्प्राप्त वेब पेज त्रुटि को ठीक करें
विधि 8: एक्सेल फाइलों को संशोधित करें
यदि आप एक्सेल फाइल को या तो अटैचमेंट के रूप में या Google पत्रक के रूप में भेज रहे हैं, तो फ़ाइल में मौजूद डेटा के कारण त्रुटि कोड 541 हो सकता है। त्रुटि को ठीक करने के लिए आप इस खंड में वर्णित विधियों का पालन कर सकते हैं।
विकल्प I: आयात फ़ाइलें विभाजित करें
यदि आप किसी Excel फ़ाइल से Google पत्रक में डेटा आयात कर रहे हैं, तो आप प्रविष्टियों को विभाजित करने के लिए इस विधि में दिए गए निर्देशों का पालन कर सकते हैं। यह डेटा के लोड को कम करेगा और जब इसे अटैचमेंट के रूप में भेजा जाएगा तो आप त्रुटि से बच सकते हैं।
1. मारो विंडोज की, प्रकार क्रोम, और क्लिक करें खुला.

2. खोलें जीमेल लॉगिन पेज यहां दिए गए लिंक का उपयोग करके अपने खाते में लॉग इन करें।

3. पर क्लिक करें गुगल ऐप्स आइकन और पर क्लिक करें शीट्स विकल्प।
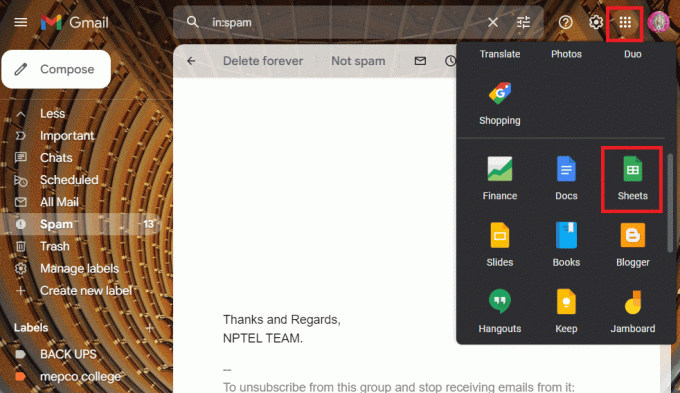
4. पर क्लिक करें फ़ाइल टैब और पर क्लिक करें आयात सूची में विकल्प।
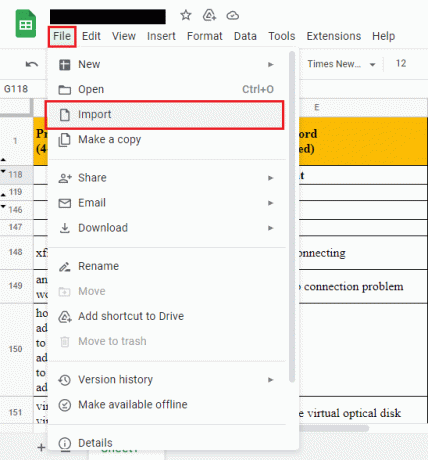
5. के लिए ब्राउज़ करें फ़ाइल और प्रविष्टियों को अनुभागों में विभाजित करके डेटा आयात करें।
टिप्पणी: डेटा प्रविष्टियों की अधिकतम सीमा है 16000, इसलिए प्रविष्टियों को तदनुसार बैचों में विभाजित करें।
यह भी पढ़ें:फिक्स एक्सेल एक त्रुटि में चला गया है
विकल्प II: सीएसवी प्रारूप में निर्यात करें
सारणीबद्ध प्रारूप में डेटा निर्यात करते समय, आप एक्सेल फ़ाइल को CSV या कॉमा-सेपरेटेड वैल्यू प्रारूप में निर्यात करने का प्रयास कर सकते हैं। यह डेटा को तालिका प्रारूप में संरचित करने की अनुमति देगा और त्रुटि कोड 541 से बचा जा सकता है।
1. दबाओ विंडोज की, प्रकार एक्सेल, फिर क्लिक करें खुला.
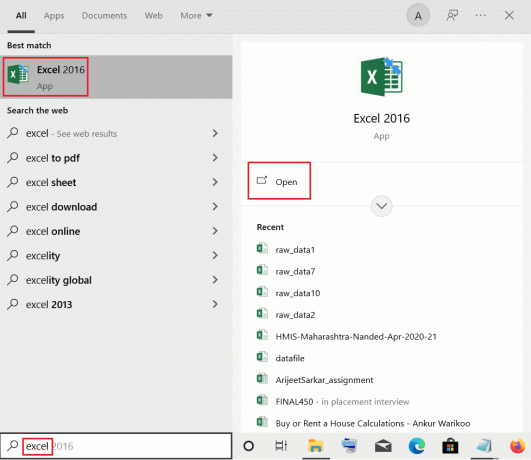
2. पर क्लिक करें फ़ाइल शीर्ष पट्टी पर टैब।
3. पर क्लिक करें निर्यात विंडो के बाएँ फलक पर टैब। फिर, पर क्लिक करें सीएसवी (कोमा सीमांकित) के तहत विकल्प अन्य फ़ाइल प्रकार अनुभाग।
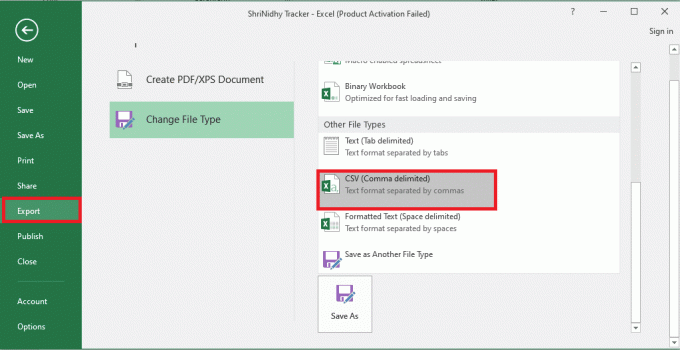
4. ब्राउज़ करें और बचाना फ़ाइल को नियत स्थान पर। सहेजी गई फ़ाइल को मेल में संलग्न करने का प्रयास करें और जांचें कि क्या त्रुटि हल हो गई है।
विधि 9: मेल सर्वर सपोर्ट टीम से संपर्क करें
यदि आपका आईपी पता या मेल सर्वर ब्लैकलिस्ट किया गया है, तो आप कोई ईमेल भेजने में सक्षम नहीं हो सकते हैं और त्रुटि संदेश हो सकता है। करने का अंतिम उपाय है मेल सर्वर की सहायता टीम से संपर्क करें आपने जिस डोमेन की सदस्यता ली है और उन्हें अपने आईपी पते को श्वेतसूची में डालने के लिए कहें।
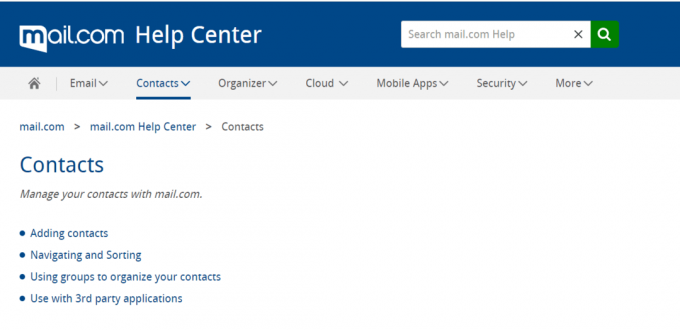
अनुशंसित:
- विंडोज 10 में त्रुटि कोड 0x8009000f 0x90002 ठीक करें
- विंडोज 10 में ड्रॉपबॉक्स त्रुटि 400 संदेश को ठीक करें
- विंडोज 10 में आउटलुक एरर 0x8004102a को ठीक करें
- आउटलुक पर जीमेल एरर 78754 को ठीक करें
हम आशा करते हैं कि आप मेल सर्वर को ठीक करने में सक्षम थे त्रुटि कोड 541 लेख में चर्चा की गई विधियों से। आइए जानते हैं कि इनमें से कौन सा तरीका 541 एरर फिक्स करने में कारगर रहा। अपने बहुमूल्य सुझावों और प्रश्नों से हमें अवगत कराने के लिए कृपया यहाँ टिप्पणी अनुभाग का उपयोग करें।

एलोन डेकर
Elon TechCult में एक तकनीकी लेखक हैं। वह लगभग 6 वर्षों से कैसे-कैसे गाइड लिख रहा है और उसने कई विषयों को कवर किया है। उन्हें विंडोज, एंड्रॉइड और नवीनतम ट्रिक्स और टिप्स से संबंधित विषयों को कवर करना पसंद है।



