विंडोज 10 में जूम एरर 1132 को ठीक करें
अनेक वस्तुओं का संग्रह / / April 05, 2023
ज़ूम घरों के महामारी युग में सबसे अधिक उपयोग किए जाने वाले अनुप्रयोगों में से एक है। ऐप की वीडियो कॉन्फ्रेंसिंग सुविधा ने अपनी लोकप्रियता हासिल की क्योंकि यह कुशल वर्क-फ्रॉम-होम संस्कृति के लिए मार्ग प्रशस्त करती है। फिर भी, ऐप और प्रोग्राम की तरह, ज़ूम त्रुटि और बग के बिना नहीं है। कई उपयोगकर्ताओं ने अपनी मीटिंग्स में शामिल होने या किसी मीटिंग के बीच में अपने विंडोज 10 पीसी पर ज़ूम एरर 1132 की सूचना दी है। यदि आप भी इसी समस्या का सामना कर रहे हैं, तो आप इसे ठीक करने के लिए नीचे चर्चा की गई विधियों का पालन कर सकते हैं।

विषयसूची
- विंडोज 10 में जूम एरर 1132 को कैसे ठीक करें
- विधि 1: मूल समस्या निवारण विधियाँ
- विधि 2: ज़ूम सर्वर की स्थिति सत्यापित करें
- विधि 3: नेटवर्क ट्रबलशूटर चलाएँ
- विधि 4: ज़ूम को विश्वसनीय साइट के रूप में जोड़ें (ब्राउज़र संस्करण के लिए)
- विधि 5: प्रॉक्सी सर्वर को अक्षम करें
- विधि 6: Google DNS का उपयोग करें
- तरीका 7: जूम ऐप को अपडेट करें
- विधि 8: दूषित फ़ाइलें सुधारें
- विधि 9: मालवेयर स्कैन चलाएँ
- मेथड 10: जूम ऐप को फिर से इंस्टॉल करें
- विधि 11: स्थानीय खाता बनाएँ और ज़ूम इन करने के लिए इसका उपयोग करें
- विधि 12: ज़ूम समर्थन से संपर्क करें
विंडोज 10 में जूम एरर 1132 को कैसे ठीक करें
यहां कुछ सामान्य कारण दिए गए हैं जो आपके विंडोज 10 डिवाइस में ज़ूम एरर 1132 का कारण बनते हैं। उनका गहराई से विश्लेषण करें ताकि आप विशिष्ट रूप से समस्या का निवारण कर सकें।
- पीसी और इंटरनेट कनेक्टिविटी मुद्दों पर कोई अस्थायी गड़बड़।
- जूम सर्वर डाउन हैं।
- आउटडेटेड ज़ूम, नेटवर्क एडेप्टर और ऑपरेटिंग सिस्टम।
- प्रॉक्सी और वीपीएन सेवाएं असंगत हैं।
- एंटीवायरस और फ़ायरवॉल ज़ूम को ब्लॉक कर रहे हैं।
- जूम में गलत कॉन्फिगर की गई फाइलों को तभी ठीक किया जा सकता है जब आप ऐप को फिर से इंस्टॉल करते हैं।
यहां कुछ प्रभावी समस्या निवारण विधियां दी गई हैं जो ज़ूम त्रुटि 1132 विंडोज 10 को ठीक करने में आपकी सहायता करेंगी। सही परिणाम प्राप्त करने के लिए उसी क्रम में विधियों का पालन करें।
विधि 1: मूल समस्या निवारण विधियाँ
नीचे कुछ बुनियादी कदम दिए गए हैं जिनका पालन करके आप ज़ूम एरर को ठीक कर सकते हैं।
1ए. पीसी को रीस्टार्ट करें
ज़ूम से जुड़ी सभी अस्थायी गड़बड़ियों को हल करने के लिए सामान्य हैक आपके कंप्यूटर को पुनरारंभ करना है। एक बार जब आप अपने कंप्यूटर को पुनरारंभ कर लें, तो जांचें कि क्या आप ज़ूम को बिना किसी त्रुटि के एक्सेस कर सकते हैं।

1बी। ज़ूम पुनरारंभ करें
यदि कंप्यूटर को पुनरारंभ करने से आपको मदद नहीं मिलती है, तो आप ज़ूम को एक सरल और कुशल समाधान के रूप में पुनरारंभ करके ज़ूम त्रुटि 1132 को ठीक कर सकते हैं। ज़ूम को पुनः आरंभ करने के लिए यहां कुछ सरल चरण दिए गए हैं।
1. दबाओ Ctrl + Shift + Esc कुंजियाँ एक साथ खोलने के लिए कार्य प्रबंधक.
2. अब, खोजें और राइट-क्लिक करें ज़ूम मीटिंग्स वर्णित जैसे।
3. अब, का चयन करें कार्य का अंत करें विकल्प जैसा दिखाया गया है।
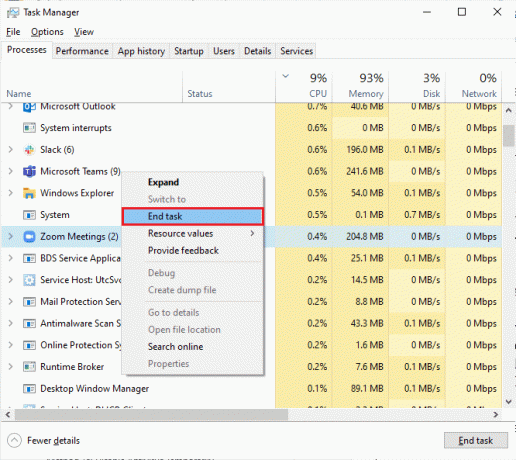
4. फिर, पुन: लॉन्च करें ज़ूम और जांचें कि क्या आप फिर से उसी त्रुटि का सामना करते हैं। यदि ऐसा है, तो कृपया अगली समस्या निवारण विधियों के लिए आगे बढ़ें।
1सी। नेटवर्क कनेक्शन की जाँच करें
एक अस्थिर इंटरनेट कनेक्शन ज़ूम एरर कोड 1132 की ओर ले जाता है, भले ही आपके बीच कोई बाधा हो राउटर और आपका कंप्यूटर, वे वायरलेस सिग्नल में हस्तक्षेप कर सकते हैं और आंतरायिक कनेक्शन का कारण बनेंगे समस्या।
आप ए चला सकते हैं स्पीडटेस्ट उचित कनेक्शन के लिए आवश्यक नेटवर्क गति का इष्टतम स्तर जानने के लिए।

सुनिश्चित करें कि आपका डिवाइस नीचे दिए गए मानदंडों को पूरा करता है।
- अपने नेटवर्क की सिग्नल की शक्ति का पता लगाएं और यदि यह बहुत कम है, तो रास्ते के बीच की सभी बाधाओं को दूर करें।
- एक ही नेटवर्क से जुड़े बहुत सारे उपकरणों से बचें।
- हमेशा अपने इंटरनेट सेवा प्रदाता (आईएसपी) द्वारा सत्यापित मॉडेम/राउटर खरीदें और वे संघर्षों से मुक्त हैं।
- उपयोग नहीं करो पुराने, टूटे, या क्षतिग्रस्त केबल। यदि आवश्यक हो तो केबलों को बदलें।
- सुनिश्चित करें कि मॉडेम से राउटर और मॉडेम से दीवार तक के तार स्थिर हैं और गड़बड़ी से बाहर हैं।
यह भी पढ़ें:नेटवर्क कनेक्शन त्रुटि 0x00028002 ठीक करें
1डी। विंडोज अपडेट करें
आप अपने ऑपरेटिंग सिस्टम को अपडेट करके अपने कंप्यूटर पर ज़ूम से जुड़े सॉफ़्टवेयर बग्स को भी ठीक कर सकते हैं। हमेशा सुनिश्चित करें कि आपने अपने विंडोज ऑपरेटिंग सिस्टम को अपडेट किया है और यदि कोई अपडेट कार्रवाई में लंबित है, तो हमारे गाइड का उपयोग करें विंडोज 10 का लेटेस्ट अपडेट कैसे डाउनलोड और इंस्टॉल करें

अपने विंडोज ऑपरेटिंग सिस्टम को अपडेट करने के बाद, जांचें कि क्या आप बिना किसी त्रुटि के जूम से जुड़ सकते हैं।
1ई. नेटवर्क ड्राइवर को अपडेट करें
डिवाइस ड्राइवर आपके कंप्यूटर के हार्डवेयर और ऑपरेटिंग सिस्टम के बीच एक कनेक्टिंग लिंक स्थापित करते हैं। साथ ही, दोषपूर्ण या भ्रष्ट ड्राइवर ज़ूम पर त्रुटि कोड 1132 का कारण बनते हैं। कई उपयोगकर्ताओं ने बताया है कि नेटवर्क ड्राइवरों को अपडेट करने से उन्हें समस्या को ठीक करने में मदद मिली है। आपको अपने नेटवर्क एडेप्टर की विश्वसनीयता में सुधार करने, संगतता समस्याओं को ठीक करने और ज़ूम त्रुटियों को हल करने के लिए नेटवर्क ड्राइवरों को अपडेट करने की सलाह दी जाती है 1132 पर हमारे गाइड का पालन करें विंडोज 10 पर नेटवर्क एडेप्टर ड्राइवर्स को कैसे अपडेट करें ऐसा करने के लिए।

1एफ. रोल बैक नेटवर्क ड्राइवर्स
जब आप अपने ड्राइवरों को रोल बैक करते हैं, तो हार्डवेयर डिवाइस के सभी मौजूदा संस्करण अनइंस्टॉल हो जाएंगे और पहले से इंस्टॉल किए गए ड्राइवर आपके पीसी पर इंस्टॉल हो जाएंगे। यह सुविधा तब बहुत मददगार होगी जब कोई नया ड्राइवर अपडेट आपके कंप्यूटर के साथ अच्छी तरह से काम नहीं करता है। हमारे गाइड में बताए गए चरणों का पालन करें विंडोज 10 पर ड्राइवर्स को रोलबैक कैसे करें ज़ूम पर त्रुटि कोड 1132 को ठीक करने के लिए।
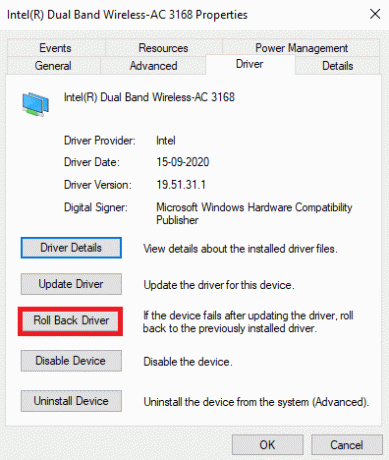
आपके विंडोज 10 कंप्यूटर पर ड्राइवरों के पिछले संस्करण को स्थापित करने के बाद, जांचें कि क्या आपने ज़ूम त्रुटि 1132 को ठीक कर लिया है।
1जी. नेटवर्क ड्राइवर को पुनर्स्थापित करें
ज़ूम त्रुटि 1132 को ठीक करने के लिए असंगत ड्राइवरों को पुनर्स्थापित करना होगा। आपको सलाह दी जाती है कि यदि आप उन्हें अपडेट करके कोई सुधार प्राप्त नहीं कर सकते हैं तो डिवाइस ड्राइवरों को फिर से स्थापित करें। ड्राइवरों को पुनर्स्थापित करने के चरण बहुत आसान हैं और आप तृतीय-पक्ष एप्लिकेशन या मैन्युअल रूप से ऐसा कर सकते हैं।
हमारे गाइड का पालन करें विंडोज 10 पर ड्राइवर्स को अनइंस्टॉल और रीइंस्टॉल कैसे करें अपने विंडोज 10 कंप्यूटर पर नेटवर्क ड्राइवरों को पुनर्स्थापित करने के लिए।

नेटवर्क ड्राइवरों को पुनर्स्थापित करने के बाद, जांचें कि क्या आपने चर्चा की गई ज़ूम त्रुटि को ठीक कर लिया है।
यह भी पढ़ें:विंडोज और एंड्रॉइड पर जूम वीडियो टेस्ट कैसे करें
1एच।एंटीवायरस को अस्थायी रूप से अक्षम करें (यदि लागू हो)
यदि आपके कंप्यूटर पर स्थापित एंटीवायरस प्रोग्राम वैध नहीं है, तो यह ज़ूम पर त्रुटि कोड 1132 का कारण बनेगा। विरोधों से बचने के लिए, आपको अपने विंडोज 10 कंप्यूटर की सुरक्षा सेटिंग्स सुनिश्चित करनी चाहिए और जांच करनी चाहिए कि वे स्थिर हैं या नहीं। यह पता लगाने के लिए कि क्या एंटीवायरस सूट त्रुटि कोड 1132 का कारण है, इसे एक बार अक्षम करें और नेटवर्क से कनेक्ट करने का प्रयास करें।
पर हमारा गाइड पढ़ें विंडोज 10 पर एंटीवायरस को अस्थायी रूप से कैसे निष्क्रिय करें और अपने पीसी पर अपने एंटीवायरस प्रोग्राम को अस्थायी रूप से अक्षम करने के लिए निर्देशों का पालन करें।
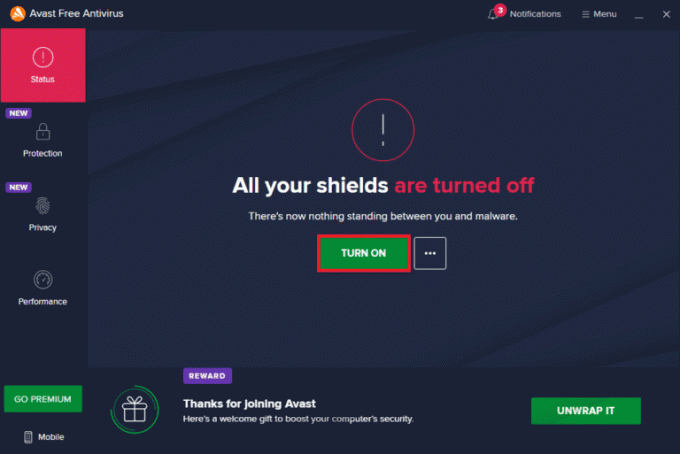
यदि आपने अपने कंप्यूटर पर एंटीवायरस प्रोग्राम को अक्षम करने के बाद किसी भी ज़ूम कनेक्टिविटी समस्या का सामना नहीं किया है, तो आपको सलाह दी जाती है कि आप अपने पीसी से प्रोग्राम को पूरी तरह से अनइंस्टॉल कर दें।
हमारे गाइड पढ़ें फोर्स अनइंस्टॉल प्रोग्राम जो विंडोज 10 में अनइंस्टॉल नहीं होंगे अपने कंप्यूटर पर अपने एंटीवायरस प्रोग्राम को अनइंस्टॉल करने के लिए।

1मैं। Windows फ़ायरवॉल अक्षम करें (अनुशंसित नहीं)
एंटीवायरस प्रोग्राम की तरह, आपके कंप्यूटर में विंडोज डिफेंडर फ़ायरवॉल कुछ सुरक्षा कारणों से ज़ूम कनेक्टिविटी एक्सेस को रोक सकता है। यदि मामले में, विंडोज डिफेंडर फ़ायरवॉल द्वारा ज़ूम को ब्लॉक कर दिया गया है, तो आपको इसे अपने कंप्यूटर से फ़ायरवॉल सुरक्षा को अस्थायी रूप से सक्षम या अक्षम करना होगा। यदि आप नहीं जानते कि विंडोज डिफेंडर फ़ायरवॉल को कैसे निष्क्रिय करना है, तो हमारे गाइड पर विंडोज 10 फ़ायरवॉल को कैसे निष्क्रिय करें ऐसा करने में आपकी मदद करेगा।
टिप्पणी: ज़ूम पर त्रुटि कोड 1132 ठीक करने के बाद, सुनिश्चित करें कि आप किसी भी डेटा लीक और खतरों को रोकने के लिए फ़ायरवॉल सेटिंग्स को फिर से सक्षम करें।

विधि 2: ज़ूम सर्वर की स्थिति सत्यापित करें
सर्वर डाउन होने पर आपको ज़ूम एरर 1132 का सामना करना पड़ सकता है। किसी भी तकनीकी गड़बड़ी या भारी ट्रैफिक के कारण भी सर्वर फेल हो सकता है जिससे चर्चित त्रुटि हो सकती है। आप सर्वर की स्थिति की जांच कर सकते हैं और सोशल मीडिया पर एक नज़र डाल सकते हैं कि क्या दूसरों को भी इसी समस्या का सामना करना पड़ रहा है।
1. अपना पसंदीदा ब्राउज़र लॉन्च करें और आधिकारिक पर नेविगेट करें ज़ूम स्थिति पृष्ठ।
2. जांचें कि क्या आप देखते हैं सभी सिस्टम ऑपरेशनल संदेश और यदि आप कुछ रखरखाव गतिविधि देखते हैं, तो आपके पास प्रतीक्षा करने का कोई और मौका नहीं है।
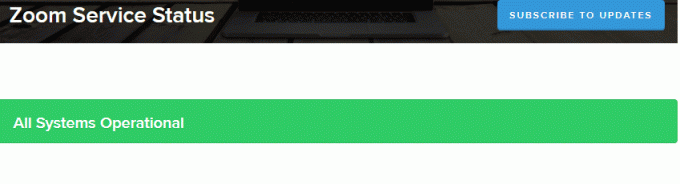
3. यदि सर्वर वापस आ गए हैं, तो फिर से कनेक्ट करने का प्रयास करें और जांचें कि क्या आप त्रुटि का सामना कर रहे हैं।
यह भी पढ़ें:फिक्स जूम कैमरे का पता लगाने में असमर्थ है
विधि 3: नेटवर्क ट्रबलशूटर चलाएँ
विभिन्न इंटरनेट कनेक्टिविटी मुद्दों को ठीक करने के लिए, आप जब भी जरूरत हो, विंडोज 10 पीसी में दिए गए इनबिल्ट टूल का उपयोग कर सकते हैं। Windows नेटवर्क समस्या निवारक उपकरण का उपयोग करके, आप किसी भी सामान्य नेटवर्क-संबंधी समस्याओं का विश्लेषण और निदान कर सकते हैं। यह एक व्यवस्थित प्रक्रिया है, जब चरण दर चरण लागू किया जाता है, तो आपको ज़ूम त्रुटि 1132 को ठीक करने में मदद मिलेगी।
हमारे गाइड का पालन करें विंडोज 10 पर नेटवर्क कनेक्टिविटी समस्याओं का निवारण कैसे करें विंडोज नेटवर्क एडेप्टर समस्या निवारक का उपयोग करके सभी नेटवर्क से संबंधित मुद्दों को ठीक करने के लिए बुनियादी समस्या निवारण चरणों को सीखने के लिए।

आप अपने विंडोज 10 पीसी में वाई-फाई कनेक्शन, ईथरनेट और सभी नेटवर्क एडेप्टर के निदान के लिए गाइड में बताए गए चरणों का उपयोग कर सकते हैं। अंत में, जांचें कि क्या आपने चर्चा किए गए ज़ूम त्रुटि कोड को ठीक कर लिया है।
विधि 4: ज़ूम को विश्वसनीय साइट के रूप में जोड़ें (ब्राउज़र संस्करण के लिए)
कभी-कभी, आपका विंडोज 10 पीसी गोपनीयता और सुरक्षा सुनिश्चित करने के लिए कुछ वेबसाइटों को असुरक्षित मान सकता है। इसे हल करने के लिए, नीचे दिए गए निर्देश के अनुसार ज़ूम को अपने कंप्यूटर पर एक विश्वसनीय साइट के रूप में जोड़ें।
1. पर जाएँ खोज मेनू और टाइप करें कंट्रोल पैनल, फिर क्लिक करें खुला.

2. फिर सेट करें द्वारा देखें:>बड़े आइकन, फिर क्लिक करें इंटरनेट विकल्प जैसा कि हाइलाइट किया गया है।

3. अब, में इंटरनेट गुण विंडो, पर स्विच करें सुरक्षा टैब और पर क्लिक करें विश्वसनीय साइट का प्रतीक के बाद साइटों जैसा कि हाइलाइट किया गया है।
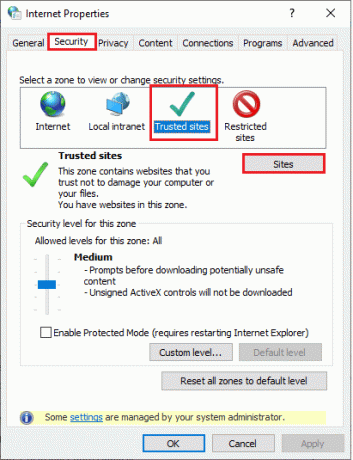
4. अगली विंडो में, आप निम्न जोड़ सकते हैं यूआरएल और अन्य ज़ूम पेज में इस वेबसाइट को ज़ोन में जोड़ें: फ़ील्ड का उपयोग करके जोड़ना विकल्प।
https://zoom.us/

टिप्पणी: नहीं मिल रहा जोड़ना बटन, इसकी जांच करें क्यों?
5. बंद कर दो विश्वस्त जगहें विंडो और क्लिक करें लागू करें >> ठीक है में इंटरनेट गुण परिवर्तनों को सहेजने के लिए विंडो।
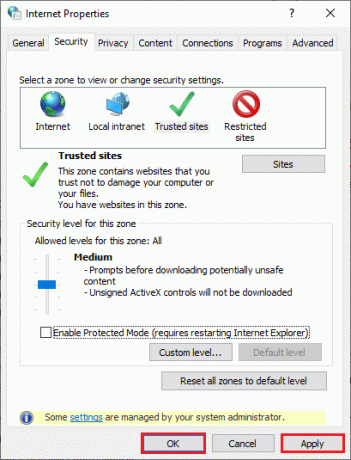
अपने पीसी को रिबूट करें और जांचें कि क्या आपने चर्चा की गई त्रुटि को ठीक कर लिया है।
यह भी पढ़ें:जूम ऑडियो काम नहीं कर रहा विंडोज 10 को ठीक करें
विधि 5: प्रॉक्सी सर्वर को अक्षम करें
कभी-कभी, आपके विंडोज 10 कंप्यूटर पर अनुचित नेटवर्क कॉन्फ़िगरेशन के साथ, आपको ज़ूम एरर 1132 विंडोज 10 का सामना करना पड़ेगा। यदि आपने कोई वीपीएन सेवा स्थापित की है या अपने पीसी पर प्रॉक्सी सर्वर का उपयोग करते हैं, तो पढ़ें विंडोज 10 पर वीपीएन और प्रॉक्सी को डिसेबल कैसे करें और लेख में दिए गए निर्देशों के अनुसार चरणों को लागू करें।

वीपीएन क्लाइंट और प्रॉक्सी सर्वर को अक्षम करने के बाद, जांचें कि क्या आपने चर्चा किए गए त्रुटि कोड को ठीक कर लिया है। फिर भी, यदि आप समान समस्या का सामना करते हैं, तो a से कनेक्ट करने का प्रयास करें मोबाइल हॉटस्पॉट।
विधि 6: Google DNS का उपयोग करें
डोमेन नेम सिस्टम (DNS) आपके कंप्यूटर को क्लाइंट और सर्वर साइड के बीच नेटवर्क कनेक्शन स्थापित करने में मदद करता है। कई तकनीकी विशेषज्ञों ने सुझाव दिया है कि Google DNS पतों का उपयोग करने से उन्हें ज़ूम त्रुटि 1132 को ठीक करने में मदद मिली। ऐसा करने के लिए, हमारे गाइड का पालन करें विंडोज 10 में डीएनएस सेटिंग्स कैसे बदलें.
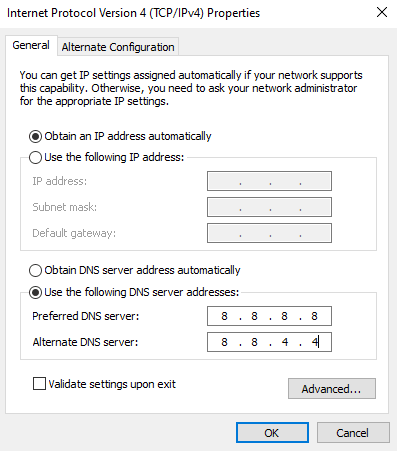
यह भी पढ़ें:क्रोम में HTTPS पर DNS को कैसे इनेबल करें
तरीका 7: जूम ऐप को अपडेट करें
ज़ूम के पुराने संस्करण का उपयोग करने से ज़ूम त्रुटि 1132 सहित कई समस्याएं उत्पन्न होंगी। इसलिए, आपको सलाह दी जाती है कि नीचे दिए गए निर्देशों के अनुसार ज़ूम के अपडेटेड संस्करण का उपयोग करें।
1. शुरू करना ज़ूम और पर क्लिक करें प्रोफ़ाइल फोटो.
2. फिर, का चयन करें अद्यतन के लिए जाँच ड्रॉप-डाउन सूची से विकल्प।

3. सुनिश्चित करें कि आप संकेत प्राप्त करते हैं, आप अद्यतन हैं. यदि कोई अद्यतन कार्रवाई में लंबित हैं, तो उन्हें अद्यतन करने के लिए ऑन-स्क्रीन निर्देशों का पालन करें।

टिप्पणी: आप पर चेक करके स्वचालित ज़ूम अपडेट को भी सक्षम कर सकते हैं ज़ूम डेस्कटॉप क्लाइंट को स्वचालित रूप से अद्यतित रखें विकल्प के रूप में दर्शाया गया है।

अंत में, जांचें कि क्या आपने ज़ूम पर त्रुटि कोड 1132 तय किया है।
विधि 8: दूषित फ़ाइलें सुधारें
यदि आपके विंडोज ऑपरेटिंग सिस्टम में कोई भ्रष्ट सिस्टम फाइल है, तो आपके पीसी को इंटरनेट कनेक्टिविटी की बहुत सारी समस्याओं का सामना करना पड़ सकता है। यदि आप हाल ही में ज़ूम त्रुटि कोड 1132 का अनुभव कर रहे हैं, तो कुछ संभावनाएँ हैं कि आपकी कंप्यूटर फ़ाइलें दूषित या क्षतिग्रस्त हो गई हैं। सौभाग्य से, आपके विंडोज 10 पीसी में इनबिल्ट रिपेयर टूल्स जैसे हैं एसएफसी (सिस्टम फाइल चेकर) और DISM (तैनाती छवि सर्विसिंग और प्रबंधन) जो आपको सभी भ्रष्ट फाइलों को ठीक करने में मदद करेगा।
पर हमारा गाइड पढ़ें विंडोज 10 पर सिस्टम फाइल्स को कैसे रिपेयर करें और अपनी सभी करप्ट फ़ाइलों को सुधारने के निर्देशानुसार चरणों का पालन करें।

यह भी पढ़ें:विंडोज 10 में बिना अनुमति के जूम मीटिंग कैसे रिकॉर्ड करें
विधि 9: मालवेयर स्कैन चलाएँ
वायरस या मैलवेयर हमले की उपस्थिति के परिणामस्वरूप आपके कंप्यूटर में नेटवर्क की समस्या होगी। अगर मामले में, वायरस का हमला बहुत गंभीर है, तो आप किसी भी नेटवर्क से लगातार कनेक्ट नहीं हो सकते हैं। जूम एरर 1132 विंडोज को हल करने के लिए, आपको अपने विंडोज 10 कंप्यूटर से वायरस या मैलवेयर को पूरी तरह से हटाना होगा।
आपको सलाह दी जाती है कि आप हमारे गाइड में दिए गए निर्देश के अनुसार अपने कंप्यूटर को स्कैन करें मैं अपने कंप्यूटर पर वायरस स्कैन कैसे चलाऊं?

साथ ही, यदि आप अपने कंप्यूटर से मैलवेयर हटाना चाहते हैं, तो हमारी मार्गदर्शिका देखें विंडोज 10 में अपने पीसी से मैलवेयर कैसे हटाएं. एक बार जब आप अपने कंप्यूटर से सभी वायरस हटा देते हैं, तो ज़ूम से कनेक्ट करें और जांचें कि क्या आपको फिर से चर्चा किए गए त्रुटि कोड का सामना करना पड़ रहा है।
मेथड 10: जूम ऐप को फिर से इंस्टॉल करें
यदि किसी भी तरीके ने आपकी मदद नहीं की है, तो यदि संभव हो तो जूम एप्लिकेशन को फिर से इंस्टॉल करने का प्रयास करें। जब आप ज़ूम को पुनर्स्थापित करते हैं तो सभी सेटिंग्स और कॉन्फ़िगरेशन सेटअप नवीनीकृत हो जाएंगे, और इसलिए इस बात की अधिक संभावना है कि आप अपनी समस्या का समाधान प्राप्त कर लेंगे।
1. मारो विंडोज की, प्रकार कंट्रोल पैनल और क्लिक करें खुला.
2. तय करना द्वारा देखें > श्रेणी, फिर क्लिक करें किसी प्रोग्राम की स्थापना रद्द करें.
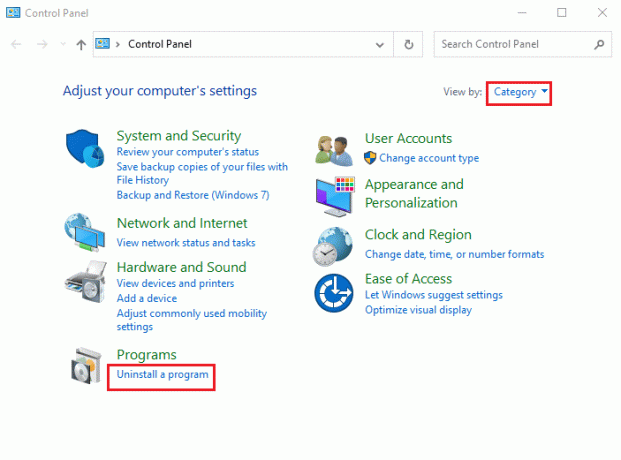
3. अब, सूची में, पर क्लिक करें ज़ूम और चुनें स्थापना रद्द करें विकल्प।
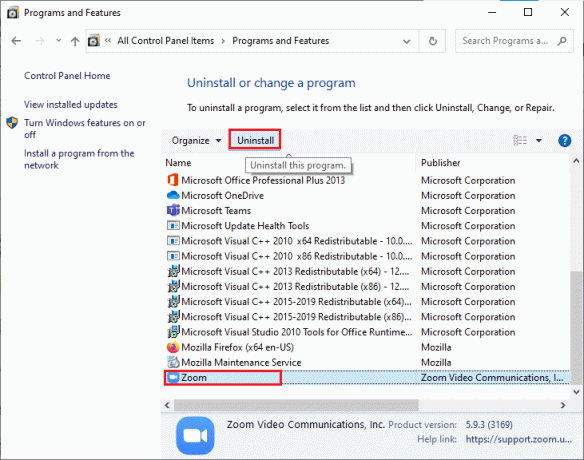
4. फिर, यदि कोई हो तो संकेत की पुष्टि करें, और तब तक प्रतीक्षा करें जब तक कि ऐप आपके डिवाइस पर अनइंस्टॉल न हो जाए। फिर, अपने पीसी को रीबूट करें।
5. दौरा करना ज़ूमआधिकारिक डाउनलोड साइट और पर क्लिक करें डाउनलोड करना चित्रित के रूप में बटन।

6. अब लॉन्च करें ज़ूम इंस्टालर फ़ाइल।

7. का पीछा करो ऑन-स्क्रीन निर्देश अपने पीसी पर स्थापना को पूरा करने के लिए।
यह भी पढ़ें:विंडोज 10 में जूम अमान्य मीटिंग आईडी त्रुटि को ठीक करें
विधि 11: स्थानीय खाता बनाएँ और ज़ूम इन करने के लिए इसका उपयोग करें
आप Windows 10 पर एक नया स्थानीय खाता बनाकर ज़ूम त्रुटि 1132 को ठीक करने का प्रयास कर सकते हैं। इस वर्कअराउंड ने अधिकांश उपयोगकर्ताओं की मदद की है और यह आपके लिए भी काम कर सकता है। इस विधि में, आपको उस ट्रिक के बारे में पता चल जाएगा जो एप्लिकेशन को आपके मूल उपयोगकर्ता खाते से भिन्न उपयोगकर्ता के रूप में चलाता है।
1. उसके लिए, सबसे पहले, हमारे गाइड का पालन करके एक नया स्थानीय उपयोगकर्ता खाता बनाएँ, विंडोज 10 पर लोकल यूजर अकाउंट कैसे बनाएं.

2. एक बार जब आप एक नया स्थानीय उपयोगकर्ता खाता बना लेते हैं, तो अपने नए स्थानीय उपयोगकर्ता खाते के साथ अपने ज़ूम खाते में साइन इन करें।
वैकल्पिक प्रक्रिया
3. यदि समस्या हल हो गई है, तो एक नई पाठ फ़ाइल बनाएँ। पाठ फ़ाइल में, निम्न पेस्ट करें आज्ञा.
रनस / उपयोगकर्ता: USERNAME "PathToZoom" UserPassword
टिप्पणी: यहाँ, प्रतिस्थापित करें उपयोगकर्ता नाम और उपयोगकर्ता पासवर्ड आपके नए खाता क्रेडेंशियल्स के साथ।
4. बदलना पाथ टू जूम अपने Zoom.exe फ़ाइल स्थान के साथ। फिर, फ़ाइल को इस रूप में सहेजें ।बल्ला।
5. अब, आप इस फ़ाइल का उपयोग कर सकते हैं जूम एप चलाएं आपके मूल उपयोगकर्ता खाते से।
इसलिए अलग-अलग जूम अकाउंट क्रेडेंशियल्स के लिए यूजर अकाउंट बदलने की आपकी कोशिश खत्म हो जाएगी।
यह भी पढ़ें:त्रुटि कोड 5003 कनेक्ट करने में असमर्थ ज़ूम को ठीक करें
विधि 12: ज़ूम समर्थन से संपर्क करें
यदि उपरोक्त चर्चा की गई सभी विधियाँ ज़ूम त्रुटि 1132 को ठीक नहीं करती हैं, तो संपर्क करने का प्रयास करें जूम सपोर्ट पेज और जांचें कि क्या आप फिर से त्रुटि का सामना करते हैं। फिर भी, यदि आपको जूम पर त्रुटि कोड 1132 के लिए कोई सुधार नहीं मिला है, तो कुछ मदद लेने के लिए अपने इंटरनेट सेवा प्रदाता (आईएसपी) से संपर्क करना बेहतर होगा।

यदि सभी विफल हो जाते हैं, तो 99% समय, अपने विंडोज ओएस को रीसेट करने से सभी ओएस और सॉफ्टवेयर से संबंधित समस्याएं जैसे ज़ूम एरर 1132, आदि ठीक हो जाती हैं। यह विधि आपकी व्यक्तिगत फ़ाइलों को हटाए बिना आपके Windows 10 OS को पुनर्स्थापित करती है। यह आखिरी विकल्प बचा है जब आपके कंप्यूटर के लिए अन्य सभी तरीके काम नहीं करते हैं। आप अपने विंडोज 10 पीसी को अपने व्यक्तिगत उपयोग की फाइलों के साथ या उसके बिना पहले की तारीख में पुनर्स्थापित कर सकते हैं। ऐसा करने के लिए, हमारे गाइड की जाँच करें बिना डेटा खोए विंडोज 10 को कैसे रीसेट करें.

अनुशंसित:
- नेटफ्लिक्स पर अनपेक्षित त्रुटि को ठीक करें
- डिस्कॉर्ड अकाउंट को कैसे अनडिसेबल करें
- विंडोज 10 पर क्रैश होने वाली Microsoft टीम को ठीक करें
- जूम प्रोफाइल पिक्चर कैसे हटाएं
हम आशा करते हैं कि यह मार्गदर्शिका सहायक थी और आप कर सकते थे ज़ूम त्रुटि 1132 को ठीक करें विंडोज 10 में। आइए जानते हैं कि कौन सा तरीका आपके लिए सबसे अच्छा रहा। इसके अलावा, यदि आपके पास इस लेख के बारे में कोई प्रश्न/सुझाव हैं, तो उन्हें टिप्पणी अनुभाग में बेझिझक छोड़ सकते हैं।



