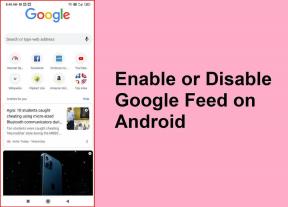शीर्ष 8 तरीके ठीक करने के लिए Microsoft टीम ऐप Android पर काम नहीं कर रहा है
अनेक वस्तुओं का संग्रह / / April 05, 2023
Microsoft Teams ऐप डेस्कटॉप और मोबाइल के लिए उपलब्ध है। यह स्वाभाविक है कि आप अपने संदेशों की जाँच करने या आगामी बैठकों की जाँच करने के लिए अपने Android फ़ोन पर Microsoft टीम ऐप पर भरोसा कर सकते हैं। हालाँकि, आपका आपके Android पर Teams ऐप का उपयोग करने का अनुभव प्रभावित हो सकता है अगर यह काम करने में विफल रहता है या आपको साइन इन करने से रोकता है।

बहुत से उपयोगकर्ता सूचित किया है माइक्रोसॉफ्ट टीम ऐप उनके एंड्रॉइड फोन पर काम नहीं कर रहा है। Teams ऐप मीटिंग में शामिल होने या अपने सहयोगियों के साथ संवाद करने के लिए काम कर रहा है, इसके लिए आपको इन समस्या निवारण युक्तियों का पालन करना होगा।
1. Teams ऐप के लिए अनुमतियां जांचें
Microsoft टीम ऐप के लिए कुछ की आवश्यकता होती है अनुमतियाँ आपके Android पर ठीक से काम करने के लिए. चाहे वह कैमरा एक्सेस हो, कॉन्टैक्ट्स एक्सेस, या यहां तक कि माइक्रोफ़ोन एक्सेस - ऐप को ठीक से काम करने के लिए उन घटकों की अनुमति की आवश्यकता हो सकती है। अगर आपने Teams ऐप के लिए किसी भी अनुमति से इनकार किया है, तो हो सकता है कि इसकी कुछ सुविधाएं काम न करें।
Teams ऐप के लिए अनुमतियाँ सक्षम करने के लिए इन चरणों का पालन करें।
टिप्पणी: हमने इस पोस्ट के स्क्रीनशॉट लेने के लिए सैमसंग गैलेक्सी फोन का इस्तेमाल किया। आपके फ़ोन के मॉडल और मेक के आधार पर इंटरफ़ेस और विकल्प थोड़े भिन्न हो सकते हैं।
स्टेप 1: Teams ऐप आइकन पर लंबे समय तक प्रेस करें और मेनू से 'App info' आइकन पर टैप करें।

चरण दो: अनुमतियों पर जाएं।

चरण 3: सभी आवश्यक घटकों के लिए अनुमति दें।

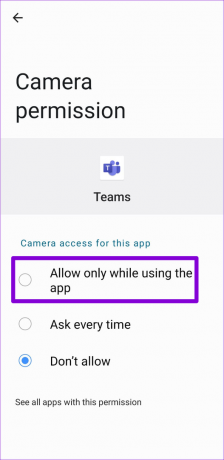
ऐप ठीक से काम करता है या नहीं यह जांचने के लिए Microsoft टीम का फिर से उपयोग करने का प्रयास करें।
2. डेटा उपयोग कम करें अक्षम करें
Microsoft Teams ऐप में एक डेटा सेवर सुविधा है जो ऐप द्वारा उपयोग किए जाने वाले डेटा की मात्रा को सीमित करता है वीडियो कॉल और मीटिंग के दौरान। यदि आपको कॉल अटेंड करनी है या अपने मोबाइल डेटा पर ऐप का उपयोग करना है तो यह मददगार है। उस ने कहा, अगर आपको कॉल के दौरान कनेक्शन की समस्या आती है, तो आप इस सुविधा को अक्षम कर सकते हैं।
स्टेप 1: Microsoft टीम ऐप खोलें और ऊपरी-बाएँ कोने में अपने प्रोफ़ाइल चित्र पर टैप करें।

चरण दो: सेटिंग्स का चयन करें।

चरण 3: डेटा और स्टोरेज पर टैप करें।

चरण 4: 'डेटा उपयोग कम करें' पर टैप करें और निम्न मेनू से कभी नहीं चुनें।


3. Microsoft Teams ऐप से अस्थाई फ़ाइलें साफ़ करें
यदि आप कुछ समय से Teams ऐप का उपयोग कर रहे हैं, तो हो सकता है कि ऐप में काफी मात्रा में अस्थायी फ़ाइलें जमा हो गई हों। जब यह डेटा पुराना हो जाता है, तो यह कभी-कभी ऐप को तेज़ी से लोड होने से रोक सकता है और इसके प्रदर्शन को प्रभावित कर सकता है। शुक्र है, Teams ऐप में संग्रहीत इन अस्थायी फ़ाइलों को शुद्ध करना आसान है।
स्टेप 1: Microsoft टीम ऐप में, ऊपरी-बाएँ कोने में अपने प्रोफ़ाइल चित्र पर टैप करें और दिखाई देने वाले मेनू से सेटिंग चुनें।


चरण दो: डेटा और स्टोरेज पर जाएं।

चरण 3: स्टोरेज के तहत क्लियर टेम्पररी फाइल्स पर टैप करें।


इसके बाद ऐप को रीस्टार्ट करें और जांचें कि क्या यह ठीक काम करता है।
4. साइन आउट करें और वापस साइन इन करें
यदि Microsoft Teams ऐप अभी भी आपके Android पर कार्य कर रहा है, तो अपने खाते को ऐप से हटाने का प्रयास करें और फिर इसे फिर से जोड़ें। यह ऐप के सर्वर से कनेक्शन को फिर से स्थापित करना चाहिए।
स्टेप 1: Microsoft टीम ऐप में, ऊपरी-बाएँ कोने में प्रोफ़ाइल चित्र पर टैप करें और सेटिंग्स का चयन करें।


चरण दो: साइन आउट पर टैप करने के लिए नीचे स्क्रॉल करें और संकेत मिलने पर ओके दबाएं।


अपने खाते के विवरण के साथ टीम्स ऐप में वापस साइन इन करें और इसे फिर से उपयोग करने का प्रयास करें।
5. माइक्रोसॉफ्ट ऑथेंटिकेटर ऐप को अनइंस्टॉल करें
Microsoft Teams ऐप कभी-कभी विभिन्न त्रुटियाँ फेंक कर आपको साइन इन करने से रोक सकता है। अजीब बात यह है कि यह त्रुटि उन लोगों को प्रभावित करती है जो अपने फ़ोन पर Microsoft प्रमाणक का उपयोग करते हैं। अनेक Microsoft फ़ोरम पर लोग अपने फोन से माइक्रोसॉफ्ट ऑथेंटिकेटर ऐप को अनइंस्टॉल करके ऐसे लॉगिन मुद्दों को ठीक करने में कामयाब रहे।
यदि आप इसी तरह की समस्या का सामना कर रहे हैं, तो Microsoft प्रमाणक ऐप पर लॉन्ग-प्रेस करें और अनइंस्टॉल पर टैप करें। पुष्टि करने के लिए ठीक चुनें।


Teams ऐप में एक बार और साइन इन करने का प्रयास करें।
6. ऐप डेटाबेस रीसेट करें
यदि Teams ऐप अभी भी आपके Android पर ठीक से काम नहीं कर रहा है, तो आप नीचे दिए गए चरणों का पालन करके ऐप के डेटाबेस को रीसेट करने का प्रयास कर सकते हैं।
स्टेप 1: Microsoft टीम ऐप में, ऊपरी-बाएँ कोने में अपने प्रोफ़ाइल चित्र पर टैप करें और सेटिंग्स का चयन करें।


चरण दो: डेटा और स्टोरेज पर जाएं। निम्न स्क्रीन से डेटाबेस रीसेट करें चुनें।


7. Microsoft टीम ऐप को अपडेट करें
ऐप के पुराने संस्करण का उपयोग करने से ऐप की गतिविधियों पर भी प्रभाव पड़ सकता है और समस्याएँ हो सकती हैं। ज्ञात बगों को दूर करने और समग्र प्रदर्शन में सुधार करने के लिए Microsoft नियमित रूप से अपने ऐप्स को अपडेट करता है।
अपने फ़ोन पर Google Play Store खोलें, Teams ऐप को अपडेट करें और फिर से इसका उपयोग करें।
Android के लिए Microsoft टीम
8. टीम इनसाइडर प्रोग्राम छोड़ें
यदि आपने में दाखिला लिया है माइक्रोसॉफ्ट टीम इनसाइडर प्रोग्राम नई सुविधाओं तक शीघ्र पहुंच प्राप्त करने के लिए, आपको कभी-कभी समस्याएं आ सकती हैं। इससे बचने के लिए, आपको Teams Insider प्रोग्राम छोड़ देना चाहिए और ऐप के स्थिर संस्करण पर वापस लौट जाना चाहिए।
स्टेप 1: टीम्स ऐप में सेटिंग मेनू खोलें और 'टीम्स इनसाइडर प्रोग्राम' पर टैप करें।

चरण दो: 'टीम्स इनसाइडर प्रोग्राम छोड़ें' लिंक पर टैप करें और संकेत मिलने पर रीस्टार्ट ऐप चुनें।
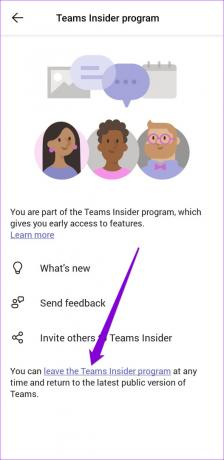

उसके बाद, Teams ऐप अपने नवीनतम सार्वजनिक संस्करण पर वापस आ जाएगा और सामान्य रूप से कार्य करेगा।
टीमवर्क इज ड्रीमवर्क
ऐसा बार-बार Android पर Teams ऐप के साथ समस्याएँ से निपटने में निराशा हो सकती है। उम्मीद है कि समाधानों ने आपको किसी भी परेशान करने वाले मुद्दों को ठीक करने में मदद की है और ऐप को बैक अप और चलाने में मदद की है।
अंतिम बार 16 नवंबर, 2022 को अपडेट किया गया
उपरोक्त लेख में सहबद्ध लिंक हो सकते हैं जो गाइडिंग टेक का समर्थन करने में सहायता करते हैं। हालाँकि, यह हमारी संपादकीय अखंडता को प्रभावित नहीं करता है। सामग्री निष्पक्ष और प्रामाणिक बनी हुई है।
द्वारा लिखित
पंकिल शाह
पंकिल पेशे से एक सिविल इंजीनियर हैं जिन्होंने EOTO.tech में एक लेखक के रूप में अपनी यात्रा शुरू की थी। वह हाल ही में Android, iOS, Windows और वेब के लिए कैसे-करें, व्याख्याकर्ता, खरीदारी गाइड, टिप्स और ट्रिक्स को कवर करने के लिए एक स्वतंत्र लेखक के रूप में गाइडिंग टेक में शामिल हुए।