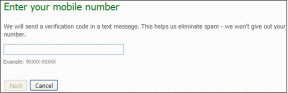Microsoft टीम को ठीक करने के 8 सर्वश्रेष्ठ तरीके विंडोज 10 और विंडोज 11 पर साइन इन करने के लिए कहते रहते हैं
अनेक वस्तुओं का संग्रह / / April 05, 2023
Microsoft Teams दुनिया भर के लाखों उपयोगकर्ताओं का एक अनिवार्य हिस्सा बना हुआ है। जबकि Microsoft ने नई सुविधाओं के साथ टीम के अनुभव में तेजी से सुधार किया है, सामान्य विचित्रताएँ कमोबेश वही रहती हैं। चिड़चिड़े व्यवहार में से एक तब होता है जब Microsoft टीम आपको बिना किसी कारण के स्वचालित रूप से लॉग आउट कर देती है। यहाँ Microsoft टीम को ठीक करने के सर्वोत्तम तरीके दिए गए हैं जो विंडोज पर साइन इन करने के लिए कहते रहते हैं।
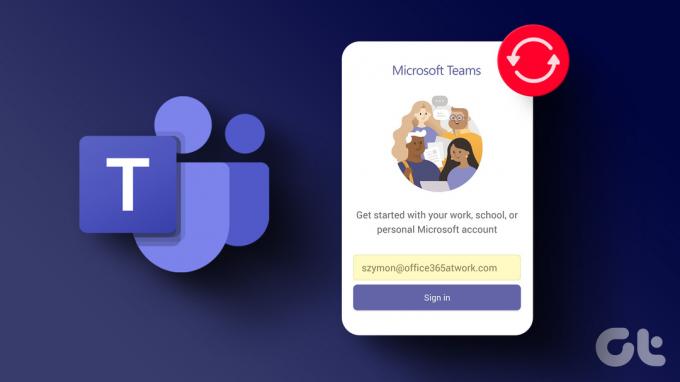
Microsoft टीम आपसे साइन इन करने के लिए कहती रहती है, जिससे आपके उत्पादक घंटे बर्बाद हो सकते हैं। यदि आप सहकर्मियों या स्कूल के अन्य साथियों के साथ संवाद करने के लिए टीम्स ऐप का उपयोग करते हैं, तो आपके पास फिर से साइन इन करने के अलावा कोई विकल्प नहीं है। आइए अजीब व्यवहार को ठीक करें।
1. टीम कैश साफ़ करें
लोडिंग समय और संपूर्ण ऐप अनुभव को बेहतर बनाने के लिए Microsoft टीम पृष्ठभूमि में कैश एकत्र करती है। एक भ्रष्ट कैश जैसे मुद्दों की ओर जाता है टीम उच्च CPU उपयोग, स्क्रीन शेयरिंग काम नहीं कर रही है, साइन इन करने आदि के लिए पूछता रहता है. विंडोज़ पर माइक्रोसॉफ्ट टीम कैश को साफ़ करने का समय आ गया है।
स्टेप 1: रन डायलॉग बॉक्स खोलने के लिए विंडोज + आर कीज दबाएं।
चरण दो: प्रकार %appdata%\Microsoft\Teams ओपन के बगल वाले क्षेत्र में और एंटर दबाएं।
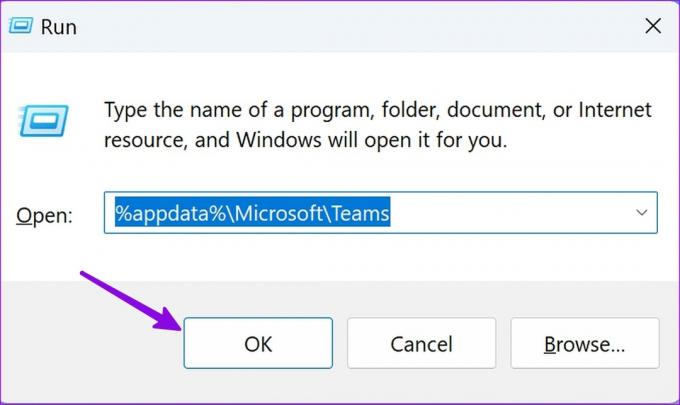
यह फाइल एक्सप्लोरर एप को कैश फाइलों के साथ खोलेगा।
चरण 3: सभी फ़ोल्डरों का चयन करें और उन पर राइट-क्लिक करें।
चरण 4: कॉन्टेक्स्ट मेन्यू से डिलीट आइकॉन को हिट करें।

Microsoft Teams ऐप को फिर से खोलें, अपने खाते के विवरण के साथ साइन इन करें और इसका उपयोग करना शुरू करें। शुरुआत में आपको धीमा प्रदर्शन दिखाई दे सकता है क्योंकि ऐप को आपके पीसी पर नया कैश इकट्ठा करने में कुछ समय लगता है।
2. Microsoft टीम क्रेडेंशियल्स निकालें
एक अन्य उपाय यह है कि टीम्स क्रेडेंशियल्स को कंट्रोल पैनल मेनू से हटा दिया जाए ताकि टीम्स को विंडोज इश्यू पर साइन इन करने के लिए कहा जा सके। यहां आपको क्या करना है।
स्टेप 1: विंडोज आइकन पर क्लिक करें, टाइप करें क्रेडेंशियल प्रबंधक और एंटर दबाएं।
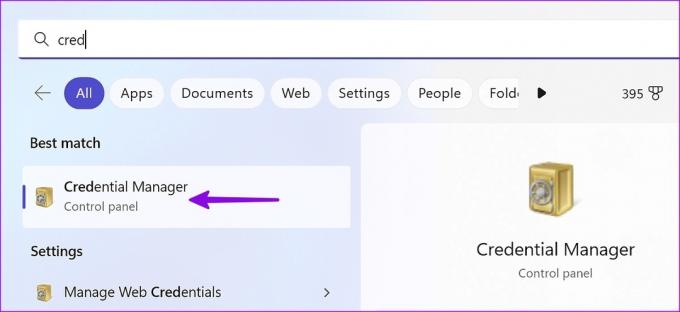
चरण दो: यह कंट्रोल पैनल में क्रेडेंशियल मैनेजर खोलेगा। विंडोज क्रेडेंशियल्स पर क्लिक करें।

चरण 3: सभी 'msteams' क्रेडेंशियल्स को हटा दें और अपने पीसी को पुनरारंभ करें। उसके बाद, आपको फिर से Microsoft Teams ऐप में लॉगिन करना होगा।
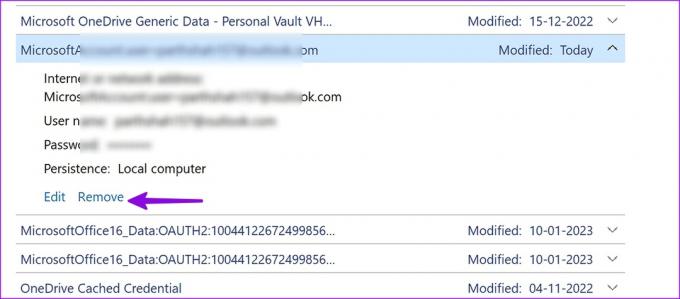
3. Windows पर Microsoft Teams की मरम्मत करें
इंस्टॉल किए गए ऐप्स को ठीक करने के लिए विंडोज एक डिफॉल्ट रिपेयर टूल के साथ आता है। विंडोज पर माइक्रोसॉफ्ट टीम की मरम्मत के लिए नीचे दिए गए चरणों का पालन करें और समस्या को साइन इन करने के लिए ऐप को ठीक करने के लिए कहें।
स्टेप 1: सेटिंग्स ऐप खोलने के लिए विंडोज + आई कीज दबाएं।
चरण दो: बाएँ साइडबार से ऐप्स चुनें और दाएँ हाथ के फलक से इंस्टॉल किए गए ऐप्स विकल्प पर क्लिक करें।

चरण 3: Microsoft Teams तक स्क्रॉल करें और उसके आगे स्थित तीन क्षैतिज बिंदुओं पर क्लिक करें। उन्नत विकल्पों का चयन करें।
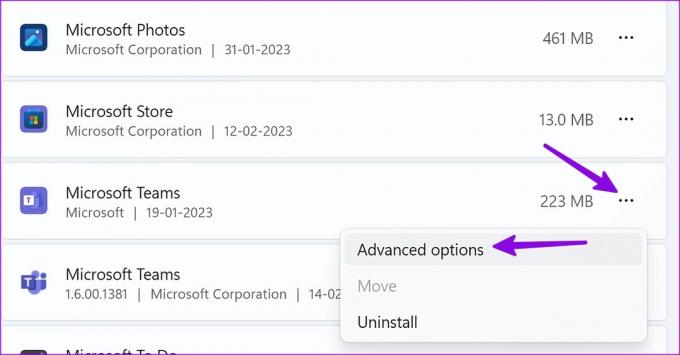
चरण 4: रीसेट सेक्शन के तहत रिपेयर पर क्लिक करें और ऑन-स्क्रीन निर्देशों का पालन करें।
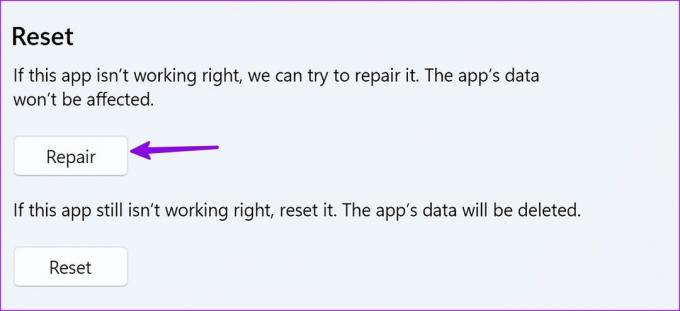
Microsoft Teams को सुधारने से ऐप का डेटा प्रभावित नहीं होगा।
4. Windows पर Microsoft Teams को रीसेट करें
यदि Microsoft Teams अभी भी ठीक से काम नहीं कर रही है, तो इसे रीसेट करें। ऐप का डेटा हटा दिया जाएगा।
स्टेप 1: सेटिंग्स ऐप खोलने के लिए विंडोज + आई कीज दबाएं।
चरण दो: बाएँ साइडबार से ऐप्स चुनें और दाएँ हाथ के फलक से इंस्टॉल किए गए ऐप्स विकल्प पर क्लिक करें।

चरण 3: Microsoft Teams तक स्क्रॉल करें और उसके आगे स्थित तीन क्षैतिज बिंदुओं पर क्लिक करें। उन्नत विकल्पों का चयन करें।
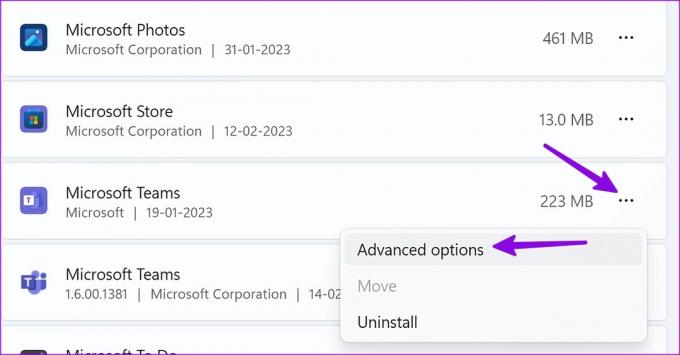
चरण 4: रीसेट का चयन करें और अपने निर्णय की पुष्टि करें।

ध्यान दें कि इससे टीम का सारा डेटा मिट जाएगा और आपको ऐप में फिर से साइन इन करना होगा।
5. स्टार्टअप पर Microsoft टीम लॉन्च करें
विंडोज पर साइन इन करने के लिए कहे जाने वाले ऐप को ठीक करने के लिए आप स्टार्टअप पर Microsoft टीम चला सकते हैं। यहां आपको क्या करना है।
स्टेप 1: सेटिंग्स ऐप खोलने के लिए विंडोज + आई कीज दबाएं।
चरण दो: बाएँ साइडबार पर ऐप्स चुनें और दाएँ हाथ के फलक से स्टार्टअप चुनें।
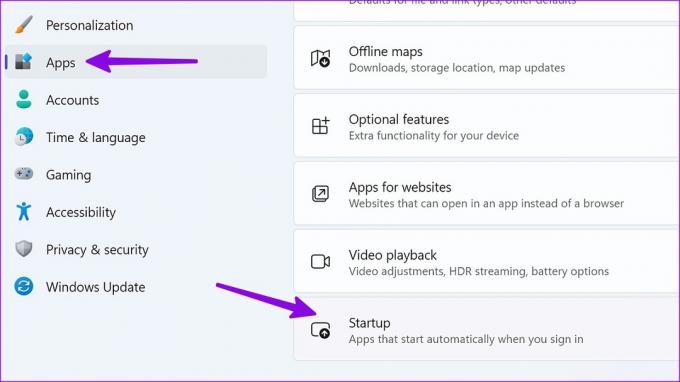
चरण 3: स्टार्टअप पर इसे लॉन्च करने देने के लिए Microsoft Teams के आगे टॉगल चालू करें। यह जाँचने के लिए अपने पीसी को पुनरारंभ करें कि क्या यह मदद करता है।

6. Microsoft टीम को पुनर्स्थापित करें
आप अपने कंप्यूटर से Microsoft Teams की स्थापना रद्द कर सकते हैं और साइन-इन गड़बड़ियों को ठीक करने के लिए इसे फिर से स्थापित कर सकते हैं।
स्टेप 1: सेटिंग्स ऐप खोलने के लिए विंडोज + आई कीज दबाएं।
चरण दो: बाएँ साइडबार पर ऐप्स पर क्लिक करें और दाएँ हाथ के फलक से इंस्टॉल किए गए ऐप्स चुनें।

चरण 3: Microsoft टीम के बगल में तीन क्षैतिज बिंदुओं पर क्लिक करें और स्थापना रद्द करें चुनें।
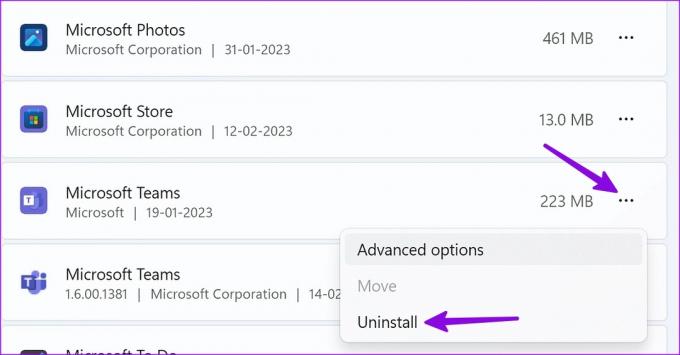
आप वेब से Microsoft Teams को डाउनलोड कर सकते हैं।
डेस्कटॉप के लिए माइक्रोसॉफ्ट टीम डाउनलोड करें
7. Microsoft टीम को अपडेट करें
Microsoft नियमित रूप से Teams को नई सुविधाओं और बग फिक्स के साथ अद्यतन करता है। Windows पर साइन इन करने के लिए पूछे जाने वाले ऐप को ठीक करने के लिए आप Teams को नवीनतम संस्करण में अपडेट कर सकते हैं। नीचे दिए गए चरणों से गुजरें।
स्टेप 1: विंडोज़ पर माइक्रोसॉफ्ट टीम लॉन्च करें। ऊपरी-दाएँ कोने में तीन क्षैतिज बिंदुओं वाले मेनू पर क्लिक करें।
चरण दो: 'अपडेट की जांच करें' चुनें और अपने पीसी पर नवीनतम सॉफ़्टवेयर बिल्ड इंस्टॉल करें।
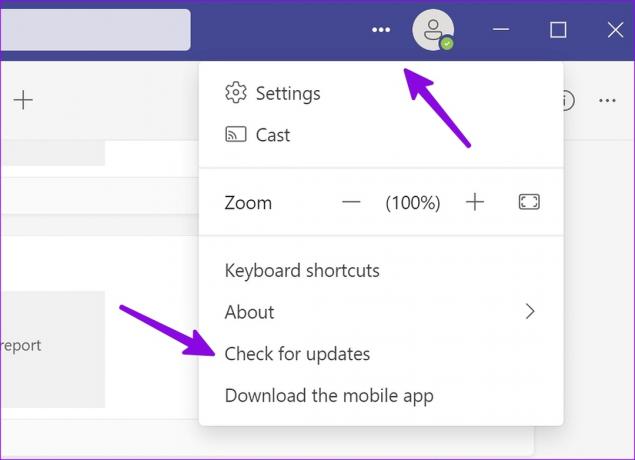
8. Microsoft टीम वेब संस्करण का उपयोग करें
यदि मूल ऐप अभी भी आपको परेशानी दे रहा है, तो टीम्स वेब संस्करण का उपयोग करें। आप विंडोज पर अपना पसंदीदा ब्राउज़र खोल सकते हैं, टीम्स पर जा सकते हैं, अपने Microsoft खाते के विवरण के साथ साइन इन कर सकते हैं और सहकर्मियों के साथ संवाद कर सकते हैं।
वेब के लिए Microsoft Teams पर जाएँ
Microsoft Teams को बिना किसी समस्या के चलाएँ
जब आप अपना Microsoft खाता पासवर्ड बदलते हैं, तो टीमें आपको साइन आउट कर सकती हैं और आपको नए खाता विवरण के साथ वापस साइन इन करने के लिए कह सकती हैं। वेब पर Teams का उपयोग करते हुए, आपको बार-बार कैशे साफ़ नहीं करना चाहिए। अन्यथा, टीमें फिर से खाता विवरण मांगेंगी।
क्या आपने Windows समस्या पर टीम्स बार-बार साइन इन करने के लिए कहने को हल करने का प्रबंधन किया? नीचे दी गई टिप्पणियों में अपने निष्कर्ष हमारे साथ साझा करें।
अंतिम बार 15 फरवरी, 2023 को अपडेट किया गया
उपरोक्त लेख में सहबद्ध लिंक हो सकते हैं जो गाइडिंग टेक का समर्थन करने में सहायता करते हैं। हालाँकि, यह हमारी संपादकीय अखंडता को प्रभावित नहीं करता है। सामग्री निष्पक्ष और प्रामाणिक बनी हुई है।
द्वारा लिखित
पार्थ शाह
पार्थ ने पहले EOTO.tech में टेक न्यूज कवर करने के लिए काम किया था। वह वर्तमान में ऐप की तुलना, ट्यूटोरियल, सॉफ्टवेयर टिप्स और ट्रिक्स और आईओएस, एंड्रॉइड, मैकओएस और विंडोज प्लेटफॉर्म में गोता लगाने के बारे में गाइडिंग टेक लेखन में स्वतंत्र है।