विंडोज 11 में फोल्डर को रीड-ओनली में बदलने के शीर्ष 5 तरीके
अनेक वस्तुओं का संग्रह / / April 05, 2023
जब विंडोज़ में किसी फोल्डर की रीड-ओनली स्थिति होती है, तो आमतौर पर इसका मतलब यह होता है कि सभी उस फ़ोल्डर के भीतर फ़ाइलें केवल पढ़ने के लिए भी हैं। हालाँकि विंडोज़ आपको सब कुछ पढ़ने और लिखने के अनुकूल बनाने की सुविधा देता है। हालाँकि, जब फ़ोल्डर रीड-ओनली मोड में दिखाई देता है तो यह निराशाजनक होता है। इसका मतलब है कि आप इसे एक्सेस कर सकते हैं लेकिन आप इसमें नई फाइलें नहीं जोड़ सकते हैं या इसमें कोई बदलाव नहीं कर सकते हैं।
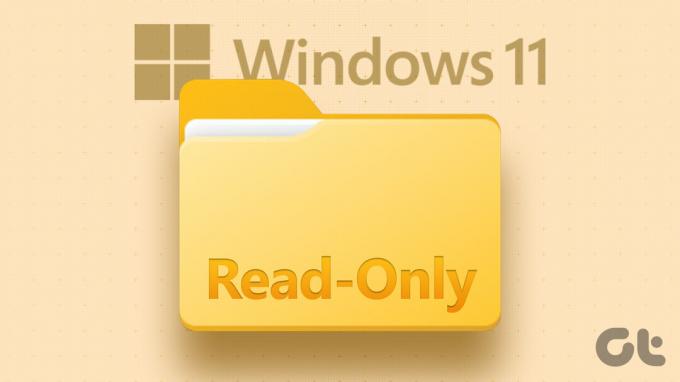
पहली स्पष्ट चिंता यह है कि क्या यह आपके कंप्यूटर पर किसी और के द्वारा बनाया गया था - यदि आप अपना पीसी साझा करते हैं तो यह सामान्य है। हालाँकि, ऐसे कई कारण हैं जो इस समस्या का कारण बन सकते हैं। हमने प्रभावी समस्या निवारण युक्तियों की एक सूची तैयार की है जो मदद करेगी।
1. एक व्यवस्थापक खाते का उपयोग करें
उचित अनुमतियों की कमी उन सबसे सामान्य कारणों में से एक है, जिनके कारण आप किसी फ़ोल्डर की रीड-ओनली विशेषता को नहीं बदल सकते। यदि आप जिस फ़ोल्डर को संशोधित करने का प्रयास कर रहे हैं, वह एक से बनाया गया था व्यवस्थापक खाता, तुम कुछ नहीं कर सकते।
यदि ऐसा है, तो बस एक व्यवस्थापक खाते से साइन इन करें और फिर फ़ोल्डर के गुणों से केवल-पढ़ने योग्य विशेषता को बदलें।
2. ड्राइव के लिए अनुमतियां संशोधित करें
यदि व्यवस्थापक खाते का उपयोग करने के बाद भी समस्या बनी रहती है, तो आपको उस ड्राइव के लिए अनुमतियाँ बदलने की आवश्यकता होगी जहाँ फ़ोल्डर संग्रहीत है। यह कैसे करना है।
स्टेप 1: फ़ाइल एक्सप्लोरर खोलने और इस पीसी पर नेविगेट करने के लिए विंडोज की + ई दबाएं।
चरण दो: उस ड्राइव पर राइट-क्लिक करें जहां फ़ोल्डर स्थित है और गुण चुनें।

चरण 3: सुरक्षा टैब पर नेविगेट करें और उन्नत बटन पर क्लिक करें।

चरण 4: अनुमतियाँ बदलें बटन पर क्लिक करें।

चरण 5: उपयोगकर्ता खाता नियंत्रण (UAC) संकेत प्रकट होने पर हाँ का चयन करें।

चरण 6: अपना उपयोगकर्ता खाता चुनें और संपादित करें पर क्लिक करें।

चरण 7: 'इस पर लागू होता है' के बगल में स्थित ड्रॉप-डाउन मेनू पर क्लिक करें और 'यह फ़ोल्डर, सबफ़ोल्डर और फ़ाइलें' चुनें।
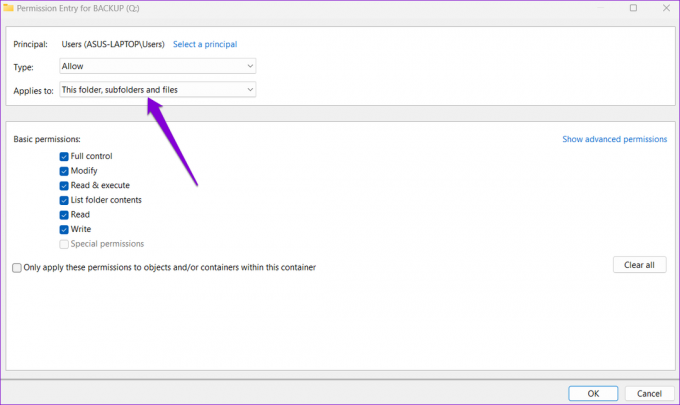
चरण 8: मूल अनुमतियों के तहत, पूर्ण नियंत्रण बॉक्स को चेक करें। फिर, ठीक क्लिक करें।

उपरोक्त चरणों को पूरा करने के बाद, आप फ़ोल्डर विशेषता को बिना किसी समस्या के बदल सकते हैं। हालांकि, अगर हैं एकाधिक उपयोगकर्ता खाते सिस्टम पर, आपको सभी ऑब्जेक्ट्स में अनुमतियों की निरंतरता सुनिश्चित करने के लिए इनहेरिटेंस विकल्प को सक्षम करना होगा।
स्टेप 1: फ़ाइल एक्सप्लोरर को फिर से खोलें और निम्न फ़ोल्डर में नेविगेट करें:
सी: उपयोगकर्ता
चरण दो: अपने उपयोगकर्ता नाम के साथ फ़ोल्डर का पता लगाएँ। उस पर राइट-क्लिक करें और गुण चुनें।

चरण 3: सुरक्षा टैब पर जाएँ और उन्नत पर क्लिक करें।

चरण 4: इनहेरिटेंस इनहेरिटेंस बटन पर क्लिक करें और फिर अप्लाई को हिट करें।

3. कमांड प्रॉम्प्ट का उपयोग करके रीड-ओनली विशेषता बदलें
Windows किसी फ़ोल्डर की रीड-ओनली विशेषता को बदलने के लिए कई तरीके प्रदान करता है। इसलिए, यदि आपको फ़ोल्डर गुणों के माध्यम से रीड-ओनली विशेषता को बदलने में समस्या हो रही है, तो आप कर सकते हैं कमांड प्रॉम्प्ट का प्रयोग करें परिवर्तन को लागू करने के लिए। ऐसे:
स्टेप 1: उस फ़ोल्डर पर राइट-क्लिक करें जिसे आप रीड-ओनली विशेषता बदलना चाहते हैं और 'कॉपी एज़ पाथ' चुनें।

चरण दो: स्टार्ट आइकन पर राइट-क्लिक करें और सूची से टर्मिनल (एडमिन) चुनें।

चरण 3: उपयोगकर्ता खाता नियंत्रण (UAC) संकेत दिखाई देने पर हाँ का चयन करें।

चरण 4: कंसोल में निम्न कमांड पेस्ट करें और एंटर दबाएं।
attrib -r +s "FolderPath"
उपरोक्त आदेश में FolderPath को पहले चरण में कॉपी किए गए पथ से बदलें।
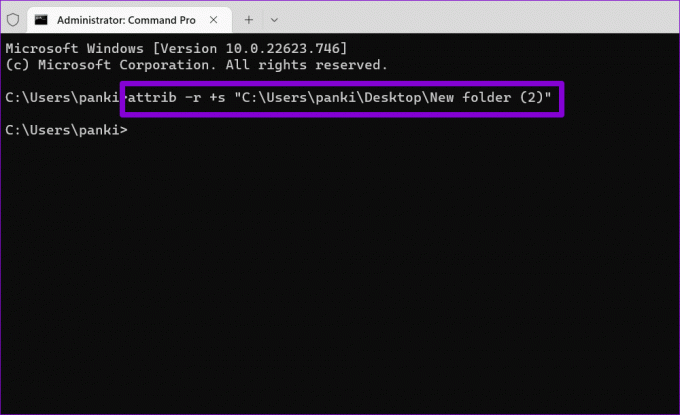
उसके बाद विंडोज़ फ़ोल्डर के लिए केवल पढ़ने योग्य विशेषता को हटा देगा।
4. नियंत्रित फ़ोल्डर पहुँच अक्षम करें
नियंत्रित फ़ोल्डर एक्सेस विंडोज में एक सुरक्षा सुविधा है जो आपकी फ़ाइलों और फ़ोल्डरों को अनधिकृत परिवर्तनों से बचाती है। यह सुविधा आपको विंडोज 11 पर फ़ोल्डर विशेषता को बदलने से भी प्रतिबंधित कर सकती है। यहां बताया गया है कि आप इसे कैसे निष्क्रिय कर सकते हैं।
स्टेप 1: टास्कबार पर सर्च आइकन पर क्लिक करें, टाइप करें विंडोज़ सुरक्षा, और एंटर दबाएं।

चरण दो: 'वायरस और खतरे से सुरक्षा' टैब पर नेविगेट करें।

चरण 3: Ransomware सुरक्षा प्रबंधित करें पर क्लिक करें।
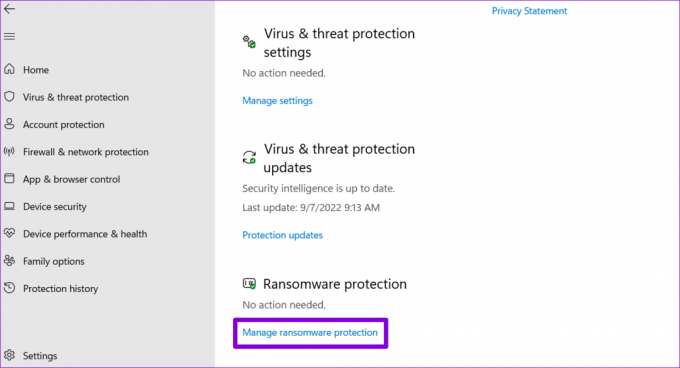
चरण 4: नियंत्रित फ़ोल्डर पहुंच के लिए स्विच को टॉगल करें।

सुनिश्चित करें कि आपने विंडोज़ पर फ़ोल्डर विशेषता को बदलने के बाद नियंत्रित फ़ोल्डर पहुंच को पुन: सक्षम कर दिया है।
5. SFC और DISM स्कैन चलाएं
दूषित या क्षतिग्रस्त सिस्टम फ़ाइलें भी विंडोज़ संचालन को बाधित कर सकती हैं और ऐसी समस्याएं पैदा कर सकती हैं। इस संभावना की जांच करने के लिए, आप नीचे दिए गए चरणों का पालन करके अपने पीसी पर एसएफसी (या सिस्टम फाइल चेकर) स्कैन चला सकते हैं।
स्टेप 1: खोज मेनू खोलने और टाइप करने के लिए Windows कुंजी + S दबाएँ टर्मिनल बॉक्स में। पहले परिणाम पर राइट-क्लिक करें और व्यवस्थापक के रूप में चलाएँ चुनें।

चरण दो: उपयोगकर्ता खाता नियंत्रण (UAC) संकेत प्रकट होने पर हाँ का चयन करें।

चरण 3: कंसोल में निम्न आदेश टाइप करें और एंटर दबाएं।
एसएफसी / स्कैनो

स्कैन पूरा होने के बाद, एक संदेश दिखाई देगा जो बताएगा कि इसमें कोई समस्या पाई गई है या नहीं। अगर कोई समस्या आती है, तो आपको गड़बड़ियां ठीक करने के निर्देश भी मिलेंगे.
अगला, आपको DISM (परिनियोजन छवि सर्विसिंग और प्रबंधन) स्कैन चलाने की आवश्यकता है। SFC स्कैन के समान, DISM विंडोज कंप्यूटर पर सिस्टम इमेज और फाइलों की मरम्मत कर सकता है।
कमांड प्रॉम्प्ट को व्यवस्थापक अधिकारों के साथ लॉन्च करें, निम्नलिखित कमांड को अलग-अलग चलाएं, और प्रत्येक कमांड के बाद एंटर दबाएं:
DISM /ऑनलाइन /क्लीनअप-इमेज /CheckHealth. DISM /ऑनलाइन /क्लीनअप-इमेज /ScanHealth. DISM /ऑनलाइन /क्लीनअप-इमेज /RestoreHealth

स्कैन पूरा होने के बाद अपने पीसी को पुनरारंभ करें और फ़ोल्डर विशेषता को फिर से बदलने का प्रयास करें।
अपने फ़ोल्डरों को आसानी से प्रबंधित करें
जब कोई फ़ोल्डर रीड-ओनली में बदलता रहता है, तो आपको किसी भी सबफ़ोल्डर या फ़ाइल को संशोधित करने में कठिनाई हो सकती है। उम्मीद है, ऊपर दिए गए समाधानों में से एक आपको किसी भी अंतर्निहित समस्या को ठीक करने में मदद करेगा, और हमेशा के लिए आपके फ़ोल्डर के लिए रीड-ओनली विशेषता को हटा देगा।
अंतिम बार 20 अक्टूबर, 2022 को अपडेट किया गया
उपरोक्त लेख में सहबद्ध लिंक हो सकते हैं जो गाइडिंग टेक का समर्थन करने में सहायता करते हैं। हालाँकि, यह हमारी संपादकीय अखंडता को प्रभावित नहीं करता है। सामग्री निष्पक्ष और प्रामाणिक बनी हुई है।
द्वारा लिखित
पंकिल शाह
पंकिल पेशे से एक सिविल इंजीनियर हैं जिन्होंने EOTO.tech में एक लेखक के रूप में अपनी यात्रा शुरू की थी। वह हाल ही में Android, iOS, Windows और वेब के लिए कैसे-करें, व्याख्याकर्ता, खरीदारी गाइड, टिप्स और ट्रिक्स को कवर करने के लिए एक स्वतंत्र लेखक के रूप में गाइडिंग टेक में शामिल हुए।



