विंडोज 10 में वीएमवेयर एरर कोड 21001 को ठीक करें
अनेक वस्तुओं का संग्रह / / April 05, 2023
VMware एक वर्चुअल सॉफ्टवेयर है जो व्यवसायों को एक सर्वर पर कई एप्लिकेशन और सिस्टम संचालित करने में मदद करता है। ऑपरेटिंग सिस्टम के प्रबंधन के लिए VMware उत्पादों में सुविधाओं को सक्षम करने के लिए VMware उपकरण आवश्यक हैं। इन उपकरणों को ठीक से काम करने और ऑपरेटिंग सिस्टम के अनुभव को बढ़ाने के लिए नियमित अपडेट की आवश्यकता होती है। हालाँकि, इन अद्यतनों के कारण कभी-कभी उपयोगकर्ताओं को त्रुटियाँ आती हैं। इनमें से एक त्रुटि जो आमतौर पर सामने आती है वह त्रुटि कोड 21001 है। अगर आप भी इन यूजर्स में से एक हैं और इसी तरह की समस्या का सामना कर रहे हैं तो हमारे पास आपके लिए एक सही गाइड है। कई सुधारों के साथ, मार्गदर्शिका आपको उन कारणों से भी रूबरू कराएगी जिनके कारण यह VMware उपकरण अपग्रेड त्रुटि 21001 समस्या के साथ विफल हो जाता है। तो, आइए हम अभी इस सहायक गाइड के साथ शुरुआत करें।

विषयसूची
- विंडोज 10 में वीएमवेयर टूल्स अपग्रेड एरर कोड 21001 को कैसे ठीक करें
- VMware उपकरण त्रुटि 21001 को स्थापित करने में असमर्थ होने का क्या कारण है?
- विधि 1: इंटरनेट कनेक्टिविटी का समस्या निवारण करें
- विधि 2: ऑपरेटिंग सिस्टम की संगतता सत्यापित करें
- विधि 3: अतिथि ऑपरेटिंग सिस्टम रीबूट करें
- विधि 4: सही ऑपरेटिंग सिस्टम का चयन करें
- विधि 5: दूषित ISO छवि की जाँच करें
- विधि 6: मैन्युअल रूप से VMware उपकरण स्थापित करें
विंडोज 10 में वीएमवेयर टूल्स अपग्रेड एरर कोड 21001 को कैसे ठीक करें
VMware उपकरण VMware उत्पादों में ऐसी सुविधाएँ सक्षम करते हैं जो उपयोगकर्ता के अनुभव को बेहतर बनाती हैं। सेवाओं का यह सेट बेहतर प्रबंधन, बेहतर अतिथि ऑपरेटिंग सिस्टम और OS के साथ निर्बाध उपयोगकर्ता सहभागिता में मदद करता है। VMware टूल होस्ट ऑपरेटिंग सिस्टम से गेस्ट ऑपरेटिंग सिस्टम तक सूचना भेजने में मदद करते हैं।
VMware उपकरण त्रुटि 21001 को स्थापित करने में असमर्थ होने का क्या कारण है?
नीचे दिए गए कारणों जैसे विभिन्न कारणों को 21001 त्रुटि का कारण बनने वाले मुद्दों के कारण देखा गया है:
- कमजोर इंटरनेट कनेक्टिविटी
- ऑपरेटिंग सिस्टम सपोर्ट नहीं करता
- उन्नत अलगाव सेटिंग्स
- विंडोज रजिस्ट्री के साथ मुद्दे
ऐसी कुछ विधियाँ हैं जो VMware टूल के त्रुटि-मुक्त अद्यतन में आपकी सहायता कर सकती हैं। आप नीचे दिए गए क्रम में इन विधियों को अपने सिस्टम पर आजमा सकते हैं त्रुटि कोड 1231 को ठीक करें या 21001।
विधि 1: इंटरनेट कनेक्टिविटी का समस्या निवारण करें
इंटरनेट कनेक्टिविटी पर विचार करने वाली पहली बात है। VMware टूल को अपडेट करते समय, यह सुनिश्चित करना महत्वपूर्ण है कि आपके पास एक अच्छा इंटरनेट कनेक्शन हो। आप नीचे दिए गए चरणों का उपयोग करके इसकी जांच कर सकते हैं।
1. दबाओ विंडोज की, प्रकार सही कमाण्ड, फिर क्लिक करें व्यवस्थापक के रूप में चलाएं.

2. पर क्लिक करें हाँ पर उपयोगकर्ता का खाता नियंत्रण तत्पर।
3. अब, दिए गए टाइप करें आज्ञा और दबाएं कुंजी दर्ज करें पिंग टेस्ट चलाने के लिए।
पिंग www.google.com

4. यदि पिंग में उतार-चढ़ाव हो रहा है, तो नेटवर्क ट्रबलशूटर चलाने का प्रयास करें। हमारे गाइड का पालन करें विंडोज 10 पर नेटवर्क कनेक्टिविटी समस्याओं का निवारण करें.

यदि आपकी स्क्रीन पर पिंग प्रतिक्रिया 150ms से ऊपर है, तो आपका इंटरनेट कनेक्शन बेहद धीमा है और आपको या तो एक मजबूत नेटवर्क से कनेक्ट करें या VMware टूल की स्थापना के साथ आगे बढ़ने के लिए और त्रुटि कोड को हल करने के लिए नेटवर्क बदलें 21001.
विधि 2: ऑपरेटिंग सिस्टम की संगतता सत्यापित करें
इंटरनेट कनेक्टिविटी की जांच करने के बाद, आपको यह जांचना होगा कि आप जिस ऑपरेटिंग सिस्टम का उपयोग कर रहे हैं वह है या नहीं VMware उपकरणों के साथ संगत और त्रुटि के साथ VMware उपकरणों के उन्नयन के विफल होने का कारण नहीं है 21001. टूल को अपडेट करते समय त्रुटियों से बचने के लिए OS को पूरी तरह से प्रमाणित करने की आवश्यकता है। जाँचें VMware संगतता गाइड उपकरणों को स्थापित करने के लिए आवश्यक उपयुक्त प्रणाली के बारे में अधिक जानने के लिए।

यह भी पढ़ें:USB डिवाइस के लिए प्रॉक्सी डिवाइस बनाने में विफल ठीक करें
विधि 3: अतिथि ऑपरेटिंग सिस्टम रीबूट करें
VMware सॉफ़्टवेयर टूल इंस्टॉल करते समय आने वाली समस्या के लिए एक और आसान समाधान है, अपने अतिथि ऑपरेटिंग सिस्टम को रीबूट करना। यह संभव है कि ओएस का एक साधारण रीबूट आपको 21002 त्रुटि के साथ मदद कर सकता है। पर हमारा गाइड पढ़ें विंडोज 10 कंप्यूटर को रिबूट या रिस्टार्ट करने के 6 तरीके यदि आप Windows अतिथि ऑपरेटिंग सिस्टम का उपयोग कर रहे हैं।
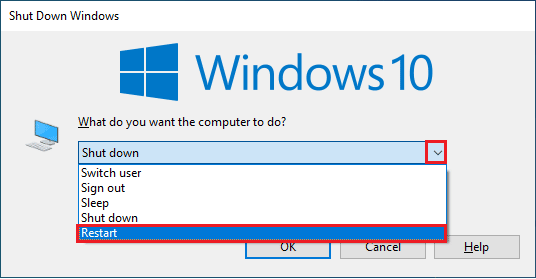
विधि 4: सही ऑपरेटिंग सिस्टम का चयन करें
अगली विधि जो त्रुटि कोड 21001 को हल करने में अत्यंत सहायक है, यह जांचना है कि सही ऑपरेटिंग सिस्टम को VMware उपकरण स्थापित करने के लिए चुना गया है। इसे उस ESX/ESXi होस्ट से कनेक्ट करके चेक किया जा सकता है जिस पर आपकी वर्चुअल मशीन रहती है। अपने चयनित ऑपरेटिंग सिस्टम की जांच करने के लिए नीचे दिए गए चरणों का पालन करें:
1. सबसे पहले, का चयन करें आभासी मशीन जिसमें आप टूल्स इंस्टॉल करने की कोशिश कर रहे हैं।
2. फिर, पर क्लिक करें कार्रवाई ड्रॉपडाउन मेनू और चुनें संपादन करनासमायोजन विकल्प।

3. अगला, चुनें विकल्प टैब।
4. अब, सुनिश्चित करें कि सही है अतिथि ऑपरेटिंग सिस्टम में चुना गया है वर्चुअल मशीन गुण खिड़की।
5. फिर, पर क्लिक करें ठीक.
यह भी पढ़ें:विंडोज 10 पर वर्चुअलाइजेशन कैसे सक्षम करें?
विधि 5: दूषित ISO छवि की जाँच करें
VMware उपकरण स्थापित करते समय एक दूषित ISO छवि त्रुटि कोड 21001 का कारण बन सकती है। इसलिए, सुनिश्चित करें कि आपका आईएसओ नीचे दिए गए चरणों का उपयोग करके स्थापना विफलताओं से बचने के लिए मान्य है:
1. से कनेक्ट करें ईएसएक्स / ईएसएक्सआई मेज़बान।
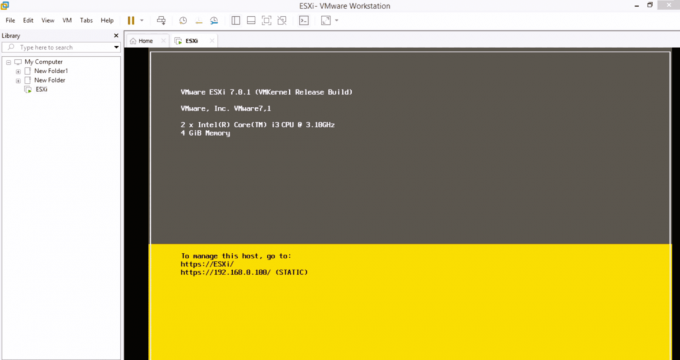
2. के रूप में लॉग इन करें उपयोगकर्ता विशेषाधिकारों के साथ।
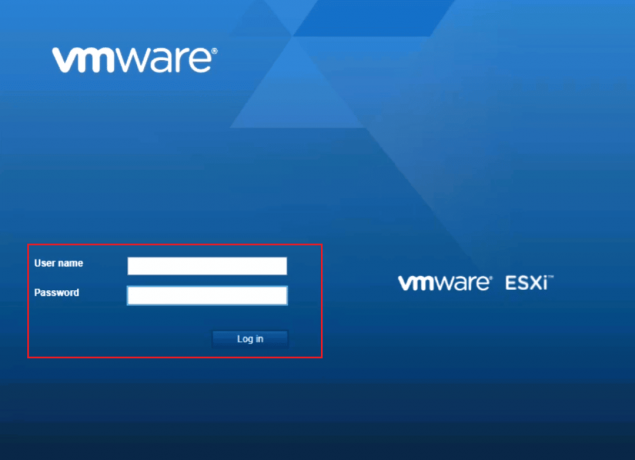
3. अब, निर्देशिका को इसमें बदलें /vmimages/tools-isoimages VMware ESX/ESXi 3.5.x या ऊपर के होस्ट के लिए।
4. ESX के पुराने संस्करणों के लिए, उपयोग करें /usr/lib/vmware/isoimages.
5. अब, टाइप करें md5sum xxx.iso और दबाएं कुंजी दर्ज करें, कहाँ xxx का प्रतिनिधित्व करता है आईएसओ छवि नाम.
6. अब, के लिए आउटपुट रिकॉर्ड करें md5sum यह जांचने के लिए कि आईएसओ छवि दूषित है या नहीं।
यह भी पढ़ें:जावा वर्चुअल मशीन को ठीक करें या JVM त्रुटि नहीं मिली
विधि 6: मैन्युअल रूप से VMware उपकरण स्थापित करें
कभी-कभी, ऑटोस्टार्ट विकल्प अक्षम होने के कारण, VMware उपकरण स्थापित करने में असमर्थ त्रुटि 21001 का सामना करना पड़ सकता है। ऐसी स्थिति में, आप ऐसी त्रुटि से बचने के लिए VMware टूल को मैन्युअल रूप से इंस्टॉल करने का प्रयास कर सकते हैं। VMware उपकरण इंस्टॉलर को मैन्युअल रूप से प्रारंभ करने के लिए नीचे दिए गए चरणों का पालन करें:
1. से कनेक्ट करें ईएसएक्स सर्वर या करने के लिए वर्चुअल सेंटर VI क्लाइंट के साथ सर्वर।
2. अब, पर राइट-क्लिक करें आभासी मशीन आप VMware टूल को इंस्टॉल करना चाहते हैं।
3. अगला, पर क्लिक करें ठीक या स्थापित करना जब नौबत आई।
4. यदि इंस्टॉलर प्रारंभ नहीं होता है, तो लॉन्च करें दौड़ना अंदर अतिथि ऑपरेटिंग सिस्टम से संवाद बॉक्स।
5. प्रकार डी:\setup.exe इस में।
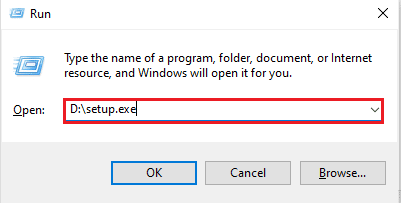
6. पर क्लिक करें ठीक VMware उपकरणों की स्थापना प्रक्रिया प्रारंभ करने के लिए।
इसलिए, त्रुटि कोड 21001 के साथ विफल VMware टूल अपग्रेड को ठीक करने के ये तरीके हैं।
अक्सर पूछे जाने वाले प्रश्न (एफएक्यू)
Q1। क्या मुझे VMware टूल्स को अपग्रेड करने के बाद सिस्टम को रीबूट करने की आवश्यकता है?
उत्तर. यदि आप विस्टा से पुराने विंडोज संस्करण पर 5.1 संस्करण के साथ वीएमवेयर उपकरण का उपयोग कर रहे हैं तो सिस्टम को अपग्रेड करना आवश्यक है। साथ ही, यदि आपने VMware टूल के एक या अधिक घटक स्थापित किए हैं, तो एक रीबूट आवश्यक है।
Q2। क्या VMware टूल्स को अपग्रेड करना आवश्यक है?
उत्तर. हालाँकि VMware टूल को अपडेट करना वैकल्पिक है, फिर भी बेहतर VMware अनुभव के लिए अपडेट को इंस्टॉल करने की अनुशंसा की जाती है।
Q3। वीएमवेयर टूल्स का क्या महत्व है?
उत्तर. VMware उपकरण वीडियो रिज़ॉल्यूशन, रंग की गहराई, माउस अनुभव, ध्वनि, नेटवर्क एडेप्टर प्रदर्शन और बहुत कुछ सुधारने के लिए आवश्यक हैं।
Q4। वीएमवेयर उपकरण स्थापना अक्षम क्यों है?
उत्तर. यदि VMware टूल इंस्टॉल अक्षम है तो यह अतिथि मशीन में वर्चुअल ऑप्टिकल ड्राइव नहीं होने के कारण हो सकता है। साथ ही, यदि आपका अतिथि सिस्टम जिसमें आप VMware उपकरण स्थापित करने का प्रयास कर रहे हैं, पहले से ही आरोहित है, तो समस्या का सामना किया जा सकता है।
Q5। क्या पुराने वीएमवेयर उपकरण किसी समस्या का कारण बनते हैं?
उत्तर. हाँ, पुराने VMware उपकरण उच्च CPU उपयोग या सिस्टम के प्रदर्शन के साथ समस्याएँ पैदा कर सकते हैं।
अनुशंसित:
- फिक्स वर्तमान में विंडोज 10 पर अपना संदेश भेजने में असमर्थ
- वर्चुअल ऑप्टिकल डिस्क डालने में असमर्थ वर्चुअलबॉक्स को ठीक करें
- फिक्स वर्चुअलबॉक्स इंटरफ़ेस में सक्रिय कनेक्शन त्रुटि संदेश है
- फिक्स विंडोज 10 में जावा वर्चुअल मशीन नहीं बना सका
कुल मिलाकर, यह कहना सुरक्षित है कि वीएमवेयर उपकरण वास्तव में कई अन्य सुविधाओं में सुधार के साथ-साथ ऑपरेटिंग सिस्टम को बेहतर काम करते हैं। ये उपकरण अच्छे काम को जारी रखने के लिए समय पर अपडेट की भी मांग करते हैं। हमें उम्मीद है कि हमारा गाइड जैसे मुद्दों को हल करने में मददगार था त्रुटि कोड 21001 जो आमतौर पर VMware टूल को अपडेट करते समय देखा जा सकता है। अपनी टिप्पणी नीचे हमें बताएं कि ऐसा करने में आपको किन तरीकों से मदद मिली। इसके अलावा, अपने सुझाव और प्रश्न जो आपके पास हमारे लिए हैं, उन्हें नीचे छोड़ दें।

एलोन डेकर
Elon TechCult में एक तकनीकी लेखक हैं। वह लगभग 6 वर्षों से कैसे-कैसे गाइड लिख रहा है और उसने कई विषयों को कवर किया है। उन्हें विंडोज, एंड्रॉइड और नवीनतम ट्रिक्स और टिप्स से संबंधित विषयों को कवर करना पसंद है।



