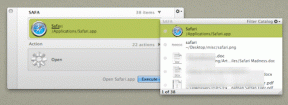विंडोज 10 में होस्ट्स फाइल को कैसे संपादित करें [गाइड]
अनेक वस्तुओं का संग्रह / / November 28, 2021
विंडोज 10 में होस्ट्स फाइल को कैसे एडिट करें: एक 'होस्ट' फ़ाइल एक सादा पाठ फ़ाइल है, जो होस्टनामों को आईपी पते पर मैप करती है। एक होस्ट फ़ाइल कंप्यूटर नेटवर्क में नेटवर्क नोड्स को संबोधित करने में मदद करती है। एक होस्टनाम एक नेटवर्क पर एक डिवाइस (एक होस्ट) को सौंपा गया एक मानव-अनुकूल नाम या लेबल है और एक विशिष्ट नेटवर्क या इंटरनेट पर एक डिवाइस को दूसरे से अलग करने के लिए उपयोग किया जाता है। एक आईपी नेटवर्क में एक होस्ट का पता लगाने के लिए, हमें उसके आईपी पते की आवश्यकता होती है। एक होस्ट फ़ाइल होस्ट लेबल को उसके वास्तविक IP पते से मिला कर कार्य करती है।

अंतर्वस्तु
- आपके कंप्यूटर में होस्ट फ़ाइल की आवश्यकता क्यों है?
- अपने स्वयं के उपयोग के लिए होस्ट फ़ाइल को कैसे संशोधित करें?
- विंडोज 10 में होस्ट्स फाइल को कैसे संपादित करें
- Windows 8 और Windows 10 पर होस्ट फ़ाइल संपादित करें
- Windows 7 और Vista पर होस्ट फ़ाइल संपादित करें
- Windows NT, Windows 2000 और Windows XP पर होस्ट फ़ाइल संपादित करें
- तृतीय पक्ष ऐप्स का उपयोग करके होस्ट फ़ाइल संपादित करें
- अपनी होस्ट फ़ाइल की सुरक्षा कैसे करें?
आपके कंप्यूटर में होस्ट फ़ाइल की आवश्यकता क्यों है?
NS www.google.com हम उपयोग करते हैं, उदाहरण के लिए, एक होस्टनाम है जिसका उपयोग हम साइट तक पहुंचने के लिए करते हैं। लेकिन एक नेटवर्क में, साइटें 8.8.8.8 जैसे संख्यात्मक पतों का उपयोग करके स्थित होती हैं जिन्हें आईपी पते कहा जाता है। होस्टनाम का उपयोग किया जाता है क्योंकि सभी साइटों के आईपी पते को याद रखना व्यावहारिक रूप से संभव नहीं है। इसलिए, जब भी आप अपने ब्राउज़र में कोई भी होस्टनाम टाइप करते हैं, तो होस्ट्स फ़ाइल का उपयोग पहले उसके आईपी पते पर मैप करने के लिए किया जाता है और फिर साइट को एक्सेस किया जाता है। यदि इस होस्टनाम में होस्ट फ़ाइल में मैपिंग नहीं है, तो आपका कंप्यूटर एक DNS सर्वर (डोमेन नाम सर्वर) से अपना आईपी पता प्राप्त करता है। एक होस्ट फ़ाइल होने से DNS को क्वेरी करने के लिए उपयोग किए जाने वाले समय में आसानी होती है और हर बार किसी साइट तक पहुँचने पर उसकी प्रतिक्रिया प्राप्त होती है। साथ ही, DNS सर्वर से प्राप्त डेटा को ओवरराइड करने के लिए होस्ट्स फ़ाइल में निहित मैपिंग।
अपने स्वयं के उपयोग के लिए होस्ट फ़ाइल को कैसे संशोधित करें?
एक होस्ट फ़ाइल का संपादन संभव है और आपको इसे कई कारणों से करने की आवश्यकता हो सकती है।
- आप होस्ट फ़ाइल में एक आवश्यक प्रविष्टि जोड़कर वेबसाइट शॉर्टकट बना सकते हैं जो वेबसाइट के आईपी पते को आपकी पसंद के होस्टनाम में मैप करती है।
- आप किसी भी वेबसाइट या विज्ञापनों को उनके होस्टनाम को अपने कंप्यूटर के आईपी पते पर मैप करके ब्लॉक कर सकते हैं जो कि 127.0.0.1 है, जिसे लूपबैक आईपी एड्रेस भी कहा जाता है।
विंडोज 10 में होस्ट्स फाइल को कैसे संपादित करें
यह सुनिश्चित कर लें पुनर्स्थापन स्थल बनाएं बस कुछ गलत होने पर।
होस्ट्स फ़ाइल यहाँ स्थित है C:\Windows\system32\drivers\etc\hosts आपके कंप्युटर पर। चूंकि यह एक सादा पाठ फ़ाइल है, इसे नोटपैड में खोला और संपादित किया जा सकता है. तो बिना समय गवाए देखते हैं विंडोज 10 में होस्ट्स फाइल को कैसे संपादित करें नीचे सूचीबद्ध ट्यूटोरियल की मदद से।
Windows 8 और Windows 10 पर होस्ट फ़ाइल संपादित करें
1. विंडोज सर्च बॉक्स को लाने के लिए विंडोज की + एस दबाएं।
2. प्रकार नोटपैड और खोज परिणामों में, आप देखेंगे नोटपैड के लिए शॉर्टकट।
3. नोटपैड पर राइट-क्लिक करें और 'चुनें'व्यवस्थापक के रूप में चलाओ'संदर्भ मेनू से।

4. एक संकेत दिखाई देगा। चुनते हैं हां जारी रखने के लिए।

5. नोटपैड विंडो दिखाई देगी। चुनते हैं फ़ाइल मेनू से विकल्प और फिर 'पर क्लिक करेंखोलना‘.

6. होस्ट्स फ़ाइल खोलने के लिए, ब्राउज़ करें सी: \ विंडोज \ system32 \ ड्राइवर \ आदि।

7. यदि आप इस फ़ोल्डर में होस्ट्स फ़ाइल नहीं देख सकते हैं, तो 'चुनें'सभी फाइलें' नीचे दिए गए विकल्प में।

8. को चुनिए मेजबान फ़ाइल और फिर पर क्लिक करें खोलना।

9. अब आप होस्ट्स फ़ाइल की सामग्री देख सकते हैं।
10. होस्ट्स फ़ाइल में आवश्यक परिवर्तन करें या संशोधित करें।

11. नोटपैड मेनू से यहां जाएं फ़ाइल> सहेजें या दबाएं Ctrl+S परिवर्तनों को सेव करने के लिए।
ध्यान दें: अगर आपने नोटपैड को बिना सेलेक्ट किए खोल दिया था 'व्यवस्थापक के रूप में चलाओ', आपको मिल गया होगा इस तरह एक त्रुटि संदेश:

होस्ट फ़ाइल संपादित करें oएन विंडोज 7 और विस्टा
- पर क्लिक करें प्रारंभ करें बटन।
- के लिए जाओ 'सभी कार्यक्रम' और फिर 'सामान’.
- नोटपैड पर राइट-क्लिक करें और 'चुनें'व्यवस्थापक के रूप में चलाओ’.
- एक संकेत प्रकट होता है। पर क्लिक करें जारी रखना।
- नोटपैड में, यहां जाएं फ़ाइल और फिर खोलना।
- चुनते हैं 'सभी फाइलें'विकल्पों में से।
- यहां ब्राउज़ करें C:\Windows\system32\drivers\etc और होस्ट फ़ाइल खोलें।
- कोई भी परिवर्तन सहेजने के लिए, यहां जाएं फ़ाइल > सहेजें या Ctrl+S दबाएं.
होस्ट फ़ाइल संपादित करें on विंडोज एनटी, विंडोज 2000, और विंडोज एक्सपी
- स्टार्ट बटन पर क्लिक करें।
- 'ऑल प्रोग्राम्स' और फिर 'एक्सेसरीज' पर जाएं।
- चुनते हैं नोटपैड।
- नोटपैड में, यहां जाएं फ़ाइल और फिर खोलना।
- चुनते हैं 'सभी फाइलें'विकल्पों में से।
- यहां ब्राउज़ करें C:\Windows\system32\drivers\etc और होस्ट फ़ाइल खोलें।
- कोई भी परिवर्तन सहेजने के लिए, यहां जाएं फ़ाइल> सहेजें या Ctrl+S दबाएं.
होस्ट फ़ाइल में, प्रत्येक पंक्ति में एक प्रविष्टि होती है जो एक या अधिक होस्टनामों के लिए एक आईपी पते को मैप करती है। प्रत्येक पंक्ति में, पहले IP पता आता है, उसके बाद स्थान या टैब वर्ण और फिर होस्टनाम (ओं)। मान लीजिए आप चाहते हैं कि xyz.com 10.9.8.7 को इंगित करे, तो आप फ़ाइल की नई लाइन में '10.9.8.7 xyz.com' लिखेंगे।
तृतीय पक्ष ऐप्स का उपयोग करके होस्ट फ़ाइल संपादित करें
होस्ट फ़ाइल को संपादित करने का एक अधिक सरल तरीका तृतीय पक्ष एप्लिकेशन का उपयोग करना है जो आपको साइटों को अवरुद्ध करने, प्रविष्टियों को छांटने आदि जैसी अधिक सुविधाएँ प्रदान करता है। ऐसे दो सॉफ्टवेयर हैं:
मेजबान फ़ाइल संपादक
आप इस सॉफ़्टवेयर के साथ अपनी होस्ट फ़ाइल को आसानी से प्रबंधित कर सकते हैं। होस्ट्स फ़ाइल को संपादित करने के अलावा, आप एक समय में एक या अधिक प्रविष्टियों को डुप्लिकेट, सक्षम, अक्षम कर सकते हैं, प्रविष्टियों को फ़िल्टर और सॉर्ट कर सकते हैं, विभिन्न होस्ट फ़ाइल कॉन्फ़िगरेशन को संग्रहीत और पुनर्स्थापित कर सकते हैं, आदि।
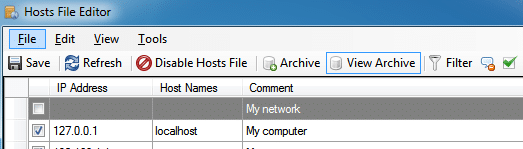
यह आपको आपकी होस्ट फ़ाइल में सभी प्रविष्टियों के लिए कॉलम आईपी एड्रेस, होस्टनाम के साथ-साथ टिप्पणी के साथ एक सारणीबद्ध इंटरफ़ेस देता है। आप अधिसूचना में होस्ट फ़ाइल संपादक आइकन पर राइट क्लिक करके संपूर्ण होस्ट फ़ाइल को सक्षम या अक्षम कर सकते हैं।
मेजबान
HostsMan एक और फ्रीवेयर एप्लिकेशन है जो आपको अपनी होस्ट्स फ़ाइल को आसानी से प्रबंधित करने देता है। इसकी विशेषताओं में बिल्ट-इन होस्ट्स फ़ाइल अपडेटर, होस्ट फ़ाइल को सक्षम या अक्षम करना, त्रुटियों के लिए स्कैन होस्ट, डुप्लिकेट और संभावित अपहरण आदि शामिल हैं।
अपनी रक्षा कैसे करें मेजबान फ़ाइल?
कभी-कभी, दुर्भावनापूर्ण सॉफ़्टवेयर होस्ट फ़ाइल का उपयोग आपको दुर्भावनापूर्ण सामग्री वाली असुरक्षित, अवांछित साइटों पर पुनर्निर्देशित करने के लिए करते हैं। मेजबान फ़ाइल को वायरस, स्पाइवेयर या ट्रोजन द्वारा नुकसान पहुंचाया जा सकता है। अपनी होस्ट फ़ाइल को किसी दुर्भावनापूर्ण सॉफ़्टवेयर द्वारा संपादित होने से बचाने के लिए,
1. फोल्डर में जाएं सी: \ विंडोज \ system32 \ ड्राइवर \ आदि।
2. होस्ट्स फ़ाइल पर राइट क्लिक करें और गुणों का चयन करें।
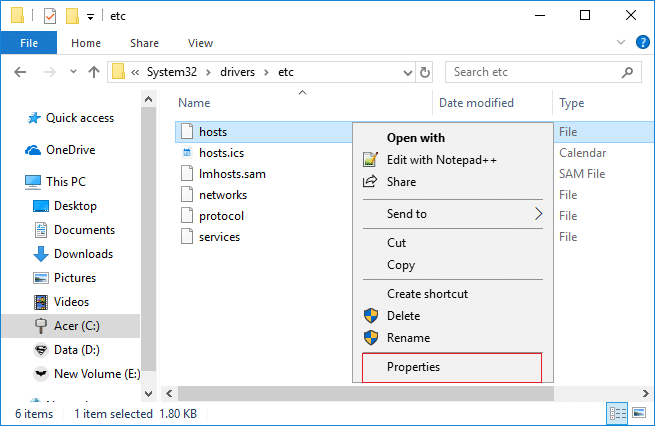
3. 'केवल पढ़ने के लिए' विशेषता चुनें और अप्लाई पर क्लिक करें।
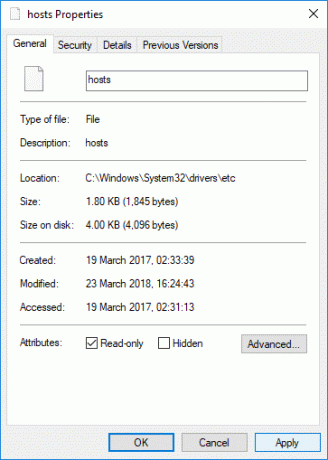
अब आप केवल अपनी होस्ट फ़ाइलों को संपादित कर सकते हैं, विज्ञापनों को ब्लॉक कर सकते हैं, अपने स्वयं के शॉर्टकट बना सकते हैं, अपने कंप्यूटरों को स्थानीय डोमेन असाइन कर सकते हैं, आदि।
अनुशंसित:
- शॉर्टकट की का उपयोग करके ब्राउज़र टैब के बीच स्विच कैसे करें
- विंडोज 10 में पब्लिक से प्राइवेट नेटवर्क में बदलें
- मॉनिटर स्क्रीन फ़्लिकरिंग समस्या को कैसे ठीक करें
- वर्ड में वन पेज लैंडस्केप कैसे बनाएं
मुझे आशा है कि उपरोक्त चरण सहायक थे और अब आप आसानी से कर सकते हैं विंडोज 10 में होस्ट्स फाइल को एडिट करें लेकिन अगर आपके पास अभी भी इस गाइड के बारे में कोई सवाल है तो बेझिझक उन्हें कमेंट सेक्शन में पूछ सकते हैं।
![विंडोज 10 में होस्ट्स फाइल को कैसे संपादित करें [गाइड]](/uploads/acceptor/source/69/a2e9bb1969514e868d156e4f6e558a8d__1_.png)