Microsoft एज को ठीक करने के शीर्ष 7 तरीके विंडोज 11 पर अपडेट नहीं हो रहे हैं
अनेक वस्तुओं का संग्रह / / April 05, 2023
Microsoft नई सुविधाओं को पेश करने, महत्वपूर्ण सुरक्षा सुधार प्रदान करने और समग्र प्रदर्शन में सुधार करने के लिए एज के लिए नियमित रूप से अपडेट जारी करता है। हालाँकि Microsoft Edge आमतौर पर इन अद्यतनों को स्वचालित रूप से पृष्ठभूमि में स्थापित करता है, ऐसे उदाहरण हो सकते हैं जब ब्राउज़र ऐसा नहीं कर सकता है। जब ऐसा होता है, तो आप प्रयास करते समय त्रुटियों का अनुभव कर सकते हैं एज को मैन्युअल रूप से अपडेट करें.
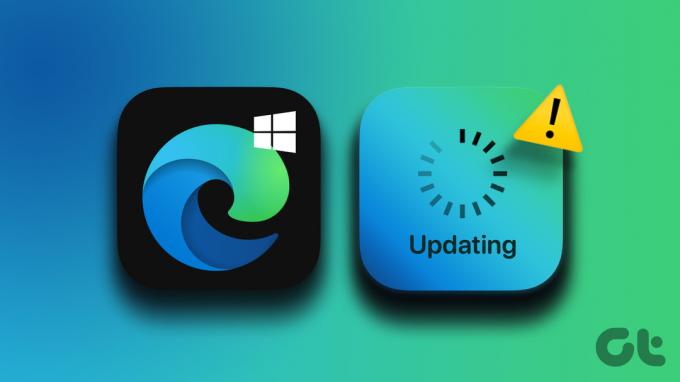
चूंकि माइक्रोसॉफ्ट एज विंडोज के साथ घनिष्ठ रूप से जुड़ा हुआ है, इसलिए इस समस्या के कई कारण हो सकते हैं। यह गाइड आपको विंडोज 11 पर माइक्रोसॉफ्ट एज अपडेट न करने की समस्या को ठीक करने के लिए सभी संभावित समाधानों के बारे में बताएगी। चलिए, शुरू करते हैं।
1. अपना इंटरनेट संपर्क जांचे
एक धीमा या अविश्वसनीय इंटरनेट कनेक्शन Microsoft एज के विंडोज पर अपडेट करने में विफल होने के सबसे सामान्य कारणों में से एक है। इसलिए, आपको कुछ और प्रयास करने से पहले सुनिश्चित करना चाहिए कि आपका इंटरनेट कनेक्शन खराब नहीं है। आप YouTube जैसी वेबसाइट पर जा सकते हैं और वीडियो स्ट्रीम कर सकते हैं या त्वरित इंटरनेट गति परीक्षण चलाएँ.

2. Microsoft एज प्रक्रियाओं को पुनरारंभ करें
एक और कारण है कि Microsoft एज नए अपडेट को स्थापित करने में विफल हो सकता है यदि ब्राउज़र प्रक्रियाओं में से एक समस्या का सामना कर रहा है। इसे ठीक करने के लिए, आप कार्य प्रबंधक का उपयोग करके एज से संबंधित सभी प्रक्रियाओं को समाप्त कर सकते हैं और ब्राउज़र को पुनरारंभ कर सकते हैं। यह ब्राउज़र को एक नई शुरुआत देगा और किसी भी अस्थायी गड़बड़ी को हल करेगा।
स्टेप 1: स्टार्ट आइकन पर राइट-क्लिक करें और सूची से टास्क मैनेजर चुनें।

चरण दो: प्रोसेस टैब में, Microsoft एज पर राइट-क्लिक करें और एंड टास्क चुनें।

चरण 3: Microsoft Edge को फिर से खोलें, टाइप करें किनारा: // सेटिंग्स/मदद पता बार में, और लंबित अद्यतनों को जाँचने और स्थापित करने के लिए Enter दबाएँ।
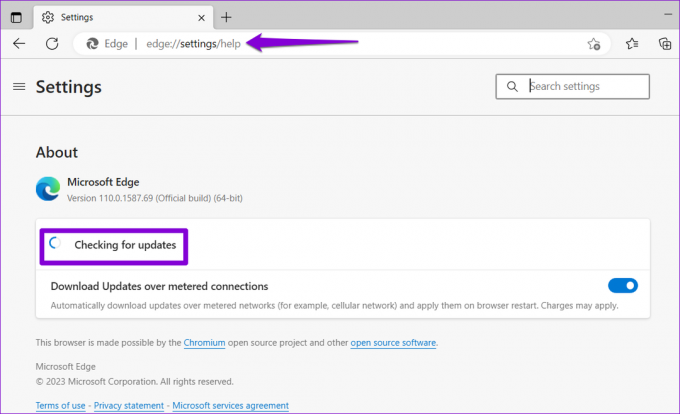
3. Windows स्टोर ऐप्स समस्यानिवारक चलाएँ
Windows Store Apps समस्यानिवारक एक उपयोगी उपकरण है जो स्वचालित रूप से सामान्य समस्याओं की पहचान करता है और उन्हें ठीक करता है Microsoft Store से डाउनलोड किए गए ऐप्स के साथ समस्याएँ. यदि आप Microsoft एज के स्टोर संस्करण का उपयोग कर रहे हैं, तो आप Windows Store Apps समस्या निवारक चला सकते हैं और इसे ब्राउज़र को ठीक करने की अनुमति दे सकते हैं। ऐसे:
स्टेप 1: सेटिंग्स ऐप खोलने के लिए विंडोज + आई कीज दबाएं। सिस्टम टैब में, समस्या निवारण पर क्लिक करें।

चरण दो: अन्य समस्या निवारक पर क्लिक करें।

चरण 3: विंडोज स्टोर एप्स के बगल में रन बटन पर क्लिक करें।

समस्या निवारक को चलाने के लिए ऑन-स्क्रीन संकेतों का पालन करें और फिर Microsoft एज को फिर से अपडेट करने का प्रयास करें।
4. सुनिश्चित करें कि Microsoft एज अपडेट सेवा चल रही है
माइक्रोसॉफ्ट एज अपडेट सर्विस विंडोज पर एज अपडेट की समय-समय पर जांच और स्थापना के लिए जिम्मेदार है। यदि यह सेवा नहीं चल रही है, तो Microsoft Edge अपने आप अपडेट नहीं होगा। इसे ठीक करने के लिए आप यहां क्या कर सकते हैं।
स्टेप 1: रन डायलॉग बॉक्स खोलने के लिए विंडोज + आर कीज दबाएं। प्रकार services.msc बॉक्स में और एंटर दबाएं।

चरण दो: सूची में 'Microsoft Edge Update Service' ढूँढने के लिए नीचे स्क्रॉल करें। उस पर राइट-क्लिक करें और गुण चुनें।

चरण 3: स्वचालित का चयन करने के लिए स्टार्टअप प्रकार के बगल में स्थित ड्रॉप-डाउन मेनू पर क्लिक करें।

चरण 4: सेवा चलाने के लिए स्टार्ट बटन पर क्लिक करें। फिर, अप्लाई को हिट करें और उसके बाद ओके करें।

इसके बाद, माइक्रोसॉफ्ट एज को स्वचालित रूप से अपडेट इंस्टॉल करना चाहिए।
5. Microsoft एज की मरम्मत करें
डेटा और सेटिंग्स को बरकरार रखते हुए ब्राउज़र को ठीक करने के लिए विंडोज पर माइक्रोसॉफ्ट एज की मरम्मत करना एक प्रभावी तरीका है। यहां बताया गया है कि आप विंडोज पर एज की मरम्मत कैसे कर सकते हैं।
स्टेप 1: स्टार्ट आइकन पर राइट-क्लिक करें और सूची से इंस्टॉल किए गए ऐप्स चुनें।

चरण दो: सूची में Microsoft Edge का पता लगाने के लिए नीचे स्क्रॉल करें। इसके आगे तीन-डॉट मेनू आइकन पर क्लिक करें और संशोधित करें चुनें।

चरण 3: प्रक्रिया शुरू करने के लिए मरम्मत बटन पर क्लिक करें।

6. एज उपयोगकर्ता डेटा हटाएं
एक मौका है कि मौजूदा माइक्रोसॉफ्ट एज उपयोगकर्ता डेटा गलती है, यही कारण है कि ब्राउजर नए अपडेट इंस्टॉल नहीं कर रहा है। उस स्थिति में, आप अपने पीसी से एज यूजर डेटा को हटा सकते हैं और ब्राउजर को इन फाइलों को फिर से बनाने के लिए बाध्य कर सकते हैं।
स्टेप 1: रन डायलॉग खोलने के लिए विंडोज + आर कीज दबाएं। निम्न पथ को खुले क्षेत्र में पेस्ट करें और एंटर दबाएं।
एपडाटा/लोकल/माइक्रोसॉफ्ट/एज/यूजर डेटा

चरण दो: फ़ाइल एक्सप्लोरर विंडो में, डिफ़ॉल्ट नामक फ़ोल्डर का चयन करें और इसे हटाने के लिए ट्रैश आइकन पर क्लिक करें।

एज को पुनरारंभ करें और ब्राउज़र को फिर से अपडेट करने का प्रयास करें।
7. मैलवेयर के लिए स्कैन करें
यदि उपरोक्त में से कोई भी समाधान काम नहीं करता है, तो आपके पीसी के मैलवेयर से संक्रमित होने की संभावना है। इस संभावना की जांच करने के लिए, आप कर सकते हैं विंडोज डिफेंडर का उपयोग करके एक पूर्ण सिस्टम स्कैन चलाएं. आप ऐसा करने के लिए किसी तृतीय-पक्ष एंटीवायरस प्रोग्राम का भी उपयोग कर सकते हैं।

यदि स्कैन में कोई खतरा मिलता है, तो उन्हें अपने पीसी से हटाने के लिए सुझाए गए कदम उठाएं। उसके बाद, आपको एज को बिना किसी समस्या के अपडेट करने में सक्षम होना चाहिए।
आधुनिक जानकारी से परिपूर्ण रहो
एक या अधिक सुधारों को Microsoft Edge को हमेशा की तरह अपडेट करने के लिए मिलना चाहिए, जिससे आप अपने ब्राउज़िंग सत्र को फिर से शुरू कर सकें। हालाँकि, यदि अन्य सभी विफल होते हैं, तो विचार करें विंडोज़ पर डिफ़ॉल्ट ब्राउज़र बदलना कुछ समय के लिए।
अंतिम बार 13 मार्च, 2023 को अपडेट किया गया
उपरोक्त लेख में सहबद्ध लिंक हो सकते हैं जो गाइडिंग टेक का समर्थन करने में सहायता करते हैं। हालाँकि, यह हमारी संपादकीय अखंडता को प्रभावित नहीं करता है। सामग्री निष्पक्ष और प्रामाणिक बनी हुई है।
द्वारा लिखित
पंकिल शाह
पंकिल पेशे से एक सिविल इंजीनियर हैं जिन्होंने EOTO.tech में एक लेखक के रूप में अपनी यात्रा शुरू की थी। वह हाल ही में Android, iOS, Windows और वेब के लिए कैसे-करें, व्याख्याकर्ता, खरीदारी गाइड, टिप्स और ट्रिक्स को कवर करने के लिए एक स्वतंत्र लेखक के रूप में गाइडिंग टेक में शामिल हुए।



