वॉयस मेमो के लिए 9 सर्वश्रेष्ठ फिक्स आईफोन और मैक के बीच सिंक नहीं हो रहे हैं
अनेक वस्तुओं का संग्रह / / April 05, 2023
तुम कर सकते हो अपने iPhone पर वॉयस मेमो रिकॉर्ड करें नोट्स लेने के लिए, अपनी प्रस्तुति के लिए त्वरित वॉयसओवर जोड़ने के लिए, या अपने संपर्क को कोई निर्देश भेजने के लिए। सबसे अच्छी बात यह है कि आप वही वॉइस मेमो अपने मैक पर प्राप्त कर सकते हैं। फिर आप शोर और चुप्पी को कम करने के लिए उन वॉयस मेमो को संपादित कर सकते हैं। लेकिन क्या होगा अगर आपके iPhone के वॉयस मेमो आपके मैक पर दिखाई न दें?
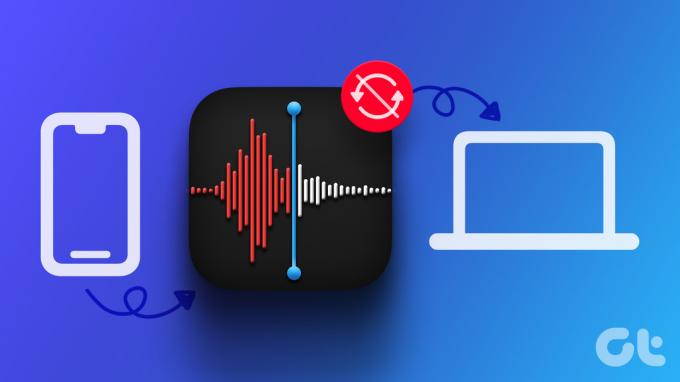
लेकिन यही कुछ उपयोगकर्ताओं की शिकायत है कि उनका वॉयस मेमो आईफोन और मैक के बीच सिंक नहीं होता है। यहां खेलने के कई कारक हैं। यदि आप इस समस्या का सामना करते हैं, तो हम आपके लिए iPhone और मैक के बीच सिंक न होने वाले वॉइस मेमो को ठीक करने के लिए कुछ कार्यशील समाधान लाते हैं।
1. वॉयस मेमो के लिए आईक्लाउड एक्सेस की जाँच करें
अपने सभी ऐप्पल डिवाइसों में ऐप डेटा को सिंक करने के लिए, आपको ऐप को अपने आईक्लाउड खाते तक पहुंचने की अनुमति देनी होगी। यह आपके iPhone और Mac पर Voice Memos ऐप पर भी लागू होता है। इसलिए, यदि वॉयस मेमो ऐप को आईक्लाउड तक पहुंच प्रदान की गई है, तो आपको यह जांच कर शुरू करना होगा।
आईफोन पर
स्टेप 1: अपने iPhone पर सेटिंग ऐप खोलें।

चरण दो: शीर्ष पर अपने प्रोफ़ाइल नाम पर टैप करें।

चरण 3: आईक्लाउड पर टैप करें।

चरण 4: 'आईक्लाउड का उपयोग करने वाले ऐप्स' सूची खोलने के लिए शो ऑल पर टैप करें।

चरण 5: नीचे स्क्रॉल करें और जांचें कि क्या वॉयस मेमो को आईक्लाउड एक्सेस की अनुमति दी गई है।

यदि नहीं, तो इसे सक्षम करने के लिए टॉगल चालू करें।
मैक पर
स्टेप 1: अपने Mac पर, स्पॉटलाइट खोज खोलने के लिए कमांड + स्पेसबार दबाएँ, टाइप करें प्रणाली व्यवस्था, और रिटर्न दबाएं।

चरण दो: जब सिस्टम सेटिंग्स विंडो खुलती है, तो ऊपरी-बाएँ कोने में अपने प्रोफ़ाइल नाम पर क्लिक करें।

चरण 3: आईक्लाउड पर क्लिक करें।

चरण 4: आईक्लाउड ड्राइव पर क्लिक करें।

चरण 5: 'आईक्लाउड ड्राइव के लिए ऐप्स सिंकिंग' के बगल में स्थित विकल्प बटन पर क्लिक करें।

चरण 6: दस्तावेज़ और डेटा के तहत, नीचे स्क्रॉल करें और जांचें कि वॉयस मेमो ऐप सक्षम है या नहीं।
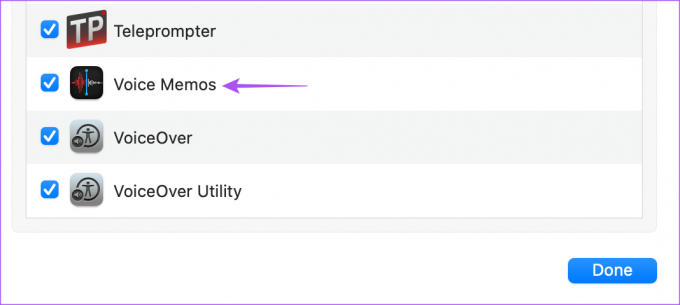
चरण 7: समस्या हल हो गई है या नहीं यह देखने के लिए विंडो बंद करें और वॉइस मेमो खोलें।

2. अपनी ऐप्पल आईडी जांचें
आपको यह जांचने की आवश्यकता होगी कि क्या आप अपने iPhone और Mac पर समान Apple ID का उपयोग कर रहे हैं। अपने Apple उपकरणों के बीच अपने वॉइस मेमो को सिंक करने के लिए समान Apple ID का उपयोग करना महत्वपूर्ण है। यहां बताया गया है कि इसे कैसे चेक किया जाए।
आईफोन पर
स्टेप 1: अपने iPhone पर सेटिंग ऐप खोलें।

चरण दो: शीर्ष पर अपने प्रोफ़ाइल नाम पर टैप करें।

आपकी Apple ID आपके प्रोफ़ाइल नाम के नीचे दिखाई देगी।
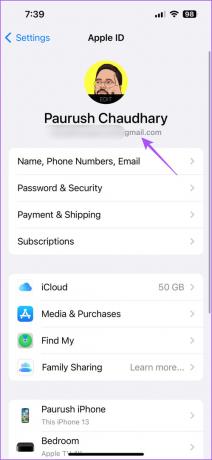
मैक पर
स्टेप 1: अपने Mac पर, स्पॉटलाइट खोज खोलने के लिए कमांड + स्पेसबार दबाएँ, टाइप करें प्रणाली व्यवस्था, और रिटर्न दबाएं।

चरण दो: ऊपरी-बाएँ कोने में प्रोफ़ाइल नाम पर क्लिक करें।

आपकी Apple ID आपके प्रोफ़ाइल नाम के नीचे दिखाई देगी।
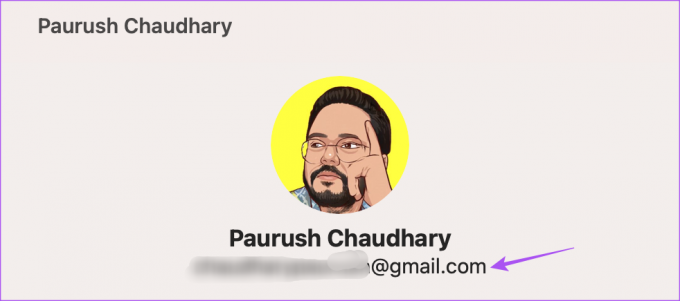
3. मोबाइल डेटा से वाई-फाई पर स्विच करें
अपने iPhone पर, आप मोबाइल डेटा से Wi-Fi पर स्विच करने का प्रयास कर सकते हैं। आपको अपने वर्तमान स्थान पर अच्छी इंटरनेट स्पीड नहीं मिल सकती है। आपके द्वारा स्विच करने के बाद, जांचें कि क्या आपका वॉयस मेमो आपके आईफोन और मैक के बीच सिंक हो गया है।
4. 5GHz फ़्रीक्वेंसी बैंड पर स्विच करें
यदि आपके पास डुअल-बैंड राउटर है, तो अपने iPhone को 5GHz बैंड पर स्विच करने पर विचार करें। यदि रिकॉर्डिंग फ़ाइलें आकार में बड़ी हैं तो इससे मदद मिलती है। तुम कर सकते हो अपने इंटरनेट की गति की जाँच करें और अपने इंटरनेट सेवा प्रदाता से किसी भी डाउनटाइम का सामना नहीं करना सुनिश्चित करें। इंटरनेट कनेक्टिविटी में गिरावट से बचने के लिए हम राउटर के करीब बैठने की भी सलाह देते हैं।
5. लो पावर मोड को अक्षम करें
जब आप सक्षम करते हैं मैक पर लो पावर मोड या iPhone, आपका डिवाइस बैटरी खत्म होने से बचाने के लिए बैकग्राउंड में कोई भी भारी काम करना बंद कर देता है। इसमें आपके Apple उपकरणों के बीच डेटा सिंकिंग शामिल है। इसलिए हम आपके iPhone और Mac पर लो पावर मोड को अक्षम करने का सुझाव देते हैं।
आईफोन के लिए
स्टेप 1: अपने iPhone पर सेटिंग ऐप खोलें।

चरण दो: नीचे स्क्रॉल करें और बैटरी पर टैप करें।

चरण 3: सुविधा को अक्षम करने के लिए लो पावर मोड के आगे टॉगल बंद करें।

मैक के लिए
स्टेप 1: स्पॉटलाइट सर्च खोलने के लिए कमांड + स्पेसबार दबाएं, टाइप करें प्रणाली व्यवस्था, और रिटर्न दबाएं।

चरण दो: बाएं मेनू पर नीचे स्क्रॉल करें और बैटरी पर क्लिक करें।

चरण 3: लो पावर मोड के बगल में स्थित ड्रॉप-डाउन मेनू पर क्लिक करें।
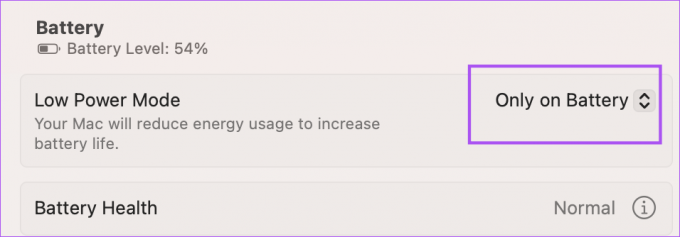
चरण 4: कभी नहीं चुनें।
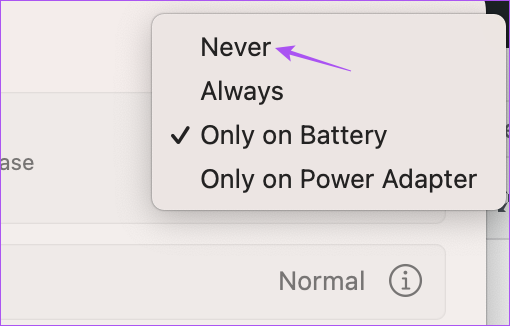
चरण 5: समस्या हल हो गई है या नहीं यह देखने के लिए विंडो बंद करें और वॉइस मेमो खोलें।

6. आईक्लाउड स्टोरेज स्पेस की जाँच करें
अपनी वॉयस रिकॉर्डिंग का बैकअप लेने और उन्हें आईफोन से मैक में सिंक करने के अलावा, जांचें कि क्या आपके आईक्लाउड ड्राइव में पर्याप्त स्टोरेज स्पेस बचा है। अपने iPhone का उपयोग करके इसे कैसे जांचें।
स्टेप 1: अपने iPhone पर सेटिंग्स खोलें।

चरण दो: शीर्ष पर अपने प्रोफ़ाइल नाम पर टैप करें।

चरण 3: आईक्लाउड पर टैप करें।

चरण 4: खाता संग्रहण प्रबंधित करें पर टैप करें।
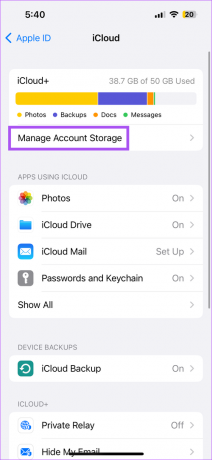
आप अपने आईक्लाउड ड्राइव में उपलब्ध स्टोरेज स्पेस की जांच कर सकते हैं।
स्टोरेज स्पेस को खाली करने के लिए, ऐप के नाम पर टैप करें और ऐप को हटाने के लिए डिलीट को चुनें।
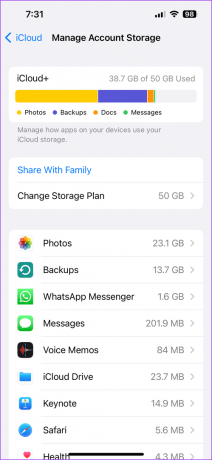
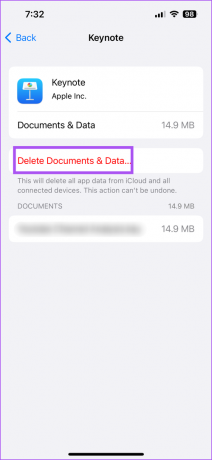
चरण 5: उसके बाद, सेटिंग्स को बंद करें और अपने मैक पर वॉइस मेमो खोलें ताकि यह जांचा जा सके कि समस्या हल हो गई है या नहीं।

आप के बारे में और अधिक पढ़ सकते हैं कैसे iPhone और मैक से iCloud भंडारण को हटाने के लिए.
7. फोर्स क्विट एंड रिलॉन्च वॉयस मेमो ऐप
आईक्लाउड स्टोरेज स्पेस की जांच करने और उसे साफ करने के बाद, आप अपने मैक पर वॉइस मेमो ऐप को छोड़ने और फिर से लॉन्च करने की कोशिश कर सकते हैं ताकि यह जांचा जा सके कि समस्या हल हो गई है या नहीं।
स्टेप 1: ऊपरी-बाएँ कोने में Apple लोगो पर क्लिक करें।

चरण दो: फोर्स क्विट का चयन करें।

चरण 3: ऐप्स की सूची से वॉयस मेमो चुनें और नीचे-दाईं ओर फोर्स क्विट पर क्लिक करें।

चरण 4: अपने Mac पर फिर से वॉइस मेमो खोलें।

8. वॉइस मेमो ऐप को अपडेट करें
आप अपने iPhone और Mac पर Voice Memos ऐप के नवीनतम संस्करण में अपडेट करने का प्रयास कर सकते हैं ताकि वर्तमान संस्करण में किसी बग या गड़बड़ी को दूर किया जा सके। उसके लिए, आपको अपने संबंधित उपकरणों के ऑपरेटिंग सिस्टम को अपडेट करना होगा।
आईओएस अपडेट करें
स्टेप 1: अपने iPhone पर सेटिंग ऐप खोलें।

चरण दो: नीचे स्क्रॉल करें और General पर टैप करें।

चरण 3: सॉफ्टवेयर अपडेट पर टैप करें।

चरण 4: यदि कोई अपडेट उपलब्ध है, तो उसे डाउनलोड और इंस्टॉल करें।
मैकओएस अपडेट करें
स्टेप 1: स्पॉटलाइट सर्च खोलने के लिए अपने मैक कीबोर्ड पर कमांड + स्पेसबार दबाएं, टाइप करें सॉफ़्टवेयर अद्यतन के लिए जाँच करें, और रिटर्न दबाएं।

चरण दो: यदि कोई अपडेट उपलब्ध है, तो उसे डाउनलोड और इंस्टॉल करें।
चरण 3: वॉयस मेमो ऐप खोलें और जांचें कि क्या समस्या हल हो गई है।

9. एयरड्रॉप के जरिए वॉयस मेमो ट्रांसफर करें
यदि कोई भी समाधान काम नहीं करता है, तो अंतिम विकल्प आपके आईफोन से अपने मैक पर एयरड्रॉप के माध्यम से अपनी आवाज की रिकॉर्डिंग को स्थानांतरित करना है। ऐसे।
स्टेप 1: अपने iPhone पर वॉयस मेमो ऐप खोलें।

चरण दो: उस वॉयस रिकॉर्डिंग पर टैप करें जिसे आप ट्रांसफर करना चाहते हैं।
चरण 3: दाईं ओर तीन क्षैतिज बिंदुओं पर टैप करें।

चरण 4: शेयर का चयन करें।
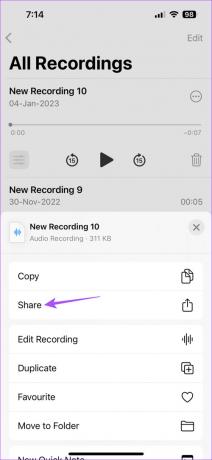
चरण 5: एयरड्रॉप पर टैप करें।
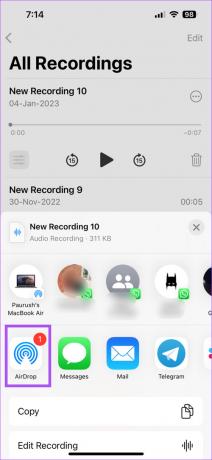
चरण 6: फ़ाइल स्थानांतरित करने के लिए अपने मैकबुक के नाम पर टैप करें।

आप हमारी पोस्ट पढ़ सकते हैं यदि आप मैकबुक एयरड्रॉप पर नहीं दिख रहा है.
अपनी वॉयस रिकॉर्डिंग सिंक करें
ये समाधान आपके आईफोन और मैक के बीच आपकी वॉयस रिकॉर्डिंग को सिंक करने में आपकी मदद करेंगे। अपनी रिकॉर्डिंग प्राप्त करने के बाद, आप उन्हें अपनी पसंद के अनुसार संपादित और साझा कर सकते हैं।
अंतिम बार 13 फरवरी, 2023 को अपडेट किया गया
उपरोक्त लेख में सहबद्ध लिंक हो सकते हैं जो गाइडिंग टेक का समर्थन करने में सहायता करते हैं। हालाँकि, यह हमारी संपादकीय अखंडता को प्रभावित नहीं करता है। सामग्री निष्पक्ष और प्रामाणिक बनी हुई है।
द्वारा लिखित
पौरुष चौधरी
तकनीक की दुनिया को सबसे सरल तरीके से उजागर करना और स्मार्टफोन, लैपटॉप, टीवी और कंटेंट स्ट्रीमिंग प्लेटफॉर्म से संबंधित रोजमर्रा की समस्याओं को हल करना।



