विंडोज 10 पर प्लेबैक डिवाइस के साथ स्काइप एरर को ठीक करें
अनेक वस्तुओं का संग्रह / / April 06, 2023
स्काइप दुनिया की सबसे प्रसिद्ध वीडियो कॉलिंग सेवाओं में से एक है; Skype उपयोगकर्ताओं को वीडियो कॉल सेवाएँ प्रदान करने वाले पहले ऐप्स में से एक था। वर्षों से स्काइप की लोकप्रियता बढ़ी है, एप्लिकेशन ने बेहतर उपयोगकर्ता अनुभव के लिए अधिक इंटरैक्टिव प्रदान करने में मदद के लिए नई सुविधाएँ भी जोड़ी हैं। स्काइप में कभी-कभी विभिन्न त्रुटियां हो सकती हैं; ऐसी त्रुटियों में से एक Windows 10 पर प्लेबैक डिवाइस के साथ Skype त्रुटि है; यह त्रुटि Skype प्रोग्राम के साथ ऑडियो त्रुटियाँ पैदा कर सकती है। स्काइप प्लेबैक त्रुटि एक सामान्य त्रुटि है जो विंडोज 10 उपयोगकर्ताओं को अक्सर एप्लिकेशन का उपयोग करते समय होती है। इस मार्गदर्शिका में, हम Skype त्रुटि प्लेबैक डिवाइस के कारणों और विधियों पर चर्चा करेंगे।
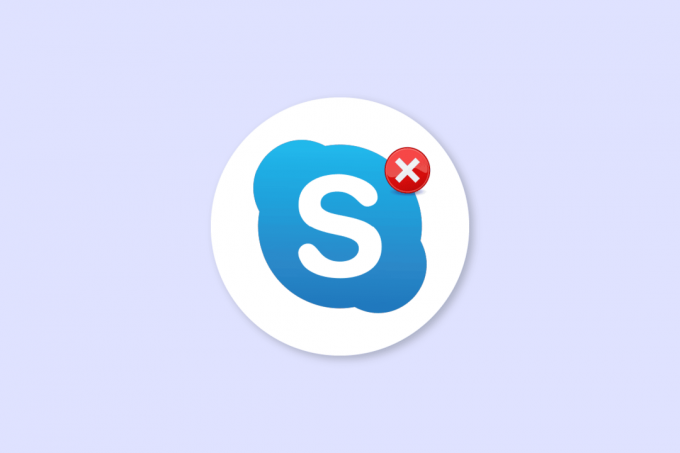
विषयसूची
- विंडोज 10 पर प्लेबैक डिवाइस के साथ स्काइप एरर को कैसे ठीक करें
- विधि 1: स्काइप को पुन: लॉन्च करें
- विधि 2: वक्ताओं को सक्षम करें
- विधि 3: ऑडियो ट्रबलशूटर चलाना चलाएँ
- विधि 4: ऑडियो डिवाइस को पुन: सक्षम करें
- विधि 5: ऑडियो ड्राइवर अद्यतन करें
- विधि 6: ऑडियो ड्राइवर को पुनर्स्थापित करें
- विधि 7: स्काइप कॉन्फ़िगरेशन फ़ाइलें रीसेट करें
- विधि 8: स्काइप ऐप को पुनर्स्थापित करें
विंडोज 10 पर प्लेबैक डिवाइस के साथ स्काइप एरर को कैसे ठीक करें
के कई कारण हो सकते हैं स्काइप विंडोज 10 पर प्लेबैक डिवाइस के साथ त्रुटि; इस त्रुटि के कुछ सामान्य कारण नीचे सूचीबद्ध हैं।
- अधिकतर यह त्रुटि एप्लिकेशन बग और त्रुटियों से जुड़ी होती है
- सिस्टम स्पीकर त्रुटियाँ भी प्लेबैक डिवाइस त्रुटि का कारण बन सकती हैं
- आपके कंप्यूटर पर अनुचित स्पीकर सेटिंग्स भी आपके कंप्यूटर पर इस त्रुटि का कारण बन सकती हैं
- आपके कंप्यूटर पर पुराने या दूषित ऑडियो ड्राइवर भी इस त्रुटि का कारण बन सकते हैं
निम्न मार्गदर्शिका विंडोज़ 10 पर प्लेबैक डिवाइस के साथ स्काइप त्रुटि को हल करने के तरीकों पर चर्चा करेगी।
विधि 1: स्काइप को पुन: लॉन्च करें
आमतौर पर विंडोज 10 पर प्लेबैक डिवाइस के साथ स्काइप त्रुटि स्काइप ऐप के साथ मामूली बग और लैग से जुड़ी होती है; आप स्काइप ऐप को बंद करके और फिर से लॉन्च करके इस त्रुटि को आसानी से हल कर सकते हैं। कई उपयोगकर्ताओं ने पाया कि ऐप को बंद करने और पुन: लॉन्च करने से समस्या हल हो गई।
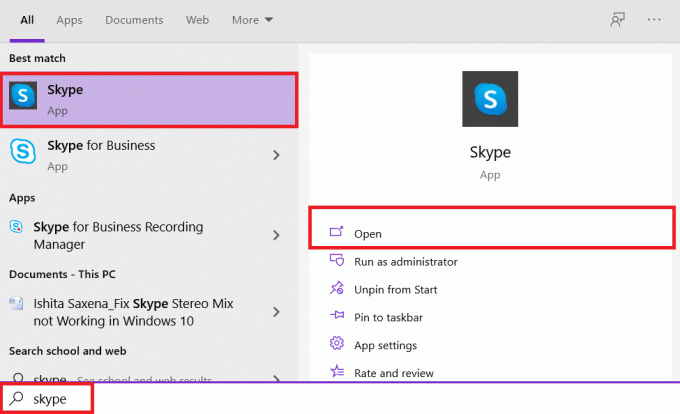
विधि 2: वक्ताओं को सक्षम करें
यह भी संभव है कि विंडोज 10 पर प्लेबैक डिवाइस के साथ स्काइप त्रुटि सिस्टम स्पीकर के कारण हुई हो, सिस्टम स्पीकर के साथ समस्याओं को हल करने के लिए, आप स्पीकर को सक्षम और अक्षम करने का प्रयास कर सकते हैं।
1. दबाओ विंडोज की, प्रकार कंट्रोल पैनल, फिर क्लिक करें खुला.

2. तय करना द्वारा देखें > श्रेणी, फिर क्लिक करें हार्डवेयर और ध्वनि सेटिंग।
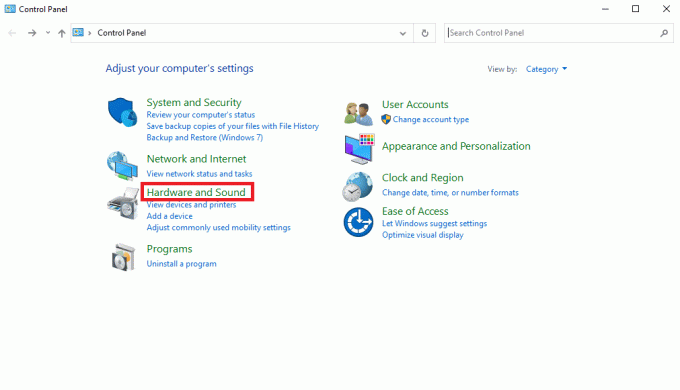
3. अंतर्गत आवाज़ विकल्प, पर क्लिक करें ऑडियो डिवाइस प्रबंधित करें.
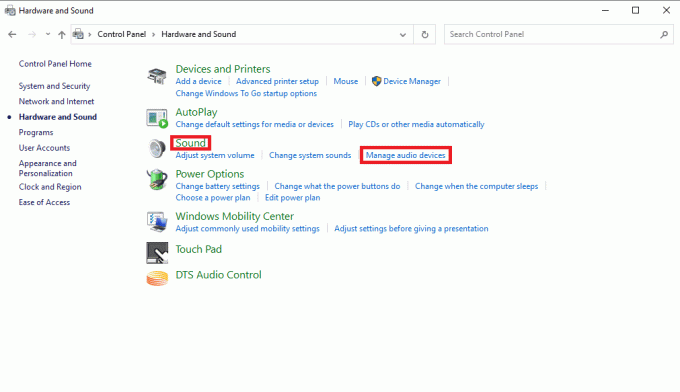
4. पर कहीं भी राइट-क्लिक करें आवाज़ विंडो और निम्नलिखित विकल्पों की जाँच करें:
- अक्षम डिवाइस दिखाएं
- डिस्कनेक्ट किए गए डिवाइस दिखाएं
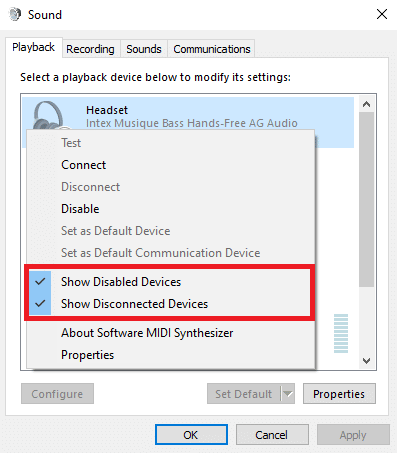
5. अब, पर राइट-क्लिक करें वक्ताओं और क्लिक करें अक्षम करना.
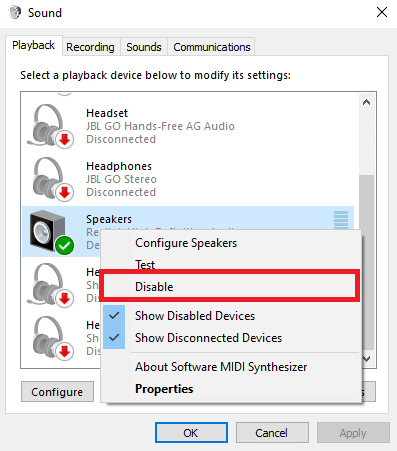
6. अब, पर राइट-क्लिक करें वक्ता दोबारा और क्लिक करें सक्षम.

7. पर क्लिक करें आवेदन करना और तब ठीक परिवर्तनों को सहेजने के लिए।

स्पीकर को सक्षम और अक्षम करने से अक्सर Skype प्लेबैक त्रुटि का समाधान हो जाना चाहिए, यदि नहीं और आपको अभी भी Skype त्रुटि प्लेबैक डिवाइस के साथ समस्याएँ हैं, तो अगली विधि पर जाएँ।
यह भी पढ़ें:विंडोज 10 में काम नहीं कर रहे स्काइप स्टीरियो मिक्स को ठीक करें
विधि 3: ऑडियो ट्रबलशूटर चलाना चलाएँ
आपके कंप्यूटर पर विभिन्न Skype त्रुटि प्लेबैक डिवाइस समस्याओं को हल करने के लिए, जैसे Skype प्लेबैक त्रुटि आप Windows 10 इन-बिल्ट ऑडियो समस्या निवारक को चलाने का प्रयास कर सकते हैं। ऑडियो समस्या निवारक चलाने के लिए इन चरणों का पालन करें।
1. प्रेस विंडोज + आई कुंजियाँ साथ ही लॉन्च करने के लिए समायोजन.
2. पर क्लिक करें अद्यतन और सुरक्षा टाइल, जैसा दिखाया गया है।

3. के लिए जाओ समस्याओं का निवारण बाएँ फलक में मेनू।
4. चुनना ऑडियो बजाना समस्या निवारक और क्लिक करें समस्या निवारक चलाएँ दिखाया गया बटन नीचे हाइलाइट किया गया है।

5. समस्या निवारक द्वारा समस्या का पता लगाने और उसे ठीक करने की प्रतीक्षा करें। प्रक्रिया पूरी होने के बाद, क्लिक करें यह फिक्स लागू और पुनः आरंभ करेंआपका पीसी.
विधि 4: ऑडियो डिवाइस को पुन: सक्षम करें
समस्या आपके सिस्टम ऑडियो उपकरणों के कारण भी हो सकती है, इस स्थिति में, आप अपने कंप्यूटर पर ऑडियो डिवाइस को अस्थायी रूप से अक्षम करके और इसे फिर से सक्षम करके समस्या को हल करने का प्रयास कर सकते हैं।
1. मारो विंडोज की, प्रकार डिवाइस मैनेजर, और क्लिक करें खुला.
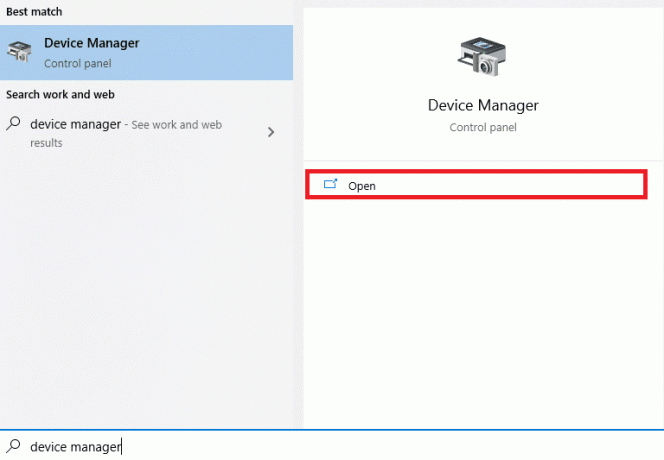
2. का पता लगाएँ और उसका विस्तार करें ध्वनि, वीडियो और गेम नियंत्रक.
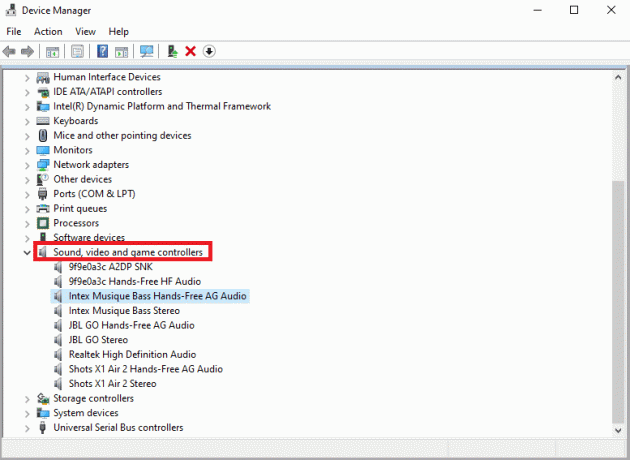
3. फिर, पर राइट-क्लिक करें ऑडियो ड्राइवर और फिर क्लिक करें डिवाइस अक्षम करें.
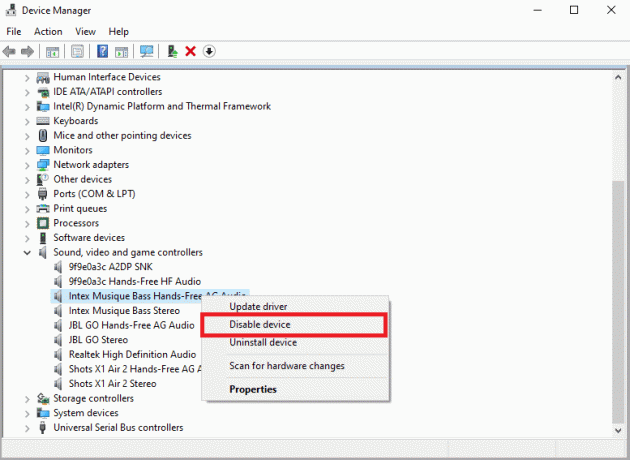
4. दोबारा, ड्राइवर पर राइट-क्लिक करें और चुनें डिवाइस को सक्षम करें कुछ मिनटों के बाद विकल्प।
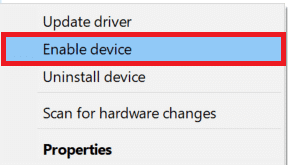
यह भी पढ़ें:स्काइप चैट पाठ प्रभावों का उपयोग कैसे करें
विधि 5: ऑडियो ड्राइवर अद्यतन करें
दूषित और पुराने ड्राइवर विंडोज 10 पर प्लेबैक डिवाइस के साथ स्काइप त्रुटि के मुख्य कारणों में से एक हैं। ऑडियो ड्राइवरों के कारण होने वाली समस्याओं को हल करने के लिए, आप ऑडियो ड्राइवरों को अपडेट करने का प्रयास कर सकते हैं, इस पर हमारी मार्गदर्शिका पढ़ें विंडोज 10 पर डिवाइस ड्राइवर्स को कैसे अपडेट करें.
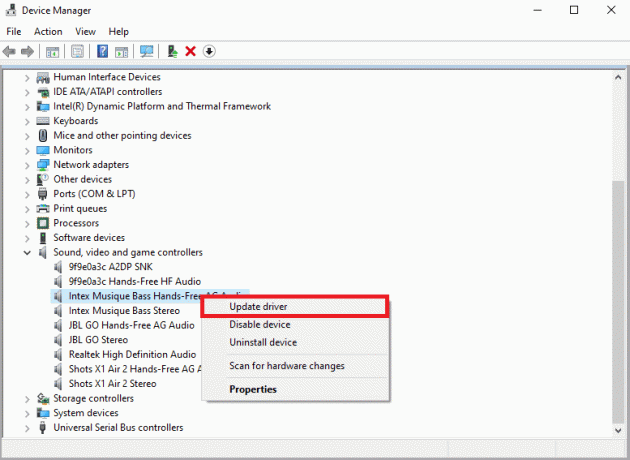
विधि 6: ऑडियो ड्राइवर को पुनर्स्थापित करें
यदि कंप्यूटर ऑडियो डिवाइस के साथ विंडोज 10 पर प्लेबैक डिवाइस के साथ स्काइप त्रुटि जारी रहती है। आप इसे पूरी तरह से हटाने का प्रयास कर सकते हैं। कई उपयोगकर्ताओं ने पाया कि उनके ऑडियो डिवाइस को हटाने से भी समस्या का प्रभावी ढंग से समाधान हो गया। हमारे गाइड का पालन करें विंडोज 10 पर ड्राइवरों को अनइंस्टॉल और रीइंस्टॉल करें.
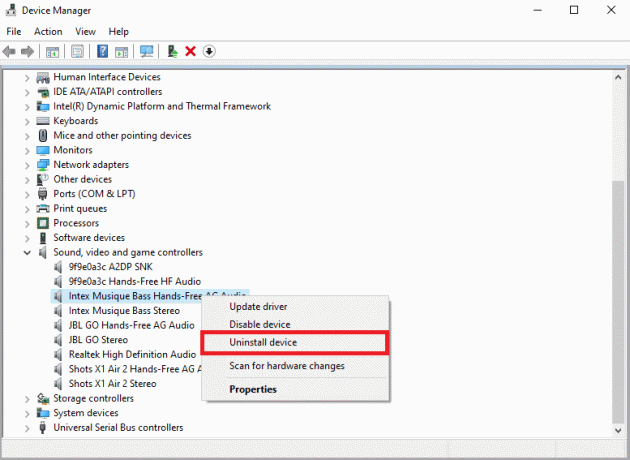
विधि 7: स्काइप कॉन्फ़िगरेशन फ़ाइलें रीसेट करें
यदि पिछली विधियाँ Windows 10 समस्याओं पर प्लेबैक डिवाइस के साथ Skype त्रुटि का समाधान नहीं करती हैं, तो आप अधिकांश Skype समस्याओं को हल करने के लिए Skype कॉन्फ़िगरेशन फ़ाइलों को रीसेट करने का प्रयास कर सकते हैं
1. यदि आप स्काइप एप्लिकेशन चला रहे हैं इसे बंद करें.
2. प्रेस विंडोज + आरचांबियाँ एक साथ खोलने के लिए दौड़ना संवाद बकस।
3. प्रकार %एप्लिकेशन आंकड़ा% और दबाएं कुंजी दर्ज करें को खोलने के लिए एप्लिकेशन आंकड़ाफ़ोल्डर.
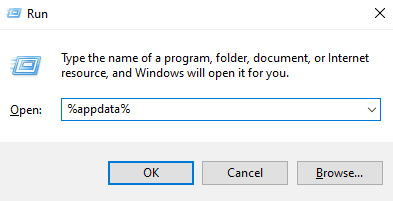
4. पता लगाएँ और पर राइट-क्लिक करें स्काइप फ़ोल्डर।
5. पर क्लिक करें नाम बदलें और फ़ोल्डर का नाम बदलें Skype.पुराना.
6. अब, पुनः आरंभ करेंस्काइप ऐप.
ज्यादातर मामलों में, यह विधि कई उपयोगकर्ताओं के लिए सहायक थी, यदि यह काम नहीं करती है, तो अगली विधि पर जाएँ।
यह भी पढ़ें:स्काइप कोड को उचित प्रारूप में कैसे भेजें
विधि 8: स्काइप ऐप को पुनर्स्थापित करें
यदि पिछली विधि में से कोई भी काम नहीं करता है, और आपके पास स्काइप त्रुटि प्लेबैक डिवाइस समस्याएँ बनी रहती हैं, तो स्काइप ऐप को पुनः स्थापित करने का प्रयास करें।
1. दबाकर पकड़े रहो विंडोज + आई कुंजियाँ एक साथ खोलने के लिए विंडोज सेटिंग्स.
2. अब, पर क्लिक करें ऐप्स.

3. अब सर्च करें और क्लिक करें स्काइप और चुनें स्थापना रद्द करें विकल्प।

4. अब, संकेत की पुष्टि करें यदि कोई हो, और पीसी को रीबूट करें एक बार जब आप स्काइप की स्थापना रद्द कर देते हैं।
5. एक बार स्थापना रद्द करने की प्रक्रिया समाप्त हो जाने के बाद, स्टार्ट मेन्यू सर्च पर जाएं और टाइप करें माइक्रोसॉफ्ट स्टोर और खुला यह।

6. Microsoft Store में, खोजें स्काइप.
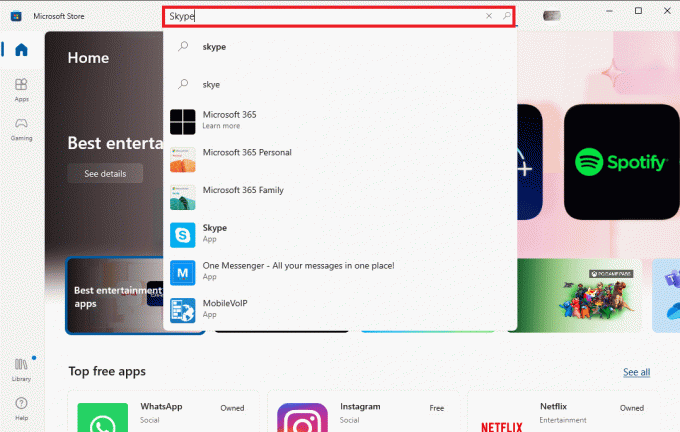
7. पर क्लिक करें पाना अपने डिवाइस पर स्काइप ऐप इंस्टॉल करने के लिए बटन।
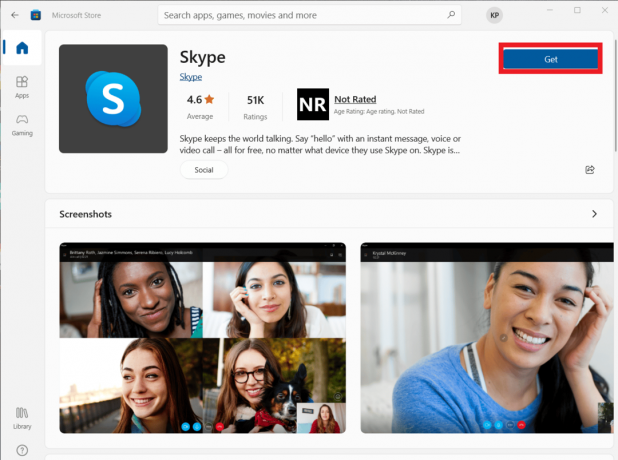
8. स्थापना समाप्त होने तक प्रतीक्षा करें।
Skype ऐप को पुनर्स्थापित करने से आपके कंप्यूटर पर Skype प्लेबैक त्रुटि का समाधान हो जाना चाहिए।
अक्सर पूछे जाने वाले प्रश्न (एफएक्यू)
Q1। मैं स्काइप पर ऑडियो कनेक्ट क्यों नहीं कर सकता?
उत्तर. ऑडियो त्रुटियाँ सामान्य Skype त्रुटियाँ हैं। डिवाइस ऑडियो ड्राइव और स्काइप सेटिंग्स में विफलता के कारण यह समस्या उत्पन्न होती है।
Q2। स्काइप ऑडियो समस्याओं का समाधान कैसे करें?
उत्तर. Skype ऑडियो त्रुटियों को हल करने के लिए कई विधियाँ हो सकती हैं, जैसे सिस्टम ड्राइवरों को अपडेट करना, और स्काइप कॉन्फ़िगरेशन सेटिंग्स को बदलना.
Q3। स्काइप पर ऑडियो समस्याएँ क्या हैं?
उत्तर. Skype में कई ऑडियो समस्याएँ आ सकती हैं, जैसे माइक्रोफ़ोन समस्याएँ और स्पीकर समस्याएँ। इन त्रुटियों के कारण वीडियो कॉल के दौरान रुकावट आ सकती है।
अनुशंसित:
- विंडोज 10 में जूम एरर कोड 2008 को ठीक करें
- विंडोज 10 में एक अज्ञात नेटवर्क त्रुटि को ठीक करें
- Windows 10 में Teams Error caa7000a को ठीक करें
- विंडोज 10 पर काम नहीं कर रहे स्काइप कैमरा को ठीक करें
हमें उम्मीद है कि यह गाइड आपके लिए मददगार थी और आप इसे ठीक करने में सक्षम थे Windows 10 पर प्लेबैक डिवाइस के साथ Skype त्रुटि. आइए जानते हैं कि कौन सा तरीका आपके लिए काम करता है। यदि आपके पास कोई सुझाव या प्रश्न हैं, तो कृपया हमें टिप्पणी अनुभाग में बताएं।

एलोन डेकर
Elon TechCult में एक तकनीकी लेखक हैं। वह लगभग 6 वर्षों से कैसे-कैसे गाइड लिख रहा है और उसने कई विषयों को कवर किया है। उन्हें विंडोज, एंड्रॉइड और नवीनतम ट्रिक्स और टिप्स से संबंधित विषयों को कवर करना पसंद है।



