डेल टचपैड को ठीक करने के 7 तरीके काम नहीं कर रहे हैं
अनेक वस्तुओं का संग्रह / / November 28, 2021
टचपैड (जिसे ट्रैकपैड भी कहा जाता है) लैपटॉप में प्राथमिक पॉइंटिंग डिवाइस की प्रमुख भूमिका निभाता है। हालांकि, विंडोज़ में त्रुटियों और मुद्दों से कुछ भी अनजान नहीं है। टचपैड त्रुटियां और खराबी प्रकृति में सार्वभौमिक हैं; लैपटॉप ब्रांड और ऑपरेटिंग सिस्टम संस्करणों के बावजूद प्रत्येक लैपटॉप उपयोगकर्ता द्वारा उन्हें कम से कम एक बार अनुभव किया जाता है।
हालाँकि, हाल के दिनों में, डेल लैपटॉप उपयोगकर्ताओं द्वारा टचपैड के मुद्दों को काफी हद तक सूचित किया गया है। जबकि हमारे पास 8 अलग-अलग समाधानों की सूची के साथ काम नहीं कर रहे टचपैड को ठीक करने के तरीके के लिए एक अलग और अधिक व्यापक मार्गदर्शिका है, इस लेख में, हम इसके तरीकों पर जाएंगे विशेष रूप से डेल लैपटॉप में टचपैड को ठीक करें।

डेल लैपटॉप के टचपैड के काम न करने के कारणों को दो कारणों से कम किया जा सकता है। पहला, टचपैड को उपयोगकर्ता द्वारा गलती से अक्षम कर दिया गया हो सकता है, या दूसरा, टचपैड ड्राइवर पुराने या भ्रष्ट हो गए हैं। टचपैड की समस्याएं मुख्य रूप से एक गलत विंडोज सॉफ्टवेयर अपडेट के बाद अनुभव की जाती हैं और कभी-कभी, नीले रंग से भी बाहर होती हैं।
सौभाग्य से, टचपैड को ठीक करना, और इसलिए इसकी कार्यक्षमता को वापस पाना काफी सरल है। आपके डेल टचपैड के काम न करने की समस्या को ठीक करने के लिए नीचे कुछ तरीके दिए गए हैं।
अंतर्वस्तु
- डेल टचपैड को ठीक करने के 7 तरीके काम नहीं कर रहे हैं
- विधि 1: टचपैड को सक्षम करने के लिए कीबोर्ड संयोजन का उपयोग करें
- विधि 2: नियंत्रण कक्ष के माध्यम से टचपैड सक्षम करें
- विधि 3: सेटिंग्स से टचपैड सक्षम करें
- विधि 4: BIOS कॉन्फ़िगरेशन से टचपैड सक्षम करें
- विधि 5: अन्य माउस ड्राइवर निकालें
- विधि 6: Touchpad ड्राइवर अपडेट करें (मैन्युअल रूप से)
- विधि 7: Touchpad ड्राइवर अपडेट करें (स्वचालित रूप से)
डेल टचपैड को ठीक करने के 7 तरीके काम नहीं कर रहे हैं
यह सुनिश्चित कर लें पुनर्स्थापन स्थल बनाएं बस कुछ गलत होने पर।
जैसा कि पहले उल्लेख किया गया है, आपके टचपैड आपके सौम्य स्पर्शों पर प्रतिक्रिया नहीं दे रहे हैं, इसके केवल दो कारण हैं। हम एक के बाद एक इन दोनों को ठीक करेंगे, और आपके टचपैड को पुनर्जीवित करने का प्रयास करेंगे।
हम यह सुनिश्चित करके शुरू करेंगे कि टचपैड वास्तव में सक्षम है और यदि ऐसा नहीं है, तो हम इसे कंट्रोल पैनल या विंडोज सेटिंग्स के माध्यम से चालू कर देंगे। यदि टचपैड कार्यक्षमता अभी भी वापस नहीं आती है, तो हम वर्तमान टचपैड ड्राइवरों की स्थापना रद्द करने और उन्हें आपके लैपटॉप के लिए उपलब्ध सबसे अद्यतन ड्राइवरों के साथ बदलने के लिए आगे बढ़ेंगे।
विधि 1: टचपैड को सक्षम करने के लिए कीबोर्ड संयोजन का उपयोग करें
टचपैड को तुरंत सक्षम और अक्षम करने के लिए प्रत्येक लैपटॉप में हॉटकी संयोजन होता है। कुंजी संयोजन तब काम आता है जब कोई उपयोगकर्ता बाहरी माउस को जोड़ता है और दो पॉइंटिंग डिवाइसों के बीच कोई विरोध नहीं चाहता है। किसी भी आकस्मिक हथेली के स्पर्श को रोकने के लिए टाइप करते समय टचपैड को जल्दी से बंद करना भी विशेष रूप से उपयोगी है।
हॉटकी को आम तौर पर एक आयत के साथ चिह्नित किया जाता है, जिसके निचले हिस्से में दो छोटे वर्ग होते हैं और एक तिरछी रेखा इसके माध्यम से गुजरती है। आमतौर पर, डेल कंप्यूटरों में कुंजी Fn + F9 होती है, लेकिन यह f-नंबर वाली कोई भी कुंजी हो सकती है। तो उसी के लिए चारों ओर देखें (या एक त्वरित प्रदर्शन करें गूगल खोज अपने लैपटॉप मॉडल नंबर के लिए) और फिर एक साथ fn दबाएं और टचपैड को सक्षम करने के लिए टचपैड चालू/बंद कुंजी।

यदि उपरोक्त समस्या को ठीक नहीं करता है, तो आपको करने की आवश्यकता है टचपैड ऑन/ऑफ इंडिकेटर पर डबल-टैप करें जैसे टचपैड लाइट को बंद करने और टचपैड को सक्षम करने के लिए नीचे की छवि में दिखाया गया है।

विधि 2: नियंत्रण कक्ष के माध्यम से टचपैड सक्षम करें
हॉटकी संयोजन के अलावा, टचपैड को चालू या बंद किया जा सकता है कंट्रोल पैनल से भी विंडोज अपडेट के बाद टचपैड समस्याओं का सामना करने वाले कई डेल उपयोगकर्ताओं ने बताया कि कंट्रोल पैनल से टचपैड को सक्षम करने से उनकी समस्या हल हो गई। कंट्रोल पैनल से टचपैड को सक्षम करने के लिए, नीचे दिए गए चरणों का पालन करें-
1. दबाएं विंडोज कुंजी + आर रन कमांड खोलने के लिए अपने कीबोर्ड पर। नियंत्रण टाइप करें या कंट्रोल पैनल और एंटर दबाएं।
(वैकल्पिक रूप से, स्टार्ट बटन पर क्लिक करें, कंट्रोल पैनल खोजें और ओपन पर क्लिक करें)

2. कंट्रोल पैनल विंडो में, पर क्लिक करें हार्डवेयर और ध्वनि और फिर माउस और टचपैड.
3. अब, पर क्लिक करें अतिरिक्त माउस विकल्प.
(आप विंडोज सेटिंग्स के माध्यम से अतिरिक्त माउस विकल्प भी एक्सेस कर सकते हैं। विंडोज़ सेटिंग्स खोलें (विंडोज की + आई) और डिवाइसेस पर क्लिक करें। माउस और टचपैड के तहत, स्क्रीन के नीचे या दाईं ओर मौजूद अतिरिक्त माउस विकल्प पर क्लिक करें।)
4. माउस प्रॉपर्टीज नाम की एक विंडो खुलेगी। पर स्विच करें डेल टचपैड टैब और जांचें कि आपका टचपैड सक्षम है या नहीं। (यदि उक्त टैब अनुपस्थित है, तो. पर क्लिक करें) ELAN या डिवाइस सेटिंग्स टैब और उपकरणों के अंतर्गत, अपने टचपैड की तलाश करें)

5. यदि आपका टचपैड अक्षम है, तो इसे वापस चालू करने के लिए बस टॉगल स्विच को दबाएं।
यदि आपको टॉगल स्विच नहीं मिलता है, तो एक बार फिर से रन कमांड खोलें, टाइप करें मुख्य.सीपीएल और एंटर दबाएं।
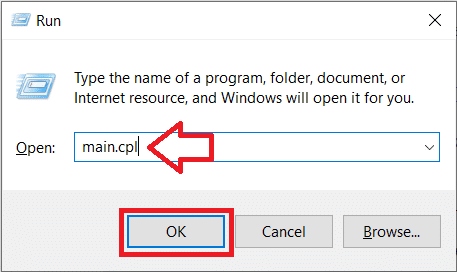
यदि आप पहले से वहां नहीं हैं तो डेल टचपैड टैब पर स्विच करें और पर क्लिक करें डेल टचपैड सेटिंग्स बदलने के लिए क्लिक करें

अंत में, पर क्लिक करें टचपैड चालू/बंद टॉगल तथा इसे चालू करें. सेव एंड एग्जिट पर क्लिक करें। जांचें कि क्या टचपैड कार्यक्षमता वापस आती है।

विधि 3: सेटिंग्स से टचपैड सक्षम करें
1. विंडोज की + I दबाएं और फिर चुनें उपकरण।

2. बाएं हाथ के मेनू से टचपैड चुनें।
3. फिर सुनिश्चित करें टचपैड के तहत टॉगल चालू करें।

4. परिवर्तनों को सहेजने के लिए अपने पीसी को रीबूट करें।
यह होना चाहिए विंडोज 10 में डेल टचपैड के काम नहीं करने की समस्या को ठीक करें लेकिन अगर आप अभी भी टचपैड समस्याओं का सामना कर रहे हैं तो अगली विधि के साथ जारी रखें।
यह भी पढ़ें:विंडोज 10 पर माउस लैग या फ्रीज को ठीक करें
विधि 4: BIOS कॉन्फ़िगरेशन से टचपैड सक्षम करें
डेल टचपैड के काम न करने की समस्या कभी-कभी हो सकती है क्योंकि टचपैड को BIOS से अक्षम किया जा सकता है। इस समस्या को ठीक करने के लिए, आपको से टचपैड को सक्षम करने की आवश्यकता है BIOS. अपने विंडोज़ को बूट करें और जैसे ही बूट स्क्रीन्स ऊपर आएं दबाएं F2 कुंजी या F8 या DEL BIOS तक पहुँचने के लिए। एक बार जब आप BIOS मेनू में हों, तो टचपैड सेटिंग्स खोजें और सुनिश्चित करें कि टचपैड BIOS में सक्षम है।

विधि 5: अन्य माउस ड्राइवर निकालें
यदि आपने अपने लैपटॉप में कई चूहों को प्लग इन किया है तो डेल टचपैड काम नहीं कर रहा है। यहां क्या होता है जब आप इन चूहों को अपने लैपटॉप में प्लग करते हैं, तो उनके ड्राइवर भी आपके सिस्टम पर इंस्टॉल हो जाते हैं और ये ड्राइवर अपने आप नहीं हटते हैं। तो ये अन्य माउस ड्राइवर आपके टचपैड में हस्तक्षेप कर सकते हैं, इसलिए आपको उन्हें एक-एक करके निकालने की आवश्यकता है:
1. विंडोज की + आर दबाएं फिर टाइप करें देवएमजीएमटी.एमएससी और डिवाइस मैनेजर खोलने के लिए एंटर दबाएं।

2. डिवाइस मैनेजर विंडो में, विस्तृत करें चूहे और अन्य पॉइंटिंग डिवाइस।
3. दाएँ क्लिक करें अपने अन्य माउस उपकरणों पर (टचपैड के अलावा) और चुनें स्थापना रद्द करें।

4. अगर यह पुष्टि के लिए पूछता है तो हाँ चुनें।
5. परिवर्तनों को सहेजने के लिए अपने पीसी को रीबूट करें।
विधि 6: Touchpad ड्राइवर अपडेट करें (मैन्युअल रूप से)
टचपैड के खराब होने का दूसरा कारण भ्रष्ट या पुराने डिवाइस ड्राइवर हैं। ड्राइवर कंप्यूटर प्रोग्राम/सॉफ्टवेयर होते हैं जो हार्डवेयर के एक टुकड़े को ऑपरेटिंग सिस्टम के साथ प्रभावी ढंग से संवाद करने में मदद करते हैं। हार्डवेयर निर्माता ओएस अपडेट के साथ पकड़ने के लिए अक्सर नए और अपडेट किए गए ड्राइवरों को रोल आउट करते हैं। अपने कनेक्टेड हार्डवेयर का अधिकतम लाभ उठाने और किसी भी समस्या का सामना न करने के लिए अपने ड्राइवरों को नवीनतम संस्करण के साथ अप-टू-डेट रखना महत्वपूर्ण है।
आप या तो डिवाइस मैनेजर के माध्यम से अपने टचपैड ड्राइवरों को मैन्युअल रूप से अपडेट करना चुन सकते हैं या अपने सभी ड्राइवरों को एक साथ अपडेट करने के लिए तीसरे पक्ष के एप्लिकेशन की सहायता ले सकते हैं। दोनों में से पहले को इस विधि में समझाया गया है।
1. हम लॉन्च करके शुरू करते हैं डिवाइस मैनेजर. ऐसा करने के कई तरीके हैं और हमने कुछ नीचे सूचीबद्ध किए हैं। जो सबसे सुविधाजनक लगे उसका पालन करें।
ए। रन कमांड लॉन्च करने के लिए विंडोज की + आर दबाएं। रन कमांड टेक्स्टबॉक्स में टाइप करें देवएमजीएमटी.एमएससी और ओके पर क्लिक करें।

बी। विंडोज स्टार्ट बटन पर क्लिक करें (या विंडोज की + एस दबाएं), डिवाइस मैनेजर टाइप करें और सर्च रिजल्ट आने पर एंटर दबाएं।
सी। पिछली विधि में बताए गए चरणों का उपयोग करके नियंत्रण कक्ष खोलें और पर क्लिक करें डिवाइस मैनेजर।
डी। विंडोज की + एक्स दबाएं या स्टार्ट बटन पर राइट-क्लिक करें और चुनें डिवाइस मैनेजर.
2. डिवाइस मैनेजर विंडो में, विस्तृत करें चूहे और अन्य पॉइंटिंग डिवाइस इसके आगे वाले तीर पर क्लिक करके या लेबल पर डबल-क्लिक करके।
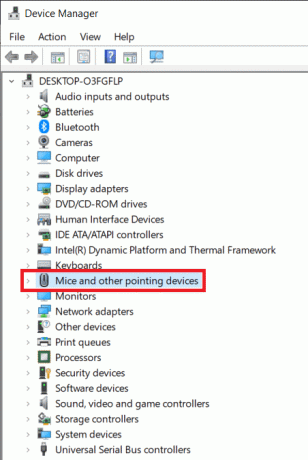
3. डेल टचपैड पर राइट-क्लिक करें और चुनें गुण.
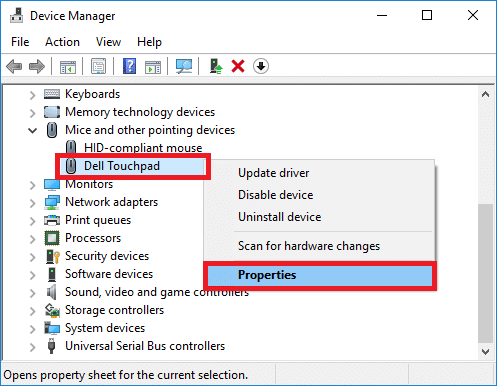
4. पर स्विच करें चालक डेल टचपैड गुण विंडो का टैब।
5. पर क्लिक करें स्थापना रद्द करें आपके द्वारा चलाए जा रहे किसी भी भ्रष्ट या पुराने ड्राइवर सॉफ़्टवेयर को अनइंस्टॉल करने के लिए ड्राइवर बटन।
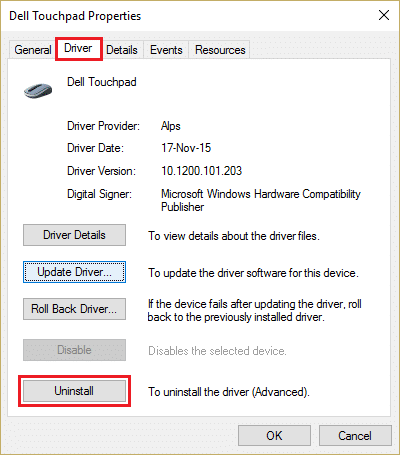
6. अब, पर क्लिक करें ड्राइवर अपडेट करें बटन।

7. निम्न विंडो में, चुनें अद्यतन ड्राइवर सॉफ़्टवेयर के लिए स्वचालित रूप से खोजें.
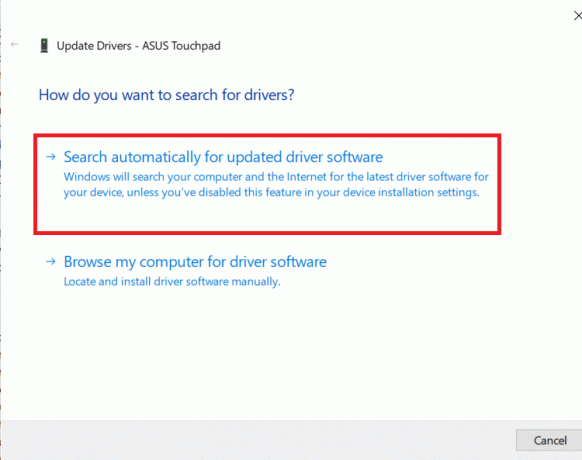
आप डेल की वेबसाइट के माध्यम से अपने डेल टचपैड के लिए नवीनतम और सबसे अपडेट किए गए ड्राइवरों को मैन्युअल रूप से डाउनलोड कर सकते हैं। टचपैड ड्राइवरों को मैन्युअल रूप से डाउनलोड करने के लिए:
1. अपना पसंदीदा वेब ब्राउज़र खोलें और अपना खोजें 'डेल' लैपटॉप मॉडल ड्राइवर डाउनलोड'. को बदलना न भूलें लैपटॉप मॉडल अपने लैपटॉप के मॉडल के साथ।
2. आधिकारिक ड्राइवर डाउनलोड पेज पर जाने के लिए सबसे पहले लिंक पर क्लिक करें।

3. प्रकार TouchPad कीवर्ड के तहत टेक्स्टबॉक्स में। इसके अलावा, के अंतर्गत ड्रॉप-डाउन मेनू पर क्लिक करें ऑपरेटिंग सिस्टम लेबल और अपना OS, सिस्टम आर्किटेक्चर चुनें।

4. अंत में, पर क्लिक करें डाउनलोड. आप डाउनलोड तिथि के आगे वाले तीर पर क्लिक करके संस्करण संख्या और ड्राइवरों की अंतिम अद्यतन तिथि भी देख सकते हैं। एक बार डाउनलोड हो जाने के बाद, बिल्ट-इन विंडोज एक्सट्रैक्टिंग टूल या WinRar/7-zip का उपयोग करके फाइल को एक्सट्रेक्ट करें।
5. पिछली विधि के चरण 1-6 का पालन करें और इस बार चयन करें ड्राइवर सॉफ़्टवेयर के लिए मेरा कंप्यूटर ब्राउज़ करें।
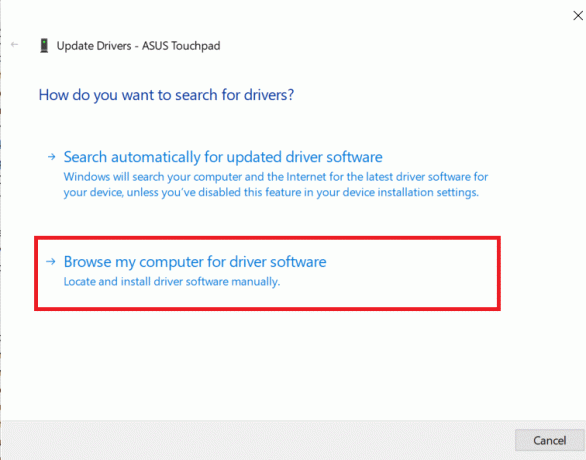
6. पर क्लिक करें ब्राउज़ बटन और डाउनलोड किए गए फ़ोल्डर का पता लगाएं। मार अगला और नवीनतम टचपैड ड्राइवरों को स्थापित करने के लिए ऑन-स्क्रीन निर्देशों का पालन करें।

वैकल्पिक रूप से, आप केवल .exe फ़ाइल को दबाकर और ऑन-स्क्रीन संकेतों का पालन करके भी ड्राइवरों को स्थापित कर सकते हैं।
विधि 7: Touchpad ड्राइवर अपडेट करें (स्वचालित रूप से)
आप तृतीय पक्ष एप्लिकेशन का उपयोग करके अपने टचपैड ड्राइवरों को स्वचालित रूप से अपडेट करना भी चुन सकते हैं। कभी-कभी एक निश्चित लैपटॉप मॉडल के लिए सही ड्राइवर संस्करण खोजना असंभव होता है। यदि आपके लिए ऐसा है या आप मैन्युअल रूप से ड्राइवरों को अपडेट करने की परेशानी से नहीं गुजरना चाहते हैं, तो जैसे अनुप्रयोगों का उपयोग करने पर विचार करें चालक बूस्टर या ड्राइवर आसान। उन दोनों के पास एक मुफ्त और साथ ही एक भुगतान किया गया संस्करण है और सुविधाओं की एक लंबी सूची को बढ़ावा देता है।
अनुशंसित:
- एचपी टचपैड को ठीक करें जो विंडोज 10 में काम नहीं कर रहा है
- नेटफ्लिक्स त्रुटि को ठीक करें "नेटफ्लिक्स से कनेक्ट करने में असमर्थ"
- माइक्रोसॉफ्ट वर्चुअल वाईफाई मिनिपोर्ट एडॉप्टर क्या है और इसे कैसे इनेबल करें?
यदि आप अभी भी टचपैड के साथ किसी समस्या का सामना करते हैं, तो आपको अपने लैपटॉप को एक सेवा केंद्र में ले जाना होगा जहां वे आपके टचपैड का संपूर्ण निदान करेंगे। यह आपके टचपैड की भौतिक क्षति हो सकती है जिसे क्षति की मरम्मत की आवश्यकता है। हालाँकि, उपर्युक्त विधियाँ आपकी सॉफ़्टवेयर संबंधी समस्याओं को हल करने में आपकी मदद करेंगी, जिससे डेल टचपैड काम नहीं कर रहा है।



