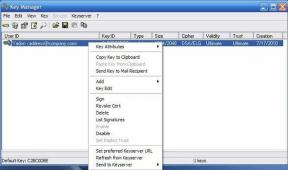विंडोज 10 में 100 सीपीयू को बाधित करने वाले सिस्टम को कैसे ठीक करें
अनेक वस्तुओं का संग्रह / / April 06, 2023
सिस्टम इंटरप्ट कोई बुरी बात नहीं है क्योंकि यह इसके नाम से लग सकता है। यह OS का एक आधिकारिक हिस्सा है जो हार्डवेयर द्वारा उपयोग किए जाने वाले सभी संसाधनों को प्रदर्शित करने के लिए हार्डवेयर और सॉफ्टवेयर के बीच एक सेतु का काम करता है। सिस्टम व्यवधान आमतौर पर आपके कंप्यूटर के CPU उपयोग का परीक्षण या जाँच करने के लिए उपयोग किया जाता है। सिस्टम को ठीक करने की आवश्यकता 100 सीपीयू विंडोज 10 को कंप्यूटर में चलने वाली प्रक्रियाओं की एक श्रृंखला के कारण सीपीयू के उच्च उपयोग से उपजी है। यह लेख आपको यह जानने में बहुत मदद करेगा कि मेरे सीपीयू का उपयोग विंडोज 10 में इतना अधिक क्यों है और इसे कैसे कम और ठीक किया जाए।
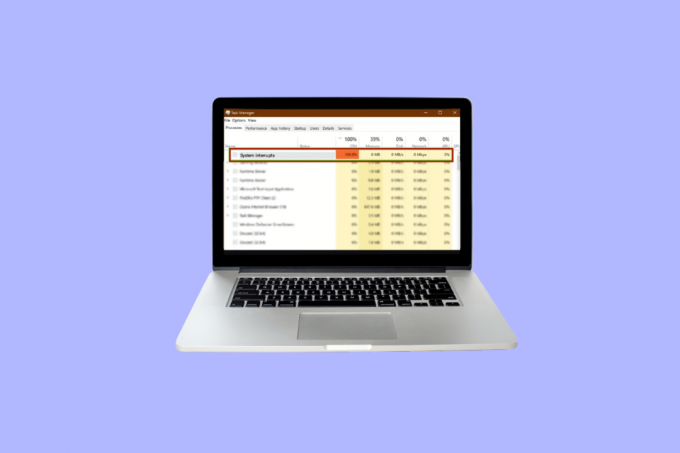
विषयसूची
- विंडोज 10 में 100 सीपीयू को बाधित करने वाले सिस्टम को कैसे ठीक करें
- Windows 10 में मेरा CPU उपयोग इतना अधिक क्यों है?
- विधि 1: कंप्यूटर को पुनरारंभ करें
- विधि 2: डिवाइस ड्राइवर्स को अपडेट करें
- विधि 3: USB रूट हब को अक्षम करें
- विधि 4: तेज़ स्टार्टअप अक्षम करें
- विधि 5: मैजिक पैकेट को अक्षम करें
- विधि 6: हार्डवेयर उपकरणों को अक्षम/निकालें
- मेथड 7: बैकग्राउंड में चल रहे ऐप्स को रोकें
- विधि 8: एंटीवायरस अक्षम करें
- विधि 9: BIOS को अपडेट करें
- विधि 10: सिस्टम फ़ाइलें सुधारें
विंडोज 10 में 100 सीपीयू को बाधित करने वाले सिस्टम को कैसे ठीक करें
आपके कंप्यूटर की कार्यक्षमता को भविष्य में होने वाली किसी भी क्षति से बचने के लिए CPU उपयोग का 100% उपयोग निश्चित किया जाना चाहिए। यह उन समस्याओं की ओर ध्यान आकर्षित करता है जिन्हें आप कुछ समय से अनदेखा कर रहे हैं लेकिन उन्हें ठीक करने की आवश्यकता है।
Windows 10 में मेरा CPU उपयोग इतना अधिक क्यों है?
उच्च CPU उपयोग कई कारणों से हो सकता है जो बाहरी के साथ-साथ आंतरिक मुद्दों से भी जुड़े हो सकते हैं। निम्नलिखित सबसे स्पष्ट व्याख्यात्मक कारण हो सकते हैं कि मेरा CPU उपयोग इतना उच्च विंडोज 10 क्यों है:
- एकाधिक पृष्ठभूमि ऐप्स और प्रक्रियाएं: प्रत्येक कंप्यूटर पृष्ठभूमि में कार्य करने वाली कुछ प्रक्रियाओं की सहायता से कार्य करता है। जैसे-जैसे आपके कंप्यूटर पर नए एप्लिकेशन डाउनलोड होते जाते हैं, ये प्रक्रियाएँ समय के साथ बढ़ती जाती हैं। ये एप्लिकेशन डिफ़ॉल्ट रूप से ऑटो स्टार्ट पर हैं, जिसका अर्थ है कि जैसे ही आप कंप्यूटर पर स्विच करते हैं, वे चलते हैं। यह उच्च CPU उपयोग के साथ-साथ बैटरी और अन्य संसाधनों की ओर जाता है जो कुछ बाहरी रुकावट की माँग करते हैं।
- एंटीवायरस: एंटीवायरस का उपयोग व्यापक रूप से कई संभावित समस्याओं से जुड़ा हुआ है जो आपके कंप्यूटर की कार्यक्षमता को धीमा कर देती हैं। हार्ड ड्राइव को स्कैन करने में बहुत अधिक CPU उपयोग होता है जिससे आपके ऑपरेटिंग सिस्टम पर अत्यधिक बोझ पड़ता है। यह आपके पीसी की सुरक्षा करने के बजाय उसे और नुकसान पहुंचाता है।
सिस्टम को ठीक करने के लिए विंडोज 10 निम्न विधियों का पालन करता है जो विंडोज की आवश्यकताओं के अनुसार सूचीबद्ध हैं 10 ऑपरेटिंग सिस्टम को CPU उपयोग को उस बिंदु तक कम करने के लिए है कि यह आपके कंप्यूटर के प्रदर्शन में बाधा नहीं डालता है और इसे बनाता है अंतराल।
विधि 1: कंप्यूटर को पुनरारंभ करें
सिस्टम को ठीक करने के तरीके पर एक आजमाया और परखा हुआ तरीका उच्च CPU उपयोग Windows 10 को बाधित करता है जो आपके अधिकांश मुद्दों को हल करने के लिए चमत्कार कर सकता है। चूंकि विंडोज़ शुरू करना एक जटिल प्रक्रिया है, इसलिए कंप्यूटर को पुनरारंभ करना एक व्यवहार्य विकल्प है जब आप सिस्टम को 100 सीपीयू विंडोज़ 10 को बाधित करना चाहते हैं।
1. पर क्लिक करें विंडोज आइकन।
2. अब, पर क्लिक करें शक्ति
3. पर क्लिक करें पुनः आरंभ करें

विधि 2: डिवाइस ड्राइवर्स को अपडेट करें
कई बार ऐसा होता है कि ड्राइवर आपके विंडोज पर मौजूदा अपडेट के साथ काम करने के लिए पुराने पड़ जाते हैं। यह तब होता है जब उन्हें अपडेट करना आवश्यक हो जाता है ताकि वे बातचीत करने के लिए ऑपरेटिंग सिस्टम के साथ ठीक से समन्वय कर सकें अन्य परिधीय या आंतरिक उपकरणों के साथ जो कंप्यूटर को सुचारू रूप से चलाने में मदद करते हैं और 100 सीपीयू मेमोरी और डिस्क उपयोग विंडोज़ को ठीक करने में मदद करते हैं 10. कृपया पढ़ें विंडोज 10 पर डिवाइस ड्राइवर्स को कैसे अपडेट करें आगे की प्रक्रिया के लिए।

यह भी पढ़ें: पीसी पर Google क्रोम हाई सीपीयू और मेमोरी उपयोग को ठीक करने के 12 तरीके
विधि 3: USB रूट हब को अक्षम करें
USB रूट हब कंप्यूटर के USB पोर्ट के माध्यम से अलग-अलग बाहरी उपकरणों को पावर प्रबंधित करके काम करता है। यह विभिन्न USB उपकरणों के प्लग-इन और प्लग-आउट को ट्रैक करके किया जाता है।
टिप्पणी: अपने कीबोर्ड और माउस के लिए USB रूट हब को अक्षम करने से बचना सुनिश्चित करें। इसके लिए आप Properties पर क्लिक कर सकते हैं। फिर संलग्न उपकरणों की जांच के लिए पावर डायलॉग खोलें।
1. दबाओ विंडोज की + एक्स कुंजी तक पहुँचने के लिए पावर मेनू. फिर, पर क्लिक करें डिवाइस मैनेजर इसे खोलने का विकल्प।
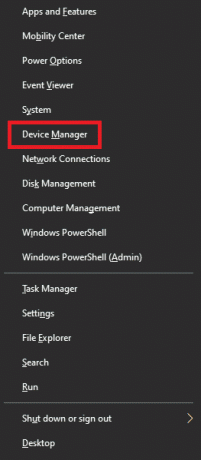
2. खोजें और विस्तार करें यूनिवर्सल सीरियल बस नियंत्रक.
3. प्रत्येक पर राइट-क्लिक करें यूएसबी रूट हब अपने कीबोर्ड और माउस के लिए USB हब छोड़कर।
4. पर क्लिक करें डिवाइस अक्षम करें

विधि 4: तेज़ स्टार्टअप अक्षम करें
प्रत्येक कंप्यूटर का अपना बूट समय होता है जिसे फास्ट स्टार्टअप सुविधा का उपयोग करके बढ़ाया जा सकता है जो बूट समय को न्यूनतम कर देता है। यह गति कभी-कभी हार्डवेयर के साथ समस्या पैदा कर सकती है और सीपीयू पर एक अतिरिक्त भार डालती है जो आपको सिस्टम को ठीक करने के लिए मजबूर करेगी 100 सीपीयू विंडोज़ 10 को बाधित करती है। कृपया पढ़ें विंडोज 10 पर एंटीवायरस को अस्थायी रूप से कैसे निष्क्रिय करें पूरी प्रक्रिया को जानने के साथ-साथ Fast Startup की थोड़ी सी पृष्ठभूमि जानने के लिए।

यह भी पढ़ें: विंडोज 10 में सॉफ्टवेयर रिपोर्टर टूल हाई सीपीयू उपयोग को ठीक करें
विधि 5: मैजिक पैकेट को अक्षम करें
एक मैजिक पैकेट एक वेक-अप कमांड है जो आमतौर पर एक रिमोट डिवाइस से होता है, जो शायद एक स्थानीय नेटवर्क से होता है, यही वजह है कि इसे वेक ऑन लैन भी कहा जाता है। यह एक कंप्यूटर को पावर-सेविंग स्लीप मोड से जगाने के लिए लाता है। यह 100% CPU पर सिस्टम इंटरप्ट को कैसे ठीक कर सकता है, इसके लिए यह अद्भुत काम कर सकता है।
1. विधि 3 के चरण 1 का पालन करें
2. ढूँढें और क्लिक करें संचार अनुकूलक. विशिष्ट नेटवर्क एडेप्टर पर राइट क्लिक करें और क्लिक करें गुण.
3. पर क्लिक करें विकसित डिब्बा।
4. में नीचे स्क्रॉल करें संपत्ति खोजने के लिए डायलॉग बॉक्स मैजिक पैकेट पर जागो और पैटर्न मैच पर जागो.
5. चुनना अक्षम में कीमत संवाद और क्लिक करें ठीक.
विधि 6: हार्डवेयर उपकरणों को अक्षम/निकालें
यह संभव हो सकता है कि कोई विशेष हार्डवेयर डिवाइस सिस्टम के इष्टतम प्रदर्शन को बाधित कर रहा हो। यह स्थिति व्यक्तिगत रूप से CPU प्रदर्शन का परीक्षण करने के लिए एक-एक करके हार्डवेयर उपकरणों को अक्षम या हटाकर 100 CPU मेमोरी और डिस्क उपयोग विंडोज़ 10 को ठीक करने के लिए एक समाधान मांगती है।
टिप्पणी: यदि आप इस बारे में सुनिश्चित नहीं हैं कि आपके कंप्यूटर के कामकाज के लिए कौन सा हार्डवेयर उपकरण महत्वपूर्ण है और कौन सा नहीं, तो कृपया किसी अन्य तरीके का उपयोग करें। लेकिन आप अभी भी डिवाइस को हटाने का प्रयास कर सकते हैं क्योंकि यह कंप्यूटर के कामकाज को गंभीर रूप से प्रभावित नहीं कर सकता है।
1. हार्डवेयर डिवाइस को अक्षम करने के लिए, खोलें डिवाइस मैनेजर विधि 3 में चरण 1 का उपयोग करना।
2. यहां उन सभी हार्डवेयर उपकरणों को खोजें जो कंप्यूटर की सामान्य कार्यप्रणाली के लिए महत्वपूर्ण नहीं हैं जैसे कि डीवीडी/सीडी-रोम ड्राइव।
3. उस डिवाइस पर राइट-क्लिक करें जिसे आप महत्वपूर्ण नहीं पाते हैं और उस पर क्लिक करें डिवाइस को अक्षम करें
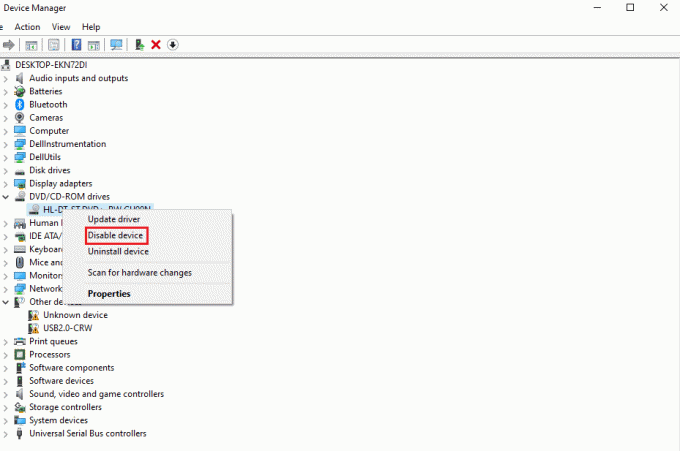
4. CPU उपयोग को क्रॉस-चेक करें कार्य प्रबंधक यह जानने के लिए कि क्या यह नीचे चला गया है। यदि यह नहीं है तो किसी अन्य डिवाइस को अक्षम करने का प्रयास करें।
उपकरणों को हटाने और एक साथ उपयोग की जांच करने के लिए इन चरणों का पालन करें:
1. एक समय में एक उपकरण निकालें, कुछ मिनट प्रतीक्षा करें और देखें कि क्या CPU उपयोग कम हो गया है। यदि नहीं, तो किसी अन्य डिवाइस को तब तक निकालने का प्रयास करें जब तक कि आपको वह हार्डवेयर न मिल जाए जो इस समस्या का कारण बन रहा है।
2. समस्याग्रस्त हार्डवेयर खोजने के बाद कोशिश करें और उसके ड्राइवर को अपडेट करें। यदि यह काम नहीं करता है तो आगे के समाधान खोजने के लिए उक्त डिवाइस के सपोर्ट पेज पर जाएं।
मेथड 7: बैकग्राउंड में चल रहे ऐप्स को रोकें
बैकग्राउंड ऐप्स बहुत अधिक CPU उपयोग करते हैं जो आपकी जानकारी के बिना चल रहा हो सकता है। इन ऐप्स के कारण उल्लिखित त्रुटि हो सकती है जिसे हमारे गाइड का पालन करके हल किया जा सकता है। विंडोज 10 में ऐप्स को बैकग्राउंड में चलने से रोकें
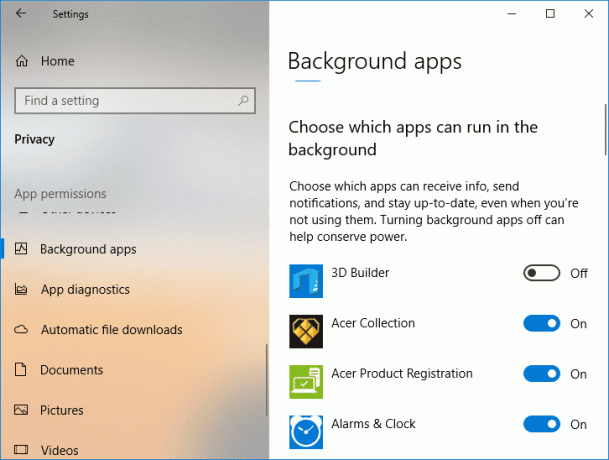
विधि 8: एंटीवायरस अक्षम करें
जैसा कि उपरोक्त कारणों में चर्चा की गई है जैसे एंटी-वायरस McAfee और BitDefender कभी-कभी पीसी के सामान्य कामकाज में बाधा डाल सकता है। हार्ड ड्राइव को स्कैन करने के लिए बहुत अधिक CPU उपयोग की आवश्यकता होती है जो उक्त त्रुटि का कारण बन सकता है। विंडोज 10 पर एंटीवायरस को अस्थायी रूप से कैसे निष्क्रिय करें

विधि 9: BIOS को अपडेट करें
पेशेवर समस्या निवारण विधियों के साथ आगे बढ़ने से पहले अपने BIOS को अपडेट करना 100 सीपीयू विंडोज़ 10 को सिस्टम को ठीक करने के अंतिम चरणों में से एक है। यह बेसिक इनपुट और आउटपुट सिस्टम के लिए खड़ा है और GPU और CPU सहित कंप्यूटर में अधिकांश उपकरणों को इनिशियलाइज़ करके काम करता है। यह हार्डवेयर और उसके ऑपरेटिंग सिस्टम के बीच एक सेतु का काम करता है। एक समय पर, किसी भी प्रदर्शन में गिरावट से बचने के लिए इसे अपडेट करना आवश्यक हो जाता है। में बताए गए तरीकों को अपनाएं BIOS क्या है और BIOS को कैसे अपडेट करें निर्बाध रूप से वह भी तीन तरह से। जो भी आपके लिए सबसे अच्छा काम करे उसे चुनें।

विधि 10: सिस्टम फ़ाइलें सुधारें
एक अन्य विंडोज सिस्टम टूल जो लापता और क्षतिग्रस्त विंडोज सिस्टम फाइलों के लिए स्कैन करता है, सिस्टम फाइल चेक (एसएफसी) है। ठीक है, यह CHKDSK जैसा लगता है। सीएचकेडीएसके के विपरीत, जो दोषों के लिए आपके पूरे ड्राइव का विश्लेषण करता है, एसएफसी चुनिंदा रूप से विंडोज सिस्टम फाइलों की जांच करता है। हालाँकि, यह दोबारा जाँचना महत्वपूर्ण है कि SFC कमांड को निष्पादित करने से पहले सब कुछ पूरी तरह से चालू है। यहाँ हमारा मार्गदर्शन है विंडोज 10 पर सिस्टम फाइल्स को कैसे रिपेयर करें.

अक्सर पूछे जाने वाले प्रश्न (एफएक्यू)
Q1। सिस्टम इंटरप्ट्स क्या हैं?
उत्तर. सिस्टम इंटरप्ट्स का उपयोग आपके कंप्यूटर पर होने वाले सभी हार्डवेयर इंटरप्ट्स द्वारा उपभोग किए गए सिस्टम संसाधनों को दिखाने के लिए किया जाता है। यह आपके कंप्यूटर सिस्टम और हार्डवेयर के बीच सूचना के प्रवाह को नियंत्रित करता है। कार्य प्रबंधक में, यह एक प्रक्रिया के रूप में दिखाई देगा।
Q2। CPU उपयोग कैसे कम करें?
उत्तर. अपने CPU उपयोग को कम करने के लिए आपको यह सुनिश्चित करना चाहिए कोई पृष्ठभूमि ऐप्स नहीं चल रहा है जो CPU के इष्टतम प्रदर्शन में बाधा डाल सकता है. ये इसलिए भी हो सकते हैं वायरस और एंटी-वायरस जो हार्ड ड्राइव को सामान्य आधार पर स्कैन करके CPU उपयोग को बढ़ाते हैं।
अनुशंसित:
- Plex को वीडियो चलाने का प्रयास करते समय हुई त्रुटि को ठीक करें
- 6 रिमोट डेस्कटॉप में स्थानीय प्रिंटर नहीं दिखाने के लिए फिक्स
- सीपीयू फैन नहीं घूम रहा है उसे ठीक करने के 7 तरीके
- एचकेसीएमडी हाई सीपीयू यूसेज को कैसे ठीक करें
हमें उम्मीद है कि उपरोक्त लेख पर कैसे करेंफिक्स सिस्टम 100 सीपीयू विंडोज़ 10 को बाधित करता है मददगार था और आप समस्या को ठीक करने में सक्षम थे। आइए जानते हैं कि इस CPU उपयोग समस्या को हल करने में उपरोक्त में से कौन सी विधि आपके लिए काम करती है। इसके अलावा, यदि आपके कोई प्रश्न और/या सुझाव हैं तो टिप्पणी करना न भूलें।

एलोन डेकर
Elon TechCult में एक तकनीकी लेखक हैं। वह लगभग 6 वर्षों से कैसे-कैसे गाइड लिख रहा है और उसने कई विषयों को कवर किया है। उन्हें विंडोज, एंड्रॉइड और नवीनतम ट्रिक्स और टिप्स से संबंधित विषयों को कवर करना पसंद है।