फिक्स विंडोज अनुरोधित परिवर्तनों को पूरा नहीं कर सका
अनेक वस्तुओं का संग्रह / / November 28, 2021
फिक्स विंडोज अनुरोधित परिवर्तनों को पूरा नहीं कर सका: यदि आप अपने सिस्टम पर .NET Framework स्थापित करने का प्रयास कर रहे हैं तो संभावना है कि आपको त्रुटि का सामना करना पड़ सकता है "विंडोज पूरा नहीं कर सका अनुरोधित परिवर्तन" त्रुटि कोड के साथ - 0x80004005, 0x800f0906, 0x800f081f, 0x80070422, 0x800F081F, 0x800736B3, 0x800f0805,0x800f0922, आदि। अधिकांश मामलों में, उपयोगकर्ताओं को इस त्रुटि संदेश का सामना करना पड़ता है जब वे किसी विशेष प्रोग्राम या एप्लिकेशन को चलाने का प्रयास करते हैं जिसके लिए .NET Framework 3.5 की आवश्यकता होती है और जब आप .NET Framework स्थापित करने के लिए हाँ क्लिक करें, कुछ मिनटों के बाद यह संदेश प्रदर्शित करेगा कि .NET Framework (2.0 और 3.0 सहित) सफलतापूर्वक स्थापित है। लेकिन आपके द्वारा प्रोग्राम को फिर से चलाने के बाद ही यह फिर से त्रुटि वही त्रुटि संदेश प्रदर्शित करता है और आपको .NET Framework स्थापित करने के लिए कहता है।
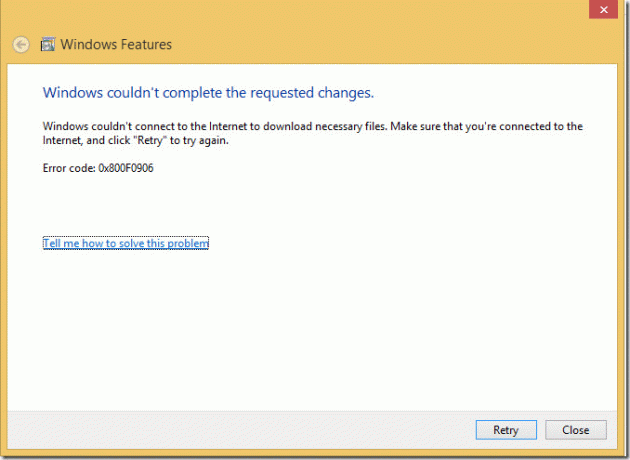
अब यदि आप .NET Framework 3.5 (2.0 और 3.0 सहित) को अक्षम या अनइंस्टॉल करने का प्रयास भी करते हैं तो आपको एक मिलेगा त्रुटि संदेश कह रहा है "विंडोज अनुरोधित परिवर्तनों को पूरा नहीं कर सका: अनिर्दिष्ट त्रुटि, त्रुटि कोड 0x800#####। यदि आप .NET फ्रेमवर्क को पहले ही अक्षम कर देते हैं, तो वही त्रुटि संदेश प्रदर्शित होगा। तो बिना समय बर्बाद किए आइए देखें कि वास्तव में विंडोज को कैसे ठीक किया जाए, नीचे सूचीबद्ध समस्या निवारण गाइड की मदद से अनुरोधित परिवर्तनों को पूरा नहीं किया जा सका।
अंतर्वस्तु
- फिक्स विंडोज अनुरोधित परिवर्तनों को पूरा नहीं कर सका
- विधि 1: DISM टूल चलाएँ
- विधि 2: क्लीन बूट करें
- विधि 3: सुनिश्चित करें कि Windows अद्यतित है
- विधि 4: .NET Framework 3.5 सक्षम करें
- विधि 5: रजिस्ट्री फिक्स
- विधि 6: Windows 10 स्थापना मीडिया का उपयोग करके .NET Framework स्थापित करें
- विधि 7: वैकल्पिक घटक स्थापना और घटक मरम्मत सेटिंग के लिए सेटिंग निर्दिष्ट करें सक्षम करें
- विधि 8: Windows अद्यतन समस्या निवारक चलाएँ
- विधि 9: Microsoft .NET Framework सुधार उपकरण चलाएँ
- विधि 10: .NET Framework क्लीनअप टूल का उपयोग करें
फिक्स विंडोज अनुरोधित परिवर्तनों को पूरा नहीं कर सका
यह सुनिश्चित कर लें पुनर्स्थापन स्थल बनाएं बस कुछ गलत होने पर।
विधि 1: DISM टूल चलाएँ
1. विंडोज की + एक्स दबाएं और फिर चुनें कमांड प्रॉम्प्ट (एडमिन)।

2. सीएमडी में निम्न कमांड टाइप करें और एंटर दबाएं:
डिसम /ऑनलाइन /इनेबल-फीचर /फीचरनाम: NetFx3 /All /Source:[drive_letter]:\sources\sxs /LimitAccess

ध्यान दें: [drive_letter] को अपने सिस्टम ड्राइव या इंस्टॉलेशन मीडिया ड्राइव से बदलना न भूलें।
3. परिवर्तनों को सहेजने के लिए अपने पीसी को रीबूट करें और फिर से .NET फ्रेमवर्क स्थापित करने का प्रयास करें।
विधि 2: क्लीन बूट करें
कभी-कभी तृतीय पक्ष सॉफ़्टवेयर .NET Framework स्थापना के साथ विरोध कर सकता है और समस्या का कारण बन सकता है। विंडोज़ को ठीक करने के लिए अनुरोधित परिवर्तन त्रुटि को पूरा नहीं कर सका, आपको करने की आवश्यकता है एक साफ प्रदर्शन करें अपने पीसी पर और फिर .NET फ्रेमवर्क स्थापित करने का प्रयास करें।

विधि 3: सुनिश्चित करें कि Windows अद्यतित है
1. विंडोज की + I दबाएं और फिर चुनें अद्यतन और सुरक्षा।

2.अगला, फिर से क्लिक करें अद्यतन के लिए जाँच और किसी भी लंबित अद्यतन को स्थापित करना सुनिश्चित करें।

3.अद्यतन स्थापित होने के बाद अपने पीसी को रीबूट करें और देखें कि क्या आप सक्षम हैं फिक्स विंडोज अनुरोधित परिवर्तन त्रुटि को पूरा नहीं कर सका।
विधि 4: .NET Framework 3.5 सक्षम करें
1. विंडोज की + आर दबाएं और फिर टाइप करें एक ppwiz.cpl और एंटर दबाएं।

2.अब बाएँ हाथ के मेनू से “पर क्लिक करें”विंडोज़ सुविधाएं चालू या बंद करें”

3.विंडोज फीचर्स विंडो से सुनिश्चित करें कि चेक मार्क ".NET Framework 3.5 (.NET 2.0 और 3.0 शामिल है)"।

4. इंस्टॉलेशन को पूरा करने के लिए ओके और फॉलो-ऑन स्क्रीन इंस्ट्रक्शन पर क्लिक करें और बदलावों को सेव करने के लिए अपने पीसी को रीस्टार्ट करें।
विधि 5: रजिस्ट्री फिक्स
1. विंडोज की + आर दबाएं और फिर टाइप करें regedit और रजिस्ट्री संपादक खोलने के लिए एंटर दबाएं।

2.निम्न रजिस्ट्री कुंजी पर नेविगेट करें:
कंप्यूटर\HKEY_LOCAL_MACHINE\SOFTWARE\Policies\Microsoft\Windows\WindowsUpdate\AU

3. सुनिश्चित करें कि AU का चयन करने के बजाय दाएँ विंडो फलक में डबल क्लिक करें WUSServer DWORD का उपयोग करें।
ध्यान दें: यदि आपको उपरोक्त DWORD नहीं मिल रहा है, तो आपको इसे मैन्युअल रूप से बनाने की आवश्यकता है। AU पर राइट-क्लिक करें और फिर चुनें नया > DWORD (32-बिट) मान. इस कुंजी को नाम दें WUServer का उपयोग करें और एंटर दबाएं।
4.अब वैल्यू डेटा फील्ड में एंटर करें 0 और ओके पर क्लिक करें।

5. परिवर्तनों को सहेजने के लिए अपने पीसी को रीबूट करें और फिर विंडोज अपडेट चलाने का प्रयास करें।
विधि 6: Windows 10 स्थापना मीडिया का उपयोग करके .NET Framework स्थापित करें
1. सी: निर्देशिका के तहत अस्थायी नामक एक अस्थायी फ़ोल्डर बनाएँ। निर्देशिका का पूरा पता होगा सी: \ अस्थायी।
2. माउंट विंडोज 10 इंस्टॉलेशन मीडिया का उपयोग कर डेमॉन टूल्स या वर्चुअल क्लोनड्राइव।
3.यदि आपके पास बूट करने योग्य यूएसबी है तो बस इसे प्लग करें और ड्राइव अक्षर पर ब्राउज़ करें।
4. ओपन सोर्स फोल्डर फिर उसके अंदर SxS फोल्डर को कॉपी करें।
5. sxs फ़ोल्डर को कॉपी करें सी: \ अस्थायी निर्देशिका।
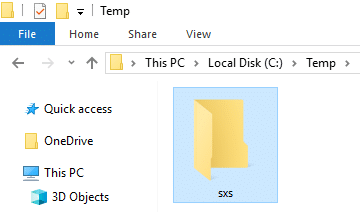
6. विंडोज सर्च में पावरशेल टाइप करें और राइट क्लिक करें पावरशेल फिर चुनें व्यवस्थापक के रूप में चलाओ।

7. अगला, पावरशेल विंडो में निम्न कमांड टाइप करें:
dism.exe /online /enable-feature /featurename: NetFX3 /All /Source: c:\temp\sxs /LimitAccess
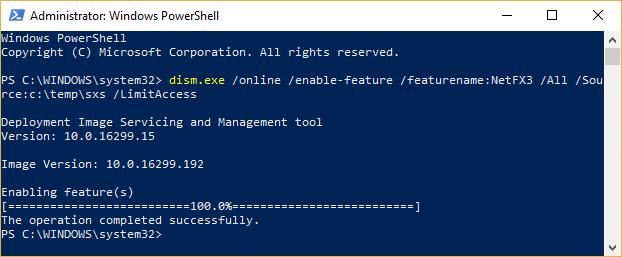
8. कुछ मिनटों के बाद आपको "परिचालन सफलतापूर्वक पूरा हुआसंदेश जिसका अर्थ है कि .NET फ्रेमवर्क की स्थापना सफल रही।
9. अपने पीसी को रीबूट करें और देखें कि क्या आप करने में सक्षम हैं फिक्स विंडोज अनुरोधित परिवर्तन त्रुटि को पूरा नहीं कर सका।
विधि 7: वैकल्पिक घटक स्थापना और घटक मरम्मत सेटिंग के लिए सेटिंग निर्दिष्ट करें सक्षम करें
1. विंडोज की + आर दबाएं और फिर टाइप करें gpedit.msc और खोलने के लिए एंटर दबाएं समूह नीति संपादक।

2.निम्न पथ पर नेविगेट करें:
कंप्यूटर कॉन्फ़िगरेशन> प्रशासनिक टेम्पलेट> सिस्टम
3.सुनिश्चित करें कि आपने सिस्टम फ़ोल्डर का चयन किया है, फिर दाहिनी विंडो में "खोजें"वैकल्पिक घटक स्थापना और घटक मरम्मत के लिए सेटिंग्स निर्दिष्ट करें".
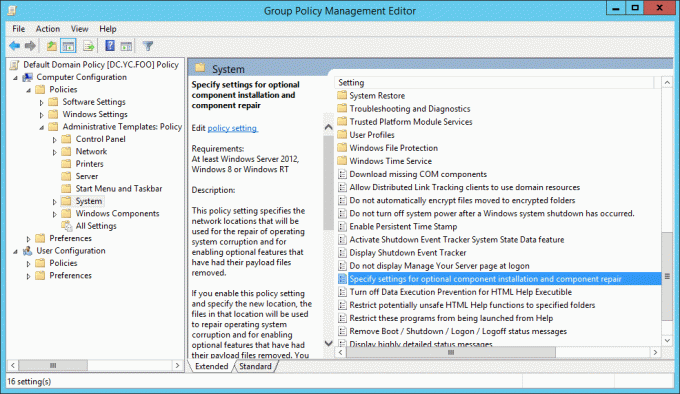
4. इस पर डबल क्लिक करें और सही का निशान लगाएं सक्षम।
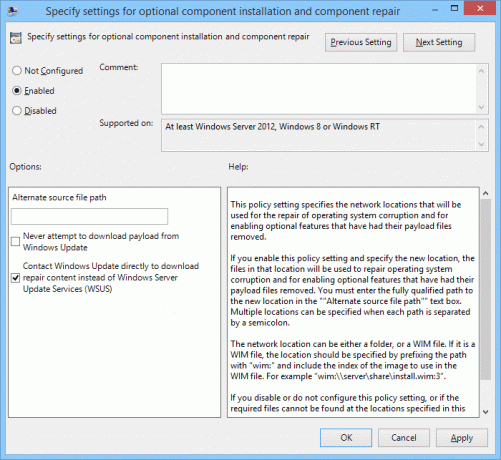
5. अप्लाई पर क्लिक करें और उसके बाद ओके पर क्लिक करें।
6.अब फिर से अपने सिस्टम पर .Net Framework 3.5 स्थापित करने का प्रयास करें और इस बार यह काम करेगा।
विधि 8: Windows अद्यतन समस्या निवारक चलाएँ
से माइक्रोसॉफ्ट वेबसाइट डाउनलोड Windows अद्यतन समस्या निवारक और इसे चलाएँ। अब विंडोज को ठीक करने के लिए अनुरोधित परिवर्तन त्रुटि को पूरा नहीं कर सका, आपको विंडोज अपडेट को सफलतापूर्वक चलाने की आवश्यकता है क्योंकि यह .NET ढांचे के संस्करण को अपडेट करने में महत्वपूर्ण है।
विधि 9: Microsoft .NET Framework सुधार उपकरण चलाएँ
यदि आप Microsoft .NET Framework के साथ किसी समस्या का सामना कर रहे हैं तो यह उपकरण आपके सामने आने वाली किसी भी समस्या को सुधारने और ठीक करने का प्रयास करेंगे। .NET फ्रेमवर्क को सुधारने के लिए बस टूल को डाउनलोड करें और चलाएं।

विधि 10: .NET Framework क्लीनअप टूल का उपयोग करें
इस उपकरण को अंतिम उपाय के रूप में उपयोग किया जाना चाहिए, यदि कुछ भी काम नहीं करता है, तो अंत में, आप .NET Frame Cleanup Tool का उपयोग करने का प्रयास कर सकते हैं। यह आपके सिस्टम पर .NET Framework के चयनित संस्करण को हटा देगा। यदि आप .NET Framework की स्थापना, स्थापना रद्द करने, मरम्मत या पैचिंग त्रुटियों का सामना कर रहे हैं तो यह उपकरण मदद करता है। अधिक जानकारी के लिए इस अधिकारी पर जाएं नेट फ्रेमवर्क क्लीनअप टूल यूजर गाइड. .NET Framework Cleanup Tool चलाएं और एक बार जब यह .NET Framework की स्थापना रद्द कर देता है तो निर्दिष्ट संस्करण को फिर से स्थापित करें। विभिन्न .NET फ्रेमवर्क के लिंक उपरोक्त URL के नीचे हैं।
आपके लिए अनुशंसित:
- अक्षरों के बजाय कीबोर्ड टाइपिंग नंबर ठीक करें
- फिक्स विंडोज इंस्टालर सेवा तक नहीं पहुंचा जा सका
- अपने कंप्यूटर को कैसे ठीक करें मेमोरी की समस्या है
- फिक्स कृपया रिमूवेबल डिस्क USB एरर में डिस्क डालें
यही आपने सफलतापूर्वक किया है फिक्स विंडोज अनुरोधित परिवर्तन त्रुटि को पूरा नहीं कर सका लेकिन अगर आपके पास अभी भी इस गाइड के बारे में कोई सवाल है तो बेझिझक उन्हें कमेंट सेक्शन में पूछ सकते हैं।



