एक डिवाइस को ठीक करें जो मौजूद नहीं है, विंडोज 10 पर निर्दिष्ट त्रुटि थी
अनेक वस्तुओं का संग्रह / / April 06, 2023
दूसरों के बीच, त्रुटि 0X800701B1 जो बताती है कि एक उपकरण जो मौजूद नहीं है निर्दिष्ट किया गया था, विंडोज 10 उपयोगकर्ताओं के लिए सबसे आम और कष्टप्रद है। यह आमतौर पर तब अंकुरित होता है जब कोई उपयोगकर्ता पीसी से बाहरी हार्ड ड्राइव पर और इसके विपरीत फ़ाइलों को स्थानांतरित करने का प्रयास करता है। इसके अलावा, त्रुटि 0x800701b1 विंडोज़ 10 भी आपको परेशान कर सकती है यदि बाहरी एचडीडी अप्रभावी है या सिस्टम इसे पहचानने में विफल रहता है। इस त्रुटि को हल करने के सबसे प्रभावी 14 तरीके जानने के लिए इस लेख को पढ़ना जारी रखें।
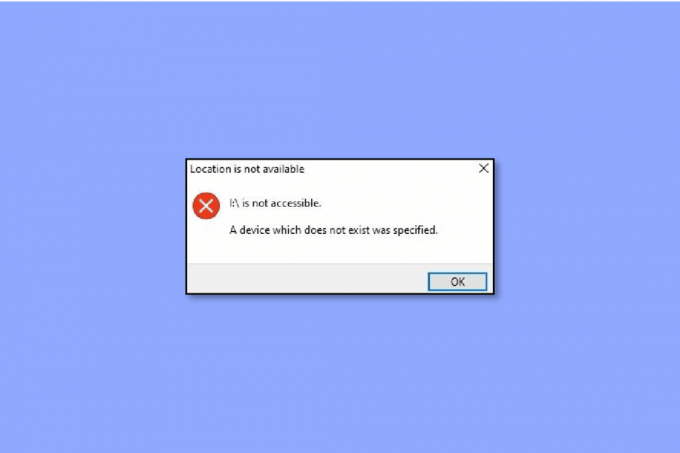
विषयसूची
- एक डिवाइस को कैसे ठीक करें जो मौजूद नहीं है, विंडोज 10 पर निर्दिष्ट त्रुटि थी
- 0x800701b1 HDD त्रुटि के सबसे सामान्य ट्रिगर
- विंडोज 10 पर त्रुटि 0x800701b1 को ठीक करने के तरीके
एक डिवाइस को कैसे ठीक करें जो मौजूद नहीं है, विंडोज 10 पर निर्दिष्ट त्रुटि थी
इसमें कोई संदेह नहीं है कि हार्ड ड्राइव से संबंधित मुद्दे हर उपयोगकर्ता के लिए सबसे बुरे सपने हैं। इन त्रुटियों को बाद के लिए सहेजा नहीं जा सकता क्योंकि हार्ड ड्राइव में आपकी सभी महत्वपूर्ण फ़ाइलें, दस्तावेज़ और व्यवसाय के संबंध में अन्य महत्वपूर्ण गैर-प्रकटीकरण जानकारी होती है। इसलिए, किसी को त्रुटि को हुक या बदमाश द्वारा हल करना चाहिए।
इसे ध्यान में रखते हुए आपको यह भी याद रखना चाहिए कि हाई-एंड ऑपरेटिंग सिस्टम जैसे विंडोज 10 मुद्दों को खत्म नहीं करता। इसके बजाय, 0x80070490 जैसी कुछ सामान्य त्रुटियां आपकी उत्पादकता को बाधित करने के लिए बाध्य हैं। जब आप फाइलों को कॉपी और पेस्ट करने की कोशिश कर रहे होते हैं या उक्त फाइलें प्रक्रिया में अपंजीकृत रहती हैं तो यह विशेष कोड आपके लैपटॉप के साथ गड़बड़ कर देता है। तदनुसार, आपकी स्क्रीन एक उपकरण प्रदर्शित करेगी जो मौजूद नहीं है निर्दिष्ट किया गया था। शुक्र है, इस गाइड में, आपको पता चल जाएगा कि त्रुटि क्या ट्रिगर करती है और आप इससे कैसे निपट सकते हैं।
0x800701b1 HDD त्रुटि के सबसे सामान्य ट्रिगर
उपर्युक्त कारणों के अलावा, यहां अन्य संभावित कारण हैं कि कोई व्यक्ति अपने लैपटॉप में HDD त्रुटि के लिए दोषी पाया जा सकता है:
- फ़ाइलों के स्थानांतरण के लिए लैपटॉप में पर्याप्त स्थान उपलब्ध नहीं है।
- डिवाइस में मैलवेयर है जो फाइलों में बाधा डाल रहा है।
- आप एक असंगत ड्राइवर का उपयोग करके स्थानांतरण का प्रयास कर रहे हैं।
- यूएसबी पोर्ट में कुछ गड़बड़ है।
- बहुत सारे पेरिफेरल्स लैपटॉप से जुड़े हुए हैं।
- आवश्यक फ़ाइलें आकार में बहुत बड़ी हैं।
- हो सकता है कि आपके पास इसके स्वामित्व में बदलाव के कारण फ़ाइल तक पहुंच न हो।
- फ़ाइल विशेषता रीड-ओनली मोड में है जो अंततः हिलने से रोकती है।
- फ़ाइल का DRM सिस्टम इसकी छपाई या कॉपी-पेस्टिंग को प्रतिबंधित कर रहा है।
- यदि आपके पास ड्राइव तक पहुँचने की अनुमति नहीं है तो भी त्रुटि बनी रह सकती है।
विंडोज 10 पर त्रुटि 0x800701b1 को ठीक करने के तरीके
क्या आपको भी लगता है कि एक ऐसे उपकरण को ठीक करना जो मौजूद नहीं है, निर्दिष्ट डिस्क प्रबंधन बेहद पेचीदा और चुनौतीपूर्ण है? अगर हां, तो आप गलत हो सकते हैं। वास्तव में, बुनियादी तकनीकी ज्ञान वाला कोई भी व्यक्ति इन प्रभावी तरीकों से त्रुटि कोड को समाप्त कर सकता है:
विधि 1: हार्ड ड्राइव को निकालें और दोबारा लगाएं
आइए हम किसी ऐसी चीज से शुरुआत करें जो लगभग तुरंत है और फिर भी प्रभावी है। यह वह है जो आपको करना जरूरी है:
- अपने सिस्टम से हार्ड ड्राइव को मैन्युअल रूप से हटाएं।
- इसके पावर सप्लाई पोर्ट को साफ करें और दूसरे को डेटा ट्रांसफर करने के लिए इस्तेमाल करें। साथ ही अपने लैपटॉप के यूएसबी पोर्ट को साफ करना न भूलें।
- हार्ड ड्राइव को वापस उसके स्थान पर लगाएं और सुनिश्चित करें कि वह ढीली न हो।
विधि 2: भिन्न USB पोर्ट का उपयोग करें
कई बार गलती छोटी-छोटी बातों में होती है जिसे हम अक्सर मिस कर देते हैं। उदाहरण के लिए, हो सकता है कि आपका लैपटॉप और एचडीडी पूरी तरह से ठीक काम कर रहे हों, लेकिन पोर्ट में कुछ गड़बड़ है। इस स्थिति में, यदि आपका लैपटॉप इस तरह की सुविधा का समर्थन करता है, तो आप हार्ड डिस्क ड्राइव को एक अलग पोर्ट से जोड़ने का प्रयास कर सकते हैं। ऐसा करने से आपको उस डिवाइस के साथ मदद मिल सकती है जो मौजूद नहीं है डिस्क प्रबंधन त्रुटि को बिना ज्यादा किए निर्दिष्ट किया गया था।
विधि 3: अन्य बाह्य उपकरणों को हटा दें
कभी-कभी अपर्याप्त बिजली आपूर्ति भी इस त्रुटि का कारण बनती है जिसे कुछ ही मिनटों में हल किया जा सकता है। इसके लिए, आपको HDD को छोड़कर अपने लैपटॉप से सभी बाह्य उपकरणों को मैन्युअल रूप से हटाना होगा। यदि आप एक पीसी उपयोगकर्ता हैं, तो सभी संलग्न उपकरणों को डिस्कनेक्ट करने का प्रयास करें और देखें कि क्या समस्या बनी रहती है।
विधि 4: हार्ड डिस्क बदलें
यदि उपरोक्त सभी तरीके आपके लैपटॉप की त्रुटि को दूर करने में विफल रहे, तो आपको लैपटॉप के लिए एक नए एचडीडी में निवेश करने की आवश्यकता है। चूंकि समस्या लगातार बनी रह सकती है यदि ठीक से नहीं हटाया गया है, तो हमेशा यह सलाह दी जाती है कि या तो ग्राहक सेवा में किसी विशेषज्ञ से संपर्क करें या मौजूदा एचडीडी को एक नए और बेहतर एचडीडी से बदलें।
यह भी पढ़ें:डिस्क को ठीक करें जाँच नहीं की जा सकी क्योंकि Windows डिस्क तक नहीं पहुँच सकता
विधि 5: एंटीवायरस सॉफ़्टवेयर के साथ मैलवेयर को हटाना
घोटालों और फ़िशिंग प्रयासों को ध्यान में रखते हुए, विश्वसनीय एंटीवायरस सॉफ़्टवेयर के साथ लैपटॉप की सुरक्षा करना समय की आवश्यकता बन जाती है। दिलचस्प बात यह है कि यह केवल कुछ ही लोगों को पता है कि HDD विफलताओं के लिए वायरस और मैलवेयर सबसे अधिक जिम्मेदार हैं। सौभाग्य से, आप बाजार में अत्यधिक प्रतिष्ठित और विश्वसनीय एंटीवायरस सॉफ़्टवेयर की सहायता ले सकते हैं।
यह नियमित या आवधिक सुरक्षा स्कैन करके आपके सिस्टम को संक्रमित होने से बचाने में आपकी मदद करेगा। साथ ही, आप जैसे पेशेवर हैं, वैसे अभूतपूर्व दुर्भाग्य से निपटने के लिए सब कुछ क्लाउड पर सुरक्षित रखना न भूलें। हमारे गाइड की जाँच करें मेरे कंप्यूटर पर वायरस स्कैन चलाएँ.

विधि 6: फ़ाइल आकार को चेक में रखना
जब आप बाहरी HDD का उपयोग करके फ़ाइल स्थानांतरण और साझा करने का काम कर रहे हों, तो फ़ाइल आकार को जांच में रखना आवश्यक है। बल्क में कॉपी और पेस्ट करना आपके लैपटॉप के समग्र प्रदर्शन को धीमा कर सकता है, हीटिंग का कारण बन सकता है, और प्रक्रिया को बाधित या स्पष्ट रूप से रोक सकता है। कम जगह और भंडारण आवश्यकताओं वाली छोटी फाइलें आपके हार्डवेयर को तनाव से बचाती हैं, खासकर अगर यह पुराना या पुराना संस्करण है।
विधि 7: सिस्टम को पुनरारंभ करें
यदि आपके लैपटॉप के लिए चीजें ठीक नहीं चल रही हैं, तो आप विंडोज 10 को पुनरारंभ करने का प्रयास कर सकते हैं। अन्य जटिल और लंबी तकनीकी विधियों के बीच इस सरल कदम को अक्सर अनदेखा कर दिया जाता है।
1. दबाओ विंडोज की.
2. पर क्लिक करें शक्ति आइकन।
3. यहाँ, का चयन करें पुनः आरंभ करें विकल्प।

विधि 8: डिस्क ड्राइवर का अद्यतन करें
यदि उपरोक्त विधियां आपके लैपटॉप के लिए अपर्याप्त थीं, तो किसी भी दूषित, असंगत, या अप्रभावी HDD ड्राइवर को हटाने का प्रयास करें। हमारे गाइड का पालन करें विंडोज 10 पर डिवाइस ड्राइवर अपडेट करें.
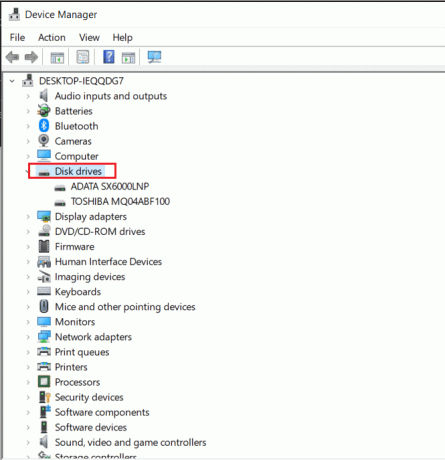
यदि त्रुटि कोड अभी भी बना रहता है, तो हमारे गाइड का पालन करें विंडोज 10 पर ड्राइवरों को अनइंस्टॉल और रीइंस्टॉल करें इस समय। यह आपके वर्तमान ड्राइवर को तीन सरल चरणों में हटा देगा।
यह भी पढ़ें:विंडोज 10 पर हार्ड डिस्क स्पेस खाली करने के 10 तरीके
विधि 9: डिस्क ड्राइवर अद्यतनों को वापस रोल करें
यह त्रुटि संगतता मुद्दों के कारण भी संभव है, विशेष रूप से USB के मामले में। हमारे गाइड की जाँच करें विंडोज 10 पर रोलबैक ड्राइवर.
टिप्पणी: यदि रोल बैक ड्राइवर अनुपलब्ध है या धूसर हो गया है, तो इसका मतलब है कि डिस्क का कोई पिछला संस्करण उपलब्ध नहीं है।

विधि 10: डिस्क को फिर से स्कैन करें
यह एक और शुरुआती-अनुकूल तरीका है जो तब काम आता है जब एक उपकरण जो मौजूद नहीं है उसे निर्दिष्ट किया गया था। ऐसा करने से हाल के परिवर्तनों का पता चलता है और तदनुसार डिस्क को ताज़ा करने और त्रुटि को ठीक करने के लिए सब कुछ अपडेट हो जाता है।
1. मारो विंडोज की, प्रकार डिस्क प्रबंधन, फिर क्लिक करें खुला.

2. उस हार्ड ड्राइव का चयन करें जो आपको सिरदर्द दे रही है और क्लिक करें कार्रवाई.
3. अंत में, पर क्लिक करें रीस्कैन डिस्क और जांचें कि क्या समस्या हल हो गई है या नहीं।
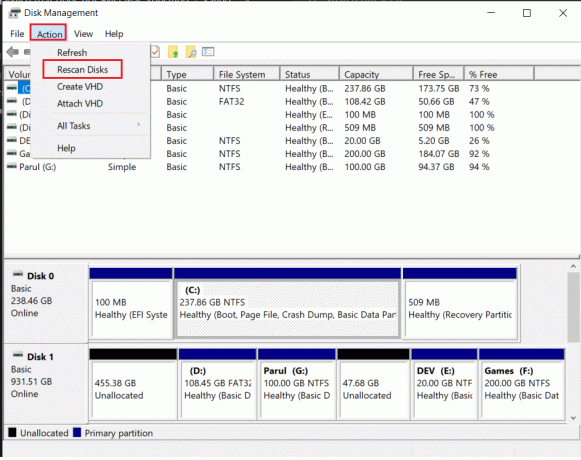
यह भी पढ़ें:फिक्स: डिस्क प्रबंधन में नई हार्ड ड्राइव दिखाई नहीं दे रही है
विधि 11: उचित अनुमति दें
उपयोगकर्ताओं के लिए इस त्रुटि का सामना करना आम बात है 0x800701b1 अनुचित अनुमतियों के कारण जो इसे एक्सेस करना मुश्किल बनाते हैं।
1. फ़ाइल एक्सप्लोरर लॉन्च करें और परेशानी वाली ड्राइव पर राइट-क्लिक करें।
2. पर क्लिक करें गुण मेनू से और पर जाएं सुरक्षा शीर्ष पर उपलब्ध है।
3. अगला, पर क्लिक करें संपादन करना के बाद पूर्ण नियंत्रण प्रमाणित उपयोगकर्ताओं के लिए अनुमति के तहत स्थित है।
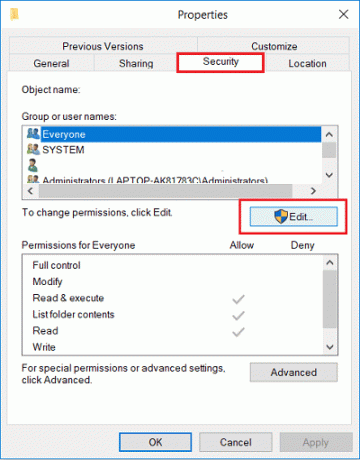
4. अंत में, पर क्लिक करें आवेदन करना और ठीक परिवर्तन करने के लिए।
विधि 12: सुरक्षा विकल्प बदलें
एक उच्च संभावना है कि आप त्रुटि का सामना कर रहे हैं क्योंकि इसकी सुरक्षा अनुमतियों के कारण आपको इसे एक्सेस करने की अनुमति नहीं है। ठीक है, आप केवल इस तरह से सुरक्षा सेटिंग्स बदलकर तालिकाओं को बदल सकते हैं:
1. खुला फाइल ढूँढने वाला अपने लैपटॉप पर और क्लिक करें यह पी.सी.
2. अगला, अपने USB ड्राइव पर राइट-क्लिक करें और चुनें गुण मेनू से।
3. अब सेलेक्ट करें सुरक्षा टैब और उसके पास जाओ विकसित विकल्प।
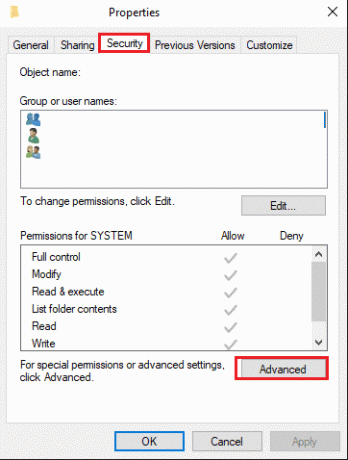
4. पर क्लिक करें परिवर्तन विकल्प के बाद विकसित सेलेक्ट यूजर या ग्रुप विंडो के तहत उपलब्ध है।
5. पर क्लिक करें अभी खोजे विकल्प और खोज परिणाम अनुभाग में उपयोगकर्ता के नाम पर डबल-क्लिक करें। क्लिक करना न भूलें ठीक जब आप परिवर्तनों की पुष्टि करने के लिए उपयोगकर्ता विंडो का चयन करें पर वापस जाते हैं।
6. पर वापस जाएँ उन्नत सुरक्षासमायोजन और इसके अलावा बॉक्स को चेक करें इस ऑब्जेक्ट से सभी चाइल्ड ऑब्जेक्ट अनुमति प्रविष्टियों को इनहेरिट करने योग्य अनुमति प्रविष्टियों से बदलें.
अब जो करना बाकी है, उस पर क्लिक करना है आवेदन करना और ठीक परिवर्तनों को बनाए रखने के लिए।
यह भी पढ़ें:विंडोज 10 पर स्टीम करप्ट डिस्क एरर को ठीक करें
विधि 13: रीड-ओनली मोड को बंद करें
यदि आपके पास रीड-ओनली मोड वाली फ़ाइल है, तो उन्हें उनके वास्तविक स्थान से कॉपी और पेस्ट करना लगभग असंभव है। इसके पीछे एकमात्र कारण यह है कि यह मोड आपको बिना किसी प्रकार के परिवर्तन किए पाठ्य सामग्री को देखने की सुविधा देता है। दूसरे शब्दों में, आप स्वयं कुछ संपादित, हटा या जोड़ नहीं सकते हैं। इसके बजाय, आपको इन चरणों का पालन करके इसके रीड-ओनली मोड को बंद करना होगा:
1. दबाओ विंडोज की, प्रकार सही कमाण्ड, और क्लिक करें व्यवस्थापक के रूप में चलाएं.
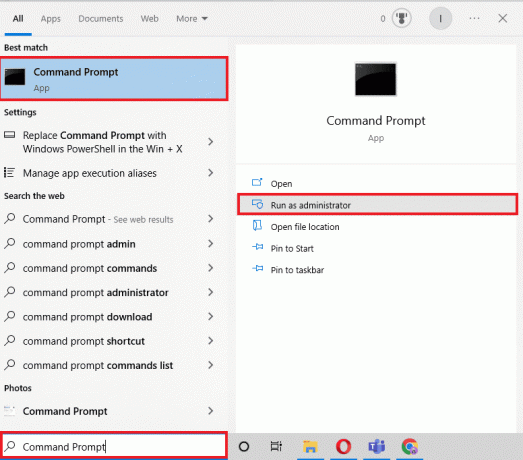
2. स्वीकृत करें उपयोगकर्ता का खाता नियंत्रण पर क्लिक करके हाँ.
3. कमांड प्रॉम्प्ट ओपन होने के बाद, निम्न कमांड डालें। को दबाना न भूलें प्रवेश करना इनमें से प्रत्येक के बाद कुंजी:
डिस्कपार्ट - सूची डिस्क - डिस्क 1 का चयन करें - विशेषता डिस्क केवल पढ़ने के लिए स्पष्ट है
टिप्पणी: कृपया याद रखें कि डिस्क1 में 1 ड्राइव अक्षर है जिसके लिए इसके रीड-ओनली मोड में बदलाव की आवश्यकता है।
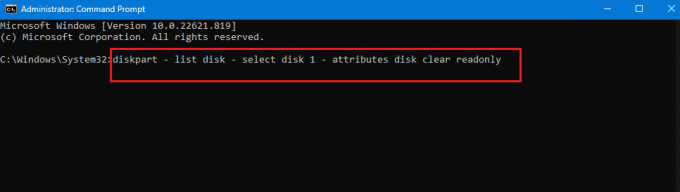
4. अपने लैपटॉप को पुनरारंभ करें और आवश्यक परिवर्तनों को लागू करने के लिए सिस्टम की प्रतीक्षा करें।
विधि 14: विंडोज 10 को रीसेट करें
इससे पहले कि आप समझें कि विंडोज 10 को कैसे पुनरारंभ करना है, यह याद रखना आवश्यक है कि यह आपका अंतिम उपाय होना चाहिए। दूसरे शब्दों में, केवल उस डिवाइस के लिए प्रयास करें और परीक्षण करें जो अस्तित्व में नहीं है, अगर कुछ और काम नहीं करता है तो निर्दिष्ट किया गया था। इसके पीछे कारण यह है कि रीसेट करने से बाद में इंस्टॉल किए गए सभी ऐप्स और ड्राइवर हट जाते हैं। इसके अलावा, यह आपके द्वारा व्यक्तिगत स्पर्श जोड़ने के लिए सेटिंग्स में किए गए परिवर्तनों को भी पूर्ववत कर देगा। हमारे गाइड का पालन करें बिना डेटा खोए विंडोज 10 को रीसेट करें विंडोज 10 पर त्रुटि 0x800701b1 को ठीक करने के लिए।

अक्सर पूछे जाने वाले प्रश्न (एफएक्यू)
Q1। आप एक डिवाइस को कैसे ठीक करते हैं जो मौजूद नहीं है निर्दिष्ट किया गया था?
उत्तर. इस त्रुटि को हल करने के लिए, आप उपरोक्त किसी भी तरीके को आजमा सकते हैं। वे सभी समान रूप से प्रभावी हैं और कोई भी उन्हें आज़मा सकता है।
Q2। आप त्रुटि 0X800701B1 को कैसे ठीक करते हैं जो डिवाइस मौजूद नहीं है निर्दिष्ट किया गया था?
उत्तर. जैसा कि पहले उल्लेख किया गया है, त्रुटि कोड 0X800701B1 को ठीक करने के 13 अलग-अलग तरीके हैं। यदि समस्या बनी रहती है तो आप सबसे बुनियादी चीजों से शुरू कर सकते हैं, जिसमें रिप्लगिंग और रीस्टार्टिंग शामिल हैं और मुश्किल वाले पर आगे बढ़ सकते हैं।
Q3। 0x800701B1 का क्या मतलब है?
उत्तर. विंडोज 10 उपयोगकर्ता अक्सर अपने लैपटॉप पर 0x800701b1 त्रुटि कोड का सामना करने की रिपोर्ट करते हैं। यह तब होता है जब सिस्टम बाहरी एचडीडी और लैपटॉप के बीच फाइलों को स्थानांतरित करने में विफल रहता है। इसलिए, फ़ाइलों का स्थानांतरण विफल हो जाता है और उपयोगकर्ता त्रुटि के साथ फंस जाते हैं।
अनुशंसित:
- आप कैसे जान सकते हैं कि इंस्टाग्राम ने आपका अकाउंट डिलीट कर दिया है
- USB फ्लैश ड्राइव को फॉर्मेट करने में त्रुटि को ठीक करें
- विंडोज को माई क्रेडेंशियल एरर के लिए पूछते रहना ठीक करें
- विंडोज 10 में हार्ड डिस्क की समस्याओं को ठीक करें
विंडोज 10 यूजर्स अक्सर डील करते हैं एक उपकरण जो मौजूद नहीं है निर्दिष्ट किया गया था गलती। त्रुटि को रहने देने और लैपटॉप की दक्षता में बाधा डालने के बजाय, आपको इसे ऊपर बताए गए तरीकों में से किसी एक का उपयोग करके निकालना होगा। इसके अलावा, टिप्पणियों में अपनी टिप्पणियों और सुझावों को साझा करना न भूलें, ताकि आप आगे क्या पढ़ना चाहें।



