विंडोज पर कीबोर्ड ऑटो-टाइपिंग को ठीक करने के 9 तरीके
अनेक वस्तुओं का संग्रह / / April 06, 2023
यदि आपने कभी किसी कीबोर्ड को अपने आप टाइप करने का अनुभव किया है, तो आप जानते हैं कि यह कितना निराशाजनक होता है। ठीक है, टीयहां कई कारण हैं कि आपका कीबोर्ड स्वचालित रूप से टाइप क्यों कर रहा है जैसे सॉफ्टवेयर गड़बड़ियां, हार्डवेयर की खराबी, मैलवेयर संक्रमण आदि। इस आलेख में, हम आपको विंडोज़ पर कीबोर्ड ऑटो टाइपिंग को ठीक करने के 9 सर्वोत्तम तरीके दिखाएंगे।
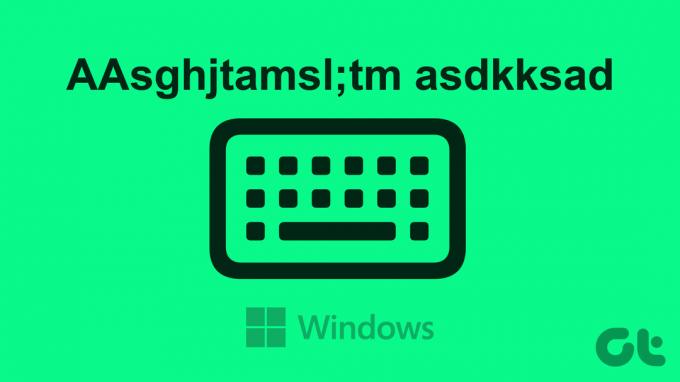
चाहे आप डेस्कटॉप या लैपटॉप के साथ इस समस्या का सामना कर रहे हों, लेख में बताए गए समाधान होंगे समस्या को हल करने में आपकी सहायता करें और जब तक यह हार्डवेयर समस्या नहीं है तब तक आपका कीबोर्ड ठीक से काम करता है। हालांकि, अगर कुछ भी काम नहीं करता है, तो नया कीबोर्ड खरीदना या मौजूदा की मरम्मत करना बेहतर है। आएँ शुरू करें।
टिप्पणी: इस लेख में निष्पादित कदम विंडोज 11 पर हैं। यदि आपका डिवाइस विंडोज 10 या उससे पहले के वर्जन पर चलता है तो चरण थोड़े अलग हो सकते हैं।
1. कीबोर्ड हार्डवेयर समस्याओं की जाँच करें
विंडोज पर सेटिंग्स बदलना शुरू करने से पहले सबसे महत्वपूर्ण चीजों में से एक यह जांचना है कि क्या कुछ हैं हार्डवेयर मुद्दे, विशेष रूप से बाहरी कीबोर्ड का उपयोग करते समय। आरंभ करने के लिए, जांचें कि दबाए जाने के दौरान चाबियां फंस गई हैं या नहीं; यदि नहीं, तो कीबोर्ड को डिस्कनेक्ट करके पुनः कनेक्ट करने का प्रयास करें।

यदि डिस्कनेक्ट करने और फिर से कनेक्ट करने से समस्या का समाधान नहीं होता है, तो जांचें कि क्या पोर्ट ठीक से जुड़े हुए हैं और उन्हें साफ करें। आप यह भी निरीक्षण कर सकते हैं कि कीबोर्ड केबल में कोई संभावित क्षति है या नहीं। यदि सब कुछ शारीरिक रूप से अच्छा दिखता है, तो विंडोज़ के साथ कोई समस्या हो सकती है, फिर अगली विधि पर जाएँ।
2. अपने विंडोज डिवाइस को पुनरारंभ करें
कभी-कभी, एक सामान्य पुनरारंभ आपके विंडोज या कनेक्टेड डिवाइस के साथ ग्लिट्स को ठीक करने में मदद कर सकता है। जब आप Windows को पुनरारंभ करते हैं, तो यह चल रहे सभी प्रोग्राम और प्रक्रियाओं को बंद कर देता है और नए सिरे से शुरू होता है।

पुनरारंभ करने के लिए, आपको अपने कीबोर्ड पर Windows कुंजी दबानी होगी, पावर आइकन पर क्लिक करना होगा और पुनरारंभ करें का चयन करना होगा। इतना ही! जब आपका पीसी पुनरारंभ हो जाए, तो जांचें कि क्या समस्या हल हो गई है। यदि नहीं, तो शायद अगला तरीका आपकी मदद करेगा।
3. अपने विंडोज कीबोर्ड ड्राइवर को अपडेट करें
यदि पुनरारंभ करना कीबोर्ड को अपने आप टाइप करने से नहीं रोकता है, तो एक मौका है कि कीबोर्ड ड्राइवर हो सकता है कि सही तरीके से स्थापित नहीं किया गया हो या पुराना हो गया हो। इसे ठीक करने के लिए नीचे दिए गए चरणों का पालन करें।
स्टेप 1: अपने कीबोर्ड पर विंडोज की दबाएं, टाइप करें डिवाइस मैनेजर, और ओपन पर क्लिक करें।

चरण दो: कीबोर्ड पर जाएं।

चरण 3: ड्रॉप-डाउन मेनू से, कीबोर्ड चुनें, उस पर राइट-क्लिक करें और अपडेट ड्राइवर चुनें।

चरण 4: अब, 'स्वचालित रूप से ड्राइवरों के लिए खोजें' पर क्लिक करें।

विंडोज़ स्वचालित रूप से ड्राइवरों की जांच और अद्यतन करेगा। एक बार ड्राइवर अपडेट हो जाने के बाद, अपने कंप्यूटर को पुनरारंभ करें और जांचें कि क्या आपके कीबोर्ड व्यवहार में कोई बदलाव आया है। यदि यह मदद नहीं करता है, तो अगली विधि पर जाएँ।
4. कीबोर्ड ट्रबलशूटर चलाएँ
समस्यानिवारक विंडोज का एक मुख्य हिस्सा हैं जो कीबोर्ड सहित आपके कंप्यूटर की विभिन्न विशेषताओं और घटकों के साथ समस्याओं का निदान और समाधान करने में मदद करते हैं। नीचे बताए गए चरणों का पालन करें।
स्टेप 1: अपने कीबोर्ड पर विंडोज की दबाएं, टाइप करें समायोजन, और ओपन पर क्लिक करें।
टिप्पणी: वैकल्पिक रूप से, सेटिंग ऐप खोलने के लिए 'Windows key + I' दबाएं।

चरण दो: सिस्टम के अंतर्गत, नीचे स्क्रॉल करें और इसे खोलने के लिए समस्या निवारण पर क्लिक करें।

चरण 3: अन्य समस्यानिवारक चुनें।
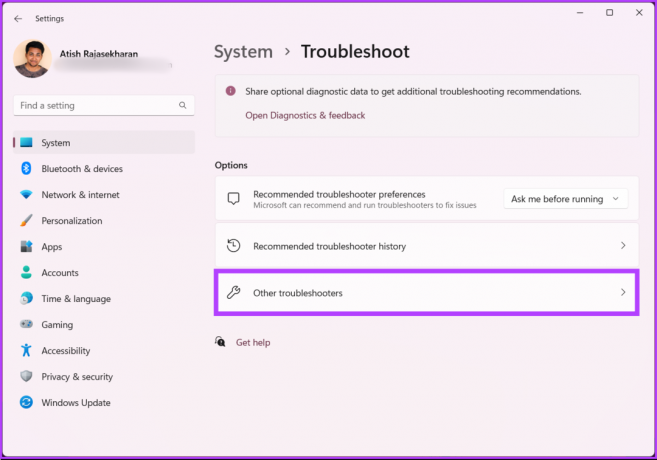
चरण 4: अन्य समस्या निवारक के तहत, कीबोर्ड का पता लगाएं और रन बटन पर क्लिक करें।

ऑन-स्क्रीन निर्देशों का पालन करें और समस्या निवारक को उस समस्या का पता लगाने और उसका निदान करने दें जिसके कारण कीबोर्ड यादृच्छिक कुंजियाँ दबाता है। यदि समस्या निवारक किसी भी समस्या का पता नहीं लगा सका, तो कीबोर्ड सेटिंग बदलने का समय आ गया है।
5. कीबोर्ड सेटिंग्स को पुन: कॉन्फ़िगर करें
कीबोर्ड सेटिंग पर एक छोटा सा ट्वीक विंडोज पीसी मुद्दे पर कीबोर्ड ऑटो टाइपिंग को हमेशा के लिए ठीक कर देता है। नीचे दिए गए निर्देशों का पालन करें।
स्टेप 1: अपने कीबोर्ड पर विंडोज की दबाएं, टाइप करें कंट्रोल पैनल, और ओपन पर क्लिक करें।
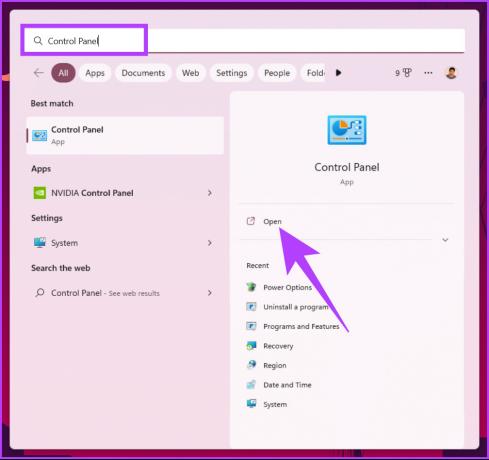
चरण दो: इसके द्वारा देखें के आगे स्थित ड्रॉप-डाउन पर क्लिक करें और बड़े आइकन चुनें.

चरण 3: अब, 'ईज ऑफ एक्सेस सेंटर' पर क्लिक करें।

चरण 4: 'कीबोर्ड को उपयोग में आसान बनाएं' पर नेविगेट करें और उस पर क्लिक करें।
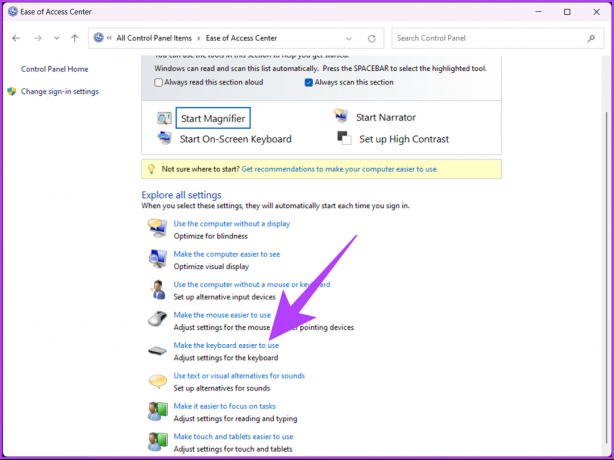
चरण 5: 'माउस कीज़ चालू करें', 'स्टिकी कीज़ चालू करें' और 'फ़िल्टर कीज़ चालू करें' को अनचेक करें। इसके बाद, लागू करें पर क्लिक करें और उसके बाद ओके पर क्लिक करें।
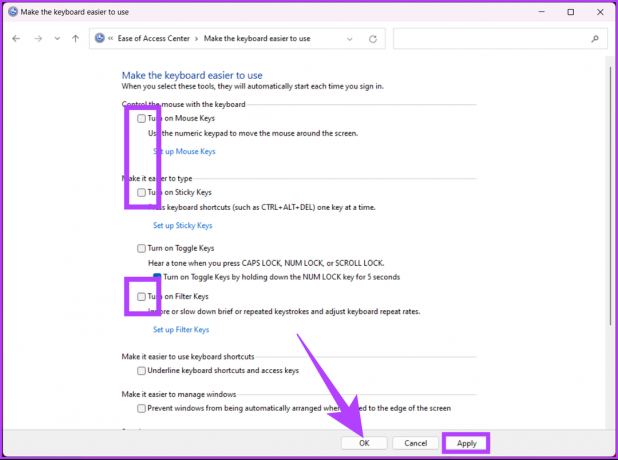
सेटिंग्स बदलने के बाद, आपका कीबोर्ड ठीक से काम करना चाहिए। यदि आपको कोई परिवर्तन दिखाई नहीं देता है, तो अपने कंप्यूटर को पुनरारंभ करें और पुनः प्रयास करें। यदि अभी भी कोई परिवर्तन नहीं होता है, तो अगली विधि पर जाएँ।
6. मालवेयर स्कैन चलाएँ
कभी-कभी, यह कीबोर्ड या विंडोज सेटिंग्स नहीं है जो घोस्ट टाइपिंग या फैंटम टाइपिंग मुद्दों का कारण बनती है; मैलवेयर जो हार्डवेयर उपकरणों में हस्तक्षेप कर सकता है, वह भी इस समस्या का कारण बन सकता है। हमने व्यापक रूप से कवर किया है कि कैसे जांचें विंडोज डिफेंडर का उपयोग कर मैलवेयर.
हालाँकि, इस लेख के लिए, हम प्रदर्शित करेंगे कि PowerShell का उपयोग करके Windows पर पूर्ण स्कैन कैसे किया जाए। साथ चलो।
स्टेप 1: विंडोज की दबाएं, टाइप करें पावरशेल, और 'व्यवस्थापक के रूप में चलाएँ' पर क्लिक करें।

प्रॉम्प्ट में, Yes पर क्लिक करें।
चरण दो: पूर्ण मैलवेयर स्कैन प्रारंभ करने के लिए निम्न आदेश टाइप करें और एंटर दबाएं।
start-mpscan -scantype fullscan
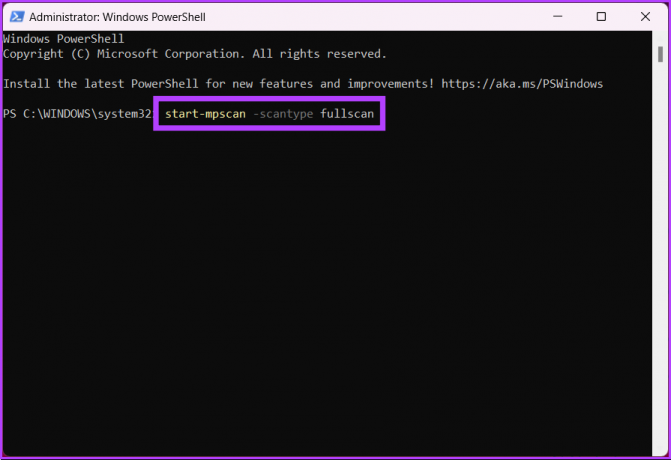
विंडोज डिफेंडर में पूर्ण स्कैन विकल्प मैलवेयर देखने के लिए आपकी सिस्टम फाइलों और कार्यक्रमों में गहराई तक जाता है। इसलिए, स्कैन किए जाने वाले डेटा की मात्रा और प्रकार के आधार पर, पूर्ण स्कैन को पूरा होने में कुछ समय लगता है।
यदि मैलवेयर स्कैन करने या पता लगाने से मदद नहीं मिलती है, तो अगली विधि पर जाएँ।
7. सिस्टम फाइल चेकर का उपयोग करके घोस्ट-टाइपिंग को ठीक करें
विंडोज पर कहीं से भी हार्डवेयर की गड़बड़ी हो सकती है, जिससे कीबोर्ड अपने आप टाइप हो सकता है। एक कारण सिस्टम फाइल हो सकता है जो आपके विंडोज पीसी से जुड़े हार्डवेयर उपकरणों के काम में बाधा डाल सकता है। नीचे दिए गए चरणों का पालन करें।
स्टेप 1: अपने कीबोर्ड पर विंडोज की दबाएं, टाइप करें सही कमाण्ड और 'व्यवस्थापक के रूप में चलाएं' पर क्लिक करें।

प्रॉम्प्ट में, Yes पर क्लिक करें।
चरण दो: नीचे कमांड टाइप करें और एंटर दबाएं।
एसएफसी /scannow.
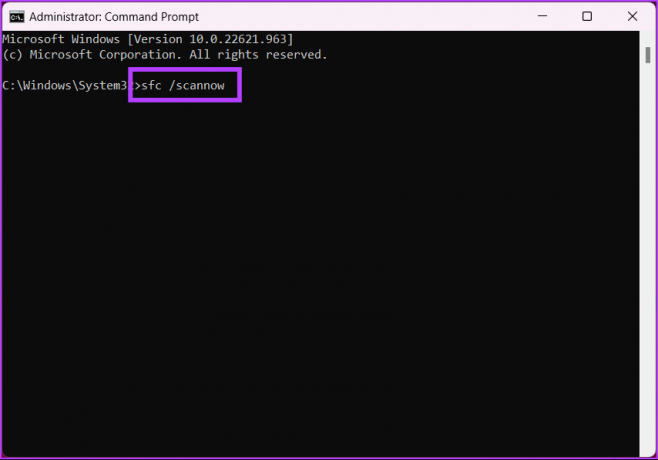
इसके साथ, आपका पीसी सत्यापन प्रक्रिया शुरू कर देगा। एक बार जब यह किसी भी समस्या का पता लगा लेता है, तो यह स्वचालित रूप से हटा देता है और अपडेट हो जाता है।
8. विंडोज ऑपरेटिंग सिस्टम को अपडेट करें
कभी-कभी, संगतता समस्या आपके विंडोज पीसी के कीबोर्ड को अजीब तरीके से कार्य करने की ओर ले जाती है। एक साधारण विंडोज अपडेट इस समस्या को ठीक कर सकता है। नीचे दिए गए चरणों का पालन करें।
स्टेप 1: अपने कीबोर्ड पर विंडोज की दबाएं, टाइप करें विंडोज अपडेट सेटिंग्स, और ओपन पर क्लिक करें।

चरण दो: 'अपडेट की जांच करें' पर क्लिक करें और अपडेट के डाउनलोड हो जाने के बाद उसे इंस्टॉल करें।

यह अपडेट आपके पीसी पर ऑटो-टाइपिंग की समस्या को ठीक कर देगा। दूसरी तरफ, यदि समस्या विंडोज अपडेट से उत्पन्न हुई थी, तो इसकी संभावना अधिक है पुराने विंडोज संस्करण पर वापस जा रहा है मसले का समाधान करेंगे। यदि नहीं, तो अंतिम उपाय पर जाएँ।
9. बाहरी कीबोर्ड को बदलें
यदि ऊपर बताई गई किसी भी विधि ने आपकी मदद नहीं की, तो संभावना है कि आपके बाहरी/आंतरिक कीबोर्ड में कुछ समस्या है। आप इन-बिल्ट कीबोर्ड या इसके विपरीत स्विच करना चाह सकते हैं। अगर कुछ काम नहीं आया, ऑन-स्क्रीन कीबोर्ड पर स्विच करें या जब तक आप हार्डवेयर समस्या को ठीक नहीं कर लेते तब तक एक नया बाहरी कीबोर्ड खरीदें।
विंडोज पर कीबोर्ड ऑटो टाइपिंग को ठीक करने पर अक्सर पूछे जाने वाले प्रश्न
यह विंडोज में एक विकल्प है जो उपयोगकर्ताओं को एक साथ कई कुंजियों को दबाने के बजाय कीपैड का उपयोग करके कुछ कीबोर्ड शॉर्टकट दर्ज करने की अनुमति देता है। शारीरिक अक्षमता या अन्य स्थिति के मामले में, यह उपयोगकर्ताओं के लिए एक साथ कई कुंजियाँ दबाना आसान बना सकता है।
यदि आप Windows कंप्यूटर पर Shift कुंजी को लगातार पांच बार दबाते हैं, तो यह स्टिकी कुंजियों की सुविधा को सक्षम या अक्षम कर देगा।
घोस्ट कीज फैंटम कीज के कारण होती हैं, जिन्हें घोस्टिंग के नाम से भी जाना जाता है। एक कुंजी को दबाने पर एक ही समय में कई कुंजियाँ दबी हुई प्रतीत होती हैं। परिणामस्वरूप, टाइपिंग या डेटा दर्ज करते समय गलत वर्ण दर्ज किए जा सकते हैं। उम्मीद है, इस लेख के समाधान आपको इस समस्या को ठीक करने में भी मदद करेंगे।
अपने कीबोर्ड की समस्याओं से छुटकारा पाएं
हमने आपके विंडोज डिवाइस पर कीबोर्ड ऑटो-टाइपिंग को ठीक करने के लिए सभी संभावित समाधानों को सूचीबद्ध किया है। ऑपरेटिंग सिस्टम को पुनरारंभ करना और अपडेट की जांच करना अक्सर सबसे प्रभावी होता है। अगर हम कुछ चूक गए हैं, तो हमें नीचे टिप्पणी में बताएं।



