Google Chrome को ठीक करें पासवर्ड नहीं सहेज रहा है
अनेक वस्तुओं का संग्रह / / November 28, 2021
लगभग हर वेबसाइट पर हम जाते हैं, हमसे एक खाता बनाने और एक शक्तिशाली पासवर्ड सेट करने की मांग करते हैं। चीजों को और अधिक जटिल और कठिन बनाने के लिए, प्रत्येक के लिए अलग-अलग पासवर्ड सेट करने की अनुशंसा की जाती है सुरक्षा के लिए बड़े अक्षरों, संख्याओं और यहां तक कि विशेष वर्णों के अलग-अलग संयोजन के साथ खाता कारण कम से कम कहने के लिए, पासवर्ड को 'पासवर्ड' के रूप में सेट करने से यह अब कटता नहीं है। हर किसी के डिजिटल जीवन में एक समय ऐसा आता है जब किसी विशेष खाते का पासवर्ड उनसे दूर हो जाता है, और वह तब होता है जब उनके वेब ब्राउज़र की सेव पासवर्ड सुविधा काम आती है।
क्रोम की सेव पासवर्ड और ऑटो साइन-इन सुविधा इंटरनेट वालों के लिए बहुत मददगार और सुविधा साबित हुई है। शुरुआत में सेट किए गए पासवर्ड को याद किए बिना ये सुविधाएं खातों में वापस लॉग इन करना आसान बनाती हैं। हालाँकि, उपयोगकर्ता पासवर्ड सहेजें सुविधा के साथ एक समस्या की रिपोर्ट कर रहे हैं। Google Chrome को पासवर्ड न सहेजने का दोषी बताया गया है और इसलिए, कोई भी स्वतः साइन-इन/भरण विवरण। मुद्दा न तो है ओएस विशेष (यह मैक और विंडोज़ उपयोगकर्ता दोनों द्वारा रिपोर्ट किया गया है) और न ही यह कुछ विंडोज़ संस्करणों के लिए विशिष्ट है (समस्या विंडोज़ 7,8.1 और 10 में समान रूप से सामने आई है)।
यदि आप इस समस्या से प्रभावित लोगों में से हैं, तो आप सही जगह पर आए हैं। हम क्रोम के आपके पासवर्ड को सेव न करने के पीछे के कारणों का पता लगा रहे हैं और उन बेकार पासवर्ड को फिर से सेव करने के लिए इसे कैसे प्राप्त करें।
अंतर्वस्तु
- Google Chrome आपके पासवर्ड क्यों नहीं सहेज रहा है?
- Google Chrome नॉट सेविंग पासवर्ड को कैसे ठीक करें
- समाधान 1: लॉग आउट करें और अपने खाते में वापस जाएं
- समाधान 2: Google Chrome को पासवर्ड सहेजने दें
- समाधान 3: Chrome को स्थानीय डेटा बनाए रखने दें
- समाधान 4: कैश और कुकी साफ़ करें
- समाधान 5: क्रोम को नवीनतम संस्करण में अपडेट करें
- समाधान 6: संदिग्ध तृतीय-पक्ष एक्सटेंशन की स्थापना रद्द करें
- समाधान 7: अवांछित प्रोग्राम निकालें/कंप्यूटर साफ़ करें
- समाधान 8: एक नए क्रोम प्रोफाइल का प्रयोग करें
- समाधान 9: क्रोम को डिफ़ॉल्ट सेटिंग्स पर पुनर्स्थापित करें
- समाधान 10: क्रोम को पुनर्स्थापित करें
- समाधान 11: तृतीय-पक्ष पासवर्ड प्रबंधक का उपयोग करें
Google Chrome आपके पासवर्ड क्यों नहीं सहेज रहा है?
क्रोम द्वारा आपके पासवर्ड को सेव न करने के कुछ कारणों में शामिल हैं:
पासवर्ड सहेजें सुविधा अक्षम है - यदि सुविधा स्वयं अक्षम है, तो क्रोम आपको अपना पासवर्ड सहेजने के लिए संकेत नहीं देगा। डिफ़ॉल्ट रूप से, सुविधा सक्षम हो जाती है, लेकिन किसी कारण से, यदि आपने इसे अक्षम कर दिया है, तो बस इसे वापस चालू करने से समस्या हल हो जाएगी।
Chrome को डेटा सहेजने की अनुमति नहीं है - भले ही आपके पास सक्षम पासवर्ड सहेजने की सुविधा हो, एक और सेटिंग है जो ब्राउज़र को किसी भी प्रकार के डेटा को सहेजने की अनुमति देती है। सुविधा को अक्षम करने और इसलिए, क्रोम को डेटा सहेजने की अनुमति देने से किसी भी समस्या को हल करने में मदद मिलेगी।
भ्रष्ट कैश और कुकीज़ - आपके ब्राउज़िंग अनुभव को बेहतर बनाने के लिए प्रत्येक ब्राउज़र कुछ फ़ाइलों को सहेजता है। कैशे अस्थायी फ़ाइलें हैं जो आपके ब्राउज़र द्वारा पुनः लोड करने वाले पृष्ठों और उन पर छवियों को तेज़ी से बनाने के लिए संग्रहीत की जाती हैं जबकि कुकीज़ ब्राउज़र को आपकी प्राथमिकताएं याद रखने में मदद करती हैं। यदि इनमें से कोई भी फ़ाइल दूषित है, तो समस्याएँ उत्पन्न हो सकती हैं।
क्रोम बग - कभी-कभी, सॉफ़्टवेयर में अंतर्निहित बग के कारण समस्याएँ उत्पन्न होती हैं। डेवलपर्स आमतौर पर वर्तमान बिल्ड में मौजूद किसी भी बग का पता लगाने और अपडेट के माध्यम से उन्हें ठीक करने के लिए तत्पर हैं। इसलिए, क्रोम को नवीनतम संस्करण में अपडेट करना मददगार साबित होना चाहिए।
भ्रष्ट उपयोगकर्ता प्रोफ़ाइल - उपयोगकर्ताओं ने बताया है कि उक्त समस्या का भी अनुभव तब होता है जब एक भ्रष्ट प्रोफ़ाइल का उपयोग किया जा रहा हो। अगर ऐसा है, तो नई प्रोफ़ाइल बनाने से समस्या का समाधान हो जाएगा.
Google Chrome नॉट सेविंग पासवर्ड को कैसे ठीक करें
‘Google Chrome पासवर्ड नहीं सहेज रहा है' बहुत गंभीर मुद्दा नहीं है और इसे आसानी से सुलझाया जा सकता है। जैसा कि पहले उल्लेख किया गया है, आपको समस्या का सामना करने के कई कारण हो सकते हैं, इसलिए आपको जाना होगा नीचे सूचीबद्ध सभी समाधानों के माध्यम से जब तक आप समस्या के मूल कारण की खोज नहीं कर लेते हैं और फिर ठीक करने के लिए आगे बढ़ते हैं यह।
समाधान 1: लॉग आउट करें और अपने खाते में वापस जाएं
हाथ में समस्या को हल करने के लिए अक्सर एक साधारण लॉग आउट और लॉग बैक की सूचना दी गई है। अगर यह काम करता है, वोइला! यदि ऐसा नहीं होता है, तो हमारे पास आपके लिए 9 और समाधान (और एक बोनस भी) हैं।
1. गूगल क्रोम खोलें और तीन लंबवत बिंदुओं पर क्लिक करें (पुराने संस्करणों में तीन क्षैतिज बिंदु) ऊपरी दाएं कोने में मौजूद हैं।
2. पर क्लिक करें समायोजन. (वैकल्पिक रूप से, एक नया टैब खोलें, एड्रेस बार में क्रोम: // सेटिंग्स टाइप करें और एंटर दबाएं)
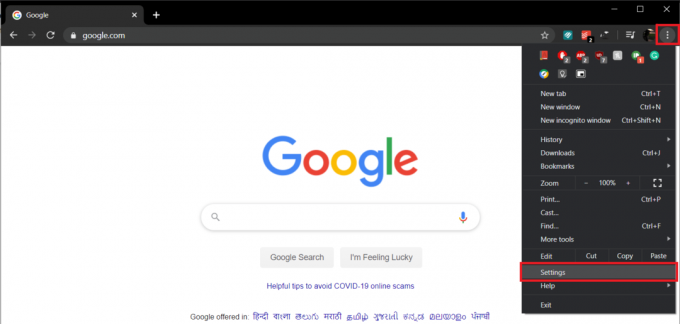
3. पर क्लिक करें 'बंद करें' आपके उपयोगकर्ता नाम के आगे बटन।
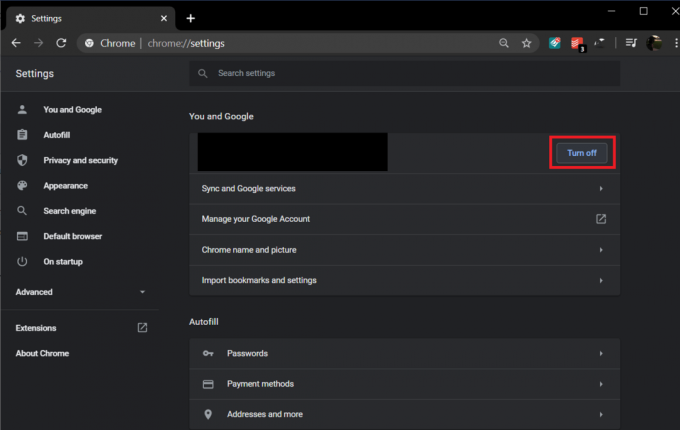
शीर्षक वाला एक पॉप-अप बॉक्स सिंक बंद करें और वैयक्तिकरण आपको सूचित करता है कि 'यह आपको आपके Google खातों से साइन आउट कर देगा। आपके बुकमार्क, इतिहास, पासवर्ड, और बहुत कुछ अब सिंक नहीं किया जाएगा' दिखाई देगा। पर क्लिक करें बंद करें फिर से पुष्टि करने के लिए।
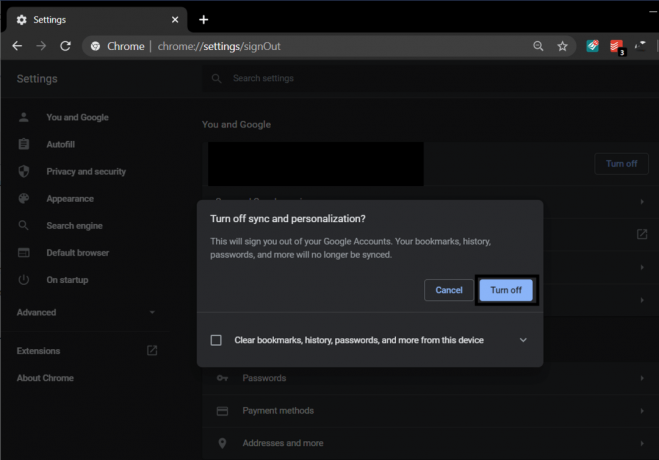
4. अब, पर क्लिक करें 'सिंक चालू करें...' बटन।

5. अपना लॉगिन विवरण (मेल पता और पासवर्ड) दर्ज करें और अपने खाते में वापस साइन इन करें.
6. संकेत मिलने पर, पर क्लिक करें 'हाँ, मैं अंदर हूँ।'
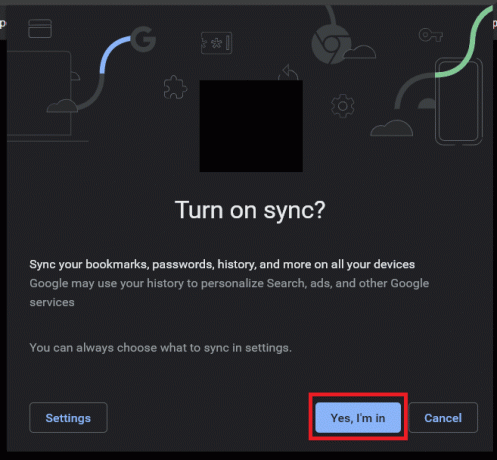
यह भी पढ़ें:Google क्रोम में सहेजे गए पासवर्ड कैसे निर्यात करें
समाधान 2: Google Chrome को पासवर्ड सहेजने दें
समस्या का प्राथमिक कारण यह है कि Google Chrome को पासवर्ड सहेजने की अनुमति नहीं है, इसलिए हम इस सुविधा को सक्षम करके प्रारंभ करते हैं। यदि आपके क्रोम ब्राउज़र पर यह सुविधा पहले से ही सक्षम है और आप अभी भी समस्या का सामना कर रहे हैं, तो सीधे अगले समाधान पर जाएँ।
1. तीन लंबवत बिंदुओं पर क्लिक करें और चुनें समायोजन.
2. स्वतः भरण लेबल के अंतर्गत, पर क्लिक करें पासवर्डों.
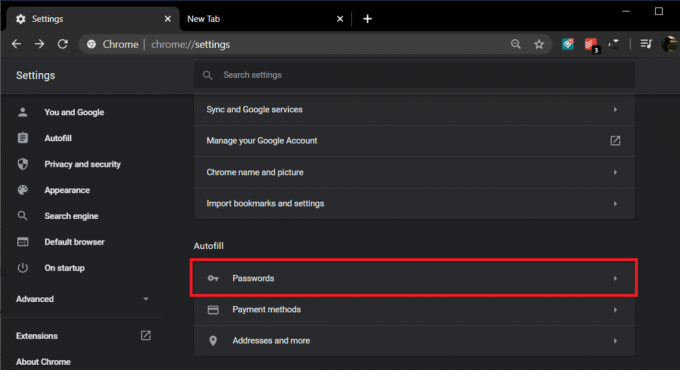
3. के आगे स्विच को टॉगल करें 'पासवर्ड बचाने की पेशकश' क्रोम को पासवर्ड सहेजने की अनुमति देने के लिए।

4. उन वेबसाइटों की सूची खोजने के लिए सभी तरह से नीचे स्क्रॉल करें, जो आपके पासवर्ड को सहेजने से प्रतिबंधित हैं। यदि आपको कोई ऐसी साइट मिलती है जो वहां नहीं होनी चाहिए, तो पर क्लिक करें अगला पार करें उनके नाम पर।
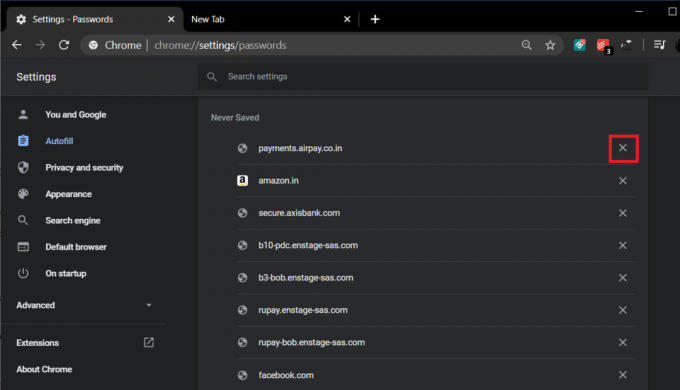
Google क्रोम को पुनरारंभ करें, और उम्मीद है कि अब आपके पासवर्ड को सहेज लेना चाहिए।
समाधान 3: Chrome को स्थानीय डेटा बनाए रखने दें
यदि पासवर्ड को एक सत्र के बाद बनाए रखने/याद रखने की अनुमति नहीं है तो क्रोम को पासवर्ड सहेजने के लिए सक्षम करना किसी काम का नहीं है। हम उस सुविधा को अक्षम कर देंगे जो आपके द्वारा क्रोम को समाप्त करने पर आपकी सभी ब्राउज़र कुकीज़ और साइट डेटा को हटा देती है। ऐसा करने के लिए:
1. फिर से, क्रोम लॉन्च करें, मेनू बटन पर क्लिक करें, और चुनें समायोजन.
2. गोपनीयता और सुरक्षा लेबल के अंतर्गत, पर क्लिक करें साइट सेटिंग्स.
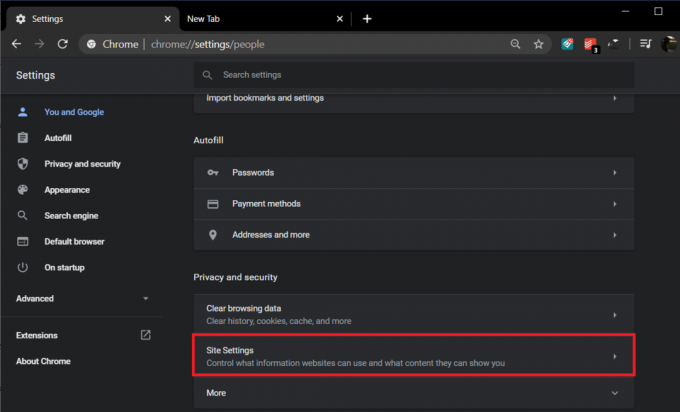
(यदि आप क्रोम के पुराने संस्करण का उपयोग कर रहे हैं, तो नीचे स्क्रॉल करें और उन्नत पर क्लिक करें। गोपनीयता और सुरक्षा खोजने के लिए फिर से नीचे स्क्रॉल करें और सामग्री सेटिंग्स पर क्लिक करें)
3. साइट/सामग्री सेटिंग मेनू में, पर क्लिक करें कुकीज़और साइट डेटा।

4. यहां, सुनिश्चित करें कि 'के लिए टॉगल स्विच'जब आप क्रोम छोड़ते हैं तो कुकी और साइट डेटा साफ़ करें' ('स्थानीय डेटा केवल तब तक रखें जब तक आप अपना ब्राउज़र नहीं छोड़ देते' पुराने संस्करणों में) बंद है। यदि ऐसा नहीं है, तो उस पर क्लिक करें और सुविधा को बंद कर दें।
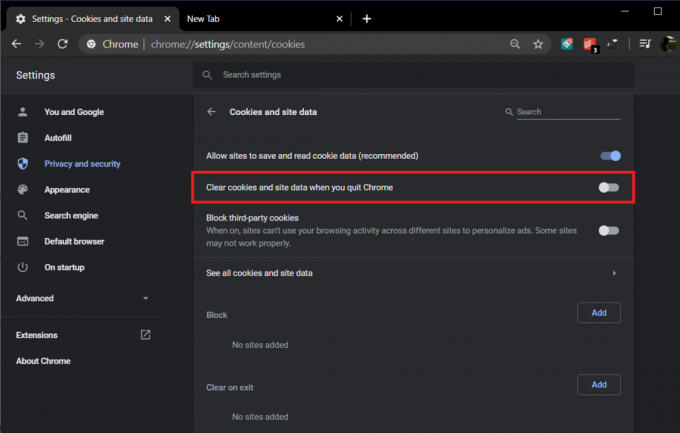
यदि सुविधा चालू थी और आपने इसे बंद कर दिया था, तो अपने द्वारा किए गए परिवर्तनों को सहेजने के लिए अपने ब्राउज़र को पुनरारंभ करें और सत्यापित करें कि क्रोम पासवर्ड सहेज रहा है या नहीं।
समाधान 4: कैश और कुकी साफ़ करें
जैसा कि पहले उल्लेख किया गया है, समस्या दूषित कैश फ़ाइलों और कुकीज़ का परिणाम हो सकती है। ये फ़ाइलें अस्थायी हैं, इसलिए इन्हें हटाने से आपको कोई नुकसान नहीं होगा, और नीचे ऐसा करने की एक प्रक्रिया है।
1. में क्रोम सेटिंग्स, गोपनीयता और सुरक्षा लेबल के अंतर्गत, पर क्लिक करें समस्त ब्राउज़िंग डेटा साफ़ करें.
(वैकल्पिक रूप से, शॉर्टकट ctrl + Shift + del दबाएं)

2. पर स्विच करें उन्नत टैब।
3. के बगल में स्थित बॉक्स को चेक/टिक करें इतिहास खंगालना, कुकीज़, और अन्य साइट डेटा और कैश्ड चित्र और फ़ाइलें।

4. समय सीमा के आगे ड्रॉप-डाउन मेनू पर क्लिक करें और चुनें पूरा समय.

5. अंत में, पर क्लिक करें शुद्ध आंकड़े बटन।

यह भी पढ़ें:विंडोज 10 में सभी कैश को जल्दी से साफ़ करें [अंतिम गाइड]
समाधान 5: क्रोम को नवीनतम संस्करण में अपडेट करें
यदि समस्या एक अंतर्निहित बग के कारण होती है, तो संभावना है कि डेवलपर्स पहले से ही इसके बारे में जानते हैं और इसे ठीक कर लिया है। इसलिए क्रोम को नवीनतम संस्करण में अपडेट करें और जांचें कि क्या यह समस्या का समाधान करता है।
1. क्रोम खोलें और पर क्लिक करें 'अनुकूलित और गूगल क्रोम पर नियंत्रण' ऊपरी दाएं कोने में मेनू बटन (तीन लंबवत बिंदु)।
2. पर क्लिक करें मदद मेनू के निचले भाग में, और सहायता उप-मेनू से, पर क्लिक करें गूगल क्रोम के बारे में.

3. एक बार क्रोम के बारे में पेज खुलने के बाद, यह स्वचालित रूप से अपडेट की जांच करना शुरू कर देगा, और वर्तमान संस्करण संख्या इसके नीचे प्रदर्शित होगी।
यदि कोई नया क्रोम अपडेट उपलब्ध है, तो यह स्वचालित रूप से इंस्टॉल हो जाएगा। बस ऑन-स्क्रीन निर्देशों का पालन करें।

समाधान 6: संदिग्ध तृतीय-पक्ष एक्सटेंशन की स्थापना रद्द करें
उपयोगकर्ताओं के पास अपने ब्राउज़िंग अनुभव को बेहतर बनाने के लिए अक्सर उनके ब्राउज़र पर स्थापित तृतीय-पक्ष एक्सटेंशन की एक सूची होती है। हालाँकि, जब स्थापित एक्सटेंशन में से एक दुर्भावनापूर्ण होता है, तो यह कुछ समस्याएँ पैदा कर सकता है। इसलिए, हमने आपको अपने ब्राउज़र पर किसी भी और सभी संदिग्ध एक्सटेंशन की स्थापना रद्द करने की अनुशंसा की है।
1. मेनू बटन पर क्लिक करें और फिर अधिक उपकरण. More Tools उप-मेनू से, पर क्लिक करें एक्सटेंशन.

2. आपके द्वारा अपने क्रोम ब्राउज़र पर इंस्टॉल किए गए सभी एक्सटेंशन को सूचीबद्ध करने वाला एक वेब पेज खुल जाएगा। पर क्लिक करें टॉगल उन्हें बंद करने के लिए उनमें से प्रत्येक के आगे स्विच करें।

3. एक बार आपके पास है सभी एक्सटेंशन अक्षम, क्रोम को पुनरारंभ करें, और जांचें कि क्या विकल्प है पासवर्ड सहेजें प्रकट होता है या नहीं।
4. यदि ऐसा होता है, तो त्रुटि किसी एक एक्सटेंशन के कारण हुई थी। दोषपूर्ण एक्सटेंशन को खोजने के लिए, उन्हें एक-एक करके चालू करें और एक बार मिलने पर अपराधी एक्सटेंशन को अनइंस्टॉल कर दें।
समाधान 7: अवांछित प्रोग्राम निकालें/कंप्यूटर साफ़ करें
एक्सटेंशन के अलावा, ऐसे अन्य प्रोग्राम भी हो सकते हैं जिनके कारण Chrome आपके पासवर्ड को सहेज नहीं पा रहा है। इन कार्यक्रमों को हटाने से समस्या का समाधान हो जाना चाहिए।
1. क्रोम खोलें समायोजन.
2. खोजने के लिए नीचे स्क्रॉल करें एडवांस सेटिंग और उस पर क्लिक करें।

3. फिर से, विकल्प खोजने के लिए नीचे स्क्रॉल करें 'कंप्यूटर साफ करें' रीसेट के तहत और लेबल को साफ करें और उसी पर क्लिक करें।

4. निम्न विंडो में, 'रिपोर्ट विवरण...' के बगल में स्थित बॉक्स पर टिक करें और पर क्लिक करें पाना क्रोम को हानिकारक सॉफ़्टवेयर देखने देने के लिए बटन।
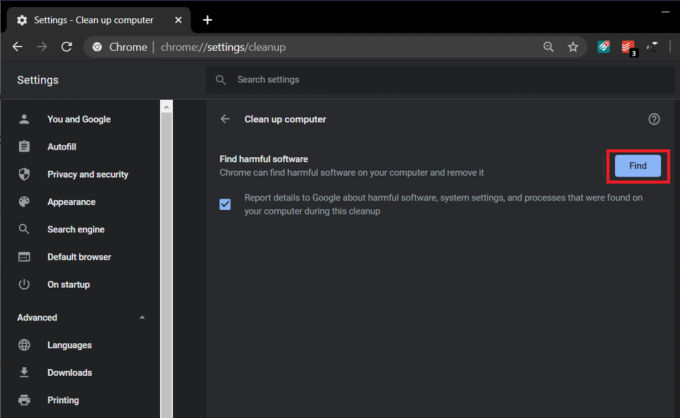
5. संकेत मिलने पर, सभी हानिकारक एप्लिकेशन से छुटकारा पाने के लिए निकालें बटन पर क्लिक करें.
समाधान 8: एक नए क्रोम प्रोफाइल का प्रयोग करें
जैसा कि पहले उल्लेख किया गया है, एक भ्रष्ट उपयोगकर्ता फ़ाइल भी समस्या का कारण हो सकती है। यदि ऐसा है, तो बस एक नई प्रोफ़ाइल बनाने से इसे ठीक कर देना चाहिए और Chrome को आपके पासवर्ड फिर से सहेजना चाहिए।
1. अपने यूजर आइकॉन पर क्लिक करें तीन लंबवत बिंदुओं के प्रतीक के बगल में ऊपरी दाएं कोने में प्रदर्शित होता है।

2. पर क्लिक करें लाइन में छोटा गियर अन्य लोगों के साथ मैनेज पीपल विंडो खोलने के लिए।

3. पर क्लिक करें व्यक्ति जोड़ें विंडो के नीचे दाईं ओर मौजूद बटन।

4. अपने नए क्रोम प्रोफाइल के लिए एक नाम टाइप करें और इसके लिए एक अवतार चुनें। जब आप कर लें, तो क्लिक करें जोड़ें.

समाधान 9: क्रोम को डिफ़ॉल्ट सेटिंग्स पर पुनर्स्थापित करें
एक अंतिम विधि के रूप में, हम होंगे Google क्रोम रीसेट करना इसकी डिफ़ॉल्ट सेटिंग्स के लिए।
1. पिछली विधि के चरण 1 और 2 का पालन करें और उन्नत क्रोम सेटिंग्स खोलें.
2. रीसेट और क्लीन अप के तहत, क्लीन ऑन करें 'सेटिंग्स को उनके मूल डिफ़ॉल्ट पर पुनर्स्थापित करें'।

3. इसके बाद आने वाले पॉप-अप बॉक्स में, यह समझने के लिए नोट को ध्यान से पढ़ें कि रीसेट करने वाला क्रोम क्या ट्रांसपायर होगा और क्लिक करके कार्रवाई की पुष्टि करें। सेटिंग्स फिर से करिए.

यह भी पढ़ें:बैक अप लें और Google क्रोम में अपने बुकमार्क पुनर्स्थापित करें
समाधान 10: क्रोम को पुनर्स्थापित करें
अंत में, यदि उपर्युक्त विधियों में से कोई भी काम नहीं करता है और आपको अपने पासवर्ड सहेजने के लिए वास्तव में क्रोम की आवश्यकता है, तो ब्राउज़र को फिर से स्थापित करने पर विचार करें। एप्लिकेशन को अनइंस्टॉल करने से पहले, अपने ब्राउज़िंग डेटा को अपने खाते से सिंक करना सुनिश्चित करें।
1. प्रकार कंट्रोल पैनल सर्च बार में और एंटर दबाएं जब सर्च कंट्रोल पैनल लॉन्च करने के लिए वापस आती है।

2. कंट्रोल पैनल में, पर क्लिक करें कार्यक्रमों और सुविधाओं.

3. में Google क्रोम का पता लगाएँ कार्यक्रम और सुविधाएँ विंडो और उस पर राइट क्लिक करें। चुनते हैं स्थापना रद्द करें.

आपकी पुष्टि के लिए पूछने वाला एक उपयोगकर्ता खाता नियंत्रण पॉप-अप दिखाई देगा। हाँ पर क्लिक करें अपनी कार्रवाई की पुष्टि करने के लिए।
वैकल्पिक रूप से, विंडोज सेटिंग्स खोलें (विंडोज की + आई) और पर क्लिक करें ऐप्स. ऐप्स और सुविधाओं के अंतर्गत, Google क्रोम का पता लगाएं और उस पर क्लिक करें। यह एप्लिकेशन को संशोधित और अनइंस्टॉल करने के विकल्प को प्रकट करना चाहिए। स्थापना रद्द करें पर क्लिक करें.
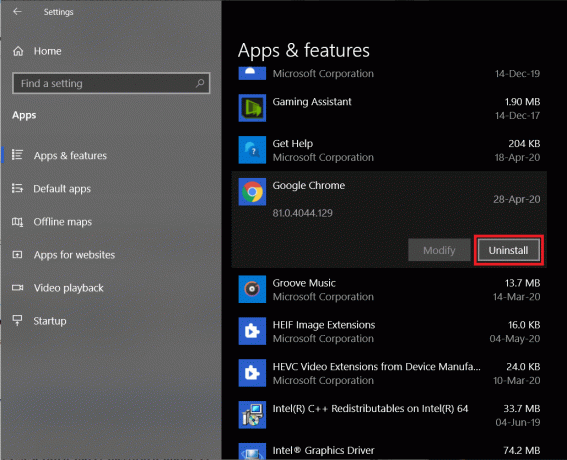
अब, Google Chrome पर जाएं - Google से तेज़, सुरक्षित ब्राउज़र डाउनलोड करें, एप्लिकेशन के लिए इंस्टॉलेशन फ़ाइल डाउनलोड करें, और क्रोम को फिर से इंस्टॉल करें।
समाधान 11: तृतीय-पक्ष पासवर्ड प्रबंधक का उपयोग करें
10 अलग-अलग समाधानों से गुजरने के बाद भी, यदि क्रोम अभी भी आपके पासवर्ड नहीं सहेजता है, तो एक समर्पित पासवर्ड मैनेजर का उपयोग करने पर विचार करें।
पासवर्ड मैनेजर विशेष एप्लिकेशन होते हैं जो न केवल आपके पासवर्ड को याद रखते हैं बल्कि मजबूत पासवर्ड बनाने में भी आपकी मदद करते हैं। उनमें से अधिकांश स्टैंडअलोन ऐप्स के रूप में उपलब्ध हैं, लेकिन उनके एकीकरण को अधिक सहज बनाने के लिए क्रोम एक्सटेंशन के रूप में भी उपलब्ध हैं। लास्टपास: फ्री पासवर्ड मैनेजर तथा डैशलेन - पासवर्ड मैनेजर दो सबसे लोकप्रिय और भरोसेमंद पासवर्ड मैनेजर हैं।
अनुशंसित:
- ठीक करें आगे की साइट में हानिकारक प्रोग्राम हैं क्रोम पर अलर्ट
- फिक्स क्रोम स्वचालित रूप से नए टैब खोलता रहता है
- स्टीम लॉन्च करते समय स्टीम सर्विस त्रुटियों को ठीक करें
मुझे आशा है कि उपरोक्त मार्गदर्शिका आपकी सहायता करने में सक्षम थी Google Chrome को पासवर्ड सेव न करने की समस्या को ठीक करें. लेकिन अगर आपके मन में अभी भी इस गाइड के बारे में कोई सवाल है तो बेझिझक उन्हें कमेंट सेक्शन में पूछ सकते हैं।



