IPhone और iPad पर Control + F कमांड का उपयोग कैसे करें
अनेक वस्तुओं का संग्रह / / April 06, 2023
मैक पर एक साधारण कमांड + एफ या विंडोज़ पर एक कंट्रोल + एफ आपको किसी भी प्रासंगिक पाठ के लिए पृष्ठों या ऐप्स के माध्यम से खोजने में मदद करता है। और जबकि यह आदेश iPhone और iPad कीबोर्ड पर भौतिक रूप से उपलब्ध नहीं है, फिर भी उन पर टेक्स्ट खोजना संभव है। आश्चर्य है कैसे? इस लेख में, हम आपको दिखाएंगे कि iPhone और iPad पर Control + F कमांड का उपयोग कैसे करें।

जबकि विशेष रूप से iPhone और iPad पर शब्द खोजने के लिए कोई अलग विकल्प नहीं है, फिर भी आप दोनों उपकरणों पर नियंत्रण-एफ कार्यक्षमता का उपयोग कर सकते हैं। हालाँकि, आपके द्वारा उपयोग किए जा रहे ऐप के आधार पर विधि भिन्न होती है। आइए आपको चरण-दर-चरण दिखाते हैं कि iPhone और iPad पर विशिष्ट शब्दों की खोज कैसे करें।
बख्शीश: यदि आप भी एक Android उपयोगकर्ता हैं, तो आप हमारे गाइड को देख सकते हैं Android उपकरणों पर Control + F कमांड का उपयोग कैसे करें.
1. सफारी वेब पेज पर विशिष्ट शब्द खोजें
सफारी पर ctrl-f सर्च कमांड का उपयोग करते समय, आप किसी भी वेब पेज पर विशिष्ट शब्दों को खोजने के लिए एड्रेस बार या शेयर बटन का उपयोग कर सकते हैं। आइए आपको दोनों तरीके बताते हैं।
विधि 1: खोज करने के लिए सफारी एड्रेस बार का प्रयोग करें
अपने सफ़ारी ब्राउज़र पर किसी भी टेक्स्ट को खोजने का एक तरीका यह है कि आप इसे एड्रेस बार में टाइप करें और सर्च दबाएं। यहां बताया गया है कि आप इसे कैसे कर सकते हैं।
स्टेप 1: अपने आईफोन पर सफारी खोलें।
चरण दो: अब, वह पृष्ठ खोलें जिसे आप खोजना चाहते हैं और पता बार पर टैप करें।

चरण 3: यहां, वह पाठ दर्ज करें जिसे आप देखना चाहते हैं।
चरण 4: अब, इस पेज के अंतर्गत फाइंड "सर्च वर्ड" पर टैप करें। यह टाइप किए गए शब्द को खोजना शुरू कर देगा।
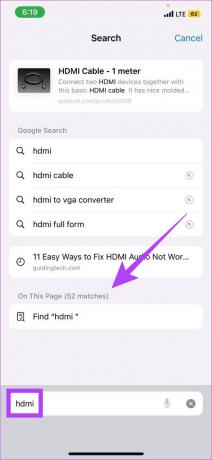
अब, सभी प्रासंगिक खोज परिणाम आपकी स्क्रीन पर दिखाई देंगे। पृष्ठ के माध्यम से नेविगेट करने के लिए बस तीर बटनों का उपयोग करें।
बख्शीश: यहां बताया गया है कि आप कैसे कर सकते हैं अपने सफारी स्टार्ट पेज को कस्टमाइज़ करें.
विधि 2: खोजने के लिए सफारी शेयर बटन का प्रयोग करें
वैकल्पिक रूप से, आप iPhone पर Control + F करने के लिए शेयर बटन का भी उपयोग कर सकते हैं। ऐसे:
स्टेप 1: सफ़ारी ब्राउज़र खोलें।
चरण दो: वह वेब पेज खोलें जिसे आप खोजना चाहते हैं और नीचे शेयर आइकन पर टैप करें।
चरण 3: नीचे स्क्रॉल करें और शेयर शीट में 'फाइंड ऑन पेज' पर टैप करें।
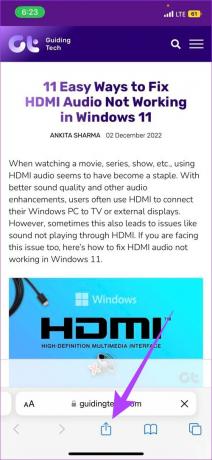

चरण 4: वह पाठ दर्ज करें जिसे आप ढूंढ रहे हैं और फिर खोज पर टैप करें।

खोजे गए शब्द वाले सभी पाठ, शब्द और वाक्यांश अब पूरे पृष्ठ पर हाइलाइट किए गए दिखाई देंगे।
2. क्रोम ब्राउजर के लिए वेब पेज पर कमांड+एफ का इस्तेमाल करें
इसके साथ ही छिपे हुए शॉर्टकट और स्पर्श इशारों, Google Chrome आपको अपने iPhone पर शब्द ढूंढने की सुविधा भी देता है। यहां बताया गया है कि आप इसका उपयोग किसी भी पृष्ठ से किसी पाठ को खोजने के लिए कैसे कर सकते हैं।
टिप्पणी: चरण कमोबेश सभी वेब ब्राउज़रों के लिए समान रहते हैं।
स्टेप 1: अपने डिवाइस पर Google क्रोम ऐप खोलें।
चरण दो: अब, प्रासंगिक पृष्ठ खोलें और मेनू (दीर्घवृत्त) आइकन पर टैप करें।
चरण 3: पेज में खोजें पर टैप करें.
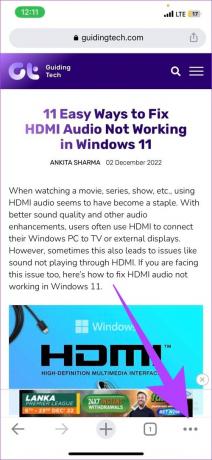

चरण 4: सर्च बार में, वह टेक्स्ट टाइप करें जिसे आप खोजना चाहते हैं।
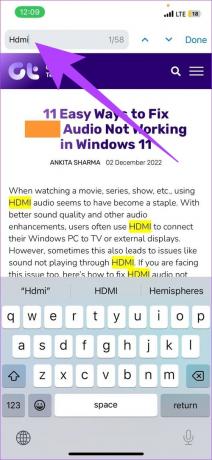
अब, खोजे गए पाठ से संबंधित सभी शब्द पूरे पृष्ठ पर हाइलाइट किए गए दिखाई देंगे।
3. iPhone और iPad पर PDF और iBooks में विशिष्ट शब्द खोजें
अब, दस्तावेज़ों के पृष्ठों पर जाने के बजाय, आप केवल Control + F का उपयोग कर सकते हैं और कुछ ही सेकंड में वह खोज सकते हैं जो आप ढूंढ रहे हैं। यह कैसे करना है।
टिप्पणी: उदाहरण के लिए, हम Adobe Acrobat Reader का उपयोग कर रहे हैं। iBooks के लिए भी चरण समान हैं।
स्टेप 1: Adobe Acrobat Reader ऐप खोलें।
चरण दो: आवश्यक दस्तावेज़ पर टैप करें।
चरण 3: यहां, स्क्रीन के शीर्ष पर आवर्धक लेंस आइकन पर टैप करें।
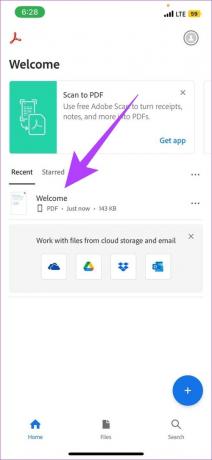
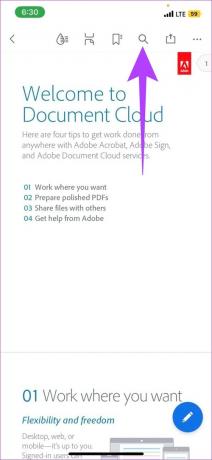
चरण 4: अब, अपनी खोज क्वेरी टाइप करें और खोज पर टैप करें।
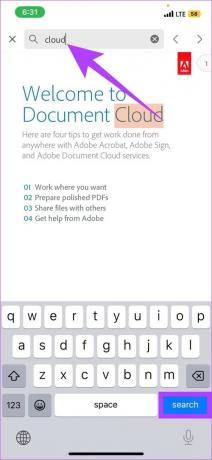
खोजा गया पाठ अब पूरे PDF दस्तावेज़ में हाइलाइट किया हुआ दिखाई देगा।
4. iPhone या iPad पर संदेशों में शब्द खोजें
आपको हर दिन सैकड़ों संदेश मिलते हैं। यदि आपको कभी भी उन सभी की छान-बीन करनी पड़े तो यह आपके लिए एक दुःस्वप्न बन सकता है। इसलिए, अपने सभी टेक्स्ट और संदेशों को खोजने के लिए इन चरणों का पालन करें और जो आप ढूंढ रहे हैं उसे पाएं।
स्टेप 1: मैसेज ऐप खोलें और सर्च बार में जाएं।
चरण दो: पाठ दर्ज करें और खोज पर टैप करें।

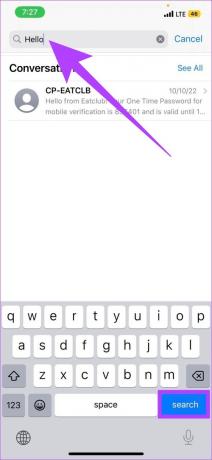
अब, प्रासंगिक कीवर्ड वाले सभी वार्तालाप दिखाई देंगे।
5. नोट्स ऐप में कंट्रोल + एफ का उपयोग कैसे करें
हम अक्सर नोट्स लेते हैं लेकिन अंत में यह भूल जाते हैं कि हमने इसे क्या नाम दिया था या हमने इसे कहां से सेव किया था। यदि आपके साथ भी ऐसा ही है, तो अपने नोट्स ऐप में कोई भी पाठ खोजने के लिए इन चरणों का पालन करें।
टिप्पणी: लॉक किए गए नोट्स का शीर्षक खोज परिणामों में दिखाई देगा, लेकिन इसकी सामग्री छिपी रहेगी।
स्टेप 1: नोट्स ऐप खोलें।
चरण दो: पृष्ठ के शीर्ष पर खोज बार पर टैप करें।
चरण 3: संबंधित टेक्स्ट टाइप करें और फिर सर्च पर टैप करें।
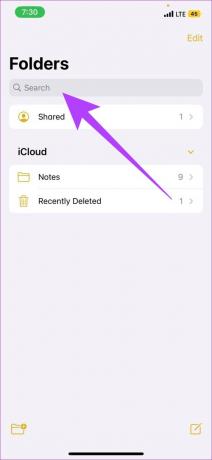

यह नोट्स ऐप पर उपलब्ध सभी विकल्पों को दिखाएगा। यदि आप किसी विशिष्ट नोट फ़ाइल के माध्यम से खोजना चाहते हैं, तो नीचे दिए गए चरणों का पालन करें।
IPhone या iPad पर एक विशिष्ट नोट में शब्द खोजें
स्टेप 1: नोट्स ऐप से, वह नोट खोलें जिसे आप खोजना चाहते हैं।
चरण दो: मेनू आइकन पर टैप करें।
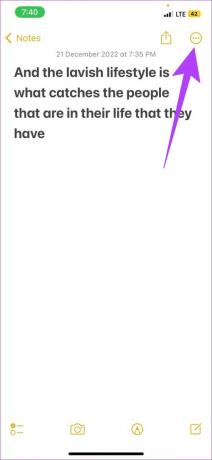
चरण 3: अब, Find in Note पर टैप करें।
चरण 4: खोज टैब में, वह टेक्स्ट टाइप करें जिसे आप खोजना चाहते हैं।
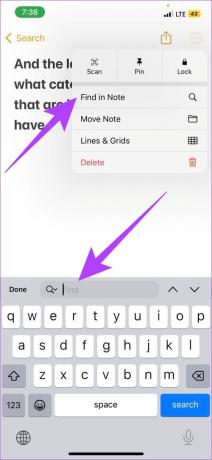
अब, पूरे नोट में विशिष्ट पाठ हाइलाइट किया जाएगा।
6. Files App में Control+F का इस्तेमाल करें
यदि आप मेरी तरह हैं और हमेशा उस स्थान को भूल जाते हैं जहां आपने अपनी फ़ाइल सहेजी थी, तो आप भाग्यशाली हैं क्योंकि कंट्रोल + एफ कमांड फाइल ऐप में भी उपलब्ध है। इसका उपयोग कैसे करें यहां बताया गया है।
स्टेप 1: फाइल्स ऐप खोलें और सर्च बार पर टैप करें।
चरण दो: वह टेक्स्ट टाइप करें जिसे आप देखना चाहते हैं और सर्च दबाएं।

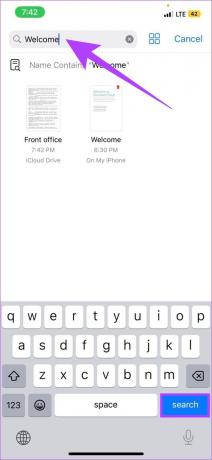
अब, संबंधित टेक्स्ट वाली सभी फाइलें स्क्रीन पर दिखाई देंगी।
7. फोटो ऐप में Control + F का इस्तेमाल करें
कंट्रोल + एफ कमांड को अब फोटो एप के साथ समेकित रूप से एकीकृत कर दिया गया है। इसका उपयोग करके, आप वर्णनात्मक शब्दों का उपयोग करके अपनी छवियों के माध्यम से खोज सकते हैं जैसे कि यह किस स्थान पर लिया गया था, जो लोग मौजूद थे, जानवर, या कोई अन्य अद्वितीय दृश्य विशेषताएँ और छवि टैग। यह कैसे करना है।
स्टेप 1: फोटो ऐप खोलें और सबसे नीचे सर्च आइकन पर टैप करें।
चरण दो: खोज बार में, आप जो खोज रहे हैं, उससे प्रासंगिक टेक्स्ट टाइप करें।
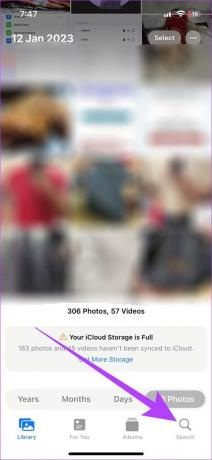

अब आप जिस फोटो को ढूंढ रहे थे, उसे खोजने के लिए सर्च रिजल्ट में स्क्रॉल करें। यदि यह प्रकट नहीं होता है, तो अन्य वाक्यांशों का उपयोग करने का प्रयास करें।
बख्शीश: आप फोटो एप में जाने के बजाय सीधे होम स्क्रीन से फोटो खोजने के लिए स्पॉटलाइट सर्च का उपयोग कर सकते हैं।
8. व्हाट्सएप मैसेंजर में कंट्रोल+एफ का इस्तेमाल करें
किसी विशिष्ट संदेश या यहां तक कि एक वाक्य को खोजने के लिए ढेर सारे संदेशों और चैट को पढ़ना बहुत काम की तरह लगता है। हालाँकि, Control + F कमांड कुछ ही सेकंड में ऐसा कर देता है। बस वह पाठ या वाक्यांश दर्ज करें जिसे आप देखना चाहते हैं और खोज पर टैप करें।
आप कंट्रोल + एफ कमांड को चालू करने के बारे में अधिक जानने के लिए निम्नलिखित गाइड का भी संदर्भ ले सकते हैं व्हाट्सएप मैसेंजर.
9. Google डॉक्स में टेक्स्ट कैसे खोजें
अंतहीन दस्तावेज़ फ़ाइलों के माध्यम से जाने के बजाय, यहां बताया गया है कि अपने iPhone पर Control + F कमांड का उपयोग कैसे करें और सेकंड के एक मामले में संबंधित टेक्स्ट ढूंढें।
स्टेप 1: Google डॉक्स ऐप खोलें।
चरण दो: उस दस्तावेज़ पर टैप करें जिसके माध्यम से आप खोजना चाहते हैं।
चरण 3: मेनू विकल्पों पर टैप करें।
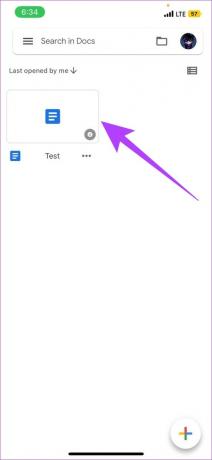
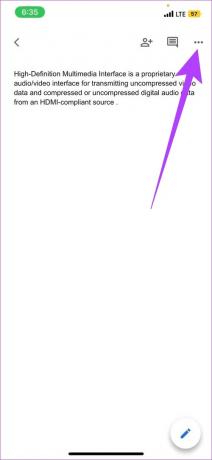
चरण 4: ढूँढें और बदलें पर जाएँ।
चरण 5: वह टेक्स्ट टाइप करें जिसे आप खोजना चाहते हैं और फिर सर्च पर टैप करें।
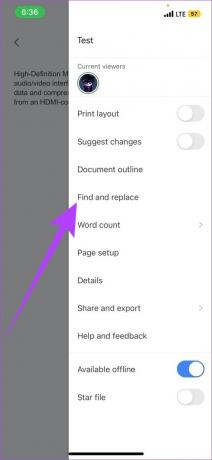

खोज परिणाम अब आपकी स्क्रीन पर हाइलाइट किए जाएंगे। आप इस सुविधा का उपयोग पूरे दस्तावेज़ में शब्दों को खोजने और बदलने के लिए भी कर सकते हैं।
अपने आईफोन पर सहजता से खोजें
जब आप एक दस्तावेज़ फ़ाइल में एक शब्द खोजने के लिए ग्रंथों के पहाड़ों के माध्यम से जाते हैं तो अंतहीन स्क्रॉलिंग के दिन गए। और इसलिए, हमने विभिन्न ऐप्स की खोज की जिन पर आप iPhone और iPad पर Control + F कार्यात्मकता का उपयोग कर सकते हैं। अन्य उपयोगी के बारे में अधिक जानने के लिए आप हमारे गाइड का भी संदर्भ ले सकते हैं आईफोन कीबोर्ड टिप्स और ट्रिक्स.
अंतिम बार 27 जनवरी, 2023 को अपडेट किया गया
उपरोक्त लेख में सहबद्ध लिंक हो सकते हैं जो गाइडिंग टेक का समर्थन करने में सहायता करते हैं। हालाँकि, यह हमारी संपादकीय अखंडता को प्रभावित नहीं करता है। सामग्री निष्पक्ष और प्रामाणिक बनी हुई है।



