विंडोज पर fltMgr.sys ब्लू स्क्रीन एरर को ठीक करने के 9 तरीके
अनेक वस्तुओं का संग्रह / / April 06, 2023
यदि आप विंडोज का उपयोग करते हैं, तो आपको ब्लू स्क्रीन एरर का सामना करना पड़ सकता है, जिसे बीएसओडी (ब्लू स्क्रीन ऑफ डेथ) के रूप में भी जाना जाता है। ब्लू स्क्रीन त्रुटियां यादृच्छिक नहीं हैं, लेकिन वे निराशाजनक हो सकती हैं। बीएसओडी होने के कई कारण हैं, लेकिन एक विंडोज पर fltMgr.sys ब्लू स्क्रीन एरर है।

इससे पहले कि हम fltMgr.sys त्रुटि कोड में प्रवेश करें, आइए समझने में कुछ समय लें कि बीएसओडी त्रुटि का क्या अर्थ है। ठीक है, यदि आप एक विंडोज उपयोगकर्ता हैं, तो आपको ब्लू स्क्रीन त्रुटि और ऑपरेटिंग सिस्टम के क्रैश होने का अनुभव हो सकता है, जिसके बाद पुनरारंभ हो सकता है। हाँ? वह बीएसओडी त्रुटि है।
बीएसओडी के सबसे आम कारण हार्डवेयर समस्याएं हैं, भ्रष्ट ड्राइवर, पुराना फ़र्मवेयर, और अन्य सॉफ़्टवेयर संबंधी समस्याएँ। अब जब हम जानते हैं कि बीएसओडी क्या हैं, तो देखते हैं कि fltMgr.sys के कारण होने वाली बीएसओडी समस्या को कैसे ठीक किया जाए। आइए बुनियादी बातों से शुरू करें।
FltMgr.sys क्या है
fltMgr माइक्रोसॉफ्ट फाइलसिस्टम फिल्टर मैनेजर के लिए एक संक्षिप्त शब्द है। यह सुनिश्चित करता है कि उपयोगकर्ता की हार्ड ड्राइव पर फ़ाइलें उनके इच्छित स्थान पर रहें।
इस घटना में कि कुछ गलत हो जाता है, आपको नीली स्क्रीन fltMgr.sys त्रुटि का सामना करना पड़ सकता है। यह त्रुटि आमतौर पर ड्राइवर में एक त्रुटि के कारण होती है जो हार्डवेयर और ऑपरेटिंग सिस्टम (विंडोज़) के बीच संचार को सक्षम करती है। लेकिन घबराना नहीं! हमने अगले भाग में सभी समाधानों को सूचीबद्ध किया है।
विंडोज़ पर fltMgr.sys की विफलता को कैसे ठीक करें
विंडोज़ पर fltMgr.sys स्टॉप कोड को ठीक करने के कई तरीके हैं। हम इस मुद्दे को हल करने के नौ तरीकों पर चर्चा करेंगे। आरंभ करने के लिए, हम आपको एक बनाने की सलाह देते हैं सिस्टम पुनर्स्थापना बिंदु अपने कंप्यूटर पर और निम्न सुधार करें सुरक्षित मोड आगे बढ़ने से पहले। एक बार हो जाने के बाद, पहले फिक्स पर जाएं।
1. कंप्यूटर को पुनरारंभ करने का प्रयास करें
कभी-कभी, आपका सिस्टम डेस्कटॉप तक पहुंचने में विफल हो सकता है और बीएसओडी लूप में फंस सकता है, जिससे fltMgr.sys की विफलता हो सकती है। किसी त्रुटि के मूल कारण की पहचान करने का सबसे अच्छा तरीका है अपने कंप्यूटर को सुरक्षित मोड में बूट करना। नीचे दिए गए चरणों का पालन करें।
स्टेप 1: विंडोज सर्च से रन यूटिलिटी खोलें या अपने कीबोर्ड पर 'विंडोज की + आर' दबाएं।
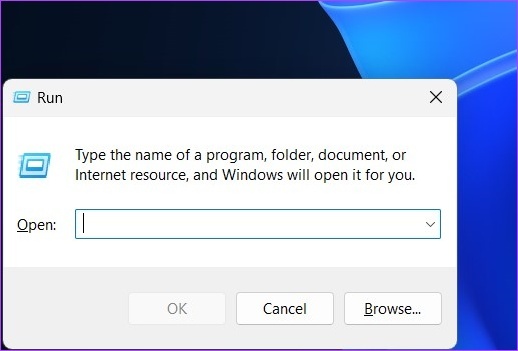
चरण दो: सिस्टम कॉन्फ़िगरेशन एप्लिकेशन लॉन्च करने के लिए नीचे कमांड टाइप करें और एंटर दबाएं।
mscongif

चरण 3: बूट टैब पर स्विच करें और सुरक्षित बूट की जांच करें।
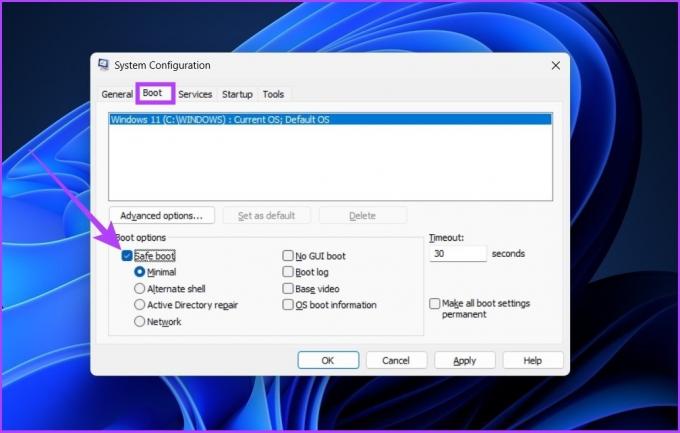
चरण 4: इसे मिनिमल सेटिंग पर रखें और अप्लाई के बाद ओके पर क्लिक करें।
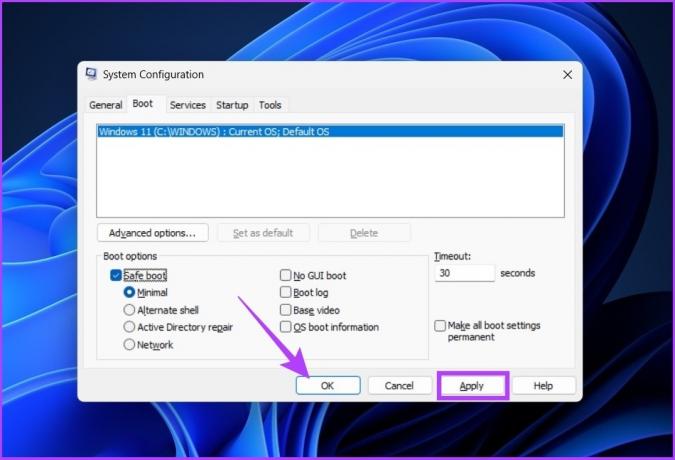
इसके साथ, आपका सिस्टम सुरक्षित मोड में पुनरारंभ होगा और केवल आवश्यक सेवाएं प्रारंभ करेगा। अब, जांचें कि क्या fltMgr.sys त्रुटि बनी रहती है।
2. Windows अद्यतन के लिए जाँच करें
एक सामान्य विंडोज अपडेट महत्वपूर्ण संख्या में अंतर्निहित मुद्दों को हल कर सकता है, साथ ही संभावित रूप से ब्लू स्क्रीन fltMgr.sys त्रुटि को हल कर सकता है। विंडोज अपडेट की जांच के लिए नीचे दिए गए चरणों का पालन करें।
स्टेप 1: विंडोज सर्च से सेटिंग ऐप खोलें या अपने कीबोर्ड पर 'विंडोज की + आई' दबाएं।

चरण दो: साइडबार से विंडोज अपडेट पर जाएं और 'चेक फॉर अपडेट्स' बटन पर क्लिक करें।

चरण 3: यदि आपको कोई अपडेट लंबित दिखाई देता है, तो अपडेट प्राप्त करने के लिए 'डाउनलोड और इंस्टॉल करें' पर क्लिक करें।
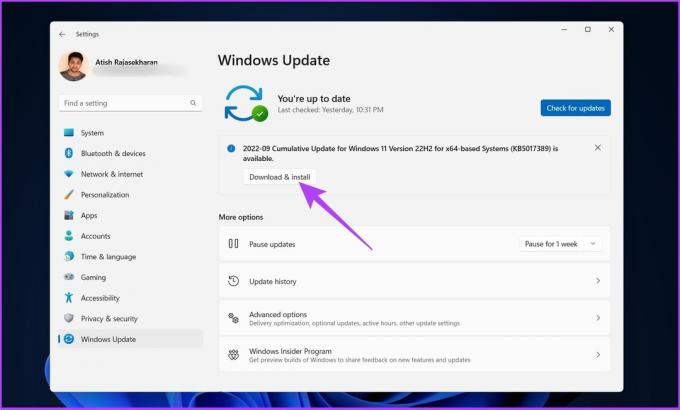
यदि आप Windows 10 या उससे पहले का संस्करण चला रहे हैं, तो आप सभी वैकल्पिक अपडेट देखने का विकल्प देख सकते हैं। डाउनलोड और इंस्टॉल करने के लिए बस उन पर क्लिक करें।
Windows अद्यतन को सॉफ़्टवेयर और ड्राइवरों से संबंधित किसी भी समस्या का समाधान करना चाहिए जो नीली स्क्रीन fltMgr.sys त्रुटि पैदा कर रहे हैं।
3. डिवाइस मैनेजर में ड्राइवर को अपडेट करें
जैसा कि ऊपर उल्लेख किया गया है, fltMgr.sys त्रुटि के प्राथमिक कारणों में से एक पुराने, दूषित या असंगत ड्राइवरों के कारण है। हमने व्यापक रूप से कवर किया है विंडोज पर ड्राइवरों को कैसे अपडेट करें, लेकिन आपकी सुविधा के लिए, हम नीचे चरण जोड़ रहे हैं।
स्टेप 1: अपने कीबोर्ड पर 'Windows key + X' दबाएं और कॉन्टेक्स्ट मेन्यू से डिवाइस मैनेजर चुनें।
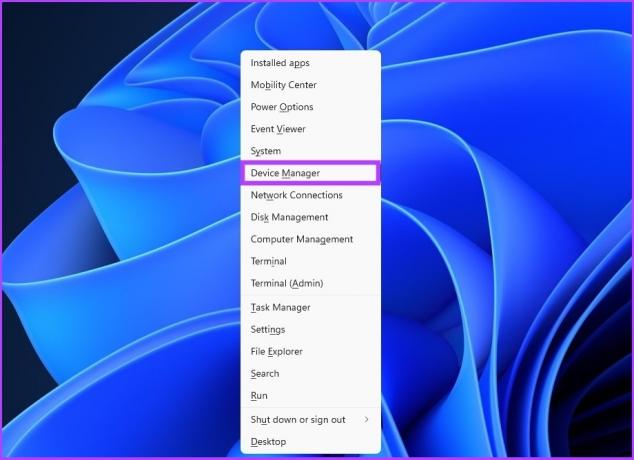
चरण दो: सभी वर्गों का विस्तार करें और विस्मयादिबोधक चिह्न की जांच करें (क्योंकि इसका मतलब है कि ड्राइवर को कोई समस्या आ रही है)।
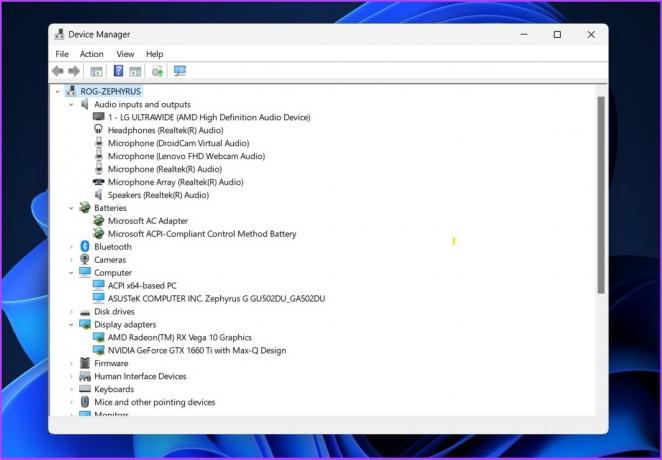
चरण 3: अब विस्मयादिबोधक चिह्न दिखाने वाले ड्राइवर पर राइट-क्लिक करें, और संदर्भ मेनू से गुण चुनें।
टिप्पणी: संदर्भ के लिए, हम एक अच्छी तरह से काम करने वाले ड्राइवर पर क्लिक कर रहे हैं।
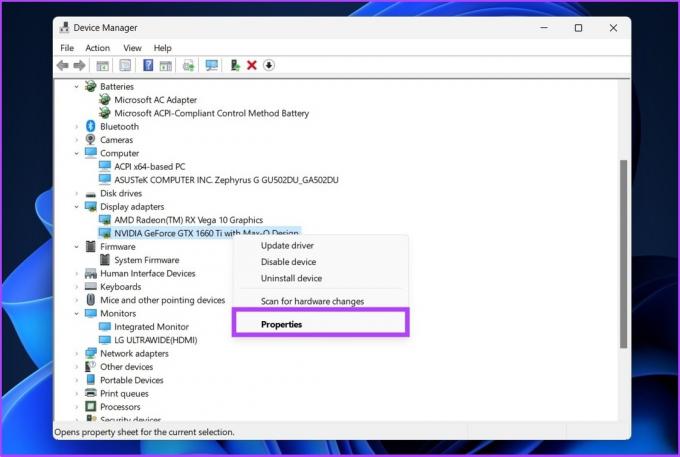
चरण 4: ड्राइवर टैब पर स्विच करें और अपडेट ड्राइवर बटन पर क्लिक करें।

चरण 5: अब, जिस तरह से आप ड्राइवर को अपडेट करना चाहते हैं, उसे चुनें।
हम अनुशंसा करते हैं कि आप Windows को स्वचालित रूप से ड्राइवर खोजने दें। हालाँकि, आप ड्राइवर को डाउनलोड भी कर सकते हैं और इसे अपने कंप्यूटर पर मैन्युअल रूप से ढूँढ सकते हैं।
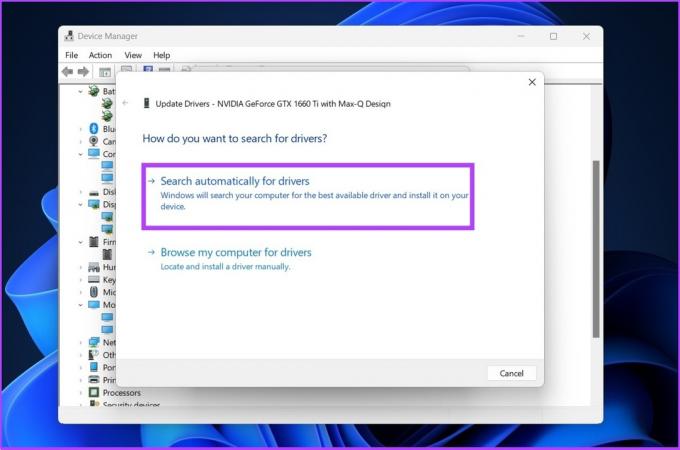
सुनिश्चित करें कि आगे बढ़ने से पहले ड्राइवर स्थापना पूर्ण हो गई है। जब यह किया जाता है, विस्मयादिबोधक चिह्न दिखाने वाले किसी अन्य ड्राइवर के लिए जाँच करें। अगर ऐसा है तो उन्हें भी अपडेट करें।
स्थापना के बाद, हम आपके कंप्यूटर को पुनरारंभ करने की सलाह देते हैं ताकि यह सुनिश्चित हो सके कि परिवर्तन लागू हैं। यदि समस्या बनी रहती है, तो निम्न विधियों पर आगे बढ़ें।
4. विंडोज रजिस्ट्री में जंक फाइल्स को क्लीन करें
विंडोज रजिस्ट्री से जंक फाइल्स को हटाने का सबसे अच्छा तरीका बिल्ट-इन डिस्क क्लीनअप प्रोग्राम का उपयोग करना है। ऐसा करने से, आप रजिस्ट्री से अस्थायी फ़ाइलें और अवांछित कुंजियाँ और मान निकाल सकते हैं। आइए इस चरण-दर-चरण के साथ आगे बढ़ें।
स्टेप 1: विंडोज सर्च का उपयोग कर डिस्क क्लीनअप खोलें।
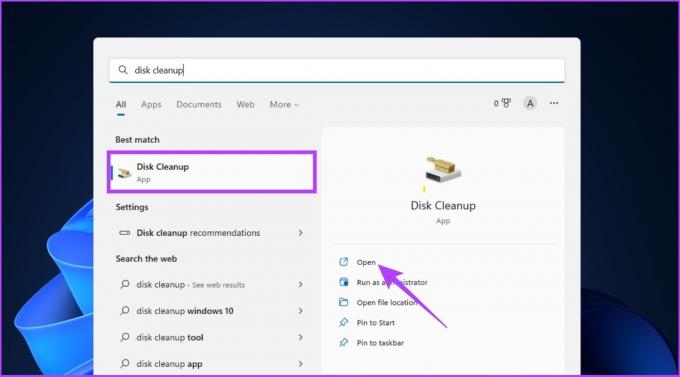
चरण दो: अपने सिस्टम ड्राइव का चयन करें जहां विंडोज ओएस स्थापित है और ओके पर क्लिक करें।
पूर्व: ओएस (सी :)

चरण 3: अब, 'क्लीन अप सिस्टम फाइल्स' पर क्लिक करें।
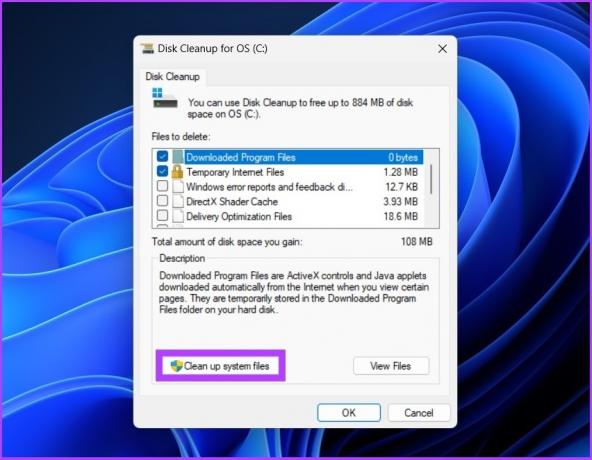
टिप्पणी: यदि आप एक व्यवस्थापक के रूप में लॉग इन नहीं हैं, तो आपको व्यवस्थापक क्रेडेंशियल्स जोड़ने के लिए कहा जाएगा।
इतना ही! आपकी सिस्टम फ़ाइलें, या दूसरे शब्दों में, जंक फ़ाइलें साफ़ कर दी जाती हैं, जो रजिस्ट्री पर भी दिखाई देंगी।
5. एक पूर्ण मैलवेयर स्कैन करें
Windows आपको fltMgr.sys फ़ाइल प्रदान करता है, जो सिस्टम के लिए कोई खतरा नहीं है, जिसे आप C:\Windows\System32\drivers में पा सकते हैं। हालाँकि, फ़ाइल मैलवेयर से संक्रमित हो सकती है, जिसके कारण fltMgr.sys विंडोज़ स्टॉप कोड होने से रोक सकता है। पूर्ण मैलवेयर स्कैन करने के लिए इन चरणों का पालन करें।
स्टेप 1: विंडोज टास्क मैनेजर खोलने के लिए Ctrl + Shift + Esc दबाएं।

चरण दो: प्रक्रिया टैब में, fltMgr.sys फ़ाइल खोजने के लिए स्क्रॉल करें। उस पर राइट-क्लिक करें, और 'फ़ाइल स्थान खोलें' चुनें।
टिप्पणी: नीचे इस्तेमाल की गई इमेज केवल दर्शाने के लिए है।

चरण 3: अब, जांचें कि क्या प्रोग्राम C:\Windows\System32\drivers में स्थित है।
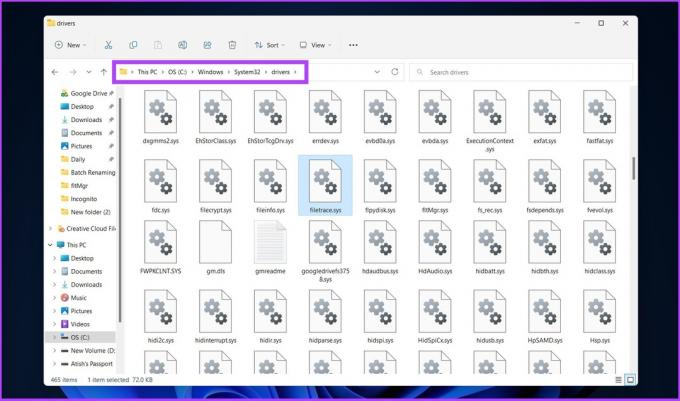
चरण 4: यदि नहीं, तो कार्य प्रबंधक पर वापस जाएं, फ़ाइल का चयन करें और कार्य समाप्त करें पर क्लिक करें।

चरण 5: अब, Windows खोज का उपयोग करके Windows सुरक्षा खोलें।

चरण 6: 'वायरस और खतरे से सुरक्षा' पर जाएं।

चरण 7: अब, स्कैन विकल्पों पर क्लिक करें।
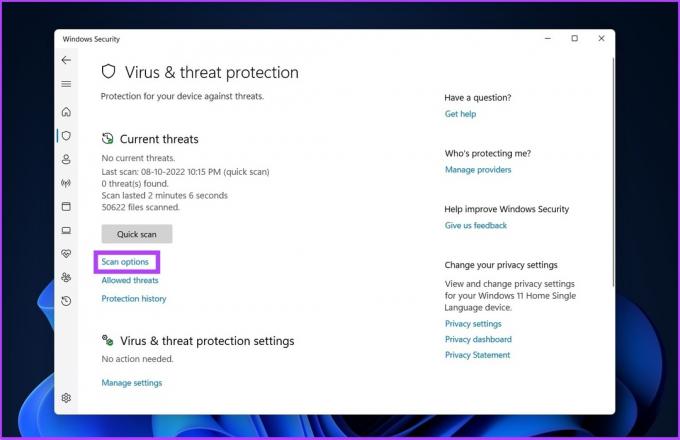
चरण 8: पूर्ण स्कैन चुनें और 'अभी स्कैन करें' पर क्लिक करें।

विंडोज डिफेंडर सिस्टम से मालवेयर फाइल को हटा देगा, जिसे fltMgr.sys BSOD को बंद कर देना चाहिए। यदि यह काम नहीं करता है, तो अगली विधि मदद कर सकती है। साथ चलो।
6. ब्लू स्क्रीन ट्रबलशूटर चलाएं
विंडोज में समस्या-विशिष्ट समस्या निवारक हैं जो सिस्टम के साथ अपने मुद्दों को ठीक करने के लिए उपयोगकर्ताओं के लिए सुलभ हैं। समस्या निवारकों में से एक ब्लू स्क्रीन समस्या निवारक है, जो fltMgr.sys त्रुटि कोड से संबंधित त्रुटियों को संबोधित करता है और ठीक करता है। इसके बारे में यहां बताया गया है।
स्टेप 1: विंडोज सर्च से सेटिंग्स खोलें या 'विंडोज की + आई' दबाएं।

चरण दो: सेटिंग्स में, टाइप करें 'ब्लू स्क्रीन की समस्याओं का पता लगाएं और उन्हें ठीक करें'एक सेटिंग खोज बार खोजें।
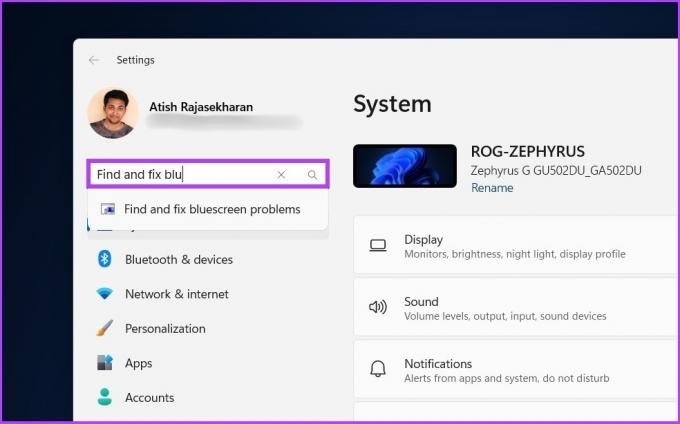
चरण 3: अब, 'समस्या निवारक चलाएँ' बटन पर क्लिक करें।
समस्या निवारक द्वारा आपके कंप्यूटर पर समस्याओं को स्कैन करने और पहचानने के लिए प्रतीक्षा करें। आप जानते हैं, समस्या निवारक हमेशा काम नहीं करते हैं, और यदि आप अन्य पिट लेन में आते हैं, तो निम्न विधि देखें।
7. कमांड प्रॉम्प्ट का उपयोग करके SFC स्कैनो और Chkdsk चलाएँ
सिस्टम फाइल चेकर (SFC) नामक एक अन्य विंडोज यूटिलिटी टूल का उपयोग करें। यह उपकरण लापता और दूषित फाइल सिस्टम को स्कैन और मरम्मत कर सकता है। नीचे दिए गए चरणों का पालन करें।
स्टेप 1: Windows खोज का उपयोग करके व्यवस्थापक के रूप में कमांड प्रॉम्प्ट खोलें।
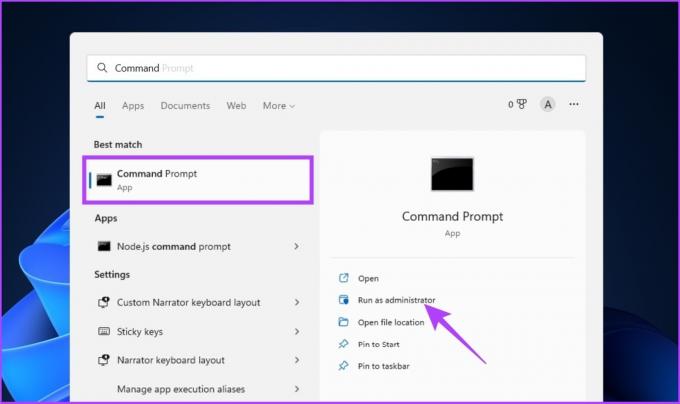
प्रॉम्प्ट में Yes पर क्लिक करें।
चरण दो: कमांड लाइन में नीचे टाइप करें और एंटर दबाएं।
एसएफसी /scannow
कमांड को सिस्टम फाइलों को स्कैन और मरम्मत करने की अनुमति दें।
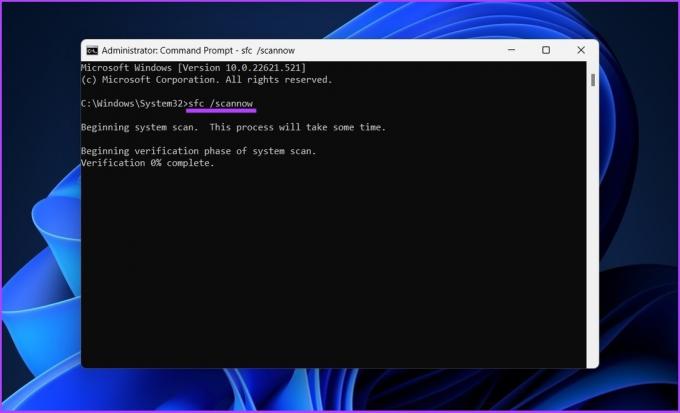
चरण 4: अब, नीचे कमांड टाइप करें और एंटर दबाएं।
सीएचकेडीएसके सी: / एफ / आर / एक्स
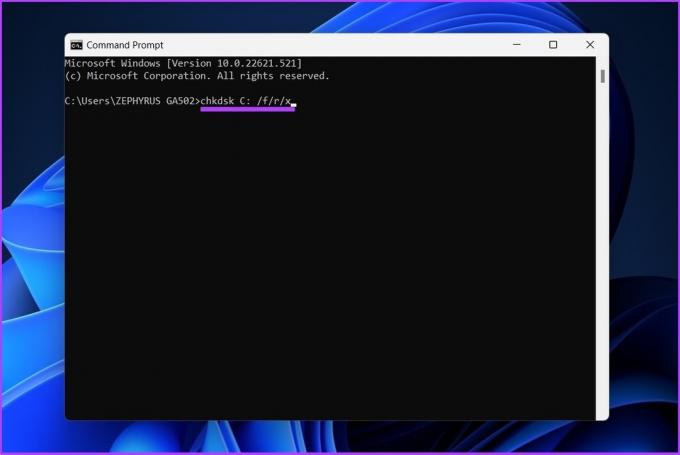
उपरोक्त आदेश 'सी:' ड्राइव की जांच करता है, ड्राइव के साथ समस्याओं को ठीक करने का प्रयास करता है, और पठनीय जानकारी को पुनर्प्राप्त करने का प्रयास करता है।
सब कुछ हो जाने के बाद, अपने कंप्यूटर को पुनरारंभ करें और जांचें कि क्या fltMgr.sys BSOD त्रुटि बनी रहती है।
8. सिस्टम रिस्टोर का उपयोग करें
इस विधि को बिना पुनरावृत्ति के fltMgr.sys ब्लू स्क्रीन त्रुटि को हल करना चाहिए। इस पद्धति में, आपको डेटा पुनर्प्राप्त करने के लिए अपने सिस्टम के लिए एक रीसेट बिंदु की आवश्यकता होगी। यदि आपके पास पहले से एक नहीं है, तो इस चरण को अनदेखा करें और इस Windows स्टॉप कोड को ठीक करने की अंतिम विधि पर जाएँ।
ठीक है, अगर आपके पास सिस्टम का पुनर्स्थापना बिंदु है, तो देखें विंडोज पर सिस्टम रिस्टोर कैसे बनाएं और इस्तेमाल करें.
9. अंतिम उपाय - विंडोज़ का एक स्वच्छ संस्करण स्थापित करें
यदि ऊपर बताए गए सभी तरीके काम नहीं करते हैं, तो अंतिम उपाय आपके कंप्यूटर पर एक साफ विंडोज संस्करण स्थापित करना है। नीचे दिए गए चरणों का ध्यानपूर्वक पालन करें।
स्टेप 1: Windows खोज का उपयोग करके सेटिंग ऐप खोलें या 'Windows कुंजी + I' दबाएं.

चरण दो: साइडबार से सिस्टम चुनें और रिकवरी पर क्लिक करें।
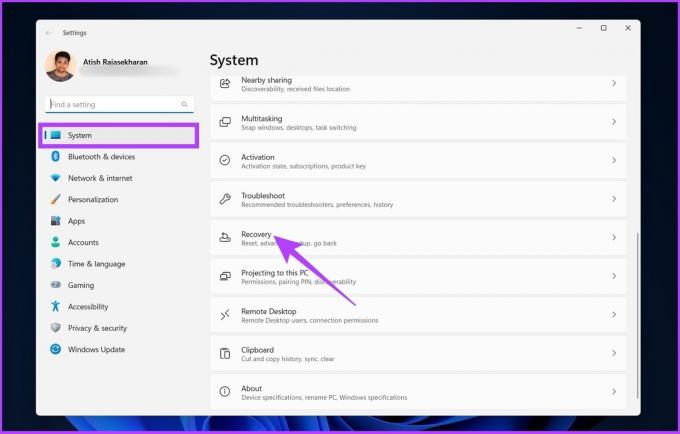
चरण 3: रिकवरी विकल्पों के तहत 'इस पीसी को रीसेट करें' चुनें।

चरण 4: 'इस पीसी को रीसेट करें' विंडो में, 'कीप माई फाइल्स' चुनें।
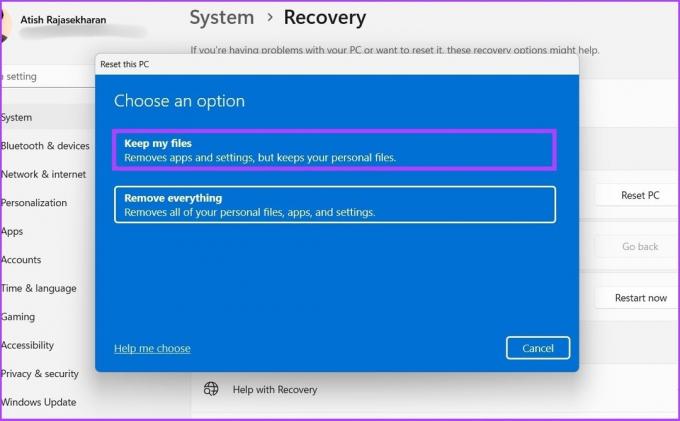
चरण 5: अब, 'लोकल रीइंस्टॉल' चुनें।
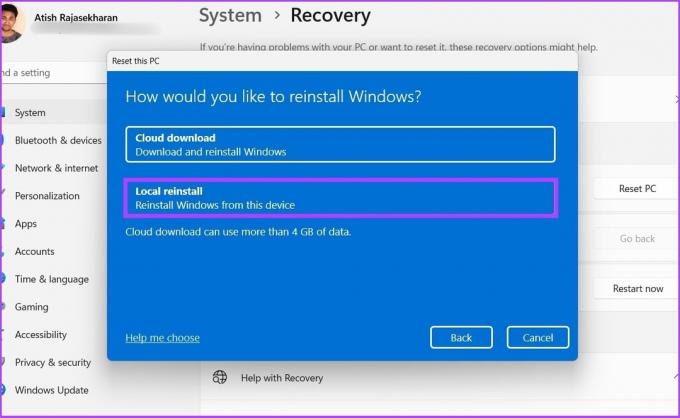
चरणों का पालन करें, और वह इसके बारे में है। fltMgr.sys ब्लू स्क्रीन त्रुटि को हल करते हुए, आपका पीसी विंडोज के एक साफ संस्करण के साथ ताज़ा हो जाएगा। और प्रश्न हैं? अगले भाग पर जाएँ।
अक्सर पूछे जाने वाले प्रश्न fltMgr.sys त्रुटि कोड पर
आप कमांड प्रॉम्प्ट का उपयोग करके बीएसओडी को ट्रिगर कर सकते हैं। चरण: व्यवस्थापक के रूप में कमांड प्रॉम्प्ट खोलें> टाइप करें टास्ककिल/आईएम svchost.exe/एफ' > एंटर दबाएं।
ओवरहीटिंग से मौत की नीली स्क्रीन (या सिस्टम क्रैश) हो सकती है। इसलिए, सुनिश्चित करें कि आपके पीसी में अच्छा एयरफ्लो और कूलिंग सिस्टम है।
विंडोज़ त्रुटियों को होने से रोकना
बीएसओडी की समस्या आम यूजर्स में आम है। विंडोज़ पर fltMgr.sys ब्लू स्क्रीन त्रुटि के लिए कई समाधान उपलब्ध हैं। यह केवल इस बात का मामला है कि आप इस मुद्दे को कैसे हल करना चुनते हैं। ऊपर दिए गए तरीकों में से कौन सा तरीका आपके लिए सबसे अच्छा काम करता है? टिप्पणियाँ अनुभाग में अपने विचार साझा करें।



