विंडोज 11 लैपटॉप में टचपैड को निष्क्रिय करने के शीर्ष 5 तरीके
अनेक वस्तुओं का संग्रह / / April 06, 2023
हालाँकि विंडोज 11 आसान नेविगेशन के लिए कई तरह के टचपैड जेस्चर का समर्थन करता है, आप सटीक और बेहतर एर्गोनॉमिक्स के लिए बाहरी माउस का उपयोग करना पसंद कर सकते हैं। यदि आपने अपना टचपैड पहले ही छोड़ दिया है, तो हो सकता है कि आप इसे हमेशा के लिए अक्षम करना चाहें। आप टचपैड को अस्थायी रूप से अक्षम भी करना चाह सकते हैं ताकि आप गलती से टचपैड को स्थानांतरित न कर दें माउस कर्सर टाइप करते समय।

अपने विंडोज 11 लैपटॉप पर टचपैड को अक्षम करना त्वरित और आसान है। यह पोस्ट विंडोज 11 लैपटॉप पर टचपैड को अक्षम करने के विभिन्न तरीके दिखाती है।
1. कीबोर्ड का उपयोग करके टचपैड को अक्षम करें
अधिकांश लैपटॉप कीबोर्ड में एक फ़ंक्शन कुंजी होती है जो आपको टचपैड को त्वरित रूप से सक्षम या अक्षम करने की अनुमति देती है। अपने लैपटॉप के कीबोर्ड पर, उस पर छपे टचपैड आइकन के साथ फ़ंक्शन कुंजी का पता लगाएं। फिर, अपने टचपैड को निष्क्रिय करने के लिए उस कुंजी को Fn कुंजी के साथ दबाएं। टचपैड के अक्षम हो जाने पर आपको अपनी स्क्रीन पर एक पुष्टिकरण संदेश दिखाई देगा।

उसी कुंजी संयोजन को दोबारा दबाने से टचपैड फिर से सक्षम हो जाएगा।
2. सेटिंग ऐप का उपयोग करके टचपैड को अक्षम करें
विंडोज 11 सेटिंग्स ऐप चीजों को संशोधित करना आसान बनाता है टचपैड इशारों, संवेदनशीलता, कर्सर गति, और बहुत कुछ। यह आपको टचपैड को निष्क्रिय करने का विकल्प भी देता है। यहां बताया गया है कि इसे कैसे एक्सेस किया जाए।
स्टेप 1: सेटिंग ऐप लॉन्च करने के लिए स्टार्ट मेन्यू खोलें और गियर के आकार के आइकन पर क्लिक करें।

चरण दो: बाएं साइडबार से ब्लूटूथ और डिवाइस का चयन करें। इसके बाद टचपैड पर क्लिक करें।

चरण 3: टचपैड के बगल में स्थित स्विच को टॉगल करें।

3. नियंत्रण कक्ष के माध्यम से टचपैड को अक्षम करें
विंडोज 11 के साथ, Microsoft ने कई क्लासिक कंट्रोल पैनल एप्लेट्स को सेटिंग ऐप में स्थानांतरित कर दिया। हालाँकि, कंट्रोल पैनल अभी भी विंडोज 11 पर उपलब्ध है। इसलिए, यदि आप सेटिंग ऐप पर कंट्रोल पैनल का उपयोग करना पसंद करते हैं, तो आप टचपैड को अक्षम करने के लिए निम्न चरणों का पालन कर सकते हैं।
स्टेप 1: रन डायलॉग खोलने के लिए विंडोज की + आर दबाएं। प्रकार नियंत्रण बॉक्स में और कंट्रोल पैनल खोलने के लिए एंटर दबाएं।

चरण दो: नियंत्रण कक्ष विंडो में, दृश्य प्रकार को बड़े आइकन में बदलने के लिए शीर्ष-दाएं कोने में ड्रॉप-डाउन मेनू का उपयोग करें। इसके बाद माउस पर क्लिक करें।

चरण 3: हार्डवेयर टैब के अंतर्गत, सूची से अपना टचपैड चुनें और गुण बटन पर क्लिक करें।

चरण 4: सेटिंग्स बदलें बटन पर क्लिक करें।

चरण 5: उपयोगकर्ता खाता नियंत्रण (UAC) संकेत प्रकट होने पर हाँ का चयन करें।
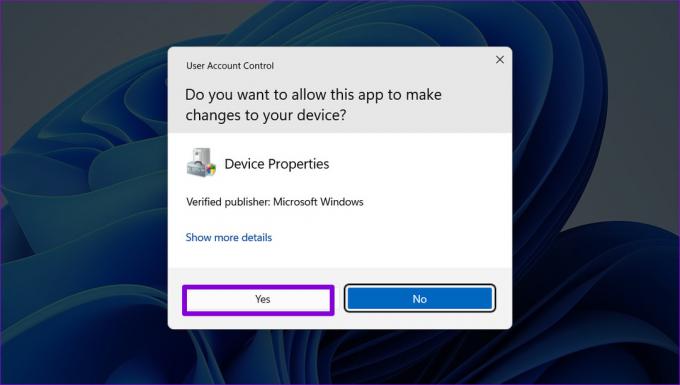
चरण 6: ड्राइवर टैब के तहत, अक्षम डिवाइस पर क्लिक करें और पुष्टि करने के लिए हां चुनें।

4. डिवाइस मैनेजर के माध्यम से टचपैड को अक्षम करें
डिवाइस मैनेजर Microsoft प्रबंधन कंसोल का हिस्सा है जो आपको आपके सिस्टम से जुड़े विभिन्न उपकरणों को देखने, प्रबंधित करने और समस्या निवारण करने देता है। यह आपको टचपैड सहित आपके अधिकांश हार्डवेयर उपकरणों को अक्षम करने की अनुमति देता है।
स्टेप 1: स्टार्ट आइकन पर राइट-क्लिक करें या पावर यूजर मेन्यू खोलने के लिए विंडोज की + एक्स शॉर्टकट का उपयोग करें। फिर, सूची से डिवाइस मैनेजर चुनें।

चरण दो: 'चूहे और अन्य पॉइंटिंग डिवाइस' अनुभाग का विस्तार करें।

चरण 3: अपने टचपैड पर राइट-क्लिक करें और डिवाइस को अक्षम करें चुनें।

चरण 4: पुष्टि संकेत प्रकट होने पर हाँ का चयन करें।

5. रजिस्ट्री संपादक का उपयोग करके टचपैड को अक्षम करें
यदि आप साहसी महसूस कर रहे हैं, तो आप रजिस्ट्री फ़ाइल को संशोधित करके अपने लैपटॉप के टचपैड को अक्षम कर सकते हैं। रजिस्ट्री संपादक में विंडोज ऑपरेटिंग सिस्टम के लिए महत्वपूर्ण सेटिंग्स हैं। इसलिए, आपको इस ट्रिक का उपयोग तभी करना चाहिए जब अन्य तरीके विफल हो जाएं।
चूंकि रजिस्ट्री फ़ाइलों को संपादित करना जोखिम भरा है, इसलिए यह एक अच्छा विचार है सभी रजिस्ट्री फ़ाइलों का बैकअप लें या पुनर्स्थापन स्थल बनाएं नीचे दिए गए चरणों के साथ आगे बढ़ने से पहले।
स्टेप 1: सर्च मेन्यू खोलने के लिए टास्कबार पर सर्च आइकन पर क्लिक करें। प्रकार रजिस्ट्री संपादक बॉक्स में और व्यवस्थापक के रूप में चलाएँ चुनें।

चरण दो: जब उपयोगकर्ता खाता नियंत्रण (UAC) संकेत प्रकट होता है, तो जारी रखने के लिए हाँ चुनें।

चरण 3: रजिस्ट्री संपादक विंडो में, शीर्ष पर पता बार में निम्न पथ पेस्ट करें और एंटर दबाएं:
Computer\HKEY_CURRENT_USER\SOFTWARE\Microsoft\Windows\CurrentVersion\PrecisionTouchPad\Status
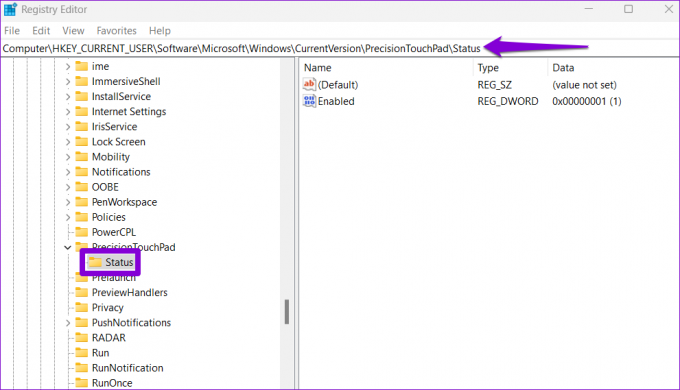
चरण 4: दाएँ फलक पर सक्षम प्रविष्टि पर डबल-क्लिक करें और टचपैड को अक्षम करने के लिए इसके मान डेटा को 0 (शून्य) में बदलें। फिर, ठीक क्लिक करें।

रजिस्ट्री संपादक विंडो से बाहर निकलें और परिवर्तनों को लागू करने के लिए अपने लैपटॉप को पुनरारंभ करें। उसके बाद, आपका टचपैड अक्षम हो जाएगा। यदि आप टचपैड को बाद में पुन: सक्षम करना चाहते हैं, तो उपरोक्त चरणों का उपयोग करें और सक्षम प्रविष्टि के मान डेटा को 1 में बदलें।
नो मोर एक्सीडेंटल टैप्स
फ़ंक्शन कुंजी या सेटिंग ऐप का उपयोग करने का तरीका है यदि आपको केवल थोड़े समय के लिए टचपैड को अक्षम करने की आवश्यकता है। हालाँकि, यदि आप एक स्थायी समाधान की तलाश कर रहे हैं, तो आप विंडोज 11 पर टचपैड को निष्क्रिय करने के लिए कंट्रोल पैनल, डिवाइस मैनेजर या रजिस्ट्री एडिटर का उपयोग कर सकते हैं। किसी भी स्थिति में, सुनिश्चित करें कि आप अपने लैपटॉप के टचपैड को अक्षम करने से पहले माउस को संभाल कर रखें।
अंतिम बार 24 नवंबर, 2022 को अपडेट किया गया
उपरोक्त लेख में सहबद्ध लिंक हो सकते हैं जो गाइडिंग टेक का समर्थन करने में सहायता करते हैं। हालाँकि, यह हमारी संपादकीय अखंडता को प्रभावित नहीं करता है। सामग्री निष्पक्ष और प्रामाणिक बनी हुई है।
द्वारा लिखित
पंकिल शाह
पंकिल पेशे से एक सिविल इंजीनियर हैं जिन्होंने EOTO.tech में एक लेखक के रूप में अपनी यात्रा शुरू की थी। वह हाल ही में Android, iOS, Windows और वेब के लिए कैसे-करें, व्याख्याकर्ता, खरीदारी गाइड, टिप्स और ट्रिक्स को कवर करने के लिए एक स्वतंत्र लेखक के रूप में गाइडिंग टेक में शामिल हुए।



