फिक्स बैकस्पेस विंडोज 10 में काम नहीं कर रहा है
अनेक वस्तुओं का संग्रह / / November 28, 2021
फिक्स बैकस्पेस विंडोज 10 में काम नहीं कर रहा है: कई उपयोगकर्ताओं को इस समस्या का सामना करना पड़ता है जहां उनकी कुछ कीबोर्ड कुंजियां काम करना बंद कर देती हैं, विशेष रूप से बैकस्पेस कुंजी। और बिना बैकस्पेस कुंजी उपयोगकर्ताओं को अपने पीसी का उपयोग करने में कठिन समय हो रहा है। के लिये कार्यालय जिन उपयोगकर्ताओं को प्रस्तुतियाँ, दस्तावेज़ बनाने या बड़ी संख्या में लेख लिखने की आवश्यकता होती है, यह उनके लिए एक बुरा सपना है। कई उपयोगकर्ता हमेशा यह मानते हैं कि यह समस्या उनके कीबोर्ड में खराबी के कारण है, लेकिन इसके बजाय वास्तविक कारण भ्रष्ट, असंगत या पुराने ड्राइवरों के कारण हो सकता है। अन्य कारण भी हो सकते हैं जैसे कि मैलवेयर, स्टिकी कीज़ आदि, इसलिए बिना समय बर्बाद किए देखते हैं कि विंडोज 10 के मुद्दे में बैकस्पेस को कैसे ठीक किया जाए।
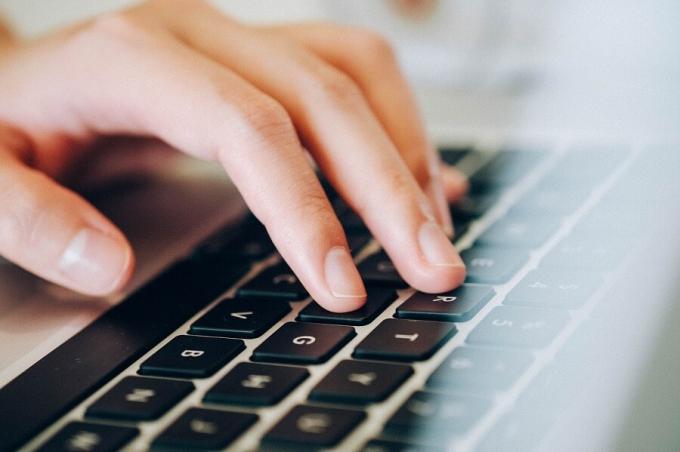
अंतर्वस्तु
- फिक्स बैकस्पेस विंडोज 10 में काम नहीं कर रहा है
- विधि 1: स्टिकी की और फिल्टर की को बंद करें
- विधि 2: कीबोर्ड ड्राइवर्स को पुनर्स्थापित करें
- विधि 3: कीबोर्ड ड्राइवर अपडेट करें
- विधि 4: सुनिश्चित करें कि विंडोज अप टू डेट है
- विधि 5: दूसरे पीसी पर अपने कीबोर्ड का परीक्षण करें
- विधि 6: अपने पीसी को एंटी-मैलवेयर से स्कैन करें
- विधि 7: फास्ट स्टार्टअप अक्षम करें
- विधि 8: मरम्मत विंडोज 10 स्थापित करें
फिक्स बैकस्पेस विंडोज 10 में काम नहीं कर रहा है
यह सुनिश्चित कर लें पुनर्स्थापन स्थल बनाएं बस कुछ गलत होने पर।
विधि 1: स्टिकी की और फिल्टर की को बंद करें
स्टिकी की और फिल्टर कुंजियाँ विंडोज ओएस में उपयोग में आसान दो नई सुविधाएँ हैं। स्टिकी कीज़ उपयोगकर्ताओं को शॉर्टकट लागू होने पर एक बार में एक कुंजी का उपयोग करने की अनुमति देती हैं। फिर से, फ़िल्टर कुंजियाँ उपयोगकर्ता के संक्षिप्त या दोहराए गए कीस्ट्रोक्स को अनदेखा करने के लिए कीबोर्ड को सूचित करती हैं। यदि इन प्रमुख विशेषताओं को सक्षम किया जाता है, तो बैकस्पेस कुंजी के काम न करने की समस्या उत्पन्न हो सकती है। इस समस्या को हल करने के लिए कदम हैं -
1. स्टार्ट पर जाएं और "खोजें"आराम”. उसके बाद चुनो "आसान, एक्सेस सेटिंग्स का”.

2. बाएं विंडो फलक से, चुनें कीबोर्ड।
3.टॉगल बंद करें के लिए बटन स्टिकी कुंजियाँ और फ़िल्टर कुंजियाँ।

4. अब जांचें कि आपकी बैकस्पेस कुंजी काम कर रही है या नहीं।
विधि 2: कीबोर्ड ड्राइवर्स को पुनर्स्थापित करें
अपने कीबोर्ड को फिर से इंस्टॉल करने से भी आपको समस्या का समाधान करने में मदद मिल सकती है। ऐसा करने के लिए कदम हैं -
1. विंडोज की + आर दबाएं और फिर टाइप करें देवएमजीएमटी.एमएससी और डिवाइस मैनेजर खोलने के लिए एंटर दबाएं।

2. कीबोर्ड का विस्तार करें और फिर दाएँ क्लिक करें अपने कीबोर्ड डिवाइस पर और चुनें स्थापना रद्द करें।

3.अगर पुष्टि के लिए कहा जाए तो चुनें हाँ ठीक है।
4. परिवर्तित को बचाने के लिए अपने पीसी को रीबूट करें और विंडोज़ स्वचालित रूप से आपके कीबोर्ड ड्राइवरों को पुनर्स्थापित कर देगा।
विधि 3: कीबोर्ड ड्राइवर अपडेट करें
के लिए बैकस्पेस काम नहीं कर रहा मुद्दा ठीक करें, आपको अपने मौजूदा कीबोर्ड ड्राइवरों को नवीनतम संस्करण के साथ अपडेट करने की आवश्यकता है। ऐसा करने के लिए, कदम हैं -
1. विंडोज की + आर दबाएं और फिर "टाइप करें"देवएमजीएमटी.एमएससी"और डिवाइस मैनेजर खोलने के लिए एंटर दबाएं।

2. कीबोर्ड का विस्तार करें और फिर राइट-क्लिक करें मानक पीएस / 2 कीबोर्ड और अपडेट ड्राइवर चुनें।

3. सबसे पहले, चुनें अद्यतन ड्राइवर सॉफ़्टवेयर के लिए स्वचालित रूप से खोजें और नवीनतम ड्राइवर को स्वचालित रूप से स्थापित करने के लिए विंडोज की प्रतीक्षा करें।

4. अपने पीसी को रिबूट करें और देखें कि क्या आप समस्या को ठीक करने में सक्षम हैं, यदि नहीं तो जारी रखें।
5.फिर से डिवाइस मैनेजर पर वापस जाएं और स्टैंडर्ड पीएस/2 कीबोर्ड पर राइट-क्लिक करें और चुनें ड्राइवर अपडेट करें।
6. इस बार "चुनें"ड्राइवर सॉफ़्टवेयर के लिए मेरा कंप्यूटर ब्राउज़ करें।“

7. अगली स्क्रीन पर “पर क्लिक करें”मुझे अपने कंप्यूटर पर उपलब्ध ड्राइवरों की सूची से चुनने दें।“

8. सूची से नवीनतम ड्राइवरों का चयन करें और अगला क्लिक करें।
9. परिवर्तनों को सहेजने के लिए अपने पीसी को रीबूट करें और देखें कि क्या आप विंडोज 10 के मुद्दे पर बैकस्पेस काम नहीं कर रहे हैं।
विधि 4: सुनिश्चित करें कि विंडोज अप टू डेट है
यह अजीब लग सकता है लेकिन इस समस्या को हल करने के लिए आपको अपने विंडोज को अपडेट करना होगा। जब आप विंडोज को अपडेट करते हैं, तो यह स्वचालित रूप से सभी उपकरणों के लिए नवीनतम ड्राइवर स्थापित करता है और इसलिए, अंतर्निहित समस्या को ठीक करता है। आपके सिस्टम को अपडेट करने का चरण सरल है। समस्या को ठीक करने के लिए चरणों का पालन करें -
1. स्टार्ट पर जाएं और टाइप करें "विंडोज सुधार”.
2. “पर क्लिक करेंविंडोज सुधार"खोज परिणाम से।

3. अद्यतनों की जाँच करें और उपलब्ध अद्यतनों को स्थापित करें।

4. अपने सिस्टम को रीबूट करें और अपनी बैकस्पेस कुंजी का पुन: परीक्षण करें।
विधि 5: दूसरे पीसी पर अपने कीबोर्ड का परीक्षण करें
यह जांचने के विभिन्न तरीके हैं कि यह सॉफ़्टवेयर समस्या है या हार्डवेयर। यदि आप डेस्कटॉप कीबोर्ड का उपयोग कर रहे हैं, तो आप इसे यूएसबी पोर्ट का उपयोग करके किसी अन्य पीसी या लैपटॉप में प्लग कर सकते हैं या पीएस 2. यदि आपका कीबोर्ड अन्य पीसी में भी ठीक से काम नहीं कर रहा है, तो यह आपके कीबोर्ड को एक नए से बदलने का समय है। USB कीबोर्ड खरीदने की अनुशंसा की जाती है क्योंकि PS2 कीबोर्ड पुराने हैं और इसका उपयोग केवल डेस्कटॉप सिस्टम के साथ किया जा सकता है।
विधि 6: अपने पीसी को एंटी-मैलवेयर से स्कैन करें
मैलवेयर आपके सिस्टम के लिए जबरदस्त परेशानी का कारण बन सकता है। यह आपके माउस को अक्षम कर सकता है और आपके कीबोर्ड की कुंजियों को काम करना बंद कर सकता है या उन कुंजियों को भी अक्षम कर सकता है जो इसके रास्ते में खड़ी हो सकती हैं जैसे स्पेस, डिलीट, एंटर, बैकस्पेस आदि। इसलिए, जैसे एप्लिकेशन डाउनलोड और इंस्टॉल करने की अनुशंसा की जाती है Malwarebytes या आपके सिस्टम में मैलवेयर को स्कैन करने के लिए अन्य एंटी-मैलवेयर एप्लिकेशन। इसलिए, यह अनुशंसा की जाती है कि आप बैकस्पेस कुंजी के काम न करने की समस्या को ठीक करने के लिए इस पोस्ट को पढ़ें: मैलवेयर को हटाने के लिए मालवेयरबाइट्स एंटी-मैलवेयर का उपयोग कैसे करें.

विधि 7: फास्ट स्टार्टअप अक्षम करें
1. विंडोज की + आर दबाएं, फिर कंट्रोल टाइप करें और एंटर दबाएं खोलने के लिए कंट्रोल पैनल।

2.क्लिक करें हार्डवेयर और ध्वनि फिर क्लिक करें ऊर्जा के विकल्प.

3.फिर बाएँ विंडो फलक से “चुनें”चुनें कि पावर बटन क्या करते हैं।“

4.अब “पर क्लिक करें”सेटिंग्स बदलें जो वर्तमान में अनुपलब्ध हैं।“

5.अनचेक करें"तेज़ स्टार्टअप चालू करें"और परिवर्तन सहेजें पर क्लिक करें।

विधि 8: मरम्मत विंडोज 10 स्थापित करें
यह तरीका अंतिम उपाय है क्योंकि अगर कुछ भी काम नहीं करता है तो यह विधि निश्चित रूप से आपके पीसी की सभी समस्याओं को ठीक कर देगी। सिस्टम पर मौजूद उपयोगकर्ता डेटा को हटाए बिना सिस्टम के साथ समस्याओं को सुधारने के लिए केवल इन-प्लेस अपग्रेड का उपयोग करके मरम्मत इंस्टॉल करें। तो देखने के लिए इस लेख का अनुसरण करें विंडोज 10 को आसानी से कैसे रिपेयर करें।
अनुशंसित:
- विंडोज़ 10 पर बैकग्राउंड में ऐप्स को चलने से रोकें
- विंडोज 10 पर सहेजे गए वाईफाई पासवर्ड देखने के 4 तरीके
- विंडोज 10 के लिए टॉप 6 बेस्ट फोटो एडिटिंग ऐप्स?
- विंडोज 10 में फिक्स रोटेशन लॉक ग्रे आउट हो गया
मुझे उम्मीद है कि यह लेख मददगार था और अब आप आसानी से कर सकते हैं फिक्स बैकस्पेस विंडोज 10 में काम नहीं कर रहा है, लेकिन यदि आपके पास अभी भी इस ट्यूटोरियल के बारे में कोई प्रश्न हैं, तो बेझिझक उनसे टिप्पणी अनुभाग में पूछें।



