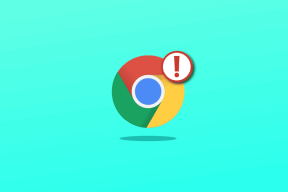फिक्स स्टार वार्स बैटलफ्रंट 2 लॉन्च नहीं हो रहा है
अनेक वस्तुओं का संग्रह / / November 28, 2021
स्टार वार्स बैटलफ्रंट 2 स्टार वार्स फिल्म फ्रेंचाइजी पर आधारित है, और बहुत से लोग इसे अपने कंप्यूटर पर खेलना पसंद करते हैं। हालाँकि, यह एक्शन-आधारित शूटर वीडियो गेम गेमिंग उद्योग की दुनिया में कुछ मान्यता प्राप्त स्थानों का आनंद लेता है। इसे DICE, Motive Studios, और Criterion Software द्वारा विकसित किया गया था, और यह Battlefront श्रृंखला का चौथा संस्करण है। यह स्टीम और ओरिजिन के माध्यम से सुलभ है और विंडोज पीसी, प्लेस्टेशन 4 और एक्सबॉक्स वन पर समर्थित है। हालाँकि, आपको बैटलफ्रंट 2 का सामना करना पड़ सकता है, जो ओरिजिनल इश्यू लॉन्च नहीं कर रहा है। यह गाइड आपको विंडोज 10 और एक्सबॉक्स पर बैटलफ्रंट 2 को शुरू न करने की समस्या को ठीक करने में मदद करेगी। तो, पढ़ना जारी रखें!
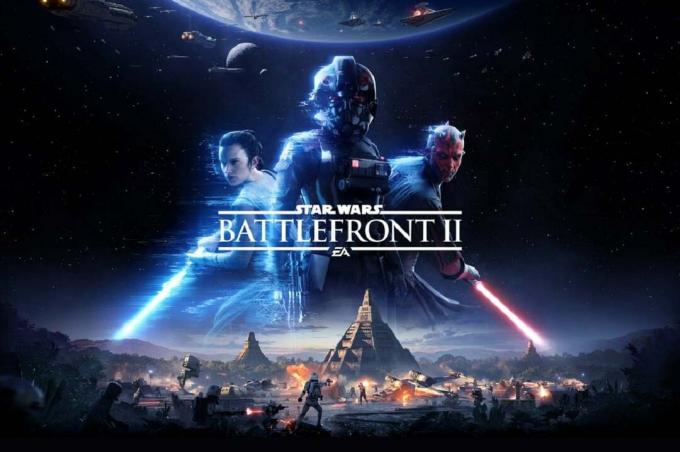
अंतर्वस्तु
- स्टार वार्स बैटलफ़्रंट 2 को कैसे ठीक करें मूल समस्या लॉन्च नहीं कर रहा है
- विधि 1: अपने पीसी को पुनरारंभ करें।
- विधि 2: गेम को व्यवस्थापक के रूप में चलाएँ
- विधि 3: गेम फ़ाइलों की सत्यनिष्ठा सत्यापित करें (केवल स्टीम)
- विधि 4: गोल्ड पास सदस्यता को नवीनीकृत करें (केवल एक्सबॉक्स)
- विधि 5: लाइब्रेरी से बैटलफ़्रंट 2 लॉन्च करें (केवल मूल)
- विधि 6: मूल में क्लाउड संग्रहण अक्षम करें (केवल मूल)
- विधि 7: इन-गेम ओवरले अक्षम करें (केवल मूल)
- विधि 8: लंबित अद्यतन स्थापित करें (केवल मूल)
- विधि 9: विंडो मोड में गेम लॉन्च करें
- विधि 10: दस्तावेज़ों से सेटिंग फ़ोल्डर हटाएं
- विधि 11: ग्राफिक्स ड्राइवर अपडेट करें
- विधि 12: ग्राफिक्स ड्राइवर्स को पुनर्स्थापित करें
- विधि 13: तृतीय-पक्ष एंटीवायरस हस्तक्षेप का समाधान करें।
- विधि 14: अपना विंडोज ओएस अपडेट करें
- विधि 15: स्टार वार्स बैटलफ़्रंट 2 को पुनर्स्थापित करें
- संबंधित समस्याएं
स्टार वार्स बैटलफ़्रंट 2 को कैसे ठीक करें मूल समस्या लॉन्च नहीं कर रहा है
कुछ महत्वपूर्ण कारण नीचे सूचीबद्ध हैं:
- मूल गड़बड़ी - ओरिजिन लॉन्चर से जुड़ी कोई भी गड़बड़ आपको गेम लॉन्च नहीं करने देगी।
- क्लाउड स्टोरेज में भ्रष्ट फ़ाइलें - जब आप ओरिजिन क्लाउड स्टोरेज से भ्रष्ट फाइलों तक पहुंचने का प्रयास करते हैं, तो हो सकता है कि गेम ठीक से लॉन्च न हो।
- इन-गेम मूल ओवरले- अक्सर, जब ओरिजिन के लिए इन-गेम ओवरले चालू होता है, तो यह बैटलफ़्रंट 2 को प्रारंभ न करने की समस्या को ट्रिगर कर सकता है।
- भ्रष्ट खेल स्थापना - यदि गेम इंस्टॉलेशन फ़ाइलें गुम या दूषित हो गई हैं, तो आपको पीसी और एक्सबॉक्स दोनों पर गेम लॉन्च के दौरान त्रुटियों का सामना करना पड़ेगा।
- एक्सबॉक्स सदस्यता समाप्त - यदि Xbox One की आपकी गोल्ड सदस्यता समाप्त हो गई है या अब मान्य नहीं है, तो आपको गेम एक्सेस करते समय समस्याओं का सामना करना पड़ेगा।
- मूल स्वत: अद्यतन - यदि ऑटो-अपडेट सुविधा बंद है और लॉन्चर गेम को स्वचालित रूप से अपडेट नहीं करता है, तो उक्त त्रुटि होगी।
- गुम सर्विस पैक 1- यदि आप अपना गेम विंडोज 7 पीसी पर खेल रहे हैं, तो हमेशा याद रखें कि सर्विस पैक 1 (प्लेटफॉर्म अपडेट 6.1) गेम के उचित संचालन के लिए आवश्यक है। Microsoft डाउनलोड पृष्ठ से अद्यतन डाउनलोड करें, यदि आपके पास यह अभी तक नहीं है।
- असंगत सेटिंग्स - यदि आपके गेम की सेटिंग्स GPU क्षमताओं के साथ असंगत हैं, तो आपको ऐसी कठिनाइयों का सामना करना पड़ेगा।
- आउटडेटेड विंडोज ओएस - यदि वर्तमान विंडोज ऑपरेटिंग सिस्टम अप-टू-डेट नहीं है, तो आपकी गेम फाइलों में अक्सर गड़बड़ियां और बग आ सकते हैं।
- असंगत या पुराने ड्राइवर - यदि आपके सिस्टम में वर्तमान ड्राइवर गेम फ़ाइलों के साथ असंगत/पुराने हैं, तो आपको समस्याओं का सामना करना पड़ेगा।
- तृतीय-पक्ष एंटीवायरस हस्तक्षेप - कभी-कभी, आपके सिस्टम में एंटीवायरस कुछ गेम सुविधाओं या प्रोग्रामों को खोले जाने से रोक सकता है, जिससे बैटलफ़्रंट 2 लॉन्च नहीं हो रहा है।
प्रारंभिक जांच:
इससे पहले कि आप समस्या निवारण शुरू करें,
- स्थिर इंटरनेट कनेक्टिविटी सुनिश्चित करें।
- न्यूनतम सिस्टम आवश्यकताओं की जाँच करें खेल ठीक से काम करने के लिए।
- एक व्यवस्थापक के रूप में लॉग इन करें और फिर, खेल चलाएं।
विधि 1: अपने पीसी को पुनरारंभ करें
किसी अन्य तरीके को आजमाने से पहले, आपको सलाह दी जाती है कि आप अपने सिस्टम को रीबूट करें। ज्यादातर मामलों में, एक साधारण पुनरारंभ समस्या को जल्दी और आसानी से ठीक कर देगा।
1. दबाएं खिड़कियाँ कुंजी और पर क्लिक करें शक्ति चिह्न।
2. कई विकल्प जैसे नींद, बंद करना, तथा पुनः आरंभ करें प्रदर्शित किया जाएगा। यहां, क्लिक करें पुनः आरंभ करें, के रूप में दिखाया।
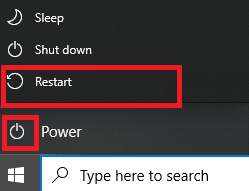
विधि 2: गेम को व्यवस्थापक के रूप में चलाएँ
कभी-कभी आपको बैटलफ़्रंट 2 में कुछ फ़ाइलों और सेवाओं तक पहुँचने के लिए प्रशासनिक विशेषाधिकारों की आवश्यकता होती है। इसलिए, कुछ उपयोगकर्ताओं ने सुझाव दिया कि बैटलफ्रंट 2 को लॉन्च न करने की समस्या को एक व्यवस्थापक के रूप में गेम चलाकर हल किया जा सकता है।
1. पर राइट-क्लिक करें बैटलफ्रंट 2छोटा रास्ता (आमतौर पर, डेस्कटॉप पर स्थित) और चुनें गुण.
2. गुण विंडो में, स्विच करें अनुकूलता टैब।
3. अब, बॉक्स को चेक करें इस प्रोग्राम को एक व्यवस्थापक के रूप में चलाएँ.
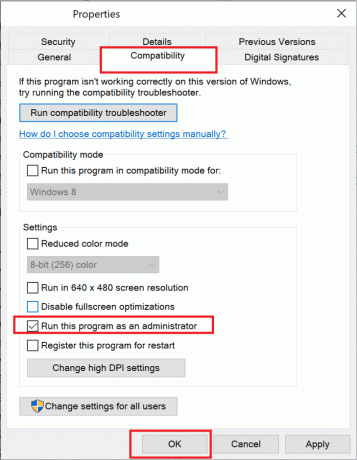
4. अंत में, पर क्लिक करें लागू करें > ठीक है इन परिवर्तनों को सहेजने के लिए।
अब, यह देखने के लिए गेम लॉन्च करें कि क्या समस्या अभी ठीक हो गई है।
यह भी पढ़ें:स्टीम पर हिडन गेम्स कैसे देखें
विधि 3: गेम फ़ाइलों की सत्यनिष्ठा सत्यापित करें (केवल स्टीम)
यह सुनिश्चित करने के लिए कि कोई भ्रष्ट फ़ाइलें या डेटा नहीं हैं, गेम फ़ाइलों और गेम कैश की अखंडता को सत्यापित करना आवश्यक है। यहां, आपके सिस्टम की फाइलों की तुलना स्टीम सर्वर की फाइलों से की जाएगी। यदि कोई अंतर पाया जाता है, तो उन सभी फाइलों को सुधारा जाएगा। यह एक समय लेने वाली प्रक्रिया है लेकिन स्टीम गेम्स के लिए बेहद प्रभावी है।
ध्यान दें: आपके सिस्टम में सहेजी गई फ़ाइलें प्रभावित नहीं होंगी।
पर हमारा ट्यूटोरियल पढ़ें स्टीम पर गेम फ़ाइलों की सत्यनिष्ठा को कैसे सत्यापित करें यहां।
विधि 4: गोल्ड पास सदस्यता को नवीनीकृत करें (केवल एक्सबॉक्स)
यदि आप Xbox में बैटलफ़्रंट 2 को लॉन्च नहीं करने की समस्या का सामना करते हैं, तो संभावना है कि आपकी गोल्ड सदस्यता समाप्त हो गई है, इसलिए, स्टार वार्स बैटलफ़्रंट 2 आपके Xbox सिस्टम में शुरू होने से इंकार कर देता है। अत,
- अपनी गोल्ड पास सदस्यता को नवीनीकृत करें तथा
- कंसोल को पुनरारंभ करें।
यदि आपको अभी भी गेम लॉन्च करने में समस्या आ रही है, तो अगली विधि का प्रयास करें।
विधि 5: लाइब्रेरी से बैटलफ़्रंट 2 लॉन्च करें (केवल मूल)
कभी-कभी, मूल लॉन्चर में गड़बड़ होने पर आपको उक्त समस्या का सामना करना पड़ेगा। इस प्रकार, आपको निम्नानुसार लाइब्रेरी मेनू के माध्यम से गेम लॉन्च करने की अनुशंसा की जाती है:
1. प्रक्षेपण मूल और चुनें माई गेम लाइब्रेरी विकल्प, जैसा कि नीचे दर्शाया गया है।
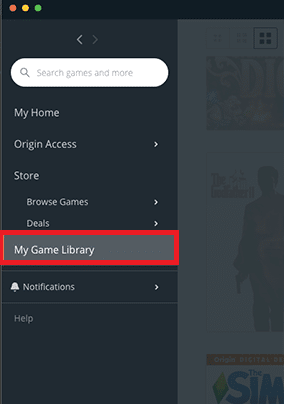
2. अब, सभी खेलों की सूची स्क्रीन पर प्रदर्शित होगी।
3. यहां, पर राइट-क्लिक करें खेल और चुनें खेल संदर्भ मेनू से।
यह भी पढ़ें:Xbox One के ज़्यादा गरम होने और बंद होने को ठीक करें
विधि 6: मूल में क्लाउड संग्रहण अक्षम करें (केवल मूल)
अगर ओरिजिनल क्लाउड स्टोरेज में भ्रष्ट फाइलें हैं, तो आपको बैटलफ्रंट 2 का सामना करना पड़ेगा जो ओरिजिनल इश्यू लॉन्च नहीं कर रहा है। इस मामले में, मूल सेटिंग्स में क्लाउड स्टोरेज सुविधा को अक्षम करने का प्रयास करें और फिर, गेम को फिर से लॉन्च करें।
1. प्रक्षेपण मूल.
2. अब, पर क्लिक करें मूल के बाद अनुप्रयोग सेटिंग, के रूप में दिखाया।
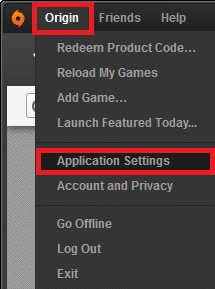
3. अब, स्विच करें इंस्टॉल और सेव टैब करें और चिह्नित विकल्प को टॉगल करें बचाता है अंतर्गत घन संग्रहण, जैसा कि नीचे दिखाया गया है।
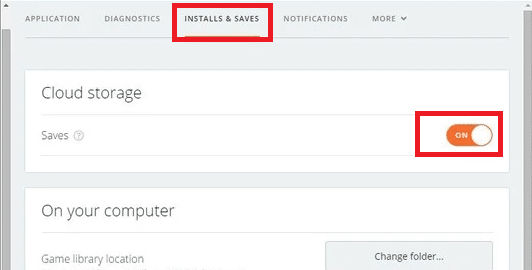
विधि 7: इन-गेम ओवरले अक्षम करें (केवल मूल)
आप इन-गेम ओवरले नामक सुविधा के माध्यम से विभिन्न विकल्पों तक पहुंच सकते हैं। आप इसका उपयोग इन-गेम खरीदारी, मित्र, गेम और समूह आमंत्रण, स्क्रीनशॉट कैप्चर करने के लिए कर सकते हैं। इसके अलावा, यह खिलाड़ियों को व्यापार और बाजार सुविधाओं तक पहुंचने की अनुमति देता है। हालाँकि, कुछ उपयोगकर्ताओं ने बताया है कि आप इन-गेम ओरिजिन ओवरले फीचर को अक्षम करके बैटलफ्रंट 2 को लॉन्च नहीं करने की समस्या को ठीक कर सकते हैं। बैटलफ्रंट 2 को ठीक करने के लिए इन-गेम ओरिजिनल ओवरले को बंद करने का तरीका यहां बताया गया है कि ओरिजिनल इश्यू लॉन्च नहीं किया जा रहा है:
1. पर जाए अनुप्रयोग सेटिंग का मूल जैसा निर्देश दिया गया है विधि 6चरण 1-2.
2. यहां, क्लिक करें खेल में उत्पत्ति बाएँ फलक से और चिह्नित बॉक्स को अनचेक करें मूल इन-गेम सक्षम करें विकल्प।
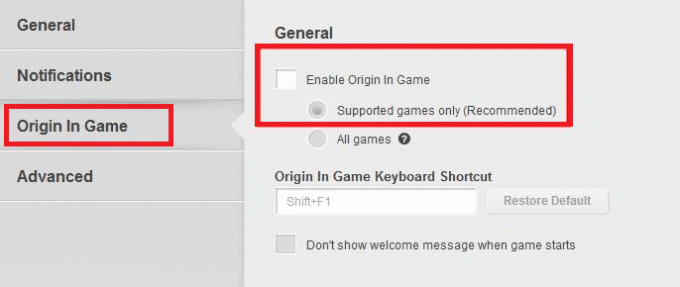
3. अब, मुख्य पृष्ठ पर वापस जाएं और पर क्लिक करें माई गेम लाइब्रेरी, के रूप में दिखाया।
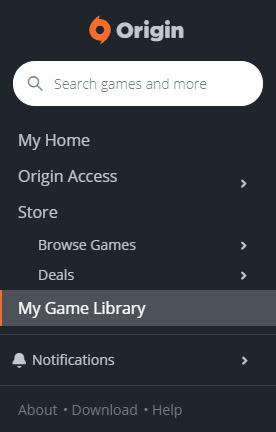
4. यहां, पर राइट-क्लिक करें प्रवेश के साथ जुड़े स्टार वार्स बैटलफ्रंट 2 खेल और चयन खेल गुण.
5. इसके बाद, शीर्षक वाले बॉक्स को अनचेक करें स्टार वार्स बैटलफ्रंट II के लिए ओरिजिन इन-गेम सक्षम करें।
6. पर क्लिक करें सहेजें और देखें कि समस्या ठीक हुई है या नहीं।
यह भी पढ़ें:स्टीम पर ओरिजिन गेम्स को कैसे स्ट्रीम करें
विधि 8: लंबित अद्यतन स्थापित करें (केवल मूल)
यदि आप इसके पुराने संस्करण में स्टार वार्स बैटलफ़्रंट 2 का उपयोग करते हैं, तो आपको बैटलफ़्रंट 2 का सामना करना पड़ सकता है जो मूल समस्या को लॉन्च नहीं कर रहा है। इसलिए, समस्या से बचने के लिए अपने गेम में प्रत्येक लंबित अपडेट को इंस्टॉल करें।
1. पर जाए उत्पत्ति > माई गेम लाइब्रेरी, के रूप में दिखाया।
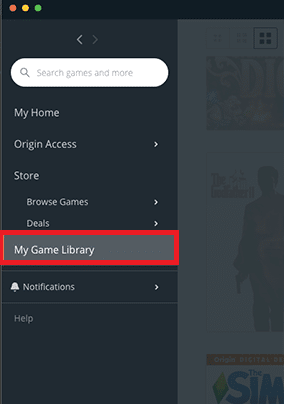
2. अब, पर राइट-क्लिक करें बैटलफ्रंट 2 और चुनें गेम अपडेट करें सूची से विकल्प।

3. अंत में, प्रतीक्षा करें स्थापना अद्यतन सफल होने के लिए और जांचें कि क्या समस्या अब हल हो गई है। यदि नहीं, तो अगले सुधार का प्रयास करें।
विधि 9: विंडो मोड में गेम लॉन्च करें
फ़ुल-स्क्रीन मोड में गेम खेलना एक रोमांचकारी अनुभव है। लेकिन कभी-कभी, समाधान संबंधी समस्याओं के कारण, आपका सामना बैटलफ़्रंट 2 के लॉन्च न होने की समस्या से हो सकता है। इसलिए, आपको सलाह दी जाती है कि इसके बजाय गेम को विंडो मोड में लॉन्च करें। इस मामले में, आपको बूट विकल्पों को संपादित करना होगा और अपने गेम को DX13 और एंटीएलियासिंग के बिना विंडो मोड में बाध्य करना होगा।
पर हमारा ट्यूटोरियल पढ़ें विंडो मोड में स्टीम गेम्स कैसे खोलें यहां।
विधि 10: दस्तावेज़ों से सेटिंग फ़ोल्डर हटाएं
यदि यह काम नहीं करता है, तो सेटिंग्स फ़ोल्डर से सभी सहेजे गए डेटा को हटा दें और पुनः प्रयास करें।
1. से जुड़े सभी एप्लिकेशन और प्रोग्राम बंद करें स्टार वार्स बैटलफ्रंट 2.
2. पर जाए दस्तावेज़ > स्टार वार्स बैटलफ़्रंट 2 > सेटिंग्स.
3. दबाएँ Ctrl + ए एक साथ चाबियां सभी फाइलों का चयन करें तथा शिफ्ट + डेल्ही एक साथ चाबियां हटाएं फ़ाइलें स्थायी रूप से।
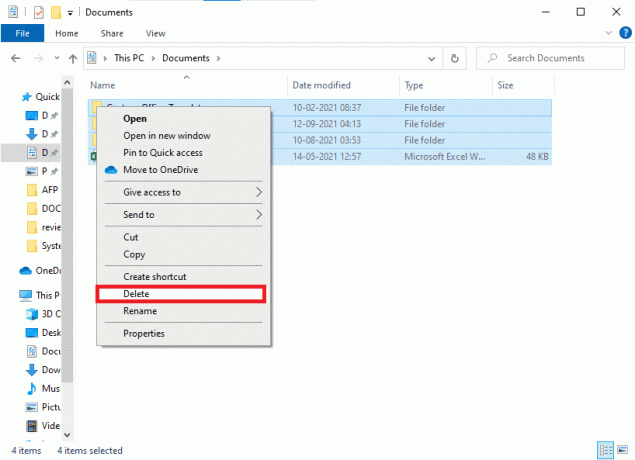
विधि 11: ग्राफिक्स ड्राइवर अपडेट करें
आपको अपने सिस्टम ड्राइवरों को हर समय उनके अपडेटेड वर्जन में रखना चाहिए ताकि बैटलफ्रंट 2 के ओरिजिन को लॉन्च न करने या शुरू न होने जैसी समस्याओं से बचा जा सके।
1. प्रकार डिवाइस मैनेजर में विंडोज 10 सर्च बार और हिट प्रवेश करना.
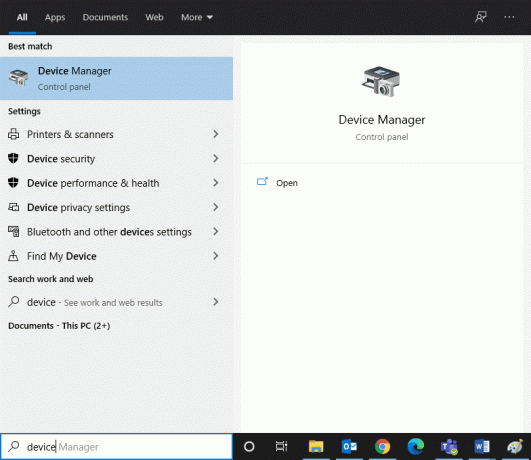
2. डबल-क्लिक करें अनुकूलक प्रदर्शन इसका विस्तार करने के लिए।
3. अब, अपने पर राइट-क्लिक करें ग्राफिक्स ड्राइवर (जैसे NVIDIA GeForce 940MX) और चुनें ड्राइवर अपडेट करें, जैसा कि नीचे दर्शाया गया है।
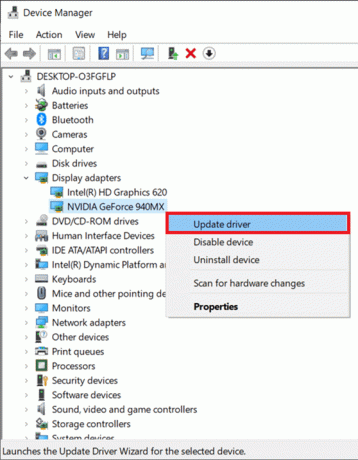
4. यहां, क्लिक करें ड्राइवरों के लिए स्वचालित रूप से खोजें नवीनतम ड्राइवर को स्वचालित रूप से डाउनलोड और इंस्टॉल करने के लिए।

यह भी पढ़ें:कैसे बताएं कि आपका ग्राफिक्स कार्ड मर रहा है?
विधि 12: ग्राफिक्स ड्राइवर्स को पुनर्स्थापित करें
यदि ड्राइवरों को अपडेट करने से आपको कोई सुधार नहीं मिलता है, तो आप डिस्प्ले ड्राइवरों को अनइंस्टॉल कर सकते हैं और उन्हें फिर से स्थापित कर सकते हैं, जैसा कि निम्नानुसार है:
1. प्रक्षेपण डिवाइस मैनेजर और विस्तार करें अनुकूलक प्रदर्शन जैसा ऊपर उल्लिखित है।
2. अब, अपने पर राइट-क्लिक करें ग्राफिक्स ड्राइवर (जैसे NVIDIA GeForce 940MX) और चुनें डिवाइस को अनइंस्टॉल करें.
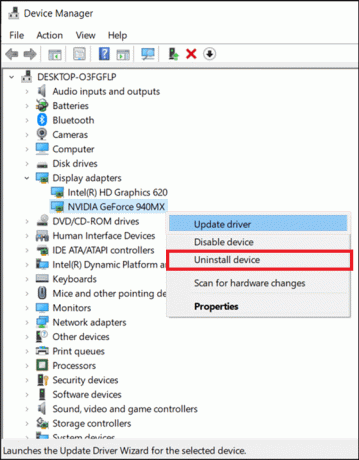
3. अब, स्क्रीन पर एक चेतावनी संकेत प्रदर्शित होगा। बॉक्स को चेक करें इस डिवाइस के लिए ड्राइवर सॉफ़्टवेयर हटाएं और क्लिक करके संकेत की पुष्टि करें स्थापना रद्द करें.
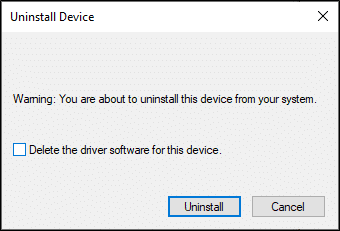
4. डाउनलोड करें और इंस्टॉल करें नवीनतम ग्राफिक्स ड्राइवर निर्माता की वेबसाइट के माध्यम से अपने डिवाइस पर मैन्युअल रूप से। जैसे एएमडी, NVIDIA & इंटेल.
5. आखिरकार, पुनः आरंभ करें आपका विंडोज पीसी। जांचें कि क्या आपने बैटलफ्रंट 2 को अपने सिस्टम में लॉन्च नहीं करने की समस्या को ठीक कर दिया है।
विधि 13: तृतीय-पक्ष एंटीवायरस हस्तक्षेप का समाधान करें
कुछ मामलों में, विश्वसनीय डिवाइस या प्रोग्राम को तृतीय-पक्ष एंटीवायरस सॉफ़्टवेयर द्वारा रोका जाता है, जो कि गेम के प्रारंभ न होने का कारण हो सकता है। इसलिए, इसे हल करने के लिए, आप या तो अस्थायी रूप से अक्षम कर सकते हैं या अपने सिस्टम में तृतीय-पक्ष एंटीवायरस प्रोग्राम को अनइंस्टॉल कर सकते हैं।
नोट 1: एंटीवायरस सुरक्षा सूट के बिना एक सिस्टम कई मैलवेयर हमलों के लिए अधिक प्रवण होता है।
नोट 2: हमने यहां एक उदाहरण के रूप में अवास्ट फ्री एंटीवायरस के चरणों को दिखाया है। ऐसे अन्य अनुप्रयोगों पर समान चरणों का पालन करें।
विधि 13A: अवास्ट एंटीवायरस को अस्थायी रूप से अक्षम करें
यदि आप सिस्टम से एंटीवायरस को स्थायी रूप से अनइंस्टॉल नहीं करना चाहते हैं, तो इसे अस्थायी रूप से अक्षम करने के लिए दिए गए चरणों का पालन करें:
1. पर नेविगेट करें एंटीवायरस में आइकन टास्कबार और उस पर राइट क्लिक करें।
2. अब, अपना चयन करें एंटीवायरस सेटिंग्स विकल्प (जैसे अवास्ट शील्ड्स कंट्रोल)।
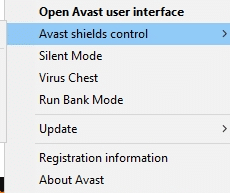
3. नीचे से चुनें विकल्प आपकी सुविधा के अनुसार:
- 10 मिनट के लिए अक्षम करें
- 1 घंटे के लिए अक्षम करें
- कंप्यूटर के पुनरारंभ होने तक अक्षम करें
- स्थायी रूप से अक्षम करें
विधि 13B: अवास्ट एंटीवायरस को स्थायी रूप से अनइंस्टॉल करें (अनुशंसित नहीं)
यदि आप तृतीय-पक्ष एंटीवायरस प्रोग्राम को स्थायी रूप से हटाना चाहते हैं, तो अनइंस्टालर सॉफ़्टवेयर का उपयोग करने से आपको स्थापना रद्द करने के दौरान समस्याओं से बचने में मदद मिलेगी। इसके अलावा, ये तृतीय-पक्ष अनइंस्टालर निष्पादन योग्य और रजिस्ट्रियों को हटाने से लेकर प्रोग्राम फ़ाइलों और कैशे डेटा तक, हर चीज़ का ध्यान रखते हैं। इस प्रकार, वे स्थापना रद्द करना सरल और अधिक प्रबंधनीय बनाते हैं। रेवो अनइंस्टालर का उपयोग करके तृतीय-पक्ष एंटीवायरस प्रोग्राम को हटाने के लिए दिए गए चरणों का पालन करें:
1. इंस्टॉल रेवो अनइंस्टालर पर क्लिक करके मुफ्त डाउनलोड, जैसा कि नीचे दर्शाया गया है।

2. खोलना रेवो अनइंस्टालर और नेविगेट करें तृतीय-पक्ष एंटीवायरस प्रोग्राम.
3. अब, पर क्लिक करें अवास्ट मुफ्त विषाणु विरोधी और चुनें स्थापना रद्द करें शीर्ष मेनू से।
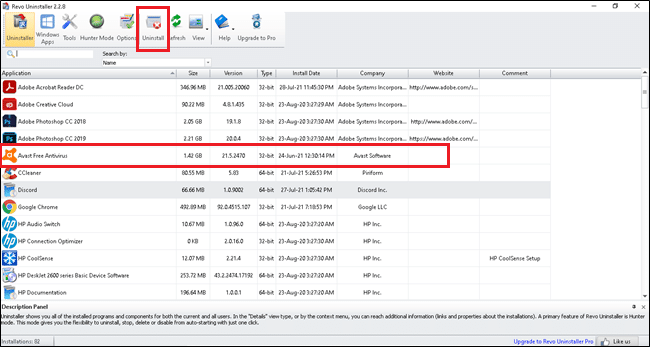
4. के बगल में स्थित बॉक्स को चेक करें अनइंस्टॉल करने से पहले एक सिस्टम रिस्टोर प्वाइंट बनाएं और क्लिक करें जारी रखना.
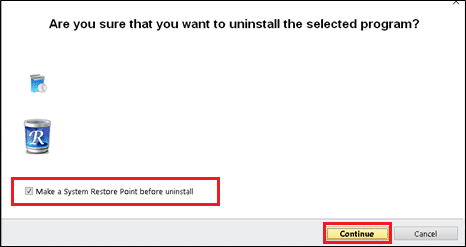
5. अब, पर क्लिक करें स्कैन रजिस्ट्री में छोड़ी गई सभी फाइलों को प्रदर्शित करने के लिए।
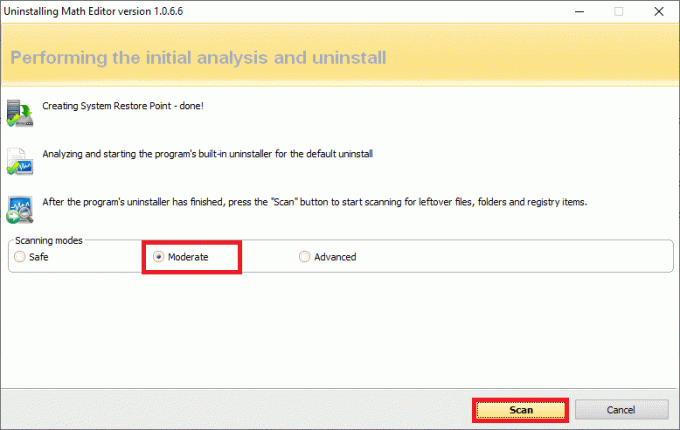
6. अगला, पर क्लिक करें सभी का चयन करे, के बाद हटाएं.
7. क्लिक करके संकेत की पुष्टि करें हां.
8. सुनिश्चित करें कि सभी फाइलें दोहराकर हटा दी गई हैं चरण 5. नीचे दर्शाए अनुसार एक संकेत प्रदर्शित किया जाना चाहिए।

9. पुनः आरंभ करें सिस्टम सभी फाइलों को पूरी तरह से हटा दिए जाने के बाद।
यह भी पढ़ें:विंडोज 10 में अवास्ट एंटीवायरस को पूरी तरह से अनइंस्टॉल करने के 5 तरीके
विधि 14: अपना विंडोज ओएस अपडेट करें
अगर बैटलफ्रंट 2 लॉन्च नहीं होने की ओरिजिनल समस्या बनी रहती है तो विंडोज को अपडेट करने के लिए इस तरीके का पालन करें।
1. दबाएं विंडोज + आई कुंजियाँ एक साथ खोलने के लिए समायोजन आपके सिस्टम में।
2. अब, चुनें अद्यतन और सुरक्षा.
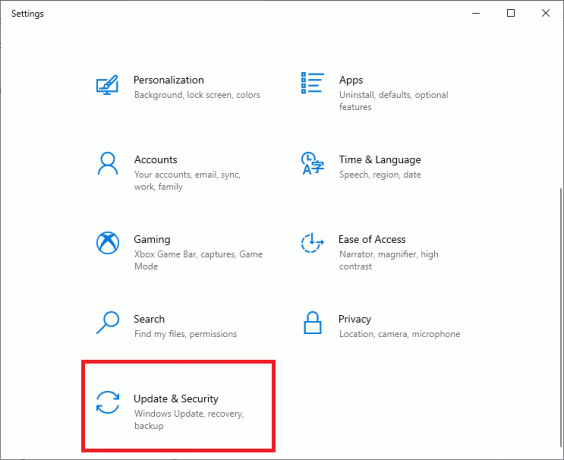
3. अगला, पर क्लिक करें अद्यतन के लिए जाँच दाहिने पैनल से।

4ए. का पीछा करो ऑन-स्क्रीन निर्देश उपलब्ध नवीनतम अपडेट को डाउनलोड और इंस्टॉल करने के लिए।

4बी. यदि आपका सिस्टम पहले से अप-टू-डेट है, तो यह दिखाएगा आप अप टू डेट हैं संदेश।

5. पुनः आरंभ करेंआपका विंडोज पीसी और जांचें कि क्या समस्या अब हल हो गई है।
विधि 15: स्टार वार्स बैटलफ़्रंट 2 को पुनर्स्थापित करें
अगर आपको लगता है कि बैटलफ्रंट 2 से जुड़े मुद्दों का आसानी से सामना नहीं किया जा सकता है, तो गेम को फिर से इंस्टॉल करना सबसे अच्छा विकल्प है।
1. दबाएं विंडोज़ कुंजी और टाइप करें कंट्रोल पैनल फिर मारो प्रवेश करना.

2. सेट द्वारा देखें > श्रेणी और क्लिक करें प्रोग्राम को अनइंस्टाल करें.

3. में कार्यक्रमों और सुविधाओं उपयोगिता, खोजें स्टार वार्स बैटलफ्रंट 2.
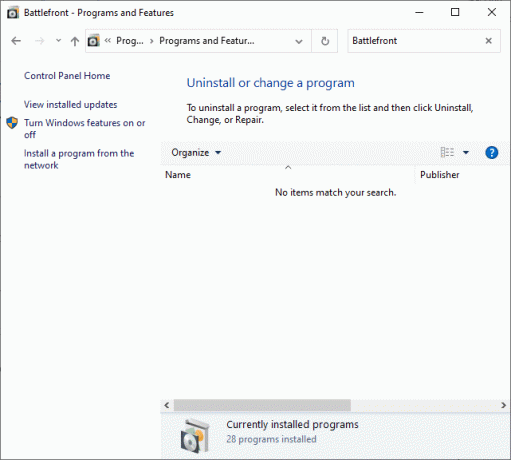
4. अब, पर क्लिक करें स्टार वार्स बैटलफ्रंट 2 और चुनें स्थापना रद्द करें विकल्प।
5. क्लिक करके संकेत की पुष्टि करें हां तथा कंप्यूटर को पुनरारंभ.
6. को खोलो लिंक यहाँ संलग्न है और क्लिक करें गेम ले लो। फिर, का पालन करें ऑन-स्क्रीन निर्देश गेम डाउनलोड करने के लिए।
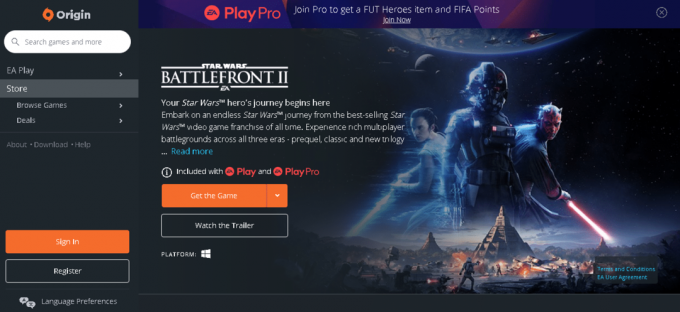
7. डाउनलोड पूरा होने तक प्रतीक्षा करें और नेविगेट करें डाउनलोड में फाइल ढूँढने वाला।
8. पर डबल-क्लिक करें डाउनलोड की गई फ़ाइल इसे खोलने के लिए।
9. अब, पर क्लिक करें इंस्टॉल स्थापना प्रक्रिया शुरू करने का विकल्प।
10. का पीछा करो ऑन-स्क्रीन निर्देश स्थापना प्रक्रिया को पूरा करने के लिए।
यह भी पढ़ें:OBS नॉट कैप्चरिंग गेम ऑडियो को कैसे ठीक करें?
संबंधित समस्याएं
बैटलफ्रंट 2 के साथ ओरिजिनल इश्यू लॉन्च नहीं होने के कारण, आपको कुछ अन्य समस्याओं का भी सामना करना पड़ सकता है। सौभाग्य से, आप इन्हें भी ठीक करने के लिए इस आलेख में चर्चा की गई विधियों का पालन कर सकते हैं।
- बैटलफ्रंट 2 स्टीम शुरू नहीं करेगा - यदि आपके सिस्टम में दूषित गेम फ़ाइलें हैं, तो आप इस समस्या का सामना कर सकते हैं। सबसे पहले, अपने स्टीम क्लाइंट को रीबूट करें और पीसी पर अपना गेम लॉन्च करें। यदि यह आपको ठीक नहीं करता है, तो स्टीम क्लाइंट के माध्यम से या डेस्कटॉप शॉर्टकट के माध्यम से गेम लॉन्च करने का प्रयास करें।
- बैटलफ्रंट 2 लोड नहीं हो रहा है - यदि आप अपने पीसी पर अपना गेम खेल रहे हैं, तो जांचें कि क्या सभी ड्राइवर अपने नवीनतम संस्करण में अपडेट हैं। यदि समस्या बनी रहती है, तो गेम को ओरिजिन क्लाइंट में सुधारें।
- बैटलफ्रंट 2 माउस काम नहीं कर रहा है - आपका माउस तभी डिस्कनेक्ट हो सकता है जब आप गेम में लॉग इन करते हैं। इस मामले में, गेम को विंडो मोड में लॉन्च करें और जांचें कि आपका माउस काम कर रहा है या नहीं। इसके अलावा, अन्य सभी बाह्य उपकरणों को डिस्कनेक्ट करें या अपने माउस को किसी अन्य यूएसबी पोर्ट से कनेक्ट करें।
- स्टार्टअप पर बैटलफ्रंट 2 ब्लैक स्क्रीन - आप अपने विंडोज ओएस, ग्राफिक्स ड्राइवरों को अपडेट करके और विंडो मोड में गेम खेलकर इस समस्या को ठीक कर सकते हैं।
- बैटलफ़्रंट 2 इंटरनेट से कनेक्ट नहीं हो रहा है - जब आप इस समस्या का सामना करते हैं, तो अपने मॉडेम को पुनरारंभ करें या रीसेट करें। इस मामले में, ईथरनेट कनेक्शन पर स्विच करने से आपको एक समाधान भी मिल सकता है।
- बैटलफ्रंट 2 के बटन काम नहीं कर रहे हैं - यदि आप इससे जुड़े नियंत्रकों के साथ एक कंसोल का उपयोग कर रहे हैं, तो उन सभी को डिस्कनेक्ट करने का प्रयास करें। Xbox कैश को हटाने से आपको उक्त समस्या को ठीक करने में भी मदद मिलेगी।
अनुशंसित:
- सर्वर से डिस्कनेक्ट फॉलआउट 76 को ठीक करें
- लीग ऑफ लीजेंड्स फ्रेम ड्रॉप्स को ठीक करें
- स्टीम क्लाइंट की मरम्मत के 5 तरीके
- विंडोज 10 इंस्टालेशन को ठीक करने के 8 तरीके अटक गए
हमें उम्मीद है कि यह मार्गदर्शिका मददगार थी और आप कर सकते थे बैटलफ़्रंट 2 को ठीक करें शुरू नहीं हो रहा है या लॉन्च नहीं हो रहा है NS मूल आपके विंडोज 10 पीसी या एक्सबॉक्स पर समस्या। आइए जानते हैं कि आपके लिए कौन सा तरीका सबसे अच्छा काम करता है। इसके अलावा, यदि इस लेख के संबंध में आपके कोई प्रश्न / सुझाव हैं, तो बेझिझक उन्हें टिप्पणी अनुभाग में छोड़ दें।