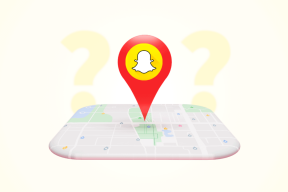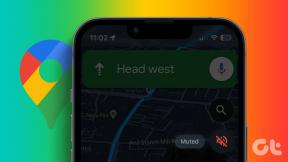मैक पर हर ऐप को कैसे अपडेट करें: 6 बेहतरीन तरीके
अनेक वस्तुओं का संग्रह / / April 06, 2023
अपने ऐप्स को अपडेट रखना आपके Mac की सुरक्षा और प्रदर्शन को बनाए रखने के लिए महत्वपूर्ण है। जैसा कि ऐप अपडेट में अक्सर बग फिक्स और सुरक्षा पैच होते हैं, यह सुनिश्चित करना आवश्यक है कि आपके डिवाइस पर आपके ऐप के नवीनतम संस्करण हों। यह लेख आपका मार्गदर्शन करेगा कि मैक पर सभी ऐप्स को कैसे अपडेट किया जाए।
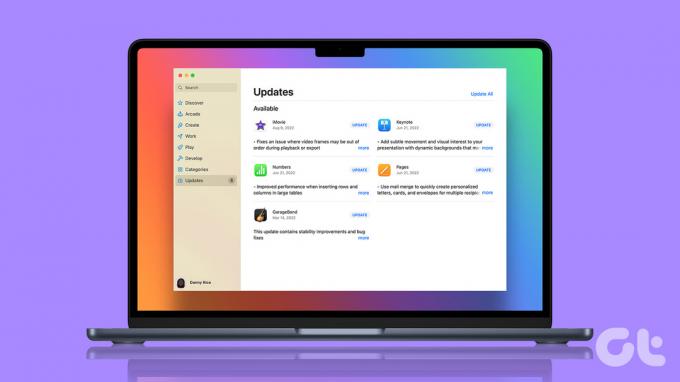
हम आपको दिखाएंगे कि अपडेट की जांच करने के लिए मैक ऐप स्टोर के बिल्ट-इन अपडेट फीचर का उपयोग कैसे करें और साथ ही अपने ऐप को कैसे अपडेट करें। मैक ऐप स्टोर के बाहर डाउनलोड किया गया. चाहे आप एक शक्तिशाली उपयोगकर्ता हों या अपने ऐप्स को अद्यतित रखना चाहते हों, नीचे कुछ उपयोगी तरीके दिए गए हैं।
1. मैक ऐप स्टोर का उपयोग करके ऐप्स को कैसे अपडेट करें
मैक के ऐप स्टोर के माध्यम से ऐप्स को अपडेट करना काफी आसान है। नीचे दिए गए चरणों का पालन करें।
स्टेप 1: अपने कीबोर्ड पर 'कमांड + स्पेस' कुंजी दबाएं, टाइप करें ऐप स्टोर, और रिटर्न दबाएं।
टिप्पणी: यदि आप ऐप स्टोर को डॉक पर पिन करते हैं तो आप सीधे ऐप स्टोर खोल सकते हैं।

चरण दो: लंबित ऐप अपडेट की सूची देखने के लिए साइडबार में अपडेट पर क्लिक करें।
टिप्पणी: यदि आप कोई अपडेट नहीं देखते हैं, तो अपडेट पेज को रीफ्रेश करने के लिए 'कमांड + आर' दबाएं।

चरण 3: अपडेट पेज में, आप जिस ऐप को अपडेट करना चाहते हैं, उसके आगे अपडेट बटन पर क्लिक करें।
टिप्पणी: आप सभी ऐप्स को अपडेट करने के लिए ऊपर दाएं कोने में अपडेट ऑल बटन पर क्लिक कर सकते हैं।

इतना ही! इस तरह आप मैक पर अपडेट की जांच कर सकते हैं। हालाँकि, यदि आप इस मैनुअल तरीके से जाने से बचना चाहते हैं, तो एक आसान तरीका भी है। अगली विधि पर जाएँ।
Mac App Store ऐप्स के लिए स्वचालित अपडेट सक्षम करें
यदि आप ऐप्स को मैन्युअल रूप से अपडेट करने के प्रशंसक नहीं हैं, तो आप इसे स्वचालित अपडेट पर सेट कर सकते हैं। ऐसे:
स्टेप 1: अपने कीबोर्ड पर 'कमांड + स्पेस' कुंजी दबाएं, टाइप करें ऐप स्टोर, और रिटर्न दबाएं।
टिप्पणी: यदि आप ऐप स्टोर को डॉक पर पिन करते हैं तो आप सीधे ऐप स्टोर खोल सकते हैं।

चरण दो: ऐप स्टोर पर जाएं और ड्रॉप-डाउन मेनू से सेटिंग चुनें।
टिप्पणी: वैकल्पिक रूप से, आप ऐप स्टोर सेटिंग खोलने के लिए 'कमांड +,' दबा सकते हैं।

चरण 3: वरीयताएँ विंडो में, स्वचालित अद्यतन विकल्प की जाँच करें।

इसके साथ, ऐप स्टोर स्वचालित रूप से ऐप को अपडेट कर देगा जब भी कोई अपडेट उपलब्ध होगा, बिना उन्हें देखे। अगर आप ऐप अपडेट के बारे में भूल जाते हैं तो यह आपके लिए फायदेमंद हो सकता है।
तो, इस तरह आप ऐप स्टोर से डाउनलोड किए गए ऐप्स को अपडेट कर सकते हैं। हालाँकि, कई Mac ऐप्स को अपडेट नहीं मिलते हैं, विशेष रूप से Apple से स्टॉक ऐप्स. यह कैसे अपडेट होता है यह जानने के लिए निम्न विधि पर जाएं।
2. macOS अपडेट के साथ स्टॉक ऐप्स को कैसे अपडेट करें
स्टॉक ऐप्स जैसे कि कैलेंडर, संगीत, नोट्स, किताबें, और इसी तरह मैक के ऐप स्टोर पर अपडेट नहीं मिलते हैं। इन ऐप्स के लिए अपडेट सिस्टम अपडेट के साथ आता है। नीचे दिए गए निर्देशों का पालन करें।
स्टेप 1: अपने कीबोर्ड पर 'कमांड + स्पेस' कुंजी दबाएं, टाइप करें प्रणाली व्यवस्था (या सिस्टम प्रेफरेंसेज यदि आप macOS मोंटेरे या पुराना चला रहे हैं), और रिटर्न दबाएं।
टिप्पणी: यदि यह डॉक पर पिन किया गया है तो आप सीधे सिस्टम सेटिंग खोल सकते हैं।

चरण दो: बाएँ फलक में, सामान्य का चयन करें।

चरण 3: सामान्य के अंतर्गत, सॉफ़्टवेयर अपडेट का चयन करें
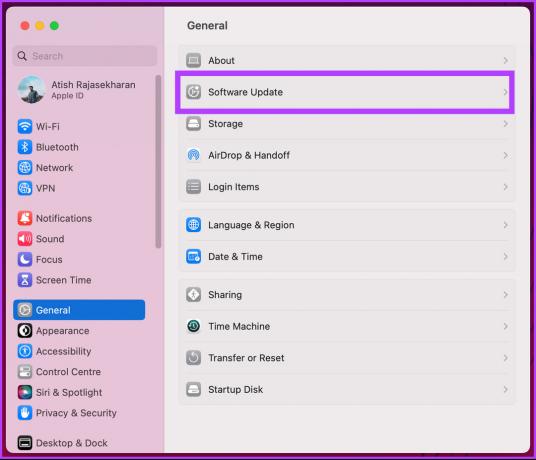
चरण 4: यह पृष्ठ स्वचालित रूप से सॉफ़्टवेयर अद्यतनों की जाँच करेगा। यदि कोई अपडेट लंबित है, तो अपडेट नाउ पर क्लिक करें।
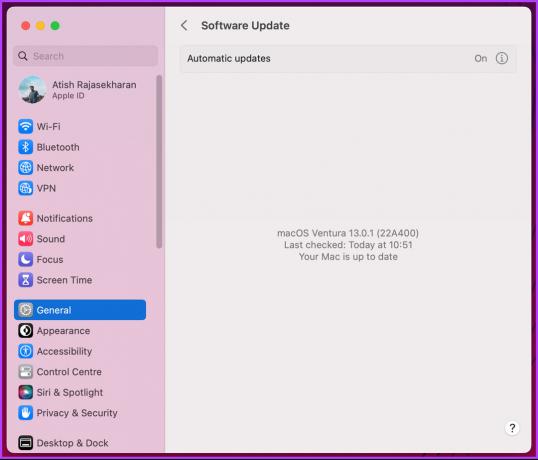
तुम वहाँ जाओ। एक बार जब सॉफ़्टवेयर अपडेट आपके मैक पर डाउनलोड और इंस्टॉल हो जाते हैं, तो आप देखेंगे कि नोट्स, किताबें और अन्य स्टॉक ऐप भी अपडेट हो गए हैं, बशर्ते अपडेट में उन्हें शामिल किया गया हो।
आप 'i' बटन पर क्लिक करके और 'उपलब्ध होने पर नए अपडेट डाउनलोड करें' पर टॉगल करके और अंत में पूर्ण पर क्लिक करके इन सॉफ़्टवेयर अपडेट को स्वचालित रूप से अपडेट करने के लिए कॉन्फ़िगर कर सकते हैं।

आपने देखा होगा कि कुछ ऐप्स को कभी भी अपडेट नहीं मिलता है। इसलिए, आपको उनके लिए नवीनतम अपडेट प्राप्त करने के लिए इन-ऐप अपडेट विकल्प का उपयोग करना होगा। जारी रखें पढ़ रहे हैं।
3. इन-ऐप अपडेट विकल्प का उपयोग कैसे करें
क्रोम, फायरफॉक्स आदि जैसे कई ऐप में उनकी सेटिंग में अपडेट बटन होता है। नीचे दिए गए चरणों का पालन करें।
टिप्पणी: इस लेख के लिए, हम हैं फ़ायरफ़ॉक्स को अपडेट करना. आप ऐसा किसी भी ऐप के साथ कर सकते हैं जिसमें यह प्रावधान है।
स्टेप 1: अपने कीबोर्ड पर 'कमांड + स्पेस' दबाएं, टाइप करें फ़ायरफ़ॉक्स, और रिटर्न दबाएं।

चरण दो: ऊपरी दाएं कोने में हैमबर्गर मेनू पर जाएं और ड्रॉप-डाउन मेनू से सेटिंग चुनें।
टिप्पणी: इसके अतिरिक्त, आप सीधे ऐप सेटिंग मेनू खोलने के लिए 'कमांड +,' दबा सकते हैं।

चरण 3: फ़ायरफ़ॉक्स अपडेट खोजने के लिए नीचे स्क्रॉल करें और उपलब्ध होने पर अपडेट पर क्लिक करें।
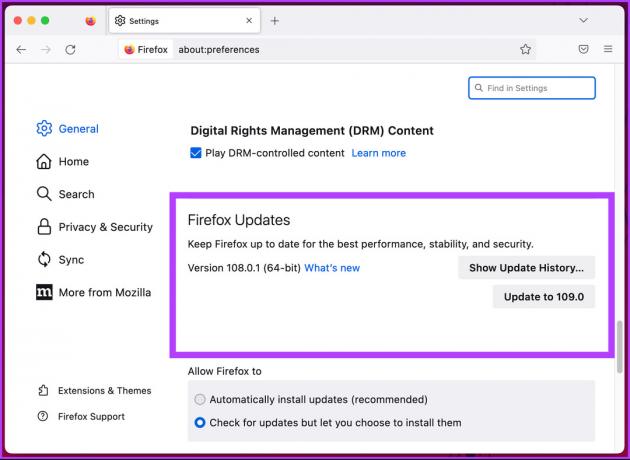
ये लो। आप इन-ऐप अपडेट विकल्पों से ऐप्स को सफलतापूर्वक अपडेट कर सकते हैं। इसके अतिरिक्त, आप यह सुनिश्चित करने के लिए स्वचालित रूप से अपडेट इंस्टॉल करें विकल्प भी चुन सकते हैं कि आपको इसे हर बार मैन्युअल रूप से करने की आवश्यकता नहीं है।
आपके द्वारा चलाए जा रहे कुछ ऐप्स के लिए एक अलग अपडेट पेज नहीं होगा। इसमें अपडेट चेक करने के लिए एक मेन्यू बार होगा। ऐसे ऐप्स को अपडेट करने का तरीका जानने के लिए पढ़ना जारी रखें।
4. मेन्यू बार से अपडेट कैसे करें
कुछ ऐसे ऐप्स से अपडेट की जांच करना और डाउनलोड करना अपेक्षाकृत सरल है जो समर्पित ऐप अपडेट पेज के साथ नहीं आते हैं; इसके बजाय, उनके पास इसके लिए एक मेनू बार होता है। नीचे बताए गए चरणों का पालन करें।
टिप्पणी: इसे प्रदर्शित करने के लिए हम माइक्रोसॉफ्ट आउटलुक ऐप का एक उदाहरण ले रहे हैं।
स्टेप 1: अपने कीबोर्ड पर 'कमांड + स्पेस' दबाएं, टाइप करें आउटलुक, और रिटर्न दबाएं।

चरण दो: हेल्प मेन्यू बार में जाएं और ड्रॉप-डाउन मेन्यू से 'चेक फॉर अपडेट्स' चुनें।

चरण 3: Microsoft AutoUpdate विंडो में, 'अपडेट की जाँच करें' पर क्लिक करें।

यदि कोई अपडेट लंबित हैं, तो उन्हें अपडेट करने के लिए क्लिक करें। आप उस विकल्प को भी चेक कर सकते हैं जो कहता है 'स्वचालित रूप से Microsoft ऐप्स को अद्यतित रखें।'
इतना ही। ऐप मेन्यू बार से सफलतापूर्वक अपडेट हो जाएगा। Mac ऐप्स को अपडेट करने का एक और तरीका है। जारी रखें पढ़ रहे हैं।
5. मैक ऐप्स को अपडेट करने के लिए टर्मिनल का उपयोग कैसे करें
Mac ऐप्स को अपडेट करना और यहां तक कि Terminal का उपयोग करके macOS सॉफ़्टवेयर अपडेट इंस्टॉल करना आसान है। नीचे दिए गए निर्देशों का पालन करें।
स्टेप 1: अपने कीबोर्ड पर 'कमांड + स्पेस' दबाएं, टाइप करें टर्मिनल, और रिटर्न दबाएं।

चरण दो: नीचे कमांड टाइप करें और रिटर्न दबाएं।
sudo softwareupdate -i [नाम]
टिप्पणी: [नाम] को उस ऐप के नाम से बदलें जिसे आप अपडेट करना चाहते हैं।

चरण 3: अपने मैक का पासकोड दर्ज करें और रिटर्न कुंजी दबाएं।

तुम वहाँ जाओ। यदि ऐप के लिए कोई अपडेट उपलब्ध है, तो टर्मिनल इसे आपके लिए डाउनलोड और इंस्टॉल करेगा।
यदि आप उपर्युक्त विधियों से नहीं गुजरना चाहते हैं, तो अगली विधि देखें।
6. थर्ड-पार्टी टूल का उपयोग करके ऐप्स को कैसे अपडेट करें
अपने मैक ऐप्स को जांचने और अपडेट करने का अंतिम उपाय तीसरे पक्ष के ऐप का उपयोग कर रहा है, जैसे कि MacUpdater, CleanMyMac X और Setapp। हम मैक अद्यतनों की जांच करने के लिए एक फ्रीमियम ऐप MacUpdater का उपयोग करेंगे। साथ चलो।
स्टेप 1: MacUpdater को इसकी आधिकारिक वेबसाइट से डाउनलोड और इंस्टॉल करें।
मैकअपडेटर डाउनलोड करें

चरण दो: प्रारंभिक सेटअप के बाद, यह स्वचालित रूप से ऐप अपडेट की जांच करेगा। यदि उपलब्ध हो, तो यह उपलब्ध ऐप अपडेट प्रदर्शित करेगा।

चरण 3: वे ऐप्स चुनें जिन्हें आप अपडेट करना चाहते हैं।

इतना ही। MacUpdater आपके लिए अपडेट डाउनलोड करेगा। इस ऐप की सबसे अच्छी बात यह है कि यह ऐप स्टोर से आपके द्वारा डाउनलोड किए गए एप्लिकेशन और नहीं किए गए एप्लिकेशन को स्कैन करता है।
आप अधिक सुविधाओं के लिए योजना को अपग्रेड कर सकते हैं, जैसे एक-क्लिक बल्क अपडेट, अधिकतम दैनिक स्कैन आदि। यदि आपके कोई प्रश्न हैं, तो अगले भाग पर जाएँ।
मैक ऐप स्टोर में ऐप्स अपडेट करने पर अक्सर पूछे जाने वाले प्रश्न
जबकि आप मैक पर ऐप्पल आईडी के बिना कुछ ऐप्स अपडेट कर सकते हैं, अधिकांश भाग के लिए, आपको मैक ऐप स्टोर से खरीदे या डाउनलोड किए गए ऐप्स को अपडेट करने के लिए ऐप्पल आईडी की आवश्यकता होगी। हालाँकि, आपके द्वारा अन्य स्रोतों से डाउनलोड किए गए ऐप्स को अलग से अपडेट किया जा सकता है और उन्हें Apple ID की आवश्यकता नहीं होगी।
हां, मैक ऐप स्टोर स्वचालित रूप से ऐप्स को डिफ़ॉल्ट रूप से अपडेट करता है। जब आपके द्वारा मैक ऐप स्टोर से इंस्टॉल किए गए ऐप के लिए अपडेट उपलब्ध हो जाता है, तो अपडेट पृष्ठभूमि में डाउनलोड और इंस्टॉल हो जाएगा। हालाँकि, आप इस डिफ़ॉल्ट सेटिंग को बदल सकते हैं और मैन्युअल रूप से अपडेट इंस्टॉल कर सकते हैं।
अपडेट के शीर्ष पर रहें
आलेख में बताए गए तरीकों का पालन करके, आप अपने Mac पर ऐप्स को तेज़ी से जाँच और अपडेट कर सकते हैं। ऐप अपडेट के लिए नियमित रूप से जांच करना अच्छा अभ्यास है। यह न केवल उनके प्रदर्शन में सुधार करेगा बल्कि आपके डिवाइस को भी सुरक्षित बनाएगा। आप चेक आउट भी करना चाह सकते हैं मैक पर ऐप्स को कैसे अनइंस्टॉल करें यदि आप अब कुछ ऐप्स का उपयोग नहीं करते हैं।