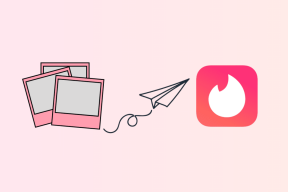ब्राउजर में लोड या काम नहीं कर रहे गूगल मैप्स को ठीक करने के शीर्ष 6 तरीके
अनेक वस्तुओं का संग्रह / / April 06, 2023
गूगल मैप्स सभी प्रमुख प्लेटफार्मों पर उपलब्ध है और वेब ब्राउज़र में भी काम करता है। कई बार, जब आप अपने कंप्यूटर या फ़ोन पर अपने ब्राउज़र में Google मानचित्र का उपयोग करते हैं, तो यह लोड होने में विफल हो सकता है। यदि आप ड्राइविंग दिशा-निर्देश प्राप्त करने या आस-पास के स्थानों की खोज करने के लिए Google मानचित्र का उपयोग नहीं कर सकते हैं, तो यह मार्गदर्शिका सहायता कर सकती है।

अविश्वसनीय इंटरनेट कनेक्शन, दोषपूर्ण एक्सटेंशन, और दूषित संचय और कुकी ऐसे कुछ कारण हैं जिनकी वजह से Google मानचित्र आपके ब्राउज़र पर कार्य नहीं कर सकता है. यदि आप समस्या के कारण का पता नहीं लगा पा रहे हैं, तो नीचे दिए गए समाधानों के माध्यम से Google मानचित्र के लोड न होने या किसी ब्राउज़र में काम नहीं करने को ठीक करने के लिए अपने तरीके से काम करें।
ध्यान दें कि ये समाधान Google Chrome, Microsoft Edge, Mozilla Firefox, Opera, Brave और अन्य सभी ब्राउज़रों पर लागू होते हैं।
1. अपना इंटरनेट संपर्क जांचे
धीमा या अस्थिर इंटरनेट कनेक्शन एक सामान्य कारण है कि क्यों Google मानचित्र आपके वेब ब्राउज़र पर लोड होने में विफल हो सकता है। इसलिए, यह पहली चीज है जिसे आपको जांचना चाहिए।
चूंकि आपका ब्राउज़र पहले से खुला है, आप कर सकते हैं एक त्वरित इंटरनेट गति परीक्षण करें अपने नेटवर्क कनेक्शन की गति और गुणवत्ता की जांच करने के लिए। यदि आपका इंटरनेट ठीक से काम कर रहा है, तो अगले समाधान के लिए आगे बढ़ें।

2. अपने Google खाते से साइन आउट करें और वापस साइन इन करें
आपके Google खाते के साथ प्रमाणीकरण संबंधी समस्याएं भी Google मानचित्र को आपके ब्राउज़र में काम करना बंद कर सकती हैं। अधिकांश समय, आप अपने Google खाते से साइन आउट करके और वापस साइन इन करके ऐसी समस्याओं को ठीक कर सकते हैं।
ब्राउज़र टैब में Google मानचित्र वेबसाइट खोलें। यदि Google मानचित्र बिल्कुल भी लोड नहीं होता है, तो Google खोज या Gmail पर जाने का प्रयास करें। फिर, ऊपरी-दाएँ कोने में अपने प्रोफ़ाइल आइकन पर क्लिक करें और 'सभी खातों से साइन आउट करें' चुनें।

इससे आप मानचित्र सहित सभी Google सेवाओं से लॉग आउट हो जाएंगे। एक मिनट के बाद, Google मानचित्र ठीक से काम कर रहा है या नहीं यह देखने के लिए अपने खाते में वापस साइन इन करें।
3. गुप्त मोड आज़माएं
इसके बाद, आप Google मानचित्र को एक में लोड कर सकते हैं गुप्त विंडो. इससे आपको यह सत्यापित करने में मदद मिलेगी कि क्या समस्या एक्सटेंशन, ब्राउज़र कैश या कुकीज़ में से किसी एक के कारण है।
आप Control + Shift + N (Windows पर) या Command + Shift + N (Mac पर) कुंजियां दबाकर अपने ब्राउज़र में गुप्त विंडो खोल सकते हैं. फिर, जांचें कि क्या Google मानचित्र गुप्त विंडो में अपेक्षित रूप से लोड या काम करता है।
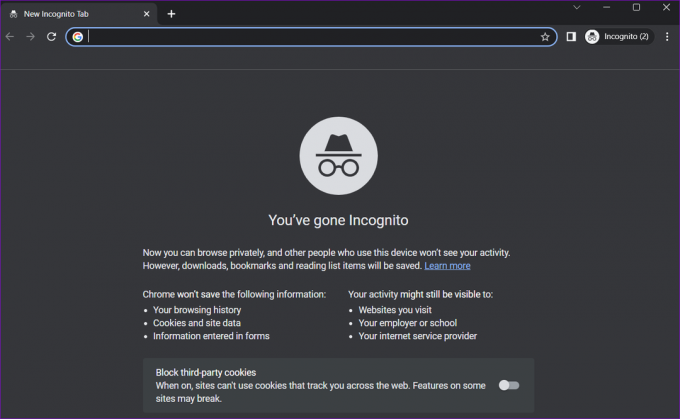
यदि आप गुप्त मोड में बिना किसी समस्या के Google मानचित्र का उपयोग करने के लिए खोल सकते हैं, तो एक्सटेंशन अक्षम करने या ब्राउज़र डेटा साफ़ करने से समस्या को हमेशा के लिए हल करने में मदद मिल सकती है।
4. एक्सटेंशन अक्षम करें
एक विरोधी तृतीय-पक्ष एक्सटेंशन Google मानचित्र जैसी वेबसाइटों को आपके ब्राउज़र में ठीक से लोड होने या कार्य करने से रोक सकता है। इस संभावना की जांच करने के लिए, सभी ब्राउज़र एक्सटेंशन अक्षम करें और फिर Google मानचित्र लोड करने का प्रयास करें।
Google क्रोम में टाइप करें क्रोम: // एक्सटेंशन शीर्ष पर स्थित पता बार में और Enter दबाएं. एक्सटेंशन को अक्षम करने के लिए उनके बगल में स्थित टॉगल बंद करें।

Microsoft Edge का उपयोग करने वालों के लिए, टाइप करें किनारा: // एक्सटेंशन URL बार में और एंटर दबाएं। फिर, एक्सटेंशन के आगे टॉगल बंद करें।
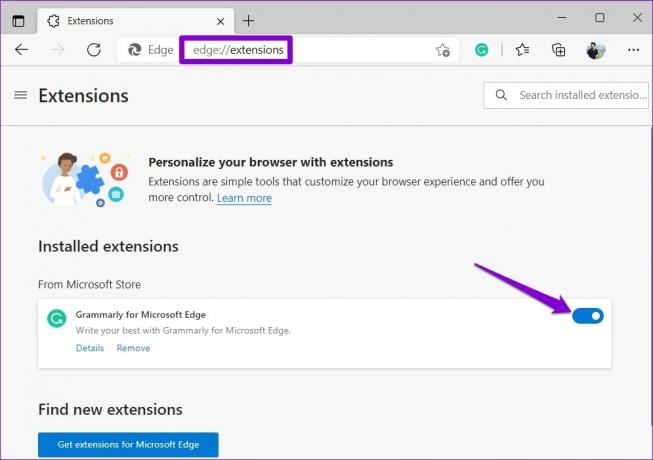
इसके बाद अपने ब्राउज़र को पुनः आरंभ करें और Google मानचित्र का पुन: उपयोग करने का प्रयास करें। यदि इससे आपकी समस्या का समाधान हो जाता है, तो आप अपने एक्सटेंशन को एक-एक करके तब तक पुनः सक्षम कर सकते हैं जब तक कि समस्या फिर से उत्पन्न न हो जाए. समस्याग्रस्त एक्सटेंशन की पहचान करने के बाद, इसे अपडेट करने या निकालने पर विचार करें।
5. ब्राउज़र कैश और कुकीज़ साफ़ करें
जैसे ही आप वेब सर्फ करते हैं, आपका ब्राउज़र आपके अनुभव को बेहतर बनाने के लिए कैशे और कुकीज़ सहेजता है। हालांकि यह डेटा ब्राउज़र के प्रदर्शन में सुधार करता है, लेकिन यदि यह पुराना या दूषित हो जाता है तो यह समस्याएँ पैदा कर सकता है।
क्रोम या एज में ब्राउज़र कैश को साफ़ करने के लिए, 'ब्राउज़िंग डेटा साफ़ करें' पैनल खोलने के लिए अपने कीबोर्ड पर Ctrl + Shift + Delete कुंजी दबाएं।
समय सीमा विकल्प के अंतर्गत ड्रॉप-डाउन से सभी समय का चयन करें।
'कुकी और अन्य साइट डेटा' और 'कैश्ड इमेज और फ़ाइलें' के बगल में स्थित चेकबॉक्स पर टिक करें। फिर, अभी साफ़ करें बटन दबाएं।
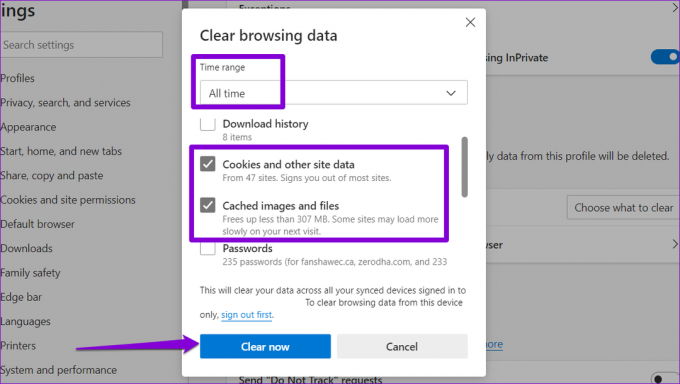
इसी तरह, आप कर सकते हैं सफ़ारी में कैश और कुकी डेटा साफ़ करें, फ़ायरफ़ॉक्स, या कोई अन्य ब्राउज़र जिसका आप उपयोग कर रहे हैं। उसके बाद, जांचें कि क्या समस्या बनी रहती है।
6. किसी भिन्न ब्राउज़र पर स्विच करें
यदि आप यहां हैं, तो यह मान लेना सुरक्षित है कि ऊपर दिए गए किसी भी समाधान ने आपके लिए काम नहीं किया। उस स्थिति में, आप किसी भिन्न ब्राउज़र में Google मानचित्र का उपयोग करने का प्रयास कर सकते हैं। यह आपको यह निर्धारित करने की अनुमति देगा कि क्या समस्या आपके वर्तमान ब्राउज़र तक सीमित है।
यदि Google मानचित्र किसी अन्य ब्राउज़र में ठीक काम करता है, तो समस्या का समाधान करने के लिए अपने डिफ़ॉल्ट ब्राउज़र को रीसेट करने पर विचार करें।
फ़िर से पटरी पर आना
यहां तक कि सबसे लोकप्रिय नेविगेशन सेवा भी समय-समय पर समस्याओं का अनुभव कर सकती है। उम्मीद है, समाधानों में से एक ने Google मानचित्र को फिर से काम करने के लिए मिल गया है, और आप इसे अपने पसंदीदा ब्राउज़र पर उपयोग कर सकते हैं। यदि आप किसी अन्य समाधान पर आते हैं जो काम करता है, तो उसे नीचे टिप्पणी में साझा करें।
अंतिम बार 21 फरवरी, 2023 को अपडेट किया गया
उपरोक्त लेख में सहबद्ध लिंक हो सकते हैं जो गाइडिंग टेक का समर्थन करने में सहायता करते हैं। हालाँकि, यह हमारी संपादकीय अखंडता को प्रभावित नहीं करता है। सामग्री निष्पक्ष और प्रामाणिक बनी हुई है।
द्वारा लिखित
पंकिल शाह
पंकिल पेशे से एक सिविल इंजीनियर हैं जिन्होंने EOTO.tech में एक लेखक के रूप में अपनी यात्रा शुरू की थी। वह हाल ही में Android, iOS, Windows और वेब के लिए कैसे-करें, व्याख्याकर्ता, खरीदारी गाइड, टिप्स और ट्रिक्स को कवर करने के लिए एक स्वतंत्र लेखक के रूप में गाइडिंग टेक में शामिल हुए।