IPhone पर स्क्रीन या पिक्चर कलर्स को उलटने के 9 तरीके
अनेक वस्तुओं का संग्रह / / April 06, 2023
आईफ़ोन की पेशकश विभिन्न पहुंच सुविधाएँ दृष्टिबाधित लोगों के लिए। लेकिन वही सुविधाएँ, यदि गलती से सक्षम हो जाती हैं, तो नियमित iPhone उपयोगकर्ता को परेशान कर सकती हैं। यदि आपके iPhone में X-rayish स्क्रीन या ग्रे और ब्लूज़ के रंग वाली स्क्रीन है, तो हो सकता है कि आपने गलती से इनमें से किसी एक सुविधा को सक्षम कर दिया हो। आइए iPhones पर रंगों को पलटने के विभिन्न तरीकों की जाँच करें।
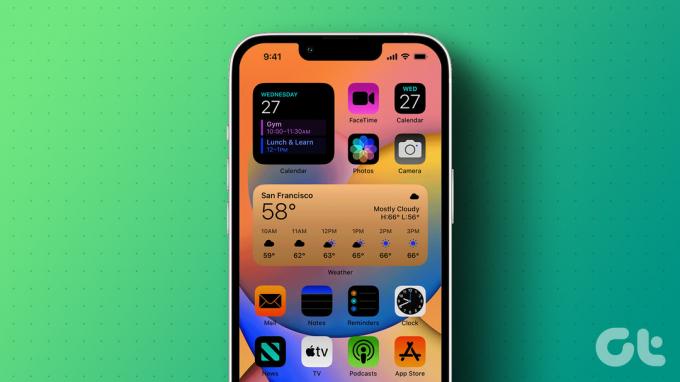
इन सुविधाओं को सक्षम करने के लिए आप इन विधियों का भी उपयोग कर सकते हैं। बस टॉगल को बंद करने के बजाय चालू करें। एक बोनस विधि के रूप में, हमने यह भी कवर किया है कि iPhone पर चित्रों पर रंगों को कैसे उलटा जाए। आएँ शुरू करें।
1. क्लासिक उलटा का उपयोग करना
यदि आपके iPhone पर सब कुछ अलग-अलग रंग दिखा रहा है, तो अपने iPhone पर उल्टे रंगों को बंद करने के लिए इन चरणों का पालन करें:
स्टेप 1: अपने iPhone पर सेटिंग्स खोलें।
चरण दो: एक्सेसिबिलिटी के बाद 'डिस्प्ले एंड टेक्स्ट साइज' चुनें।


चरण 3: नीचे स्क्रॉल करें और आपको क्लासिक इनवर्ट का विकल्प मिलेगा। IPhone पर उल्टे रंगों को निष्क्रिय करने के लिए इसे बंद करें।

2. स्मार्ट इन्वर्ट का उपयोग करना
बिल्कुल क्लासिक इनवर्ट की तरह, आपको दूसरा मिल जाएगा अभिगम्यता सेटिंग जो आपकी स्क्रीन के रंगों को उलट सकता है। यदि आप छवियों, मीडिया और कुछ ऐप्स को छोड़कर अपने iPhone की स्क्रीन पर रंगों को उल्टा पाते हैं, तो स्मार्ट इनवर्ट सेटिंग अपराधी हो सकती है।
स्मार्ट इनवर्ट को बंद करने के लिए सेटिंग > 'डिस्प्ले एंड टेक्स्ट साइज' पर जाएं। स्मार्ट इनवर्ट के आगे टॉगल बंद करें।


टिप्पणी: iOS 12 या इससे पहले के संस्करण में, आपको सेटिंग > सामान्य > एक्सेसिबिलिटी > डिस्प्ले आवास > इनवर्ट कलर में स्मार्ट इनवर्ट और क्लासिक इनवर्ट विकल्प मिलेंगे।
3. रंग फ़िल्टर का उपयोग करना
कलर फिल्टर उन लोगों के लिए एक उपयोगी एक्सेसिबिलिटी फीचर है, जो कलर ब्लाइंड हैं। हालाँकि, यदि आपका iPhone भूरा दिखाई दे रहा है, रंग का रंग है, या अजीब लग रहा है, तो यह सेटिंग आपके iPhone पर रंगों को बदल सकती है।
स्टेप 1: अपने आईफोन की सेटिंग में जाएं।
चरण दो: एक्सेसिबिलिटी> 'डिस्प्ले एंड टेक्स्ट साइज' पर टैप करें।


चरण 3: कलर फिल्टर्स पर टैप करें।
चरण 4: कलर फिल्टर्स के आगे टॉगल को बंद करें।


प्रो टिप: यदि आप रंग फ़िल्टर का उपयोग करना चाहते हैं, तो उपलब्ध रंग फ़िल्टर विकल्पों में से सर्वश्रेष्ठ का चयन करें। आप सर्वोत्तम फ़िल्टर खोजने के लिए शीर्ष पर दिए गए उदाहरणों पर दाएं या बाएं स्वाइप भी कर सकते हैं।
4. अभिगम्यता शॉर्टकट का उपयोग करना
यदि आपका iPhone बेतरतीब ढंग से रंगों को बदलता रहता है, तो हो सकता है कि आपने एक्सेसिबिलिटी शॉर्टकट सुविधा को सक्षम कर दिया हो। मूल रूप से, यह सुविधा आपको होम बटन (या नए आईफ़ोन पर साइड बटन) को तीन बार दबाकर एक्सेसिबिलिटी सेटिंग्स को सक्षम या अक्षम करने देती है।
जैसा कि नीचे दिखाया गया है आपको एक्सेसिबिलिटी शॉर्टकट को बंद करना होगा:
स्टेप 1: अपने फोन पर सेटिंग खोलें।
चरण दो: एक्सेसिबिलिटी पर जाएं और उसके बाद सबसे नीचे एक्सेसिबिलिटी शॉर्टकट पर जाएं।


चरण 3: सक्षम किए गए शॉर्टकट के बगल में आपको एक चेकमार्क आइकन दिखाई देगा। उन शॉर्टकट्स पर टैप करें जिन्हें आप अक्षम करना चाहते हैं, विशेष रूप से स्मार्ट या क्लासिक इनवर्ट और कलर फिल्टर।

बख्शीश: iOS 12 और इससे पहले के संस्करण में, सेटिंग > सामान्य > एक्सेस-योग्यता > एक्सेस-योग्यता शॉर्टकट पर जाएं.
5. डार्क मोड का इस्तेमाल करें
यदि आपके iPhone की पृष्ठभूमि काली दिखाई देती है, तो आपके iPhone पर डार्क मोड सक्षम होना चाहिए। कृपया ध्यान दें कि यह सुविधा iOS 13 और इसके बाद के संस्करण में उपलब्ध है।
डार्क मोड को बंद करने के लिए, इन चरणों का पालन करें:
स्टेप 1: सेटिंग खोलें और डिस्प्ले और ब्राइटनेस पर जाएं।
चरण दो: यदि आप नाइट मोड को सक्षम करना चाहते हैं तो डार्क का चयन करें या यदि आप डार्क मोड को बंद करना चाहते हैं तो लाइट का चयन करें।
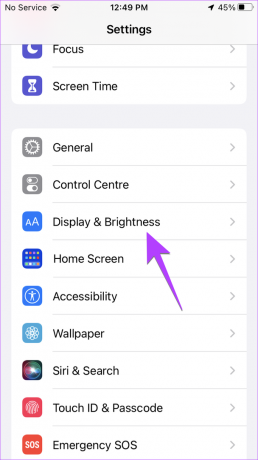

चरण 3: यदि आप निर्धारित समय पर डार्क मोड को स्वचालित रूप से सक्षम करना अक्षम करना चाहते हैं, तो स्वचालित के बगल में टॉगल बंद करें।

बख्शीश: अन्य तरीके देखें IPhone पर डार्क मोड बंद करें.
6. डार्क मोड फोकस फ़िल्टर को बंद करें
यदि आपके द्वारा किसी फ़ोकस मोड को सक्षम करने पर स्क्रीन काली होती रहती है, तो ऐसा इसके कारण हो सकता है फोकस फिल्टर विशेषता। इस सुविधा को अक्षम करने के लिए, इन चरणों का पालन करें:
स्टेप 1: सेटिंग्स खोलें और फोकस पर जाएं।
चरण दो: डू नॉट डिस्टर्ब से शुरू होकर उपलब्ध फ़ोकस मोड पर एक-एक करके टैप करें।
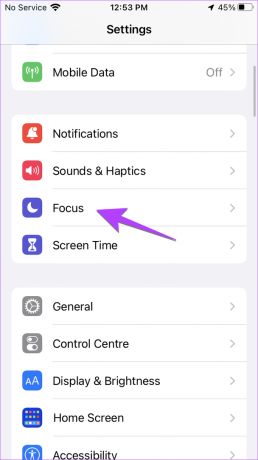

चरण 3: फ़ोकस फ़िल्टर अनुभाग तक नीचे स्क्रॉल करें। यदि कोई टाइल है जिस पर प्रकटन लिखा है, तो उस पर टैप करें।
चरण 4: सक्षम के आगे टॉगल बंद करें और हो गया बटन दबाएं।


7. नाइट शिफ्ट का प्रयोग करें
यदि आपके iPhone की स्क्रीन नारंगी रंग या गर्म टोन दिखाती है, तो नाइट शिफ्ट की सुविधा जिम्मेदार हो सकता है। इसे अक्षम करने के लिए, इन चरणों का पालन करें:
स्टेप 1: आईफोन की सेटिंग में डिस्प्ले एंड ब्राइटनेस पर जाएं और उसके बाद नाइट शिफ्ट में जाएं।
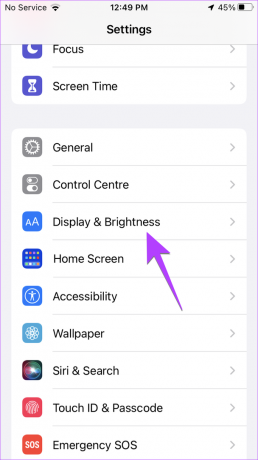

चरण दो: 'कल तक मैन्युअल रूप से सक्षम करें' के आगे टॉगल बंद करें।

चरण 3: यदि नाइट शिफ्ट अपने आप सक्रिय होती रहती है, तो शेड्यूल्ड के आगे टॉगल को बंद कर दें।

8. ज़ूम फ़िल्टर का प्रयोग करें
एक और छिपी हुई सेटिंग जो आपके आईफोन पर रंगों को उल्टा कर सकती है, वह है जूम फिल्टर। ज़ूम फ़िल्टर को अक्षम करने के लिए इन चरणों का पालन करें:
स्टेप 1: IPhone सेटिंग्स में, ज़ूम के बाद एक्सेसिबिलिटी पर जाएं।


चरण दो: जूम फिल्टर पर टैप करें और कोई नहीं चुनें।


9. होम स्क्रीन के लिए स्मार्ट इन्वर्ट को बंद करें
अगर आपकी होम स्क्रीन और स्टेटस बार बाकी ऐप्स की तुलना में अलग रंग दिखाते हैं, तो होम स्क्रीन के लिए स्मार्ट इनवर्ट सुविधा विशेष रूप से सक्षम हो सकती है। इसे बंद करने के लिए, इन चरणों का पालन करें:
स्टेप 1: IPhone सेटिंग्स खोलें और एक्सेसिबिलिटी पर जाएं।
चरण दो: नीचे स्क्रॉल करें और Per-App Settings पर टैप करें।


चरण 3: स्मार्ट इन्वर्ट के बाद होम स्क्रीन पर टैप करें। बंद या डिफ़ॉल्ट का चयन करें।


बख्शीश: करना सीखें होम स्क्रीन लेआउट को रीसेट करें iPhone पर डिफ़ॉल्ट रूप से।
बोनस: एक तस्वीर पर रंगों को उल्टा करें
IPhone का फोटो एडिटर ऐप किसी तस्वीर पर रंगों को उलटने के लिए मूल सुविधा प्रदान नहीं करता है। इसलिए, यदि आप किसी चित्र पर रंग उलटना चाहते हैं, तो आपको एक तृतीय-पक्ष ऐप का उपयोग करना होगा।
स्टेप 1: अपने iPhone पर Picsart ऐप इंस्टॉल करें और खोलें।
पिक्सआर्ट डाउनलोड करें
चरण दो: सबसे नीचे (+) बटन पर टैप करें और फोटो सेक्शन के तहत उस तस्वीर का चयन करें जिसके रंग आप उलटना चाहते हैं।


चरण 3: सबसे नीचे इफेक्ट्स टैब पर टैप करें।
चरण 4: रंग प्रभाव पर जाएं और आप अपनी तस्वीर को कैसा दिखाना चाहते हैं, इस पर निर्भर करते हुए नकारात्मक या उलटा चुनें।


चरण 5: प्रभाव लागू करने के लिए लागू करें बटन दबाएं।
चरण 6: चित्र को सहेजने के लिए शीर्ष पर स्थित डाउनलोड आइकन पर टैप करें।


प्रो टिप: आप जैसे ऑनलाइन टूल का भी उपयोग कर सकते हैं Pinetools चित्र में रंगों को उलटने के लिए।
IPhone पर रंग बदलने के बारे में अक्सर पूछे जाने वाले प्रश्न
रंगों को उलटने का मुख्य उद्देश्य दृष्टि समस्याओं वाले लोगों की मदद करना है न कि बैटरी बचाना। भले ही यह बैटरी बचाता है, अंतर नगण्य है।
जैसा कि पहले उल्लेख किया गया है, उल्टे रंग कम दृष्टि वाले उपयोगकर्ताओं के लिए एक ईश्वर-प्रदत्त विशेषता है। इसके अलावा, यह एक व्यक्ति से दूसरे व्यक्ति में भिन्न होता है। जबकि कुछ उल्टे रंगों का उपयोग करना पसंद करते हैं, भले ही उन्हें दृष्टि संबंधी कोई समस्या न हो, दूसरों को यह पसंद नहीं है।
यदि आप उल्टे रंगों को उल्टा करते हैं, तो स्क्रीन फिर से सामान्य हो जाएगी।
अपनी दुनिया को रंग दो
हम आशा करते हैं कि आप अपने iPhone की स्क्रीन या तस्वीर पर रंगों को उलटने में सक्षम थे। यदि आप किसी चित्र को घुमाना या उलटना चाहते हैं, तो कैसे करें, इस बारे में हमारी मार्गदर्शिका देखें अपने iPhone पर चित्रों को उल्टा करें. साथ ही जानिए कैसे करें इमोजी लगाएं एक चित्र पर।
अंतिम बार 23 फरवरी, 2023 को अपडेट किया गया
उपरोक्त लेख में सहबद्ध लिंक हो सकते हैं जो गाइडिंग टेक का समर्थन करने में सहायता करते हैं। हालाँकि, यह हमारी संपादकीय अखंडता को प्रभावित नहीं करता है। सामग्री निष्पक्ष और प्रामाणिक बनी हुई है।
द्वारा लिखित
मेहविश
मेहविश डिग्री से कंप्यूटर इंजीनियर हैं। एंड्रॉइड और गैजेट्स के लिए उनके प्यार ने उन्हें कश्मीर के लिए पहला एंड्रॉइड ऐप विकसित किया। डायल कश्मीर के रूप में जानी जाने वाली, उन्होंने उसी के लिए भारत के राष्ट्रपति से प्रतिष्ठित नारी शक्ति पुरस्कार जीता। वह कई वर्षों से तकनीक के बारे में लिख रही हैं और उनके पसंदीदा वर्टिकल में Android, iOS/iPadOS, Windows और वेब ऐप्स के लिए कैसे-कैसे गाइड, एक्सप्लेनर्स, टिप्स और ट्रिक्स शामिल हैं।



