फिक्स विंडोज मीडिया प्लेयर फाइल नहीं चला सकता
अनेक वस्तुओं का संग्रह / / November 28, 2021
फिक्स विंडोज मीडिया प्लेयर फाइल नहीं चला सकता: यदि आप Windows Media Player (WMP) का उपयोग करके ऑडियो या वीडियो फ़ाइलों को चलाने का प्रयास कर रहे हैं, लेकिन ऐसा लगता है WMP फ़ाइल को चलाने में असमर्थ है और एक त्रुटि संदेश फेंकता है "Windows Media Player नहीं चला सकता" फ़ाइल। प्लेयर फ़ाइल प्रकार का समर्थन नहीं कर सकता है या उस कोडेक का समर्थन नहीं कर सकता है जिसका उपयोग फ़ाइल को संपीड़ित करने के लिए किया गया था।" तो ऐसा लगता है प्लेयर विशेष फाइलों का समर्थन नहीं करता है, लेकिन यह आपके पीसी की सभी फाइलों के साथ हो रहा है जो विंडोज मीडिया प्लेयर को माना जाता था प्ले Play।
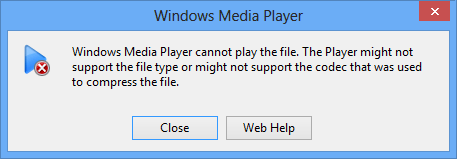
उपरोक्त त्रुटि समस्या के कारण पर अधिक प्रकाश नहीं डालती है और इस त्रुटि का कोई विशेष समाधान नहीं है। वैसे भी, जो सुधार काम करता है वह उपयोगकर्ता के सिस्टम कॉन्फ़िगरेशन और पर्यावरण पर निर्भर करता है, इसलिए बिना समय बर्बाद किए आइए देखें कि वास्तव में विंडोज मीडिया प्लेयर को कैसे ठीक किया जाए, नीचे सूचीबद्ध समस्या निवारण के साथ फ़ाइल त्रुटि नहीं चल सकती है कदम।
अंतर्वस्तु
- फिक्स विंडोज मीडिया प्लेयर फाइल नहीं चला सकता
- विधि 1: फ़ाइल को किसी अन्य पीसी में चलाने का प्रयास करें
- विधि 2: भिन्न फ़ाइल स्वरूप चलाने का प्रयास करें
- विधि 3: विंडोज मीडिया प्लेयर में उचित ऑडियो डिवाइस सेट करें
- विधि 4: साउंड कार्ड ड्राइवर अपडेट करें
- विधि 5: DirectX अपडेट करें
- विधि 6: विंडोज मीडिया प्लेयर को पुनर्स्थापित करें
- विधि 7: विभिन्न कोडेक स्थापित करें
- विधि 8: प्रोटोकॉल सेटिंग्स कॉन्फ़िगर करें
- विधि 9: रजिस्ट्री फिक्स
फिक्स विंडोज मीडिया प्लेयर फाइल नहीं चला सकता
यह सुनिश्चित कर लें पुनर्स्थापन स्थल बनाएं बस कुछ गलत होने पर।
अब आगे बढ़ने से पहले, हमें इन दो चरणों की पुष्टि करनी होगी जो इस त्रुटि को ठीक करने में महत्वपूर्ण प्रतीत होते हैं:
- यह संभव है कि जिस फ़ाइल प्रकार को आप चलाने का प्रयास कर रहे हैं वह WMP द्वारा समर्थित हो, लेकिन फ़ाइल को ऐसे कोडेक का उपयोग करके संपीड़ित किया गया था जो Windows Media Player द्वारा समर्थित नहीं है।
- फ़ाइल प्रकार पूरी तरह से WMP द्वारा समर्थित नहीं हो सकता है और यदि यहाँ ऐसा है तो Windows Media Player फ़ाइल को नहीं चला सकता है।
विधि 1: फ़ाइल को किसी अन्य पीसी में चलाने का प्रयास करें
फ़ाइल की प्रतिलिपि बनाएँ और फिर उस फ़ाइल को दूसरे पीसी पर चलाने का प्रयास करें। देखें कि क्या आप किसी अन्य पीसी में विंडो मीडिया प्लेयर का उपयोग करके फ़ाइल को चलाने में सक्षम हैं तो इसका मतलब है कि फ़ाइल दूषित नहीं है और आपके विंडो मीडिया प्लेयर में कोई समस्या है। यदि आप फ़ाइल को चलाने में सक्षम नहीं हैं जिसका अर्थ है कि फ़ाइल दूषित है और आपको फ़ाइल को फिर से डाउनलोड करने की आवश्यकता है।
विधि 2: भिन्न फ़ाइल स्वरूप चलाने का प्रयास करें
अब अपने पीसी में अलग-अलग फाइल फॉर्मेट को चलाने की कोशिश करें और देखें कि क्या आप इसे विंडोज मीडिया प्लेयर के साथ चलाने में सक्षम हैं। यदि आप हैं, तो इसका मतलब है कि निर्दिष्ट प्रारूप WMP द्वारा समर्थित नहीं है। विंडोज मीडिया प्लेयर निम्नलिखित फ़ाइल स्वरूपों का समर्थन करता है:
- विंडोज मीडिया प्रारूप: .asf, .asx, .avi, .wav, .wax, .wma, .wm, .wmv
- मूविंग पिक्चर्स एक्सपर्ट्स ग्रुप (एमपीईजी) प्रारूप: .m3u, .mp2v, .mpg, .mpeg, .m1v, .mp2, .mp3, .mpa, .mpe, .mpv2
- संगीत वाद्ययंत्र डिजिटल इंटरफ़ेस (MIDI) प्रारूप: .mid, .midi, .rmi
- यूनिक्स प्रारूप: .au, .snd
आप उसी फ़ाइल स्वरूप की कोई अन्य फ़ाइल चलाने का भी प्रयास कर सकते हैं जिसे आप चलाने का प्रयास कर रहे थे ताकि यह देखने के लिए कि वह विशेष फ़ाइल दूषित है या नहीं।
विधि 3: विंडोज मीडिया प्लेयर में उचित ऑडियो डिवाइस सेट करें
1. ओपन विंडोज मीडिया प्लेयर और क्लिक करें उपकरण> विकल्प।

ध्यान दें: मेनू को ऊपर लाने के लिए आपको Alt दबाना पड़ सकता है।
2.अब विकल्प विंडो में स्विच करें डिवाइस टैब फिर चुनें वक्ताओं और गुण क्लिक करें।
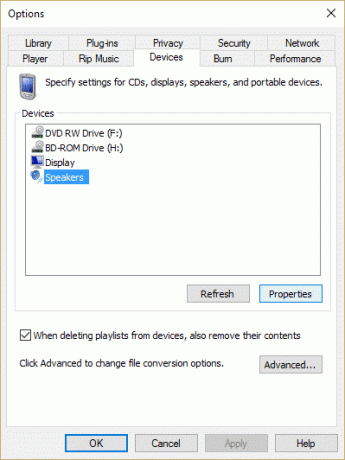
3.से ऑडियो डिवाइस का चयन करें ड्रॉपडाउन उचित ऑडियो डिवाइस का चयन करें।

4. अप्लाई पर क्लिक करें और उसके बाद ओके पर क्लिक करें और फिर ओके पर क्लिक करें।
5. विंडोज मीडिया प्लेयर को बंद करें और परिवर्तनों को सहेजने के लिए अपने पीसी को रीबूट करें।
विधि 4: साउंड कार्ड ड्राइवर अपडेट करें
1. विंडोज की + आर दबाएं और फिर 'टाइप करें'देवमगएमटी.एमएससी' और डिवाइस मैनेजर खोलने के लिए एंटर दबाएं।

2. ध्वनि, वीडियो और गेम नियंत्रकों का विस्तार करें और अपने पर राइट-क्लिक करें ऑडियो डिवाइस फिर चुनें सक्षम (यदि पहले से सक्षम है तो इस चरण को छोड़ दें)।

2.यदि आपका ऑडियो डिवाइस पहले से सक्षम है तो अपने पर राइट-क्लिक करें ऑडियो डिवाइस फिर चुनें ड्राइवर सॉफ्टवेयर अपडेट करें।

3.अब "चुनें"अद्यतन ड्राइवर सॉफ़्टवेयर के लिए स्वचालित रूप से खोजें”और प्रक्रिया को समाप्त होने दें।

4.यदि यह आपके ग्राफिक कार्ड को अपडेट करने में सक्षम नहीं था तो फिर से अपडेट ड्राइवर सॉफ्टवेयर का चयन करें।
5. इस बार "चुनें"ड्राइवर सॉफ़्टवेयर के लिए मेरा कंप्यूटर ब्राउज़ करें।”

6. अगला, "चुनें"मुझे अपने कंप्यूटर पर डिवाइस ड्राइवरों की सूची से चुनने दें।”

7. सूची से उपयुक्त ड्राइवर का चयन करें और अगला क्लिक करें।
8. प्रक्रिया को पूरा होने दें और फिर अपने पीसी को पुनरारंभ करें।
9.वैकल्पिक रूप से, अपने पास जाएं निर्माता की वेबसाइट और नवीनतम ड्राइवर डाउनलोड करें।
विधि 5: DirectX अपडेट करें
विंडोज मीडिया प्लेयर को ठीक करने के लिए फ़ाइल त्रुटि नहीं चल सकती है, आपको हमेशा अपने डायरेक्टएक्स को अपडेट करना सुनिश्चित करना चाहिए। यह सुनिश्चित करने का सबसे अच्छा तरीका है कि आपके पास नवीनतम संस्करण स्थापित है, डाउनलोड करना है DirectX रनटाइम वेब इंस्टालर माइक्रोसॉफ्ट की आधिकारिक वेबसाइट से। साथ ही, आप इस Microsoft मार्गदर्शिका को पढ़ सकते हैं कि कैसे करें डायरेक्टएक्स डाउनलोड और इंस्टॉल करें।
विधि 6: विंडोज मीडिया प्लेयर को पुनर्स्थापित करें
1. विंडोज की + एक्स दबाएं और फिर चुनें कंट्रोल पैनल।

2. प्रोग्राम्स पर क्लिक करें और फिर “क्लिक करें”विंडोज़ सुविधाएं चालू या बंद करें"कार्यक्रमों और सुविधाओं के तहत।

3.विस्तृत करें मीडिया सुविधाएँ सूची में और Windows Media Player चेक बॉक्स साफ़ करें।

4. जैसे ही आप चेक बॉक्स को क्लियर करते हैं, आपको एक पॉप-अप दिखाई देगा जिसमें लिखा होगा "Windows Media Player को बंद करने से आपके कंप्यूटर पर स्थापित अन्य Windows सुविधाएँ और प्रोग्राम प्रभावित हो सकते हैं, जिनमें डिफ़ॉल्ट सेटिंग्स भी शामिल हैं। क्या आप जारी रखना चाहते हैं?”
5. क्लिक करें हाँ करने के लिए विंडोज मीडिया प्लेयर 12 को अनइंस्टॉल करें।

6. परिवर्तनों को सहेजने के लिए अपने पीसी को रीबूट करें।
7.फिर से जाएं नियंत्रण कक्ष > प्रोग्राम > विंडोज़ सुविधाओं को चालू या बंद करें।
8. मीडिया सुविधाओं का विस्तार करें और विंडोज मीडिया प्लेयर और विंडोज मीडिया सेंटर के चेक बॉक्स को चिह्नित करें।
9. ओके पर क्लिक करें WMP को पुनर्स्थापित करें फिर प्रक्रिया समाप्त होने की प्रतीक्षा करें।
10. अपने पीसी को पुनरारंभ करें और फिर मीडिया फ़ाइलों को चलाने का प्रयास करें और इस बार आपको त्रुटि नहीं मिलेगी "Windows Media Player फ़ाइल नहीं चला सकता।”
विधि 7: विभिन्न कोडेक स्थापित करें
विंडोज मीडिया प्लेयर ऑडियो और वीडियो फ़ाइलों को चलाने के लिए डिफ़ॉल्ट विंडोज़ एप्लिकेशन है लेकिन जैसे ही यह पहले से इंस्टॉल आता है विंडोज़ के साथ इसमें विभिन्न प्रकार के वीडियो प्रारूपों जैसे .mov, .3gp चलाने के लिए सभी आवश्यक कोडेक नहीं हैं। आदि। इस समस्या को ठीक करने के लिए इस लेख को पढ़ें विभिन्न प्रारूपों को चलाने के लिए विभिन्न कोडेक्स कैसे डाउनलोड करें।
विधि 8: प्रोटोकॉल सेटिंग्स कॉन्फ़िगर करें
1. ओपन विंडोज मीडिया प्लेयर और क्लिक करें उपकरण> विकल्प।

नोट: आपको प्रेस करने की आवश्यकता हो सकती है Alt मेनू लाने के लिए।
2.अब विकल्प विंडो में स्विच करें नेटवर्क टैब।
3.अब एमएमएस यूआरएल के प्रोटोकॉल में सुनिश्चित करें कि सभी प्रोटोकॉल चेक किए गए हैं: टीएसपी/यूडीपीआरटीएसपी/टीसीपीएचटीटीपी
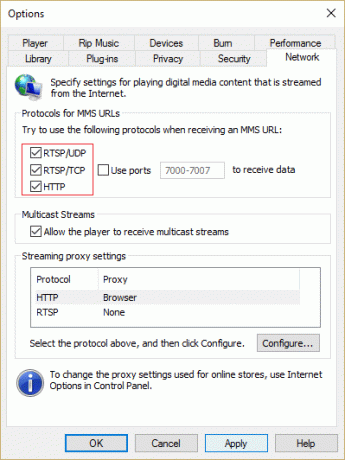
4. अप्लाई पर क्लिक करें और उसके बाद ओके पर क्लिक करें।
5. सब कुछ बंद करें और अपने पीसी को पुनरारंभ करें। फिर जांचें कि क्या आप विंडोज मीडिया प्लेयर को हल करने में सक्षम हैं, फ़ाइल त्रुटि नहीं चला सकते हैं।Windows Media Player फ़ाइल त्रुटि नहीं चला सकता।
विधि 9: रजिस्ट्री फिक्स
1. विंडोज की + आर दबाएं फिर टाइप करें regedit और रजिस्ट्री संपादक खोलने के लिए एंटर दबाएं।

2.निम्न रजिस्ट्री कुंजी पर नेविगेट करें:
HKEY_CLASSES_ROOT\CLSID\{DA4E3DA0-D07D-11d0-BD50-00A0C911CE86}\Instance\{083863F1-70DE-11d0-BD40-00A0C911CE86}
3.सुनिश्चित करें कि निम्न उपकुंजी मौजूद है और उनके संबद्ध मान सही हैं:
| नाम | आंकड़े | प्रकार |
| सीएलएसआईडी | {083863F1-70DE-11d0-BD40-00A0C911CE86} | स्ट्रिंग मान |
| मित्रतापूर्ण नाम | डायरेक्टशो फिल्टर | स्ट्रिंग मान |
| योग्यता | 00600000 | DWORD मान |
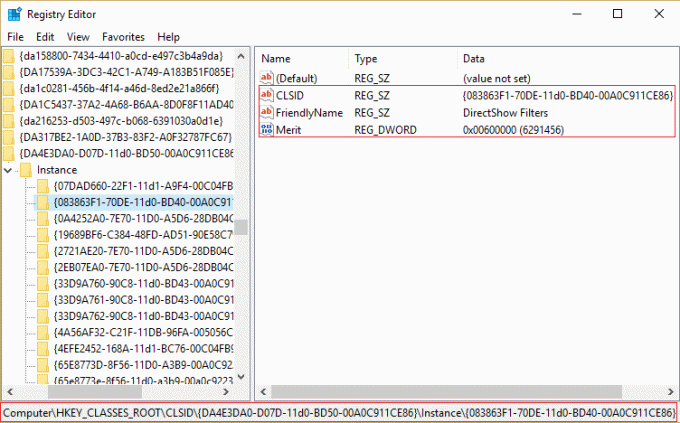
4.यदि उपरोक्त कुंजियाँ मौजूद नहीं हैं तो दाएँ क्लिक करें दाईं ओर की विंडो में और चुनें स्ट्रिंग मान फिर कुंजी का नाम इस प्रकार टाइप करें सीएलएसआईडी।
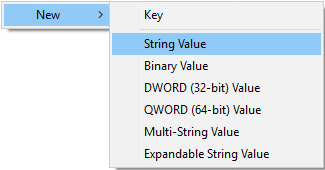
5. इस पर डबल क्लिक करें और वैल्यू एंटर करें {083863F1-70DE-11d0-BD40-00A0C911CE86}।

6. इसी तरह, कुंजी बनाएं मित्रतापूर्ण नाम और इसके मान को दर्ज करें डायरेक्टशो फिल्टर।
7.अब फिर से राइट-क्लिक करें और चुनें ड्वॉर्ड (32-बिट) मान फिर उसका नाम दर्ज करें: योग्यता. उस पर डबल क्लिक करें और एंटर करें 00600000 जैसा कि यह मान है और ठीक क्लिक करें।
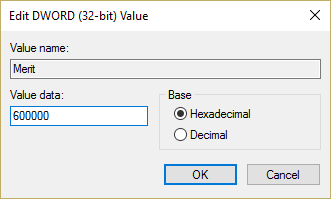
8. रजिस्ट्री संपादक को बंद करें और अपने पीसी को रिबूट करें।
आपके लिए अनुशंसित:
- फिक्स एक आवश्यक विशेषाधिकार क्लाइंट त्रुटि द्वारा आयोजित नहीं है
- फिक्स इस आइटम के लिए गुण उपलब्ध नहीं हैं
- कैसे ठीक करें विंडोज फाइल एक्सप्लोरर खुद को रिफ्रेश करता रहता है
- क्रेडेंशियल प्रबंधक त्रुटि ठीक करें 0x80070057 पैरामीटर गलत है
यही आपने सफलतापूर्वक किया है फिक्स विंडोज मीडिया प्लेयर फाइल एरर नहीं चला सकता लेकिन अगर आपके मन में अभी भी इस पोस्ट के बारे में कोई सवाल है तो बेझिझक उन्हें कमेंट सेक्शन में पूछ सकते हैं।



