विंडोज 10 और 11 पर डिस्कॉर्ड स्ट्रीम लैगिंग को ठीक करने के 15 तरीके — टेककल्ट
अनेक वस्तुओं का संग्रह / / April 06, 2023
डिस्कॉर्ड एक प्रसिद्ध रूप से इस्तेमाल किया जाने वाला इंस्टेंट मैसेजिंग एप्लिकेशन है जो उपयोगकर्ताओं को वॉयस कॉल, वीडियो कॉल, टेक्स्ट मैसेजिंग और निजी चैट के जरिए एक-दूसरे से संवाद करने में मदद करता है। ऑनलाइन लोगों से जुड़ने के लिए दस लाख उपयोगकर्ताओं द्वारा डिस्कॉर्ड का उपयोग किया जाता है। प्लेटफ़ॉर्म का उपयोग करना आसान होने के साथ-साथ मुफ़्त भी है, जो इसे गेम और संबंधित समुदायों में रुचि रखने वाले उपयोगकर्ताओं द्वारा पसंद किया जाता है। भले ही डिस्कॉर्ड अपने अद्भुत प्रदर्शन के लिए जाना जाता है, फिर भी कई उपयोगकर्ताओं ने डिस्कॉर्ड स्ट्रीम लैगिंग मुद्दों की शिकायत की है। हमारे आज के दस्तावेज़ में, हम विस्तार से चर्चा करेंगे डिस्कॉर्ड स्ट्रीम स्टटरिंग विंडोज़, ऐसा क्यों होता है, और आप इसे ठीक करने के लिए क्या कर सकते हैं। तो, बिना किसी और देरी के, आइए हम आपके पसंदीदा गेमिंग प्लेटफॉर्म पर डिस्कॉर्ड लैगिंग वॉयस की समस्या को ठीक करना शुरू करें।

विषयसूची
- विंडोज 10 और 11 पर डिस्कॉर्ड स्ट्रीम लैगिंग को कैसे ठीक करें
- डिस्कॉर्ड स्ट्रीम लैगिंग का क्या कारण है?
- डिस्कॉर्ड स्ट्रीम स्टटरिंग को कैसे ठीक करें
विंडोज 10 और 11 पर डिस्कॉर्ड स्ट्रीम लैगिंग को कैसे ठीक करें
यहां, हमने विंडोज 10 या 11 पीसी पर डिस्कॉर्ड स्ट्रीम स्टटरिंग को विस्तार से हल करने के उपाय दिखाए हैं।
डिस्कॉर्ड स्ट्रीम लैगिंग का क्या कारण है?
डिस्कॉर्ड स्ट्रीमिंग सत्र के दौरान, उपयोगकर्ता नीचे सूचीबद्ध कारणों से पिछड़ने का अनुभव कर सकते हैं:
- बेकार पृष्ठभूमि अनुप्रयोग आपके डिवाइस पर चलना लैगिंग को ट्रिगर करने के कई कारणों में से एक है।
- एक डिस्कोर्ड ऐप का पुराना संस्करण आपके सिस्टम पर स्ट्रीमिंग के दौरान लैगिंग का एक प्रमुख कारण है।
- ए भ्रष्ट कलह ऐप कैश एक और कारण है जो एप्लिकेशन का उपयोग करते समय लैगिंग को ट्रिगर करता देखा गया है।
- यदि आपके पास है सक्षम हार्डवेयर त्वरण आपके डिसॉर्डर खाते में, यह कुछ अंतराल भी पैदा कर सकता है।
- कलह के कारण भी लैग हो सकता है पुराने ग्राफिक्स कार्ड ड्राइवर.
- ऑडियो और आवाज सेटिंग्स डिस्कॉर्ड स्ट्रीम लैग के पीछे भी एक कारण हो सकता है।
डिस्कॉर्ड स्ट्रीम स्टटरिंग को कैसे ठीक करें
इससे पहले कि हम लैग की समस्या से निपटने में आपकी मदद करने के लिए नीचे दिए गए कुछ समस्या निवारण समाधान शुरू करें, आपको पहले यह सुनिश्चित करना होगा कि आपके पास एक स्थिर और मजबूत इंटरनेट कनेक्शन है।
विधि 1: मूल समस्या निवारण विधियाँ
उन्नत विधियों के माध्यम से जाने से पहले, त्रुटि को ठीक करने के लिए इस मूल समस्या निवारण विधियों का प्रयास करें।
1ए. पृष्ठभूमि अनुप्रयोग बंद करें
आपके पीसी पर बैकग्राउंड में चल रहे कई प्रोग्राम एक सामान्य घटना है। अधिकांश समय ये पृष्ठभूमि कार्यक्रम हानिरहित होते हैं लेकिन जब ये वही कार्यक्रम शुरू होते हैं बैंडविड्थ के लिए प्रतिस्पर्धा करते हुए, इस बात की संभावना है कि वे डिस्कॉर्ड के साथ हस्तक्षेप कर सकते हैं स्ट्रीम लैगिंग। इसलिए, इन पृष्ठभूमि अनुप्रयोगों को बंद करना महत्वपूर्ण है, और ऐसा करने के लिए, आप हमारे गाइड को देख सकते हैं विंडोज 10 में बैकग्राउंड एप्स को डिसेबल कैसे करें.
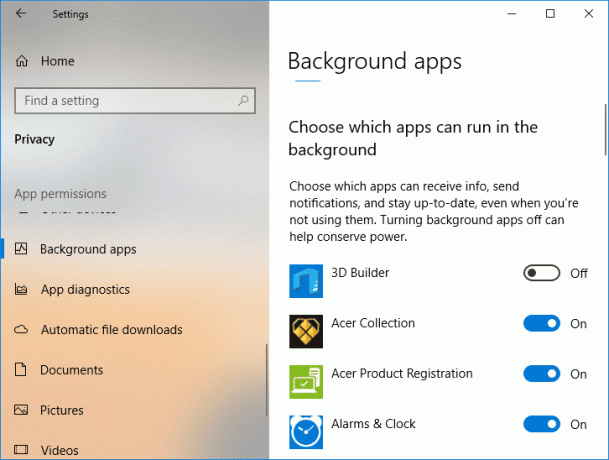
1बी। प्रशासक के रूप में कलह चलाएँ
विंडोज 10 में डिस्कोर्ड स्ट्रीम को ठीक करने के लिए, आप देने का भी प्रयास कर सकते हैं प्रशासनिक विशेषाधिकार आवेदन के लिए। डिस्कॉर्ड को एडमिन विशेषाधिकार देने से आपको उच्च प्राथमिकता पर चलने में मदद मिलेगी। इससे आप अपने GPU का अधिक बार उपयोग करने में भी सक्षम होंगे। आप निम्न चरणों का पालन करके एक व्यवस्थापक के रूप में आसानी से डिस्कॉर्ड चला सकते हैं:
1. लॉन्च करें शुरुआत की सूची अपने पीसी की और खोजें कलह इस में।
2. अब, पर क्लिक करें व्यवस्थापक के रूप में चलाएं डिस्कॉर्ड ऐप के लिए विकल्प।

3. अनुश्रवण पर उपयोगकर्ता का खाता नियंत्रण संवाद बॉक्स, क्लिक करें हाँ.
अब, डिस्कॉर्ड को व्यवस्थापक के रूप में चलाने पर, जांचें कि क्या लैगिंग समस्या हल हो गई है।
1सी। नेटवर्क ट्रबलशूटर चलाएं
डिस्कॉर्ड लैगिंग समस्या के पीछे सबसे कष्टप्रद कारण है a खराब कनेक्शन। डिस्कॉर्ड के साथ, यदि आप अपने सिस्टम पर अन्य एप्लिकेशन के साथ समस्याओं का सामना कर रहे हैं, तो आप समस्या को ठीक करने के लिए विंडोज ट्रबलशूटर का उपयोग कर सकते हैं। हमारे गाइड की जाँच करें विंडोज 10 पर नेटवर्क कनेक्टिविटी समस्याओं का निवारण करें.
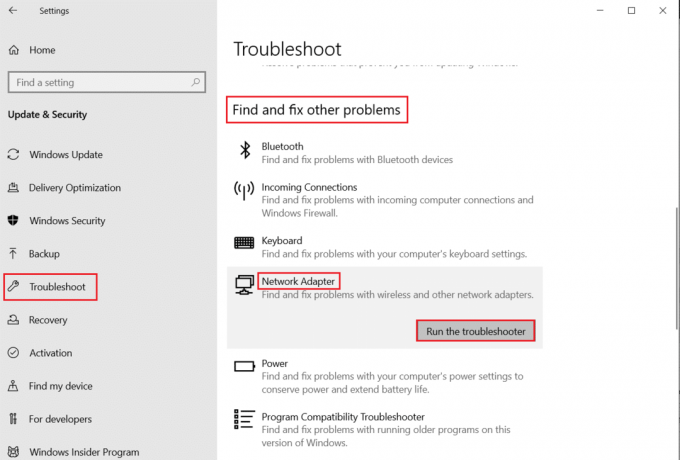
यह भी पढ़ें:विंडोज 10 में एक अज्ञात नेटवर्क त्रुटि को ठीक करें
1डी। पावर सेटिंग्स बदलें
आप डिस्कॉर्ड लैगिंग वॉयस की समस्याओं को भी हल कर सकते हैं पावर सेटिंग्स बदलना. यह विधि आपके डिवाइस के प्रदर्शन को बेहतर बनाने और इसे अनुकूलित करने में भी मदद करेगी। आप अपने कंप्यूटर पर पावर सेटिंग्स को उच्च प्रदर्शन में बदलने के लिए नीचे दिए गए चरणों का पालन कर सकते हैं:
1. विंडोज लॉन्च करें समायोजन दबाने से विंडोज + आईचांबियाँ साथ में।
2. अब, चयन करें प्रणाली उपलब्ध विकल्पों में से।
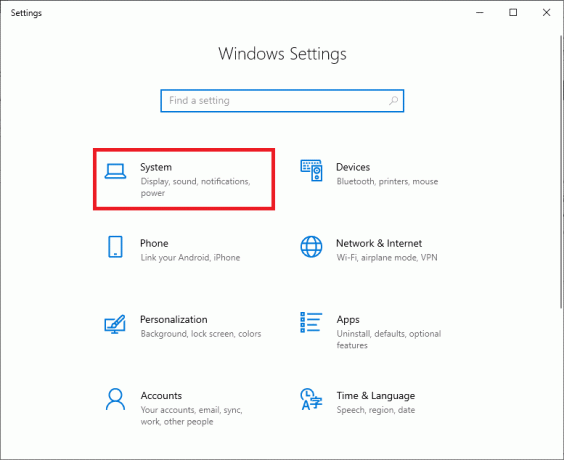
3. अगला, चुनें शक्ति और नींद बाएं पैनल से टैब और पर क्लिक करें अतिरिक्त बिजली सेटिंग्स.
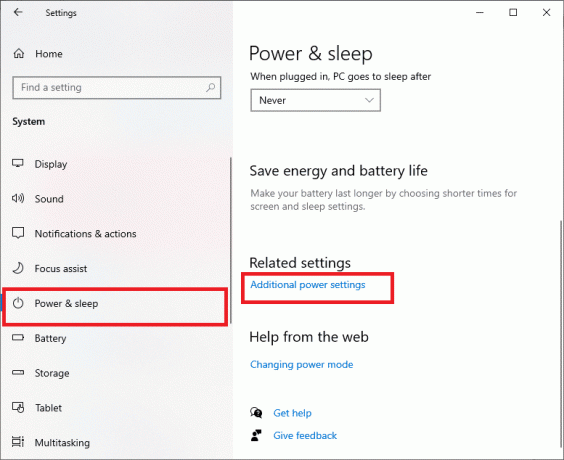
4. अब, चयन करें उच्च प्रदर्शन अंत में विकल्प।
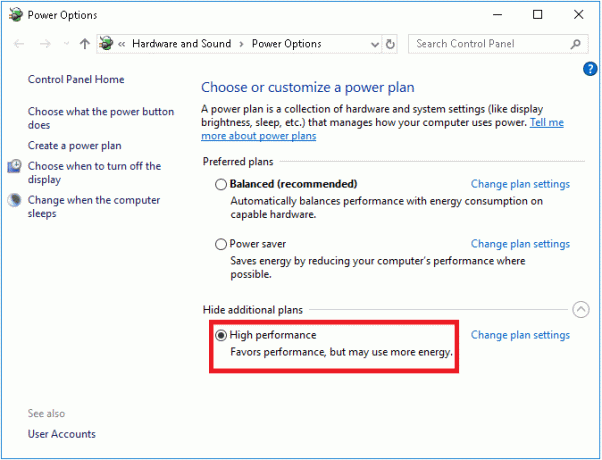
1ई. ग्राफिक्स कार्ड ड्राइवरों को अपडेट करें
अगला, आपको यह सुनिश्चित करना होगा कि आपके सिस्टम के ग्राफ़िक्स कार्ड ड्राइवर अप-टू-डेट हैं नवीनतम संस्करण के साथ डिस्कॉर्ड स्ट्रीम लैगिंग विंडोज 11 से बचने के लिए। यदि वे पुराने हो गए हैं, तो आप हमारे गाइड ऑन की मदद से उन्हें मैन्युअल रूप से अपडेट कर सकते हैं विंडोज 10 में ग्राफिक्स ड्राइवर्स को अपडेट करने के 4 तरीके.

1एफ. वीपीएन नेटवर्क का प्रयोग करें
डिस्कॉर्ड स्ट्रीमिंग के लिए बहुत अधिक बैंडविड्थ की आवश्यकता होती है जिससे नेटवर्क कंजेशन हो सकता है। यदि आपके कनेक्शन की गति अन्य कनेक्शनों को संतुलित करने के लिए सीमित कर दी गई है; आप ए का उपयोग कर सकते हैं वीपीएन नेटवर्क इस सीमा को बायपास करने के लिए। एक वीपीएन आपकी इंटरनेट गतिविधि को आईएसपी से छिपाने में मदद करता है। इस मामले में वीपीएन नेटवर्क का उपयोग करने से आपको डिस्कॉर्ड स्ट्रीम लैगिंग से बचने में मदद मिलेगी। यदि आपको वीपीएन नेटवर्क का चयन करने के बारे में पर्याप्त जानकारी नहीं है, तो आप हमारे गाइड को देख सकते हैं विंडोज 10 के लिए 21 सर्वश्रेष्ठ मुफ्त वीपीएन सर्वश्रेष्ठ नेटवर्क का चयन करने के लिए।

यह भी पढ़ें:डिस्कॉर्ड क्रिस्प को ठीक करने के 9 उपाय काम नहीं कर रहे हैं
विधि 2: डिस्कॉर्ड ऐप को अपडेट करें
डिस्कॉर्ड एप्लिकेशन का एक पुराना संस्करण भी संभवतः विंडोज 11 में डिस्कॉर्ड स्ट्रीम लैगिंग का परिणाम हो सकता है। अगर ऐसा है तो सलाह दी जाती है ऐप का नवीनतम संस्करण डाउनलोड करें मामूली मुद्दों और अन्य बगों से बचने के लिए जो डिस्क को धीमा कर सकते हैं। आप नीचे सूचीबद्ध चरणों की मदद से डिस्कोर्ड को अपडेट कर सकते हैं:
1. दबाओ विंडोज की, प्रकार %लोकलऐपडाटा%, और क्लिक करें खुला.
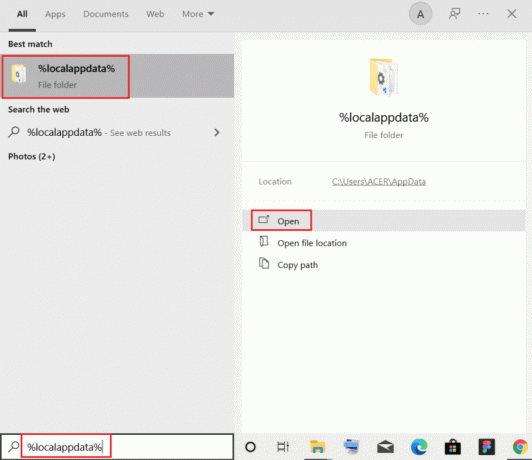
2. पता लगाएँ और पर डबल-क्लिक करें कलह फ़ोल्डर।
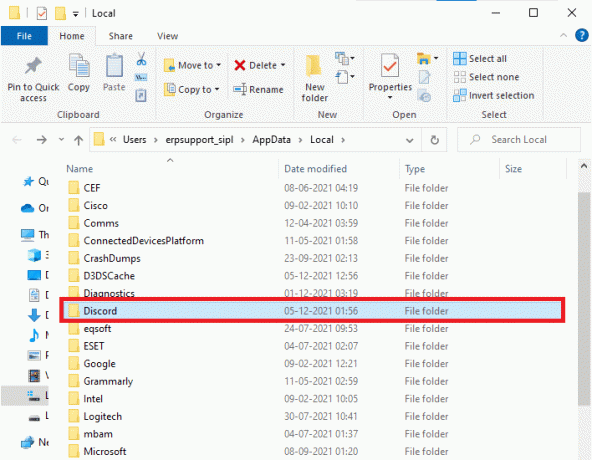
3. अगला, पर डबल-क्लिक करें अद्यतन एप्लिकेशन और इसके इंस्टॉल होने की प्रतीक्षा करें।
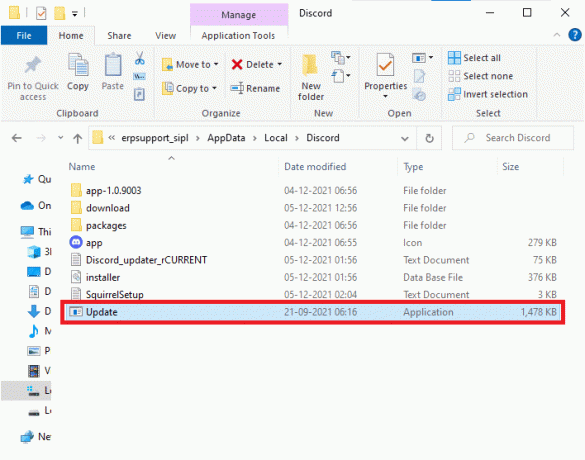
4. आखिरकार, डिस्कॉर्ड लॉन्च करें फिर से जांच करें कि क्या लैगिंग की समस्या अब ठीक हो गई है।
विधि 3: हार्डवेयर त्वरण सेटिंग संशोधित करें
कलह की समस्या भी इसके द्वारा ठीक की जा सकती है हार्डवेयर त्वरण को सक्षम/अक्षम करना कलह पर। हार्डवेयर एक्सीलरेशन डिस्कॉर्ड को इमेज और वीडियो को आसानी से रेंडर करने के लिए आपके पीसी पर इंस्टॉल किए गए डेडिकेटेड जीपीयू का इस्तेमाल करने में मदद करता है। डिस्क में हार्डवेयर त्वरण सक्षम होने की स्थिति में, इसे अक्षम करें और यदि यह अक्षम है, तो डिस्कॉर्ड स्ट्रीम लैग को हल करने के लिए इसे सक्षम करने का प्रयास करें।
1. लॉन्च करें कलह अपने पीसी पर ऐप।
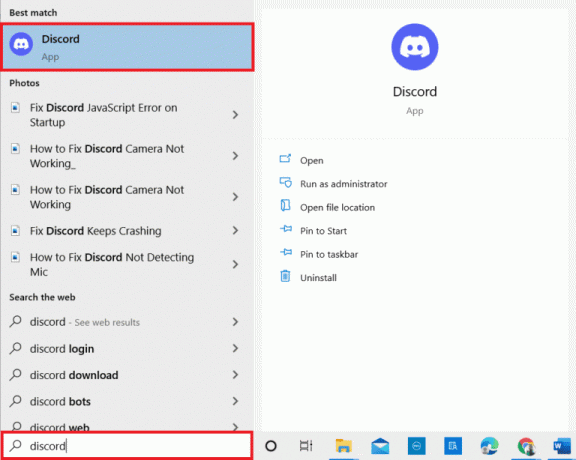
2. पर क्लिक करें सेटिंग्स गियर आइकन स्क्रीन के नीचे।
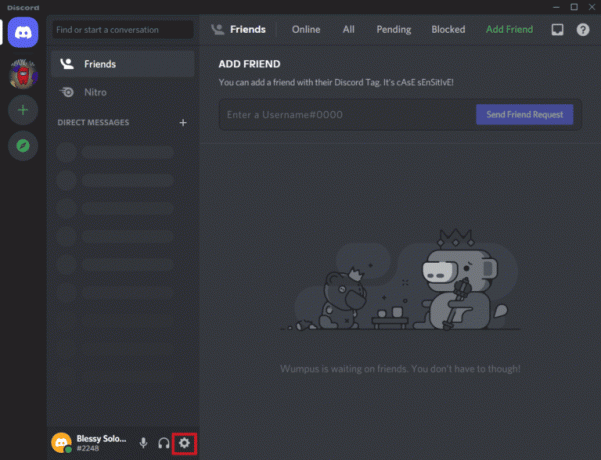
3. अब, का चयन करें विकसित साइड मेनू सूची से विकल्प।
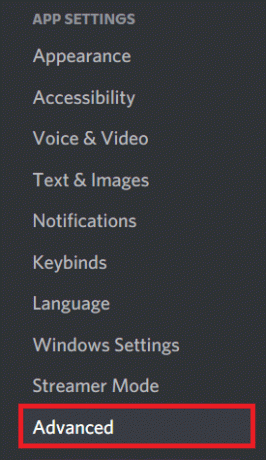
4. आखिरकार, टॉगल करेंहार्डवेयर एक्सिलरेशन अगर यह चालू है या चालू करें अगर यह बंद है।
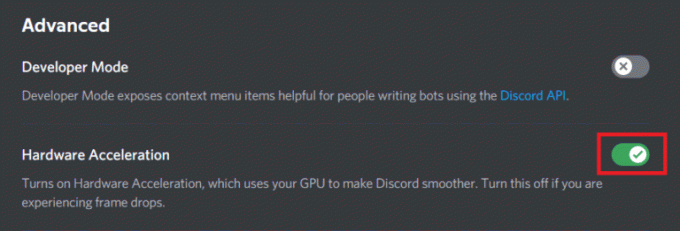
5. संकेत की पुष्टि करने के लिए, पर क्लिक करें ठीक.
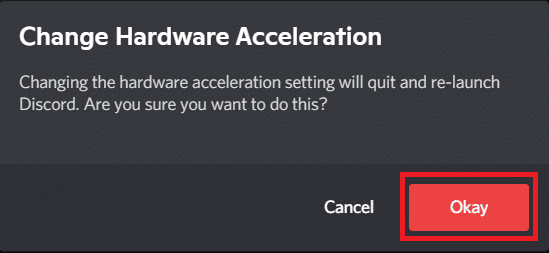
यह भी पढ़ें:बैटल नेट समस्या का पता नहीं लगाने वाले डिस्कॉर्ड को ठीक करें
विधि 4: कलह कैश साफ़ करें
डिसॉर्डर लैगिंग वॉयस एक समस्या है जिसे ठीक किया जा सकता है डिस्कॉर्ड कैश फ़ाइलों को साफ़ करना. कैश फ़ाइलें आपके कंप्यूटर पर समय के साथ बनती हैं, जिससे डिस्कॉर्ड में पिछड़ने जैसी समस्याएं होती हैं। इसलिए, इन फ़ाइलों के दूषित होने से पहले, आपको नीचे दिए गए चरणों का उपयोग करके डिस्क की कैश फ़ाइलों को साफ़ करना होगा:
1. बंद कर दो कलह आवेदन और खोलें दौड़ना डायलॉग बॉक्स को दबाकर विंडोज + आरचांबियाँ साथ में।
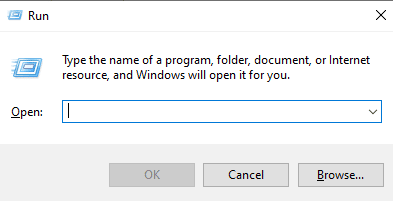
2. अब, प्रवेश करें %APPDATA%/कलह/कैश बॉक्स में।
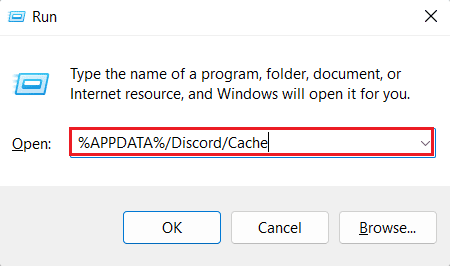
3. अगला, दबाएं सीटीआरएल + एचांबियाँ एक साथ सभी फाइलों का चयन करें और हिट करें डेल कुंजी उन्हें हटाने के लिए।
अब, डिस्कॉर्ड को फिर से लॉन्च करें और जांचें कि क्या स्ट्रीम लैग की समस्या हल हो गई है।
विधि 5: वीडियो कोडेक को सक्षम/अक्षम करें
डिस्कॉर्ड स्ट्रीम लैगिंग समस्या को भी हल किया जा सकता है वीडियो कोडेक को सक्षम या अक्षम करना विकल्प। डिस्कॉर्ड डिफ़ॉल्ट रूप से आपके वीडियो को एन्कोड करने के लिए वीडियो कोडेक का उपयोग करता है। इसे सक्षम या अक्षम करके, आप डिस्क में स्ट्रीम लैग को आसानी से ठीक कर सकते हैं। वीडियो कोडेक विधि के बारे में अधिक जानने के लिए नीचे दिए गए चरणों का पालन करें:
1. शुरू करना कलह और इसे खोलें समायोजन.
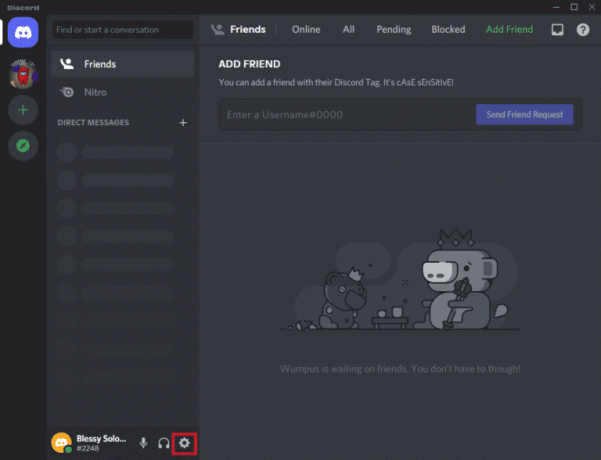
2. अब, डिस्कोर्ड के बाएँ पैनल मेनू से, चयन करें आवाज और वीडियो।

3. अब, नीचे स्क्रॉल करें और सक्षम करें H.264 हार्डवेयर त्वरण और OpenH264 वीडियो कोडेक विकल्प।
एक बार हो जाने के बाद, डिस्कोर्ड को फिर से लॉन्च करें और जांचें कि क्या समस्या ठीक हो गई है।
विधि 6: डिस्कॉर्ड ओवरले को बंद करें
डिस्कॉर्ड में ओवरले तत्व उपयोगकर्ताओं के लिए संचार करना आसान बनाता है जब वे अपने कंप्यूटर पर गेम खेल रहे होते हैं। हालाँकि, ओवरले के परिणामस्वरूप डिस्कॉर्ड स्ट्रीम हकलाना भी हो सकता है। इसलिए, आपको अवश्य करना चाहिए डिस्कॉर्ड ओवरले को बंद करें नीचे दिए गए चरणों का पालन करके:
1. खुला विवाद सेटिंग्स आपके पीसी पर।
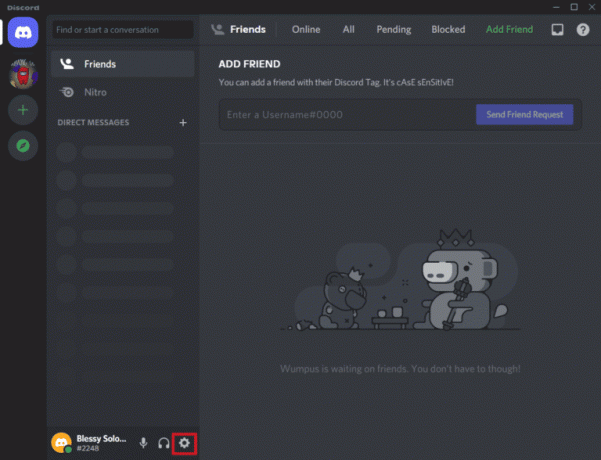
2. पर क्लिक करें खेल ओवरले बाएं पैनल से विकल्प और इसके लिए टॉगल को अक्षम करें इन-गेम ओवरले सक्षम करें.
यह भी पढ़ें:कनेक्टिंग स्क्रीन पर अटके डिस्कॉर्ड को ठीक करें
विधि 7: QoS पैकेट को अक्षम करें
द्वारा गुणवत्ता-की-सेवा सुविधा को अक्षम करना, आप डिस्कोर्ड स्ट्रीम स्टटरिंग विंडोज को ठीक कर सकते हैं। गुणवत्ता-की-सेवा विकल्प आमतौर पर आपके राउटर को यह बताने के लिए चालू किया जाता है कि डिस्कोर्ड द्वारा प्रेषित पैकेट उच्च प्राथमिकता वाले हैं। यदि यह सुविधा सक्षम है, तो डिस्कोर्ड ऐप को समस्याओं का सामना करना पड़ सकता है, इसलिए इसे बंद करें और जांचें कि क्या ऐसा करने से समस्या ठीक हो गई है।
1. खुला कलह और इसे लॉन्च करें समायोजन.
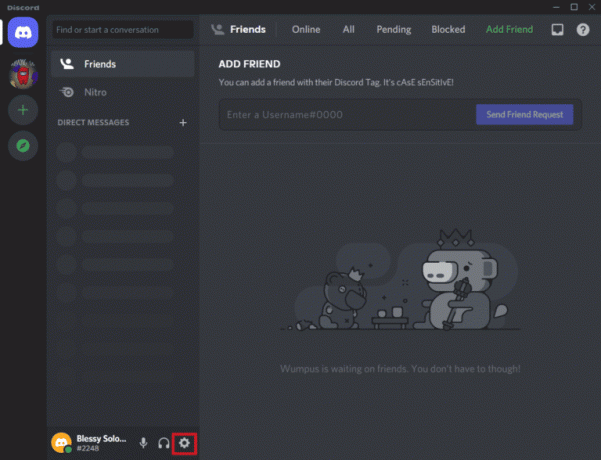
2. चुनना आवाज और वीडियो बाएं साइडबार से विकल्प और के लिए विकल्प को टॉगल करें सेवा की गुणवत्ता उच्च पैकेट प्राथमिकता सक्षम करें.
विधि 8: डिस्कॉर्ड वॉइस सेटिंग्स को रीसेट करें
आप विंडोज 10 से लैगिंग डिस्कॉर्ड स्ट्रीम को भी ठीक कर सकते हैं डिस्कॉर्ड वॉयस सेटिंग्स को रीसेट करना. एप्लिकेशन की अनुचित आवाज सेटिंग भी एक कारण है कि कई बार डिस्कॉर्ड विफल हो जाता है। यदि आपने हाल ही में डिस्कॉर्ड में बदलाव किए हैं, तो नीचे दिए गए चरणों का पालन करके उन्हें ठीक करें:
1. दौड़ना कलह अपने पीसी पर और इसे खोलें समायोजन.
2. अब लॉन्च करें आवाज और वीडियो बाएं पैनल से खंड।

3. नीचे स्क्रॉल करें और पर क्लिक करें वॉयस सेटिंग्स रीसेट करें अंत में।
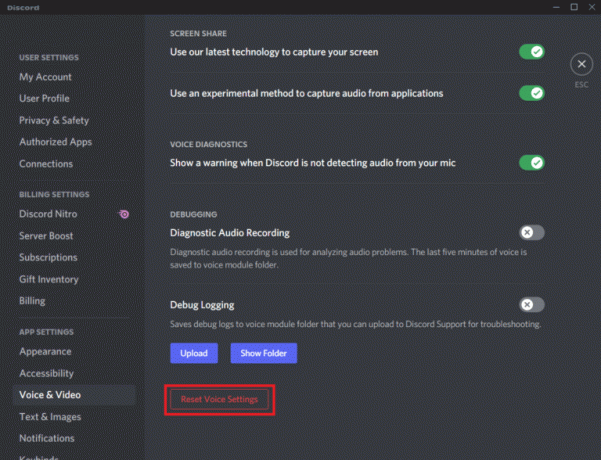
4. अगला, पर क्लिक करें ठीक शीघ्र संदेश की पुष्टि करने के लिए।
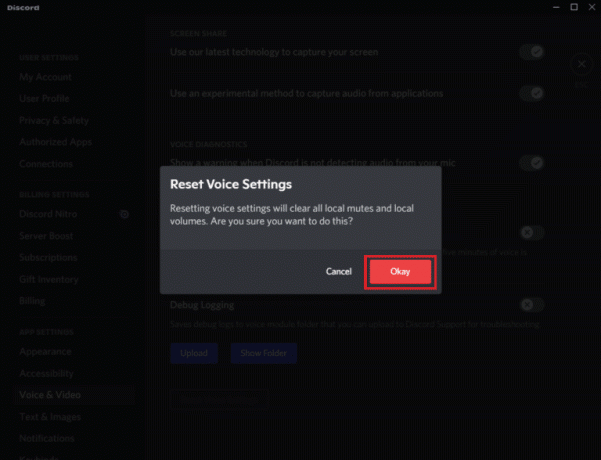
यह भी पढ़ें:विंडोज 10 पर डिस्कॉर्ड 1006 एरर के लिए 7 सर्वश्रेष्ठ फिक्स
विधि 9: कलह को पुनर्स्थापित करें
अंत में, ऊपर बताए गए सभी तरीकों को आजमाने के बाद भी आप डिस्कॉर्ड स्ट्रीम हकलाने को ठीक नहीं कर पा रहे हैं तो कोशिश करें अनइंस्टॉल करना और फिर डिस्क को फिर से इंस्टॉल करना. यह विधि उस स्थिति में मदद करती है जहाँ डिस्क फ़ाइलें दूषित या क्षतिग्रस्त हैं। डिस्कॉर्ड को फिर से स्थापित करने के लिए आप नीचे दिए गए चरणों का पालन कर सकते हैं:
1. खुला समायोजन आपके विंडोज कंप्यूटर पर।
2. अब, का चयन करें ऐप्स दिए गए शीर्षकों में से विकल्प।
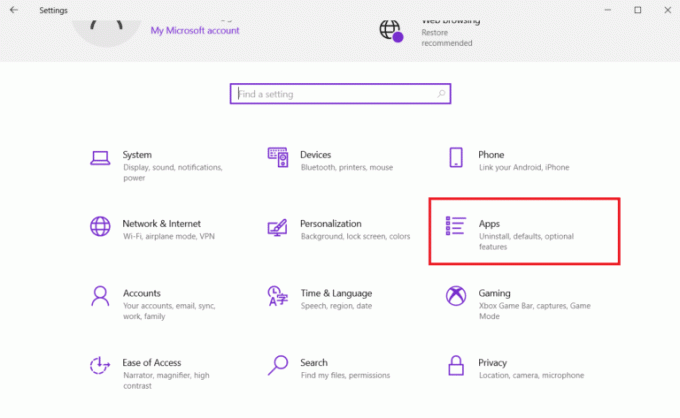
3. अगला, नीचे ऐप्स और सुविधाएँ, पर क्लिक करें कलह, और चुनें स्थापना रद्द करें.
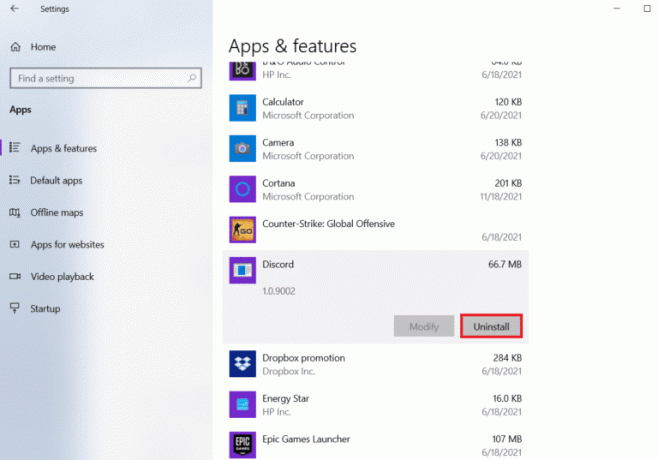
4. का पीछा करो ऑन-स्क्रीन निर्देश डिस्कॉर्ड की स्थापना रद्द करने के लिए।
5. अगला, दबाएं विंडोज + ईचांबियाँ साथ ही खोलने के लिए फ़ाइल मैनेजर.
6. अब, निम्न पर नेविगेट करें पथ.
सी: \ उपयोगकर्ता \ USERNAME \ AppData \ स्थानीय
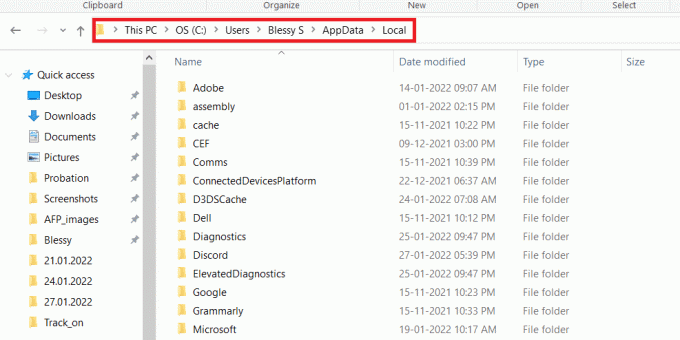
7. पता लगाएँ और राइट-क्लिक करें कलह और चुनें मिटाना मेनू से।
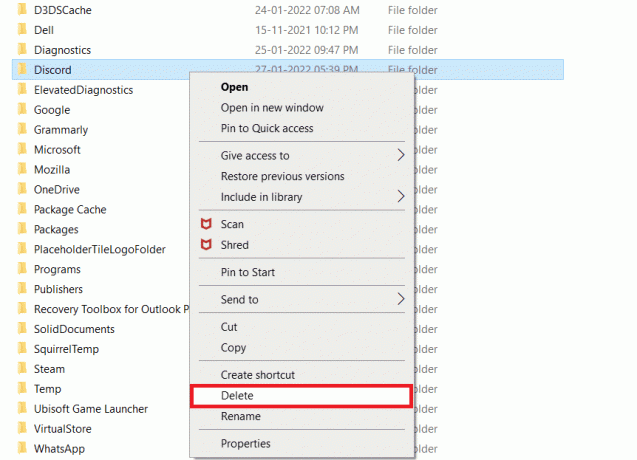
8. अब, खोलें विवाद वेबसाइट और क्लिक करें विंडोज के लिए डाउनलोड करें.
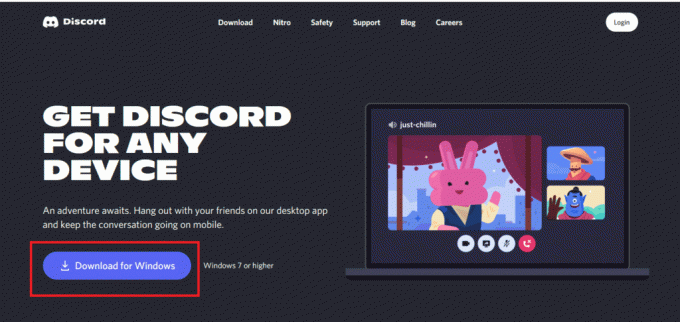
9. लॉन्च करें DiscordSetup.exe फ़ाइल और इसे स्थापित करें।

एक बार कलह है पुनर्स्थापित, इसे खोलें और जांचें कि डिस्कॉर्ड स्ट्रीम हकलाने की समस्या अब ठीक हो गई है या नहीं।
विधि 10: डिस्कॉर्ड सपोर्ट से संपर्क करें
अंत में संपर्क करने का प्रयास करें कलह का समर्थन पृष्ठ डिस्कॉर्ड लैगिंग वॉइस एरर जैसे मुद्दों को हल करने के लिए।

अनुशंसित:
- दोस्तों के साथ Minecraft खेलने के 4 तरीके
- आईएमओ कॉन्टैक्ट्स को कैसे डिलीट करें
- डिस्कॉर्ड पर कस्टम प्लेइंग स्टेटस कैसे सेट करें
- डिस्कॉर्ड फ्रेंड रिक्वेस्ट फेल एरर को ठीक करने के 5 तरीके
हम आशा करते हैं कि हमारा मार्गदर्शक कलह धारा पिछड़ रही है मददगार था और आप ऊपर दिए गए विस्तृत तरीकों से डिस्कॉर्ड स्ट्रीम लैगिंग विंडोज 11 समस्या को ठीक करने में सक्षम थे। यदि आपके पास हमारे लिए कोई अन्य प्रश्न, संदेह या सुझाव हैं, तो कृपया उन्हें नीचे टिप्पणी अनुभाग में छोड़ दें।
Elon TechCult में एक तकनीकी लेखक हैं। वह लगभग 6 वर्षों से कैसे-कैसे गाइड लिख रहा है और उसने कई विषयों को कवर किया है। उन्हें विंडोज, एंड्रॉइड और नवीनतम ट्रिक्स और टिप्स से संबंधित विषयों को कवर करना पसंद है।


