विंडोज 10 पर वैल्हेम हकलाना ठीक करें - TechCult
अनेक वस्तुओं का संग्रह / / April 06, 2023
Valheim कॉफी स्टेन स्टूडियो द्वारा पेश किए गए प्रसिद्ध मल्टीप्लेयर गेमों में से एक है। फिर भी, कई विंडोज उपयोगकर्ता शिकायत करते हैं कि जब पीसी पर गेम लॉन्च किया जाता है तो वे वाल्हेम हकलाने वाली विंडोज 10 समस्या का सामना करते हैं। अगर आप भी इस ओपन-वर्ल्ड सर्वाइवल गेम में इसी मुद्दे का सामना कर रहे हैं, तो आप सही जगह पर हैं! हम एक संपूर्ण मार्गदर्शिका लाते हैं जो समस्या निवारण समाधानों के एक पूर्ण पैक के साथ Valheim में हकलाने को ठीक करने में आपकी सहायता करेगी।

विषयसूची
- विंडोज 10 पर वैलहेम हकलाने को कैसे ठीक करें
- विधि 1: मूल समस्या निवारण चरण
- विधि 2: गेम फ़ाइलों की सत्यनिष्ठा सत्यापित करें
- विधि 3: इन-गेम ओवरले को अक्षम करें
- विधि 4: डिस्क स्थान खाली करें
- विधि 5: .NET फ्रेमवर्क को अपडेट करें
- विधि 6: डायरेक्टएक्स को अपडेट करें
- विधि 7: C++ पुनर्वितरण योग्य को सुधारें या फिर से डालें
- विधि 8: Valheim गेम को पुनर्स्थापित करें
विंडोज 10 पर वैलहेम हकलाने को कैसे ठीक करें
यदि आप अपने विंडोज 10 कंप्यूटर पर Valheim के हकलाने से परेशान हैं। यहां कुछ संभावित कारण दिए गए हैं कि क्यों आपको समस्या का समाधान करने के लिए सावधानीपूर्वक उनका विश्लेषण करना चाहिए।
- पीसी खेल की मूलभूत आवश्यकताओं को पूरा नहीं करता है।
- बैकग्राउंड ऐप्स गेम के अनुकूल नहीं हैं।
- आप ड्राइवरों के असत्यापित संस्करण का उपयोग कर रहे हैं।
- गेम की ग्राफिक्स सेटिंग्स गलत कॉन्फ़िगर की गई हैं।
- मैलवेयर और वायरस की उपस्थिति।
- .NET फ्रेमवर्क और ऑपरेटिंग सिस्टम को उनके नवीनतम संस्करण में अपडेट नहीं किया गया है।
- DirectX संस्करण अप-टू-डेट नहीं है।
- ओवरक्लॉकिंग।
- गेम की कोई गलत या दूषित स्थापना फ़ाइलें भी समस्या का कारण बनती हैं।
- माइक्रोसॉफ्ट सी ++ पुनर्वितरण योग्य फाइलें गेम और पीसी के साथ संगत नहीं हैं।
यहां कुछ संभावित समस्या निवारण विधियां दी गई हैं जो आपको Valheim के हकलाने वाले विंडोज 10 को ठीक करने में मदद करेंगी।
विधि 1: मूल समस्या निवारण चरण
समस्या को हल करने के कुछ बुनियादी तरीके निम्नलिखित हैं।
1ए. सुनिश्चित करें कि पीसी खेल आवश्यकताओं को पूरा करता है
यदि आपका पीसी गेम की निम्न आवश्यकताओं को पूरा नहीं करता है, तो अपने पीसी को अपग्रेड करें और जांचें कि क्या आप समस्या को ठीक कर सकते हैं।
फोर्ज़ा होराइजन 4 द्वारा अपेक्षित आपके पीसी की आवश्यकताएं यहां दी गई हैं।
| न्यूनतम आवश्यकताओं | अनुशंसित आवश्यकताएँ | |
| CPU | 2.6 गीगाहर्ट्ज डुअल कोर या समान | i5 3GHz या बेहतर |
| टक्कर मारना | 4GB | 8 जीबी |
| ओएस | विंडोज 7 या बाद में | विंडोज 7 या बाद में |
| वीडियो कार्ड | GeForce GTX 500 श्रृंखला या समान | GeForce GTX 970 श्रृंखला या समान |
| पिक्सेल शेडर | 5.0 | 5.1 |
| वर्टेक्स शेडर | 5.0 | 5.1 |
| खाली डिस्क स्पेस | 1 जीबी | 1 जीबी |
| समर्पित वीडियो रैम | 512 एमबी | 4096 एमबी |
1बी। वाल्हेम को एक प्रशासक के रूप में चलाएं
यदि आपने Valheim गेम को व्यवस्थापकीय अधिकार प्रदान नहीं किए हैं, तो इससे परस्पर विरोधी मुद्दे हो सकते हैं, जिस पर हम अभी चर्चा कर रहे हैं। इस परिदृश्य में, आप नीचे सूचीबद्ध निर्देशों का पालन करके Valheim समस्या में हकलाने को ठीक कर सकते हैं।
1. पर राइट-क्लिक करें वाल्हेम शॉर्टकट डेस्कटॉप पर या नेविगेट करें स्थापना निर्देशिका और उस पर राइट क्लिक करें।
2. अब, का चयन करें गुण विकल्प।

3. फिर, पर स्विच करें अनुकूलता टैब और बॉक्स को चेक करें इस प्रोग्राम को व्यवस्थापक के रूप में चलाएं.

4. अंत में, पर क्लिक करें आवेदन करना और ठीक परिवर्तनों को सहेजने के लिए।
जांचें कि क्या आपने चर्चा की गई वाल्हेम समस्या को ठीक कर लिया है।
1सी। बैकग्राउंड रनिंग टास्क को बंद करें
यदि आप Valheim के अलावा पृष्ठभूमि में कोई अन्य उन्नत गेम चलाते हैं, तो यह आपके पीसी पर Valheim में हकलाने का कारण बनेगा। कई बैकग्राउंड ऐप बहुत सारे CPU संसाधनों का उपभोग करते हैं, और यदि आप इसे हल करना चाहते हैं, तो हमारे गाइड में दिए गए निर्देश के अनुसार आपको अन्य सभी बैकग्राउंड प्रोग्राम और एप्लिकेशन बंद करने होंगे विंडोज 10 में टास्क कैसे खत्म करें.

इसके अलावा, आपको सलाह दी जाती है कि आप अपने विंडोज 10 पीसी पर स्टार्टअप प्रोग्राम को डिसेबल कर दें। कार्य को लागू करने के लिए, हमारे गाइड का पालन करें विंडोज 10 में स्टार्टअप प्रोग्राम को डिसेबल करने के 4 तरीके

यह भी पढ़ें:विंडोज 10 में वैलोरेंट ग्राफिक्स ड्राइवर क्रैश को ठीक करें
1डी।गेम मोड चालू करें
पीसी पर उपलब्ध गेम मोड विकल्प का उपयोग गेमिंग अनुभव को प्राथमिकता देने और सुधारने और अनावश्यक रुकावटों को कम करने के लिए किया जाता है। खेल मोड आपके द्वारा खेले जा रहे खेलों के लिए संसाधनों तक प्राथमिकता पहुंच देता है, जबकि पृष्ठभूमि में चलने वाले अन्य अनुप्रयोगों को कम संसाधन मिलते हैं। इसलिए, गेम में प्ले को ऑप्टिमाइज़ करने के लिए गेम मोड चालू करने के लिए नीचे दिए गए चरणों का पालन करें।
1. दबाओ विंडोज + आई कुंजियाँ एक साथ खोलने के लिए समायोजन.
2. पता लगाएँ जुआ विकल्प जैसा कि सिस्टम सेटिंग्स में नीचे दिखाया गया है।

3. का चयन करें खेल मोड बाएँ फलक में विकल्प और मुड़ें पर गेम मोड टॉगल.

4. एक बार आपके पीसी पर गेम मोड सक्षम हो जाने के बाद, इसे फिर से लॉन्च करें खेल.
1ई. गेम प्रोसेस को हाई प्रायोरिटी पर सेट करें
किसी एप्लिकेशन या प्रक्रिया की वरीयता कंप्यूटर को महत्व बताती है और यह बताती है कि संसाधनों को आवंटित करते समय इसे दूसरों पर वरीयता दी जानी चाहिए या नहीं। डिफ़ॉल्ट रूप से, सिस्टम प्रक्रियाओं को छोड़कर प्रत्येक एप्लिकेशन की प्राथमिकता सामान्य होती है।
1. दबाओ Ctrl + Shift + Esc कुंजियाँ एक साथ खोलने के लिए कार्य प्रबंधक.
2. अब, खोजें वल्हीम प्रक्रिया।
3. फिर प्राथमिकता को बदलें रियल टाइम और जांचें कि क्या यह काम करता है।
टिप्पणी: प्राथमिकता को बहुत सावधानी से बदलें क्योंकि प्रक्रिया की प्राथमिकता को लापरवाही से बदलने से आपका सिस्टम बेहद धीमा या अस्थिर हो सकता है।

1एफ. ओवरक्लॉकिंग बंद करो
हर हाई-एंड कंप्यूटर ओवरक्लॉकिंग के विकल्प के साथ बनाया गया है जो आपके पास पहले से मौजूद विनिर्देशों की तुलना में अधिक रस निकालने में मदद करता है। ग्राफिक्स कार्ड या प्रोसेसर को डिफ़ॉल्ट गति से तेज चलाना ओवरक्लॉकिंग को संदर्भित करता है। ऐसा होने पर, आपका कंप्यूटर एक विशेष समय के बाद अधिकतम तापमान पर पहुंच जाएगा। कंप्यूटर इसका पता लगाता है और घड़ी की गति को सामान्य गति तक समायोजित करता है जब तक कि यह ठंडा न हो जाए। ठंडा होने के बाद घड़ी की गति फिर से बढ़ा दी जाती है। यह आपके कंप्यूटर के प्रदर्शन को बढ़ाता है और यदि आपके पास एक शक्तिशाली कंप्यूटर नहीं है तो यह एक बड़ी मदद है।
टिप्पणी: यह ध्यान दिया जाना चाहिए कि सभी गेम ओवरक्लॉकिंग का समर्थन नहीं करते हैं। वैल्हेम पर भी यही बात लागू होती है। तो, आपको अपने कंप्यूटर पर सभी ओवरक्लॉकिंग को अक्षम करने का प्रयास करना चाहिए और गेम लॉन्च करने का प्रयास करना चाहिए। यदि यह अच्छी तरह से लॉन्च होता है, तो समस्या ठीक हो जाती है।
1जी. विंडोज की उपस्थिति और प्रदर्शन को समायोजित करें
अपने कंप्यूटर की उपस्थिति और प्रदर्शन को समायोजित करके Valheim हकलाने की समस्या को ठीक करने का तरीका यहां बताया गया है।
1. दबाओ विंडोज की, प्रकार विंडोज की उपस्थिति और प्रदर्शन को समायोजित करें और क्लिक करें खुला.

2. सक्षम करें बेहतर कार्य - निष्पादन के लिए समायोजन विकल्प जैसा दिखाया गया है।
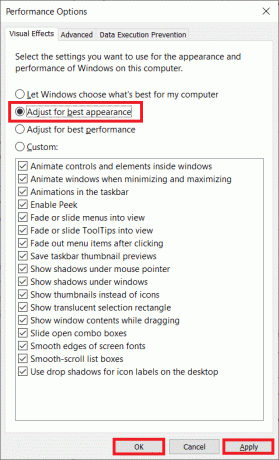
1एच। जीपीयू ड्राइवर्स को अपडेट करें
ग्राफ़िकल ड्राइवर भारी ग्राफ़िकल छवियों और वीडियो प्रोसेसिंग अनुप्रयोगों को उनके कार्यों को सरल बनाने में मदद करते हैं। यदि आप Valheim जैसे गेम को लॉन्च करते समय किसी लॉन्चिंग संघर्ष का सामना करते हैं, तो सुनिश्चित करें कि आप अपडेटेड का उपयोग करते हैं डिवाइस ड्राइवरों का संस्करण, क्योंकि वे आपके हार्डवेयर और ऑपरेटिंग सिस्टम के बीच एक कड़ी के रूप में काम करते हैं पीसी। कई उपयोगकर्ताओं ने सुझाव दिया है कि ड्राइवरों को अपडेट करने से वाल्हेम हकलाना विंडोज 10 ठीक हो गया है। हमारे गाइड में बताए गए चरणों को पढ़ें और लागू करें विंडोज 10 में ग्राफिक्स ड्राइवर्स को अपडेट करने के 4 तरीके ऐसा करने के लिए।

यह भी पढ़ें:Windows के इस संस्करण के साथ संगत नहीं NVIDIA ड्राइवर को ठीक करें
1मैं। विंडोज अपडेट करें
इसके अलावा, यदि आपके पीसी में कोई बग हैं, तो उन्हें केवल एक के बाद ही ठीक किया जा सकता है विंडोज़ अपडेट. Microsoft इन सभी बगों को ठीक करने के लिए नियमित अपडेट जारी करता है जिससे Valheim में हकलाना ठीक हो जाता है।
इसलिए, सुनिश्चित करें कि आपने अपने विंडोज ऑपरेटिंग सिस्टम को अपडेट किया है और यदि कार्रवाई में कोई अपडेट लंबित है, तो हमारे गाइड का उपयोग करें विंडोज 10 का लेटेस्ट अपडेट कैसे डाउनलोड और इंस्टॉल करें

अपने विंडोज ऑपरेटिंग सिस्टम को अपडेट करने के बाद, जांचें कि क्या आप बिना किसी समस्या के गेम तक पहुंच सकते हैं।
विधि 2: गेम फ़ाइलों की सत्यनिष्ठा सत्यापित करें
हमने ऐसे कई मामले देखे हैं जिनमें खेल फ़ाइलें या तो गायब हैं या दूषित हैं या इसकी स्थापना अधूरी है। यदि वे अद्यतन प्रक्रिया से बाधित हैं या यदि गेम फ़ाइलों को स्थानांतरित किया जा रहा है, तो उपयोगकर्ता भी Valheim हकलाने की समस्या का अनुभव कर सकते हैं। इस पद्धति में, आप स्टीम खोल रहे होंगे और खेल की अखंडता को सत्यापित करने के लिए अंतर्निहित फ़ंक्शन का उपयोग कर रहे होंगे। अगर एप्लिकेशन को कुछ मिलता है तो इसे बदल दिया जाएगा।
टिप्पणी: यदि आप भिन्न प्रकाशन सॉफ़्टवेयर का उपयोग कर रहे हैं, तो आपको समान चरणों का पालन करना चाहिए।
हमारे गाइड में चर्चा किए गए चरणों का पालन करें, स्टीम पर गेम फाइल्स की अखंडता को कैसे सत्यापित करें.

टिप्पणी: यदि आप विभिन्न लॉन्चिंग सॉफ़्टवेयर का उपयोग कर रहे हैं तो आपको इसी तरह के कदम उठाने चाहिए।
यह भी पढ़ें:स्टीम सामग्री फ़ाइल लॉक की गई त्रुटि को ठीक करें
विधि 3: इन-गेम ओवरले को अक्षम करें
स्टीम ओवरले स्टीम का एक टुकड़ा है जो उपयोगकर्ताओं को मित्रों की सूची, वेब ब्राउज़र तक पहुंचने की अनुमति देता है और इन-गेम खरीदारी की अनुमति देता है। यह एक महत्वपूर्ण उपकरण है, फिर भी यह कभी-कभी Valheim हकलाने की समस्या को ट्रिगर करता है। यदि आप इस समस्या को हल करना चाहते हैं, तो हमारे गाइड में दिए गए निर्देशों का पालन करके स्टीम गेम ओवरले को बंद कर दें विंडोज 10 में स्टीम ओवरले को डिसेबल कैसे करें.
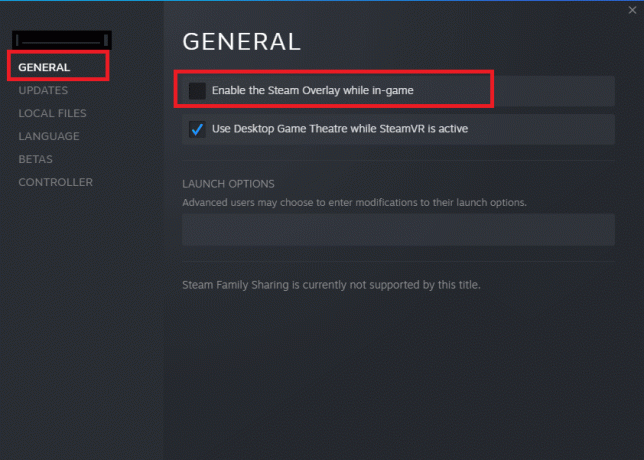
विधि 4: डिस्क स्थान खाली करें
कुछ उपयोगकर्ताओं ने सुझाव दिया है कि पीसी में कुछ डिस्क स्थान साफ़ करने से उन्हें वाल्हेम हकलाने की समस्या को हल करने में मदद मिली है। यह आपके कंप्यूटर को जब भी आवश्यक हो नई फ़ाइलें स्थापित करने में सक्षम करेगा जो समस्या को ठीक करने में आपकी सहायता करेगा।
यदि आपके कंप्यूटर में कम से कम उपलब्ध स्थान Valheim में हकलाने में योगदान दे रहा है, तो हमारे गाइड का पालन करें विंडोज पर हार्ड डिस्क स्पेस खाली करने के 10 तरीके जो आपके कंप्यूटर में सभी अनावश्यक फ़ाइलों को साफ़ करने में आपकी सहायता करता है।
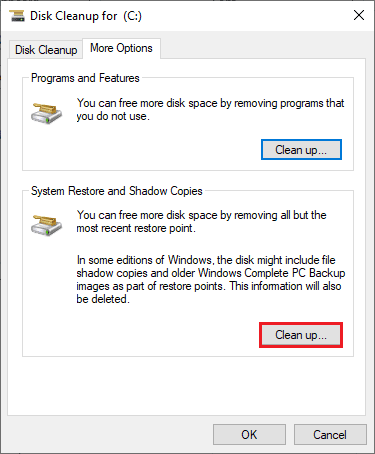
यह भी पढ़ें: रेन 2 मल्टीप्लेयर के काम न करने के जोखिम को ठीक करने के 8 तरीके
विधि 5: .NET फ्रेमवर्क को अपडेट करें
कई खेलों में .NET फ्रेमवर्क के लिए एक ऑटो-अपडेट सुविधा होती है, और इस प्रकार जब भी कोई अपडेट उपलब्ध होगा, यह स्वचालित रूप से अपडेट हो जाएगा। एक अन्य मामले में, यदि आपके पीसी में कोई अपडेट प्रांप्ट करता है, तो आप मैन्युअल रूप से .NET फ्रेमवर्क के नवीनतम संस्करण को स्थापित कर सकते हैं, जैसा कि हमारे गाइड में चर्चा की गई है। Microsoft .NET Framework 3.5 कैसे स्थापित करें

विधि 6: डायरेक्टएक्स को अपडेट करें
Valheim गेम पर एक सहज मल्टीमीडिया अनुभव का आनंद लेने के लिए, आपको यह सुनिश्चित करना होगा कि क्या DirectX स्थापित है, और इसे इसके नवीनतम संस्करण में अपडेट किया गया है। DirectX आपको विशेष रूप से ग्राफिकल गेम और एप्लिकेशन के लिए विज़ुअल मीडिया अनुभव को बेहतर बनाने में मदद करता है। ऐसा करने के लिए, हमारे गाइड का पालन करें, विंडोज 10 में डायरेक्टएक्स को कैसे अपडेट करें.
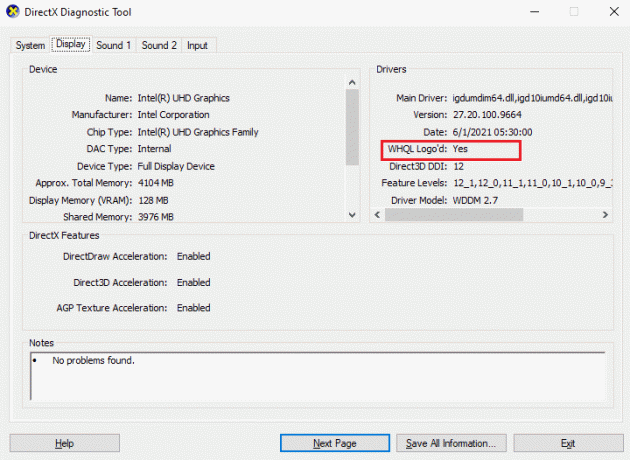
अब, जांचें कि क्या आप Valheim में हकलाने की समस्या को ठीक कर सकते हैं।
यह भी पढ़ें:विंडोज 10 पर रनटाइम एरर C++ को ठीक करें
विधि 7: C++ पुनर्वितरण योग्य को सुधारें या फिर से डालें
वैकल्पिक रूप से, आप हमारे गाइड में निर्देश के अनुसार Valheim में हकलाने को ठीक करने के लिए Microsoft Visual C++ Redistributable पैकेज की मरम्मत करने का प्रयास कर सकते हैं Microsoft Visual C++ Redistributable की मरम्मत कैसे करें.
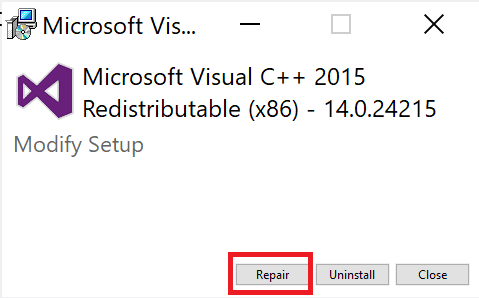
यदि Microsoft C++ Visual Redistributable को ठीक करने से Valheim हकलाने की समस्या ठीक नहीं हुई, तो आपको पुनर्वितरण योग्य को फिर से इंस्टॉल करना होगा। हमारे गाइड में दिए गए चरणों का पालन करें माइक्रोसॉफ्ट विजुअल सी ++ पुनर्वितरण योग्य को कैसे पुनर्स्थापित करें संकुल को फिर से स्थापित करने के लिए।

विधि 8: Valheim गेम को पुनर्स्थापित करें
अंत में, यदि उपरोक्त विधियों में से कोई भी Valheim में हकलाने को ठीक नहीं करता है, तो आप समस्या को हल करने के लिए गेम को फिर से इंस्टॉल कर सकते हैं।
1. दबाओ विंडोज + आई कुंजियाँ एक साथ खोलने के लिए विंडोज सेटिंग्स.
2. अब, पर क्लिक करें ऐप्स सेटिंग।

3. अब सर्च करें और क्लिक करें वल्हीम खेल और चयन करें स्थापना रद्द करें विकल्प।
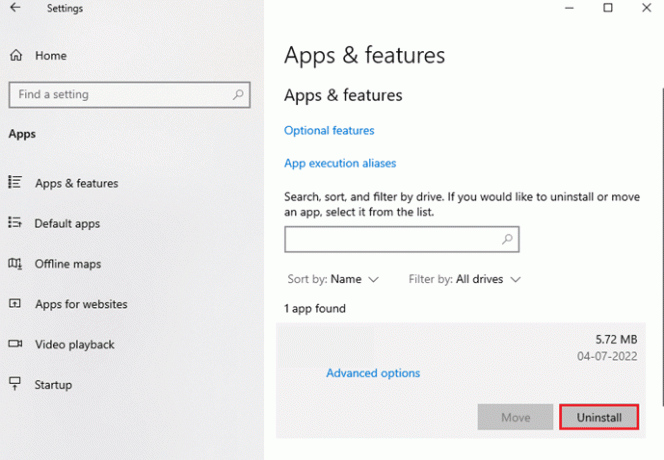
4. गेम को अनइंस्टॉल करने के बाद, अपने पीसी को रीबूट करें.
5. अब, गेम को फिर से डाउनलोड और इंस्टॉल करें आधिकारिक वेबसाइट.

अनुशंसित:
- विंडोज स्पॉटलाइट क्या है?
- फोर्ज़ा होराइजन 4 को ठीक करें यह ऐप त्रुटि नहीं खोल सकता है
- हल आप हेलो अनंत में डिस्कनेक्ट कर दिया गया त्रुटि है
- विंडोज 10 में वैल्हेम कीप्स क्रैश को ठीक करें
हम आशा करते हैं कि यह मार्गदर्शिका सहायक थी, और आप इसे ठीक कर सकते हैं वल्हेम हकलाना आपके डिवाइस पर समस्या। आइए जानते हैं कि कौन सा तरीका आपके लिए सबसे अच्छा रहा। नीचे टिप्पणी अनुभाग के माध्यम से अपने प्रश्नों और सुझावों के साथ हम तक पहुंचने में संकोच न करें।
Elon TechCult में एक तकनीकी लेखक हैं। वह लगभग 6 वर्षों से कैसे-कैसे गाइड लिख रहा है और उसने कई विषयों को कवर किया है। उन्हें विंडोज, एंड्रॉइड और नवीनतम ट्रिक्स और टिप्स से संबंधित विषयों को कवर करना पसंद है।



