फिक्स विंडोज 7 अपडेट डाउनलोड नहीं हो रहा है
अनेक वस्तुओं का संग्रह / / November 28, 2021
जबकि विंडोज 7 के लिए मुख्यधारा के समर्थन को समाप्त हुए पांच साल से अधिक समय हो गया है, कई कंप्यूटर अभी भी प्रिय विंडोज 7 ओएस चलाते हैं। आश्चर्यजनक रूप से, जुलाई 2020 तक, विंडोज ऑपरेटिंग सिस्टम पर चलने वाले लगभग 20% कंप्यूटर पुराने विंडोज 7 संस्करण का उपयोग करना जारी रखते हैं। हालांकि माइक्रोसॉफ्ट द्वारा नवीनतम और महानतम, विंडोज 10, सुविधाओं और डिजाइन के मामले में बहुत अधिक उन्नत है, कई कंप्यूटर उपयोगकर्ता इसकी सादगी और पुराने सिस्टम और कम शक्तिशाली पर सुचारू रूप से चलने की क्षमता के कारण विंडोज 7 से अपडेट होने से बचते हैं हार्डवेयर।
हालाँकि, विंडोज 7 अपने अंत के करीब है, नए ऑपरेटिंग सिस्टम अपडेट अत्यंत दुर्लभ हैं और केवल एक बार ब्लू मून में आते हैं। ये अपडेट, आमतौर पर निर्बाध, कभी-कभी डाउनलोड और इंस्टॉल करने के लिए काफी सिरदर्द हो सकते हैं। विंडोज सुधार सेवा को पृष्ठभूमि में चुपचाप काम करने, जब भी उपलब्ध हो, नए अपडेट डाउनलोड करने, कुछ इंस्टॉल करने और कंप्यूटर पुनरारंभ होने पर दूसरों को सहेजने के लिए डिज़ाइन किया गया है। हालाँकि, विंडोज 7,8 और 10 के उपयोगकर्ताओं ने अपने OS को अपडेट करने का प्रयास करते समय कई समस्याओं की सूचना दी है।
सबसे आम समस्या यह है कि विंडोज अपडेट ताजा अपडेट डाउनलोड करते समय या 'अपडेट के लिए खोज/जांच' चरण में 0% पर अटक जाता है। उपयोगकर्ता नीचे बताए गए समाधानों में से किसी एक को लागू करके विंडोज 7 अपडेट के संबंध में इन मुद्दों को हल कर सकते हैं।
अंतर्वस्तु
- विंडोज 7 अपडेट को कैसे ठीक करें डाउनलोड समस्या नहीं होगी?
- विधि 1: Windows अद्यतन समस्या निवारक चलाएँ
- विधि 2: Windows अद्यतन सेवा को पुनरारंभ करें
- विधि 3: जांचें कि क्या आपके पास Internet Explorer 11 और .NET 4.7 (Windows 7 को अद्यतन करने के लिए पूर्वापेक्षाएँ) हैं
- विधि 4: क्लीन बूट के बाद अपडेट करने का प्रयास करें
- विधि 5: विंडोज फ़ायरवॉल को अक्षम करें
- विधि 6: सॉफ़्टवेयर वितरण फ़ोल्डर की सुरक्षा अनुमतियाँ संशोधित करें
- विधि 7: नए अपडेट को मैन्युअल रूप से डाउनलोड और इंस्टॉल करें
विंडोज 7 अपडेट को कैसे ठीक करें डाउनलोड समस्या नहीं होगी?
समस्या की जड़ के आधार पर, विभिन्न प्रकार के समाधान उपयोगकर्ताओं के लिए समस्या का समाधान करते प्रतीत होते हैं। सबसे आम और आसान समाधान है अंतर्निहित Windows अद्यतन समस्या निवारक को चलाना, उसके बाद Windows अद्यतन सेवा को पुनरारंभ करना। आप अपने एंटीवायरस प्रोग्राम को अस्थायी रूप से अक्षम भी कर सकते हैं या क्लीन बूट कर सकते हैं और फिर अपडेट को डाउनलोड करने का प्रयास कर सकते हैं। साथ ही, विंडोज 7 को अपडेट करने के लिए इंटरनेट एक्सप्लोरर 11 और आपके कंप्यूटर पर स्थापित .NET फ्रेमवर्क के नवीनतम संस्करण की आवश्यकता होती है। इसलिए, पहले, जांचें कि क्या आपके पास ये प्रोग्राम हैं और यदि नहीं, तो 'अपडेट नॉट डाउनलोडिंग' समस्या को हल करने के लिए उन्हें डाउनलोड और इंस्टॉल करें। अंततः और दुर्भाग्य से, अगर कुछ भी काम नहीं करता है, तो आप हमेशा नए विंडोज 7 अपडेट को मैन्युअल रूप से डाउनलोड और इंस्टॉल कर सकते हैं।
विधि 1: Windows अद्यतन समस्या निवारक चलाएँ
उन्नत और अधिक बोझिल तरीकों पर जाने से पहले, आपको अद्यतन प्रक्रिया के साथ आने वाली किसी भी समस्या को हल करने के लिए विंडोज अपडेट समस्या निवारक चलाने का प्रयास करना चाहिए। समस्या निवारक विंडोज के सभी संस्करणों (7,8 और 10) पर उपलब्ध है। समस्या निवारक कई चीजें स्वचालित रूप से करता है जैसे कि विंडोज अपडेट सेवा को फिर से शुरू करना, डाउनलोड कैश को साफ करने के लिए सॉफ्टवेयर वितरण फ़ोल्डर का नाम बदलना, आदि।
1. स्टार्ट बटन पर क्लिक करें या अपने कीबोर्ड पर विंडोज की दबाएं और समस्या निवारण के लिए खोजें. प्रोग्राम लॉन्च करने के लिए समस्या निवारण पर क्लिक करें। आप इसे कंट्रोल पैनल से भी खोल सकते हैं।

2. सिस्टम और सुरक्षा के अंतर्गत, पर क्लिक करें Windows अद्यतन के साथ समस्याओं को ठीक करें।
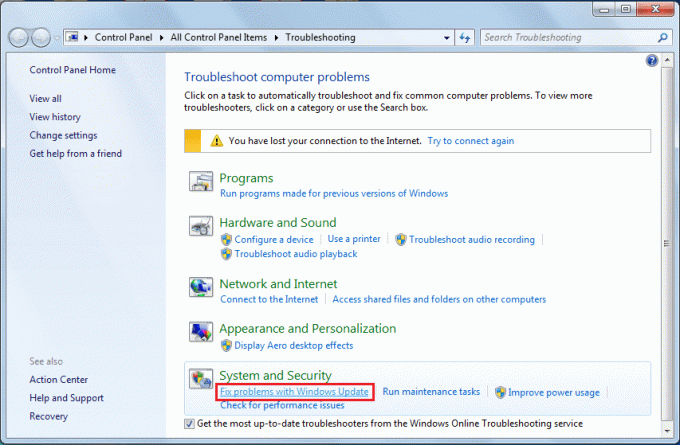
3. पर क्लिक करें उन्नत निम्न विंडो में।

4. चुनते हैं स्वचालित रूप से मरम्मत लागू करें और अंत में पर क्लिक करें अगला समस्या निवारण शुरू करने के लिए।
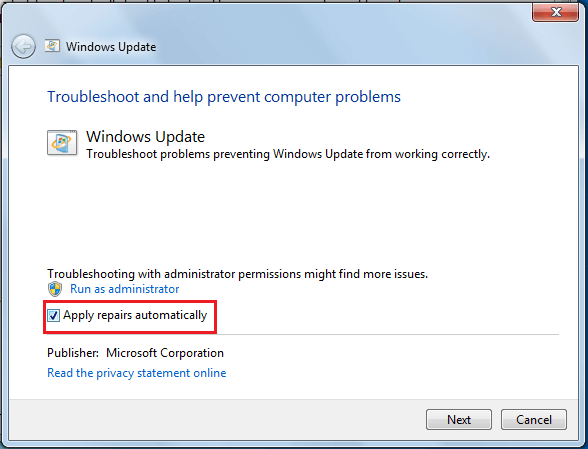
कुछ कंप्यूटरों पर Windows अद्यतन समस्या निवारक अनुपस्थित हो सकता है। वे यहां से समस्या निवारक कार्यक्रम डाउनलोड कर सकते हैं: Windows अद्यतन समस्या निवारक. एक बार डाउनलोड हो जाने पर, डाउनलोड फ़ोल्डर खोलें, इसे चलाने के लिए WindowsUpdate.diagcab फ़ाइल पर डबल-क्लिक करें, और समस्या निवारण प्रक्रिया को पूरा करने के लिए ऑन-स्क्रीन निर्देशों का पालन करें।
विधि 2: Windows अद्यतन सेवा को पुनरारंभ करें
सभी सॉफ़्टवेयर अपडेट संबंधी गतिविधियां जैसे डाउनलोड करना और इंस्टॉल करना विंडोज अपडेट सेवा द्वारा नियंत्रित किया जाता है जो लगातार पृष्ठभूमि में चलती है। ए भ्रष्ट विंडोज अपडेट सेवा के लिए नेतृत्व कर सकते हैं अपडेट 0% डाउनलोड पर अटके हुए हैं। समस्याग्रस्त उपयोग को रीसेट करें और फिर नए अपडेट डाउनलोड करने का प्रयास करें। जबकि विंडोज अपडेट समस्या निवारक एक ही क्रिया करता है, इसे मैन्युअल रूप से करने से समस्या को हल करने में मदद मिल सकती है।
1. दबाएँ विंडोज कुंजी + आर रन कमांड बॉक्स लॉन्च करने के लिए अपने कीबोर्ड पर टाइप करें सेवाएं.एमएससी, और सर्विसेज एप्लिकेशन खोलने के लिए ओके पर क्लिक करें।
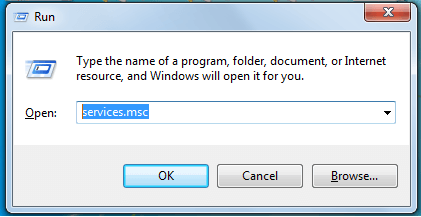
2. स्थानीय सेवाओं की सूची में, पता लगाएँ विंडोज सुधार.
3. को चुनिए विंडोज सुधार सेवा और फिर क्लिक करें पुनः आरंभ करें बाईं ओर मौजूद (सेवा विवरण के ऊपर) या सेवा पर राइट-क्लिक करें और चुनें पुनः आरंभ करें आगामी संदर्भ मेनू से।

विधि 3: जांचें कि क्या आपके पास Internet Explorer 11 और .NET 4.7 (Windows 7 को अद्यतन करने के लिए पूर्वापेक्षाएँ) हैं
जैसा कि पहले उल्लेख किया गया है, विंडोज 7 को अपडेट करने के लिए, आपके कंप्यूटर में इंटरनेट एक्सप्लोरर 11 और नवीनतम .NET फ्रेमवर्क होना चाहिए। कभी-कभी, आप इन कार्यक्रमों के बिना अपडेट करने में सफल हो सकते हैं, लेकिन हमेशा ऐसा नहीं होता है।
1. मुलाकात माइक्रोसॉफ्ट .NET फ्रेमवर्क डाउनलोड करें 4.7और .NET Framework के नवीनतम संस्करण को डाउनलोड करना शुरू करने के लिए लाल डाउनलोड बटन पर क्लिक करें।
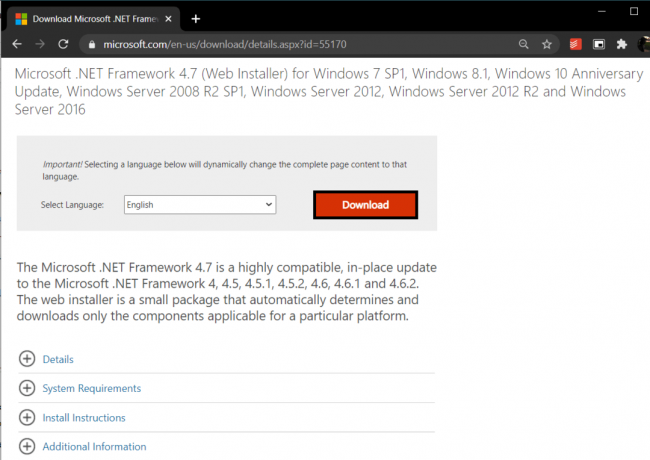
एक बार डाउनलोड हो जाने के बाद, डाउनलोड की गई फ़ाइल का पता लगाएं और इसे स्थापित करने के लिए ऑन-स्क्रीन निर्देशों का पालन करें। साथ ही, सुनिश्चित करें कि .NET ढांचे को स्थापित करते समय आपके पास निरंतर इंटरनेट का उपयोग हो।
2. अब, नए स्थापित .NET 4.7 ढांचे की अखंडता को सक्षम/जांचने का समय आ गया है।
3. प्रकार नियंत्रण या नियंत्रण कक्ष रन कमांड बॉक्स या विंडोज सर्च बार में और एंटर दबाएं नियंत्रण कक्ष खोलें.

4. पर क्लिक करें कार्यक्रमों और सुविधाओं सभी नियंत्रण कक्ष मदों की सूची से। किसी आइटम की तलाश को आसान बनाने के लिए आप व्यू बाय विकल्प पर क्लिक करके आइकन के आकार को छोटा या बड़ा समायोजित कर सकते हैं।
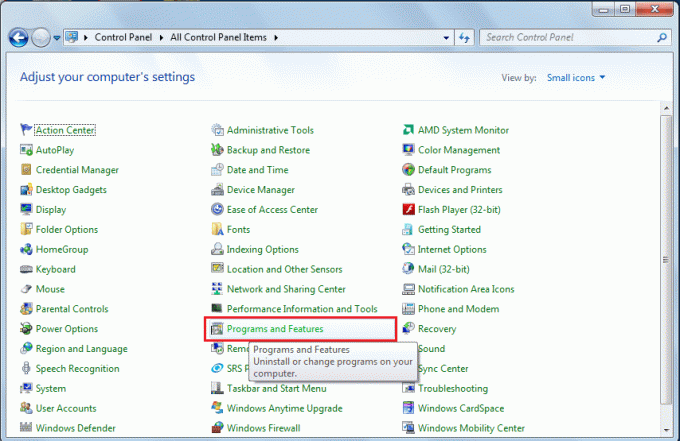
5. निम्न विंडो में, पर क्लिक करें Windows सुविधा चालू या बंद करें (बाईं ओर मौजूद।)
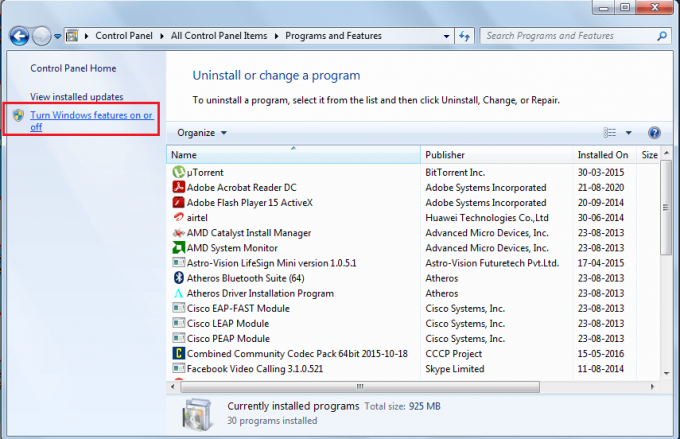
6. .NET 4.7 प्रविष्टि का पता लगाएँ और जाँचें कि क्या सुविधा सक्षम है। यदि ऐसा नहीं है, तो सक्षम करने के लिए इसके आगे वाले चेकबॉक्स पर क्लिक करें। पर क्लिक करें ठीक है परिवर्तनों को सहेजने और बाहर निकलने के लिए।
हालांकि, अगर .NET 4.7 पहले से ही सक्षम था, तो हमें इसे सुधारने/ठीक करने की आवश्यकता होगी और ऐसा करने की प्रक्रिया काफी सरल है। सबसे पहले, .NET ढांचे के बगल में स्थित बॉक्स को अनचेक करके अक्षम करें और फिर उपकरण को ठीक करने के लिए कंप्यूटर पुनरारंभ करें।
इसके बाद, माइक्रोसॉफ्ट द्वारा जारी किए गए किसी भी नए विंडोज 7 अपडेट को स्थापित करने में सक्षम होने के लिए आपको इंटरनेट एक्सप्लोरर 11 की भी आवश्यकता होगी।
1. मुलाकात इंटरनेट एक्स्प्लोरर अपने पसंदीदा वेब ब्राउज़र में और अपने कंप्यूटर पर स्थापित विंडोज 7 ओएस के आधार पर एप्लिकेशन का उपयुक्त संस्करण (या तो 32 या 64 बिट) डाउनलोड करें।
2. डाउनलोड की गई .exe फ़ाइल खोलें (यदि आपने फ़ाइल डाउनलोड होने के दौरान गलती से डाउनलोड बार बंद कर दिया है, Ctrl + J दबाएं या अपना डाउनलोड फ़ोल्डर जांचें) और इंस्टॉल करने के लिए ऑन-स्क्रीन निर्देशों/संकेतों का पालन करें आवेदन।
विधि 4: क्लीन बूट के बाद अपडेट करने का प्रयास करें
विंडोज अपडेट सेवा के साथ अंतर्निहित समस्याओं के अलावा, यह भी काफी संभव है कि इनमें से एक आपके द्वारा अपने कंप्यूटर पर इंस्टॉल किए गए कई तृतीय-पक्ष एप्लिकेशन अपडेट में हस्तक्षेप कर सकते हैं प्रक्रिया। यदि वास्तव में ऐसा है, तो आप क्लीन बूट करने के बाद अद्यतन को स्थापित करने का प्रयास कर सकते हैं जिसमें केवल आवश्यक सेवाएं और ड्राइवर लोड होते हैं।
1. टाइप करके सिस्टम कॉन्फ़िगरेशन टूल खोलें msconfig रन कमांड बॉक्स या सर्च बार में और फिर एंटर दबाएं।
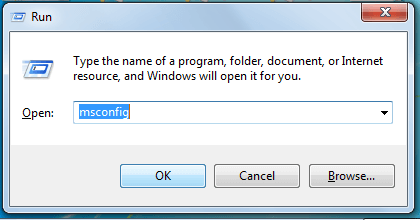
2. के लिए कूदो सेवाएं msconfig विंडो का टैब और बगल में स्थित बॉक्स पर टिक करें सभी माइक्रोसॉफ्ट सेवाओं को छिपाएँ.
3. अब, पर क्लिक करें सबको सक्षम कर दो शेष सभी तृतीय-पक्ष सेवाओं को अक्षम करने के लिए बटन।

4. पर स्विच करें चालू होना टैब और फिर से डिसेबल ऑल पर क्लिक करें।
5. पर क्लिक करें लागू करना, के बाद ठीक है. अब, अपने कंप्यूटर को पुनरारंभ करें और फिर नया अपडेट डाउनलोड करने का प्रयास करें।
यदि आप अद्यतन स्थापित करने में सफल रहे, तो सिस्टम कॉन्फ़िगरेशन उपकरण को फिर से खोलें, और सभी सेवाओं को वापस चालू करें। इसी तरह, सभी स्टार्टअप सेवाओं को सक्षम करें और फिर सामान्य रूप से वापस बूट करने के लिए अपने पीसी को पुनरारंभ करें।
विधि 5: विंडोज फ़ायरवॉल को अक्षम करें
कभी-कभी, Windows फ़ायरवॉल स्वयं नई अद्यतन फ़ाइलों को डाउनलोड होने से रोकता है, और कुछ उपयोगकर्ताओं ने वास्तव में Windows फ़ायरवॉल को अस्थायी रूप से अक्षम करके समस्या को हल करने की सूचना दी है।
1. खोलना नियंत्रण कक्ष और क्लिक करें विंडोज डिफेंडर फ़ायरवॉल.

2. निम्न विंडो में, चुनें विंडोज डिफेंडर फ़ायरवॉल चालू या बंद करें बाएँ फलक से।
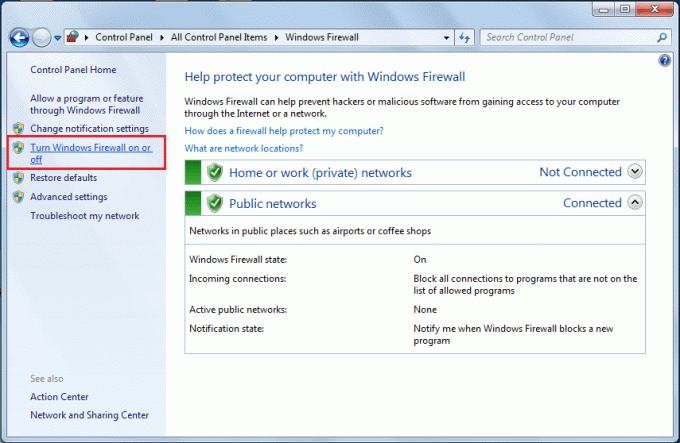
3. अंत में, के आगे रेडियो बटन पर क्लिक करें विंडोज डिफेंडर फ़ायरवॉल बंद करें (अनुशंसित नहीं) दोनों निजी और सार्वजनिक नेटवर्क सेटिंग्स के तहत। पर क्लिक करें ठीक है बचाने और बाहर निकलने के लिए।
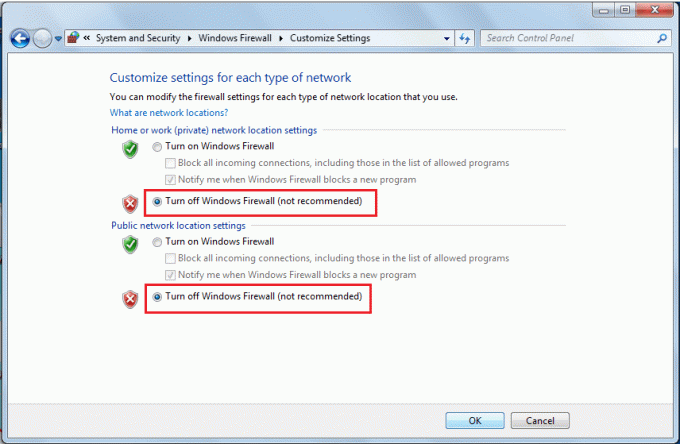
साथ ही, आपके द्वारा चलाए जा रहे किसी भी तृतीय-पक्ष एंटीवायरस/फ़ायरवॉल प्रोग्राम को अक्षम करें और फिर अद्यतनों को डाउनलोड करने का प्रयास करें।
विधि 6: सॉफ़्टवेयर वितरण फ़ोल्डर की सुरक्षा अनुमतियाँ संशोधित करें
यदि Windows अद्यतन सेवा C:\WINDOWS\WindowsUpdate.log पर .log फ़ाइल से सॉफ़्टवेयर वितरण फ़ोल्डर में जानकारी लिखने में विफल रहती है, तो आप Windows 7 अद्यतनों को भी डाउनलोड नहीं करेंगे। डेटा की रिपोर्ट करने में विफलता को उपयोगकर्ता को सॉफ़्टवेयर वितरण फ़ोल्डर के पूर्ण नियंत्रण की अनुमति देकर ठीक किया जा सकता है।
1. विंडोज फाइल एक्सप्लोरर खोलें (या विंडोज के पुराने संस्करणों में मेरा पीसी) डेस्कटॉप पर इसके शॉर्टकट पर डबल-क्लिक करके या हॉटकी संयोजन का उपयोग करके विंडोज की + ई.
2. निम्न पते पर नेविगेट करें सी:\विंडोजऔर पता लगाएँ सॉफ़्टवेयर वितरण फ़ोल्डर।
3. दाएँ क्लिक करें पर सॉफ़्टवेयर वितरण फ़ोल्डर और चुनें गुण आगामी संदर्भ मेनू से या फ़ोल्डर का चयन करें और Alt + Enter दबाएं।

4. पर स्विच करें सुरक्षा का टैब सॉफ़्टवेयर वितरण गुण विंडो और पर क्लिक करें उन्नत बटन।

5. स्वामी टैब पर स्विच करें और क्लिक करें परिवर्तन मालिक के बगल में।
6. अपने उपयोगकर्ता नाम दर्ज करें टेक्स्टबॉक्स में 'चयन करने के लिए वस्तु का नाम दर्ज करें' के तहत या उन्नत विकल्प पर क्लिक करें और फिर अपना उपयोगकर्ता नाम चुनें।
7. पर क्लिक करें नाम जांचें (आपका उपयोगकर्ता नाम कुछ सेकंड में सत्यापित हो जाएगा, और यदि आपके पास एक सेट है तो आपको पासवर्ड दर्ज करने के लिए प्रेरित किया जाएगा) और फिर ठीक है.
8. एक बार फिर, पर राइट-क्लिक करें सॉफ्टवेयर वितरण फ़ोल्डर और चुनें गुण.
पर क्लिक करें संपादित करें… सुरक्षा टैब के तहत।
9. सबसे पहले, उपयोगकर्ता नाम या उपयोगकर्ता समूह पर क्लिक करके चुनें और फिर के लिए बॉक्स को चेक करें पूर्ण नियंत्रण अनुमति कॉलम के तहत।
विधि 7: नए अपडेट को मैन्युअल रूप से डाउनलोड और इंस्टॉल करें
अंत में, यदि उपरोक्त में से किसी भी समाधान ने आपके लिए चाल नहीं चली, तो यह समय है कि आप मामलों को अपने हाथों में लें और नए OS अपडेट को मैन्युअल रूप से स्थापित करें। यदि अद्यतन करने की आवश्यकता है तो Windows अद्यतन सेवा नवीनतम अद्यतनों को डाउनलोड करने में विफल हो सकती है।
1. आपके सिस्टम आर्किटेक्चर के आधार पर, निम्न में से किसी भी लिंक पर जाकर सर्विसिंग स्टैक का 32-बिट या 64-बिट संस्करण डाउनलोड करें:
x64-आधारित सिस्टम (KB3020369) के लिए Windows 7 के लिए अद्यतन डाउनलोड करें
x32-आधारित सिस्टम (KB3020369) के लिए Windows 7 के लिए अद्यतन डाउनलोड करें
2. अब खोलो कंट्रोल पैनल (रन कमांड बॉक्स में कंट्रोल टाइप करें और ओके दबाएं) और पर क्लिक करें सिस्टम और सुरक्षा.

3. पर क्लिक करें विंडोज सुधार, के बाद परिवर्तन स्थान.

4. महत्वपूर्ण अपडेट ड्रॉप-डाउन मेनू का विस्तार करें और चुनें 'अपडेट्स के लिए कभी भी जाँच ना करें (अनुशंसित नहीं)'।

5. पर क्लिक करें ठीक है परिवर्तनों को सहेजने और कंप्यूटर करने के लिए बटन पुनः आरंभ करें.
6. एक बार जब आपका कंप्यूटर बैक अप हो जाता है, तो डाउनलोड फ़ोल्डर पर जाएं और पहले चरण में आपके द्वारा डाउनलोड की गई KB3020369 फ़ाइल पर डबल-क्लिक करें। सर्विसिंग स्टैक स्थापित करने के लिए सभी ऑन-स्क्रीन निर्देशों का पालन करें।
7. अब, विंडोज 7 के लिए जुलाई 2016 अपडेट को स्थापित करने का समय आ गया है। फिर से, आपके सिस्टम आर्किटेक्चर के आधार पर, उपयुक्त फ़ाइल डाउनलोड करें, और इसे इंस्टॉल करें।
x64-आधारित सिस्टम के लिए Windows 7 के लिए अद्यतन डाउनलोड करें (KB3172605)
8. स्थापना प्रक्रिया के हिस्से के रूप में आपका कंप्यूटर पुनरारंभ होने के बाद, नियंत्रण कक्ष में विंडोज अपडेट पर वापस जाएं और सेटिंग्स को वापस बदल दें 'अपडेट स्वचालित रूप से स्थापित करें (अनुशंसित)'.
अब, अपडेट के लिए चेक पर क्लिक करें, और आपको विंडोज अपडेट टूल के माध्यम से उन्हें डाउनलोड या इंस्टॉल करने में किसी भी समस्या का सामना नहीं करना चाहिए।
तो वे सात अलग-अलग तरीके थे जिन्हें विंडोज 7 अपडेट डाउनलोड नहीं करने से संबंधित मुद्दों को हल करने के लिए सूचित किया गया है; हमें बताएं कि नीचे दी गई टिप्पणियों में आपके लिए कौन सा काम करता है।



