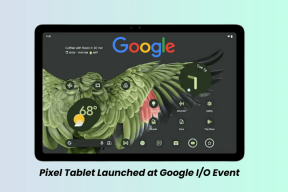विंडोज 10 पर इंटरनेट एक्सप्लोरर कैसे स्थापित करें
अनेक वस्तुओं का संग्रह / / November 28, 2021
विंडोज 10 पर इंटरनेट एक्सप्लोरर कैसे स्थापित करें: यद्यपि माइक्रोसॉफ्ट बढ़त डिफ़ॉल्ट ब्राउज़र है जो विंडोज 10 पर पहले से इंस्टॉल है लेकिन कई उपयोगकर्ता अभी भी अन्य वेब ब्राउज़र पर इंटरनेट एक्सप्लोरर का उपयोग करना पसंद करते हैं। एक उपयोगकर्ता के रूप में, आप Internet Explorer की स्थापना रद्द नहीं कर सकते क्योंकि यह एक Windows सुविधा है। लेकिन विंडोज 10 पर IE को चालू और बंद करने के तरीके हैं। यदि विंडोज फीचर में इंटरनेट एक्सप्लोरर बंद है तो आप अपने सिस्टम पर आईई का उपयोग नहीं कर पाएंगे। IE अनिवार्य रूप से तब तक छिपा रहेगा जब तक आप फिर से इंटरनेट एक्सप्लोरर चालू नहीं करते। इस लेख में, आप सीखेंगे कि विंडोज 10 में इंटरनेट एक्सप्लोरर को कैसे स्थापित / अनइंस्टॉल किया जाए।

अंतर्वस्तु
- विंडोज 10 में इंटरनेट एक्सप्लोरर गायब है?
- विंडोज 10 पर इंटरनेट एक्सप्लोरर कैसे स्थापित करें
- विधि 1: आईई को विंडोज 10 में अपने टास्कबार में पिन करें
- विधि 2: विंडोज एक्सेसरीज का उपयोग करके इंटरनेट एक्सप्लोरर खोजें
- विधि 3: Internet Explorer को चालू/बंद करें
- विधि 4: Windows 10 पर Internet Explorer को स्थापित या अनइंस्टॉल करें
- विधि 5: Internet Explorer को स्थापित या अनइंस्टॉल करने के लिए PowerShell का उपयोग करें
विंडोज 10 में इंटरनेट एक्सप्लोरर गायब है?
यूजर्स रिपोर्ट कर रहे हैं कि वे अपने विंडोज 10 पीसी पर इंटरनेट एक्सप्लोरर नहीं खोल पा रहे हैं। एक और मामला यह है कि जब उपयोगकर्ता विंडोज 10 की साफ स्थापना कर रहे हैं तो वे इंटरनेट एक्सप्लोरर नहीं ढूंढ पा रहे हैं। वास्तव में, विंडोज फीचर में इंटरनेट एक्सप्लोरर बंद है, हालांकि आप इंटरनेट एक्सप्लोरर को अनइंस्टॉल नहीं कर सकते हैं, लेकिन आप इसे बंद या चालू कर सकते हैं।
विंडोज 10 पर इंटरनेट एक्सप्लोरर कैसे स्थापित करें
यह सुनिश्चित कर लें पुनर्स्थापन स्थल बनाएं बस कुछ गलत होने पर।
विधि 1: आईई को विंडोज 10 में अपने टास्कबार में पिन करें
यह इंटरनेट एक्सप्लोरर आपके सिस्टम पर स्थापित होने की सबसे अधिक संभावना है, इसलिए आपको इसे खोजना होगा और फिर इसे अपने टास्कबार पर पिन करना होगा ताकि यह आसानी से उपलब्ध हो जाए। ऐसा करने के लिए कदम हैं -
1.प्रेस विंडोज की + एस खोज लाने के लिए फिर टाइप करें "इंटरनेट एक्स्प्लोरर“.
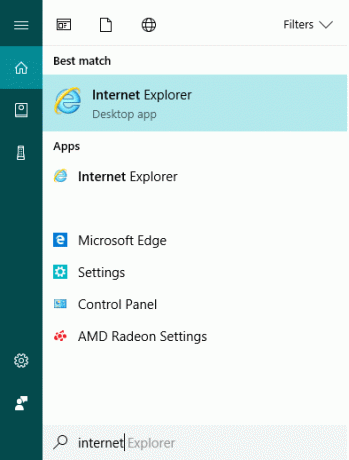
2. आप देखेंगे कि इंटरनेट एक्सप्लोरर सर्च लिस्ट के टॉप रिजल्ट में आ जाएगा।
3. IE पर राइट-क्लिक करें और विकल्प चुनें "टास्कबार में पिन करें”.
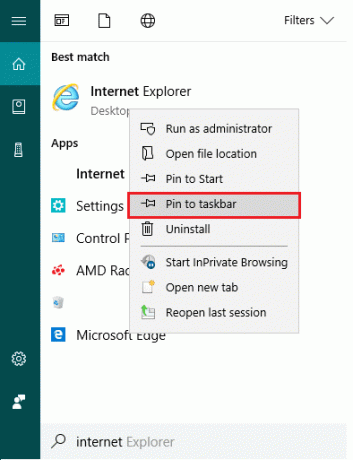
4.अब, आप अपने टास्कबार पर इंटरनेट एक्सप्लोरर आइकन देखेंगे जिसके उपयोग से आप किसी भी समय आईई तक आसानी से पहुंच सकते हैं।
विधि 2: विंडोज एक्सेसरीज का उपयोग करके इंटरनेट एक्सप्लोरर खोजें
डेस्कटॉप पर इंटरनेट एक्सप्लोरर को खोजने और पिन करने का दूसरा तरीका विंडोज 10 सेटिंग्स का उपयोग करना है:
1. स्टार्ट बटन पर जाएं और फिर “पर क्लिक करें”सभी एप्लीकेशन“. या आप पर क्लिक कर सकते हैं ऐप्स कोरटाना खोज के तहत।
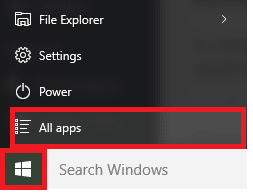
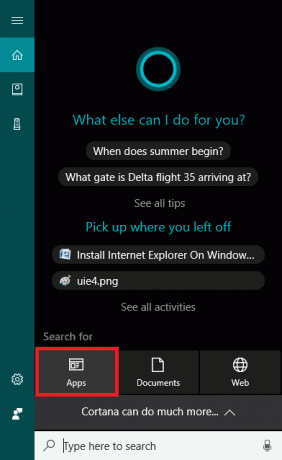
2. वहां से, आपको तब तक नीचे स्क्रॉल करना होगा जब तक आपको "विंडोज एक्सेसरीज"फ़ोल्डर।

3. उस पर क्लिक करें और आपको सूची में इंटरनेट एक्सप्लोरर मिलेगा।
5. इंटरनेट एक्सप्लोरर पर राइट-क्लिक करें और विकल्प चुनें "टास्कबार में पिन करें”.
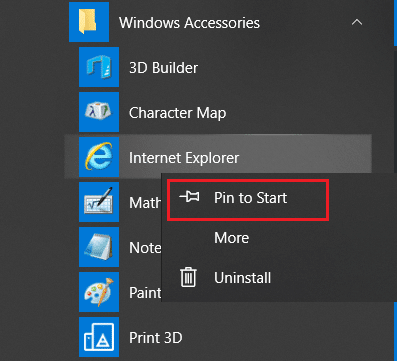
विधि 3: Internet Explorer को चालू/बंद करें
इस चरण में, हम सीखेंगे कि आप अपने पीसी पर इंटरनेट एक्सप्लोरर को कैसे चालू या बंद कर सकते हैं। ऐसा करने के लिए कदम हैं -
1. टाइप: नियंत्रण विंडोज सर्च में फिर क्लिक करें कंट्रोल पैनल खोज परिणाम से।

2. “पर क्लिक करेंप्रोग्राम को अनइंस्टाल करें"कंट्रोल पैनल के तहत।

3. बाएं हाथ के मेनू से “पर क्लिक करें”Windows सुविधा चालू या बंद करें“.

4. आप देखेंगे कि एक नई पॉप अप विंडो खुलेगी (जो कि विंडोज फीचर विंडो है)।
5. सूची में, इंटरनेट एक्सप्लोरर के बगल में स्थित बॉक्स को चेक करें। यह आपके सिस्टम पर इंटरनेट एक्सप्लोरर को चालू कर देगा।
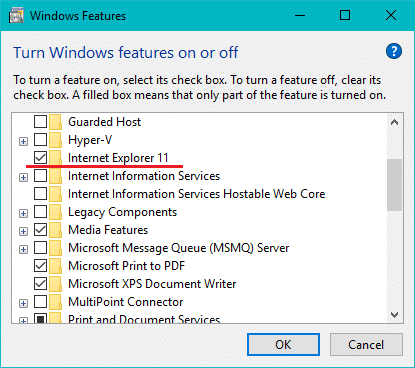
6. एक हो गया, परिवर्तनों को सहेजने के लिए ठीक क्लिक करें।
ध्यान दें: विंडोज़ को परिवर्तनों को लागू करने में कुछ समय लगेगा।

7. परिवर्तनों को सहेजने के लिए अपने पीसी को रीबूट करें।
एक बार पीसी के पुनरारंभ होने के बाद, आप देखेंगे कि विंडोज़ खोज के माध्यम से इंटरनेट एक्सप्लोरर आसानी से उपलब्ध है।
विधि 4: Windows 10 पर Internet Explorer को स्थापित या अनइंस्टॉल करें
1. सेटिंग्स खोलने के लिए विंडोज की + I दबाएं और फिर पर क्लिक करें ऐप्स।

2. बाईं ओर के मेनू से, पर क्लिक करें ऐप्स और सुविधाएं।
3.अब ऐप्स और फीचर्स के तहत “पर क्लिक करें”वैकल्पिक सुविधाएँ प्रबंधित करें" या "वैकल्पिक विशेषताएं“.
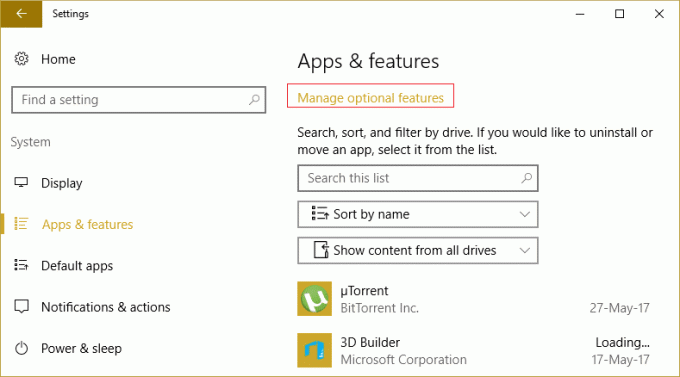
4. सूची को नीचे स्क्रॉल करें और इंटरनेट एक्सप्लोरर खोजें।
5. एक बार जब आप इसे ढूंढ लेते हैं, तो आप कर सकते हैं या तो इंटरनेट एक्सप्लोरर को अनइंस्टॉल करें (यदि आईई स्थापित है) या इसे स्थापित करो (यदि IE की स्थापना रद्द है) आपके सिस्टम पर।
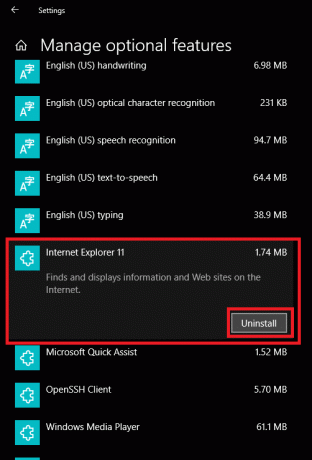
6.अब क्लिक करें इंस्टॉल या अनइंस्टॉल करें आपके सिस्टम पर IE की स्थिति के आधार पर बटन।

7. एक बार समाप्त होने पर, परिवर्तनों को सहेजने के लिए अपने पीसी को रीबूट करें।
विधि 5: Internet Explorer को स्थापित या अनइंस्टॉल करने के लिए PowerShell का उपयोग करें
विंडोज 10 पर इंटरनेट एक्सप्लोरर को स्थापित या अनइंस्टॉल करने का दूसरा तरीका पावरशेल के माध्यम से है। ऐसा करने के लिए आपको जिन चरणों का पालन करना होगा वे हैं -
1. प्रारंभ पर क्लिक करें और "शब्द खोजें"पावरशेलएल"।
2. पावरशेल एप्लिकेशन पर राइट-क्लिक करें, और इसे "के रूप में खोलें"व्यवस्थापक के रूप में चलाओ" तरीका।

3. अपनी पसंद के आधार पर निम्न कमांड टाइप करें:
इंटरनेट एक्सप्लोरर की स्थापना रद्द करने के लिए: अक्षम-WindowsOptionalFeature-FeatureName "इंटरनेट-एक्सप्लोरर-वैकल्पिक-amd64" -ऑनलाइन Internet Explorer स्थापित करने के लिए: सक्षम करें-WindowsOptionalFeature-FeatureName "इंटरनेट-एक्सप्लोरर-वैकल्पिक-amd64" -सभी -ऑनलाइन

4. एक बार जब आप उपरोक्त में से कोई एक कमांड टाइप करते हैं और एंटर दबाते हैं, तो यह आपको अपने सिस्टम को पुनरारंभ करने के लिए संकेत देगा। आपको करना होगा वाई टाइप करें और एंटर दबाएं।
5.आपका सिस्टम परिवर्तनों को लागू करने के लिए रीबूट होगा।
अनुशंसित:
- विंडोज 10 पर माउस लैग या फ्रीज? इसे ठीक करने के 10 प्रभावी तरीके!
- फिक्स प्रिंटर ड्राइवर विंडोज 10. पर उपलब्ध नहीं है
- कंप्यूटर शट डाउन को बेतरतीब ढंग से कैसे ठीक करें
- फिक्स लॉजिटेक वायरलेस माउस काम नहीं कर रहा है
अगर आपने सफलतापूर्वक सीख लिया है कि कैसे स्थापना रद्द करें याविंडोज 10 पर इंटरनेट एक्सप्लोरर स्थापित करें लेकिन अगर आपके मन में अभी भी इस लेख के बारे में कोई सवाल है तो कृपया बेझिझक उन्हें कमेंट सेक्शन में पूछ सकते हैं।