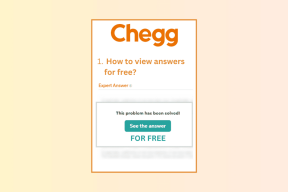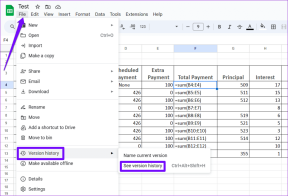अनुरोधित संसाधन उपयोग में है त्रुटि को ठीक करें — TechCult
अनेक वस्तुओं का संग्रह / / April 06, 2023
कॉलेज, ऑफिस और स्कूल का काम तेजी से कौन नहीं करना चाहता? हम जानते हैं कि आप इसे जल्द से जल्द करना चाहते हैं। लेकिन आप काम करने के लिए तकनीक का उपयोग करते हैं, और इस बात की संभावना है कि जब आप लैपटॉप पर अपने स्कूल के कर्तव्यों का पालन करते हैं तो कुछ समस्याएँ सामने आ सकती हैं। और एक ऐसी त्रुटि जो कई उपयोगकर्ताओं ने रिपोर्ट की है कि अनुरोधित संसाधन उपयोग में है। जब ऐसा होता है, तो आप किसी विशेष फ़ाइल तक पहुँचने में सक्षम नहीं होंगे। अगर आप भी इसी समस्या का सामना कर रहे हैं तो आप सही जगह पर हैं क्योंकि यहां हम बता रहे हैं आप विंडोज 10, विंडोज 7 और अन्य में उपयोग में आने वाले अनुरोधित संसाधन का निवारण कैसे करें संस्करण।
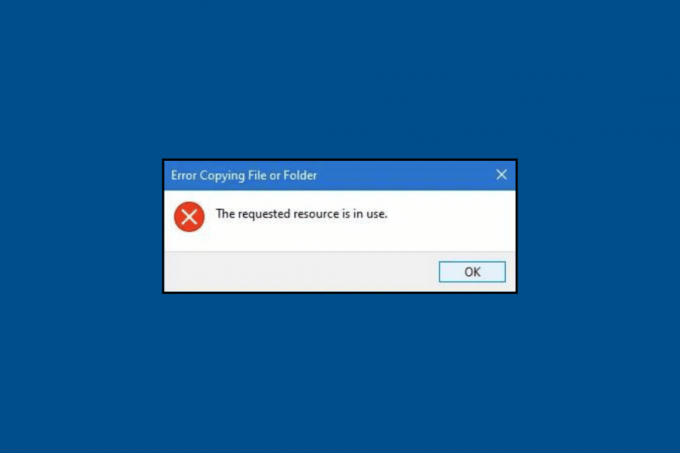
विषयसूची
- अनुरोधित संसाधन उपयोग में है त्रुटि को कैसे ठीक करें
- अनुरोधित संसाधन उपयोग में है इसका क्या मतलब है?
- विधि 1: फ़ाइल बंद करें
- विधि 2: पीसी को पुनरारंभ करें
- विधि 3: पूर्वावलोकन फलक अक्षम करें
- विधि 4: वायरस स्कैन चलाएँ
- विधि 5: रीयल-टाइम एंटीवायरस सुरक्षा बंद करें
- विधि 6: फाइल सिस्टम त्रुटि को ठीक करें
- विधि 7: फ़ाइल का स्वामित्व बदलें
- विधि 8: Windows अद्यतन करें
- विधि 9: डेटा बैकअप प्रोग्राम की स्थापना रद्द करें
- विधि 10: रजिस्ट्री में टूटी हुई प्रविष्टियां हटाएं
अनुरोधित संसाधन उपयोग में है त्रुटि को कैसे ठीक करें
इससे पहले कि हम समस्या निवारण शुरू करें, आइए चर्चा करें कि इस त्रुटि का क्या अर्थ है। उसके बाद, हम विंडोज 11 में उपयोग में आने वाले अनुरोधित संसाधन को ठीक करने के लिए समस्या निवारण के साथ शुरू करेंगे। तो कृपया इसके बारे में जानने के लिए पढ़ना जारी रखें।
अनुरोधित संसाधन उपयोग में है इसका क्या मतलब है?
यदि आप सोच रहे हैं कि अनुरोधित संसाधन उपयोग में क्या मतलब है, तो यह इससे संबंधित हो सकता है:
- फ़ाइल या फ़ोल्डर, विशेष रूप से विंडोज़ फ़ाइलों की प्रतिलिपि बनाने में कठिनाइयाँ।
- फ़ाइलों तक पहुँचने में कठिनाई।
अब जब आप जानते हैं कि अनुरोधित संसाधन उपयोग में है, तो आइए हम समस्या निवारण विधियों पर चलते हैं। नीचे हमने सबसे प्रभावी तरीकों का उल्लेख किया है जो त्रुटि को ठीक करने में आपकी सहायता करेंगे।
विधि 1: फ़ाइल बंद करें
यदि फ़ाइल कहीं खोली गई है, तो आप इसे कहीं और कॉपी नहीं कर पाएंगे। इसलिए, त्रुटि को ठीक करने का सबसे आसान तरीका उस फ़ाइल को बंद करना है जिसे आप कॉपी या एक्सेस करना चाहते हैं।
विधि 2: पीसी को पुनरारंभ करें
अनुरोधित संसाधन विंडोज 7 में उपयोग में है, आपके सिस्टम में अस्थायी गड़बड़ियों के कारण हो सकता है। आप अपने कंप्यूटर पर इन अस्थायी गड़बड़ियों से छुटकारा पाने के लिए अपने पीसी को पुनरारंभ कर सकते हैं। पीसी को पुनरारंभ करने के लिए इन चरणों का उपयोग करें:
1. दबाओ खिड़कियाँचाबी.
2. अब, पर क्लिक करें शक्ति चिह्न और चयन करें पुनः आरंभ करें.
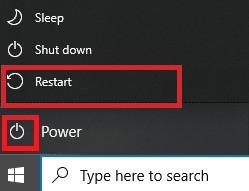
विधि 3: पूर्वावलोकन फलक अक्षम करें
आप किसी Finder विंडो के पूर्वावलोकन फलक में किसी छवि या दस्तावेज़ सामग्री का थंबनेल और फ़ाइल मेटाडेटा का विस्तृत सारांश देख सकते हैं। यह किसी दस्तावेज़ की निर्माण तिथि, किसी फ़ोटो के लिए उपयोग किए जाने वाले कैमरा या लेंस मॉडल का प्रकार, और बहुत कुछ जैसी जानकारी को सत्यापित करने में सहायक होता है। लेकिन कभी-कभी, इससे त्रुटि हो सकती है और आप देख सकते हैं अनुरोधित संसाधन विंडोज 11 में उपयोग में है। अपने लैपटॉप पर पूर्वावलोकन फलक को अक्षम करने के लिए, निम्न चरणों का पालन करें:
टिप्पणी: विंडोज 11 पर निम्न चरणों का पालन किया गया
1. दबाओ खिड़कियाँचाबी.
2. प्रकार फाइल ढूँढने वाला सर्च बॉक्स में और क्लिक करें खुला.

3. पर क्लिक करें देखना विकल्प।
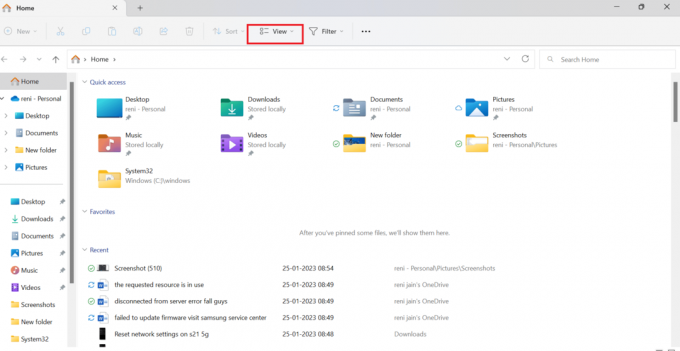
4. यहां पर क्लिक करें दिखाना और अनचेक करें प्रिव्यू पेन पूर्वावलोकन फलक को अक्षम करने के लिए।

यह भी पढ़ें: Microsoft टीम को ठीक करने के शीर्ष 10 तरीके समस्या को सिंक नहीं करेंगे
विधि 4: वायरस स्कैन चलाएँ
यदि आपको लगता है कि कोई विशेष फ़ाइल या एप्लिकेशन समस्या पैदा कर रहा है, तो आप मैन्युअल स्कैन कर सकते हैं। जानने के लिए मैं अपने विंडोज 7 पर वायरस स्कैन कैसे चलाऊं फिर हमारे गाइड का संदर्भ लें। आपको विंडोज 10 पर समान तरीकों का पालन करने की आवश्यकता है, लेकिन जब आप इसे विंडोज 11 पर करते हैं, तो आपको क्लिक करना होगा निजता एवं सुरक्षा के बजाय अद्यतन और सुरक्षा.
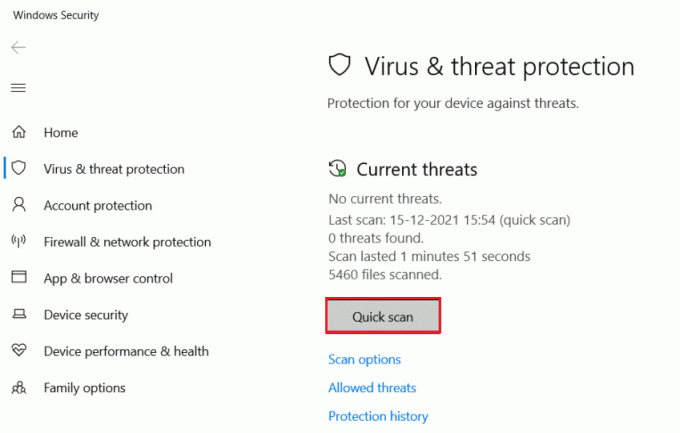
विधि 5: रीयल-टाइम एंटीवायरस सुरक्षा बंद करें
जिस फ़ाइल को आप ट्रांसफर या कॉपी करना चाहते हैं, उसके लिए त्रुटि के शुरुआती कारणों में से एक एंटीवायरस सॉफ़्टवेयर हो सकता है। जैसे ही डेटा संसाधित होता है, एंटीवायरस उनकी सुरक्षा पर नज़र रखता है। और अगर उसे स्कैन करने में अधिक समय लगता है, तो अनुरोधित संसाधन विंडोज 10 में उपयोग में है पॉप अप हो सकता है। आप सीखने के लिए हमारे गाइड का उल्लेख कर सकते हैं विंडोज 10 पर एंटीवायरस को अस्थायी रूप से कैसे निष्क्रिय करें I. आपको विंडोज 7 और 11 पर एंटीवायरस को अक्षम करने के लिए समान तरीके करने की आवश्यकता है। इस तरीके को आजमाने के बाद भी त्रुटि बनी रहती है तो आप अगला तरीका आजमा सकते हैं।

विधि 6: फाइल सिस्टम त्रुटि को ठीक करें
फ़ाइल सिस्टम त्रुटियाँ आपको फ़ाइल तक पहुँचने से रोक सकती हैं और कारण अनुरोधित संसाधन Windows 7 में उपयोग में है। तो, एक और तरीका जो त्रुटि को हल करने में मदद कर सकता है, वह है फ़ाइल सिस्टम त्रुटि को ठीक करना। ऐसा ही करने के लिए, नीचे दिए गए चरणों का पालन करें:
1. विंडोज सर्च बार में टाइप करें फाइल ढूँढने वाला और क्लिक करें खुला।
2. अब, पर क्लिक करें यह पी.सी. इसके बाद राइट क्लिक करें विंडोज (सी :) और चुनें गुण.
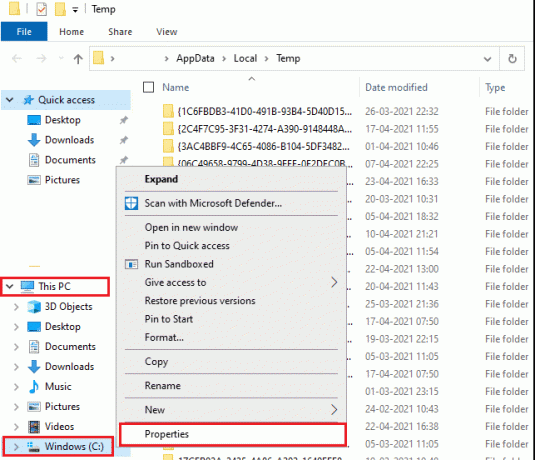
3. पर क्लिक करें औजार टैब और चुनें जाँच करना.
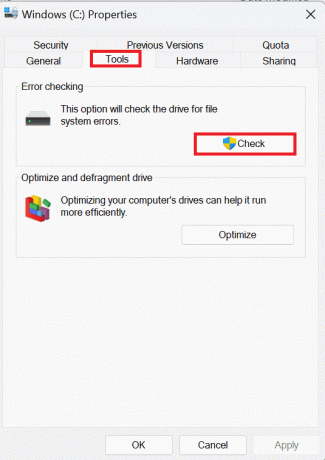
एक फाइल सिस्टम स्कैन किया जाएगा, और यदि कोई समस्या पाई जाती है, तो वे स्वचालित रूप से ठीक हो जाएंगे।
विधि 7: फ़ाइल का स्वामित्व बदलें
यदि आप जिस फ़ाइल तक पहुंचना चाहते हैं या जिसकी प्रतिलिपि बनाना चाहते हैं, उसका स्वामी कोई और है, तो यह त्रुटि हो सकती है। तो, यहां वे तरीके दिए गए हैं जो आपको स्वामित्व बदलने में मदद करेंगे:
1. सबसे पहले, राइट-क्लिक करें फ़ाइल जो त्रुटि पैदा कर रहा है और चयन करें गुण।
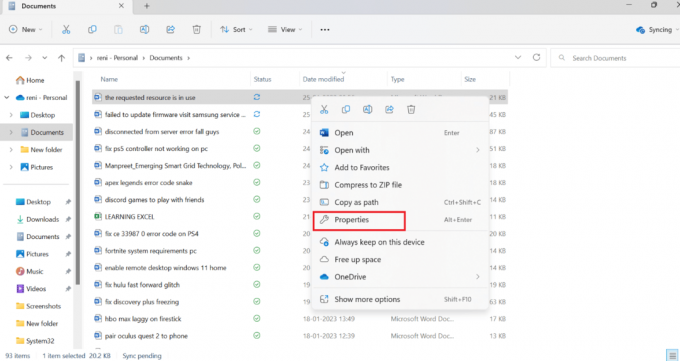
2. अब, नेविगेट करें सुरक्षा टैब और चुनें उपयोगकर्ता समूह या उपयोगकर्ता नाम के तहत।
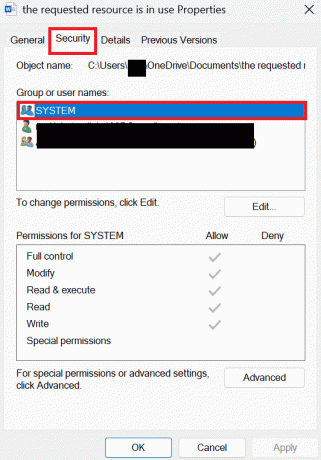
3. का चयन करें संपादन करना विकल्प। एक बार जब आप संपादित करें चुनते हैं, तो एक नई सुरक्षा विंडो खुल जाएगी।
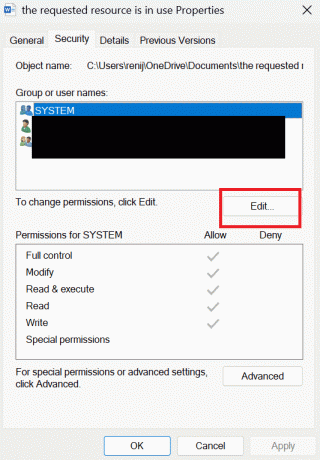
4. सुरक्षा विंडो में, एक का चयन करें विशेष उपयोगकर्ता खाता.
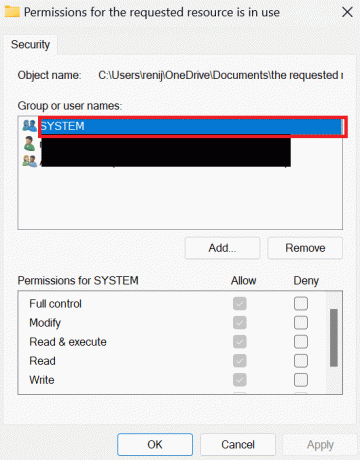
5. अब, जाँच करना चयनित उपयोगकर्ता के लिए प्रमाणित उपयोगकर्ताओं के लिए अनुमतियों के अंतर्गत सभी अनुमतियां।
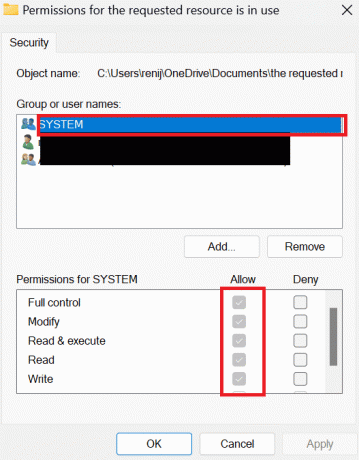
6. अंत में चयन करें ठीक.
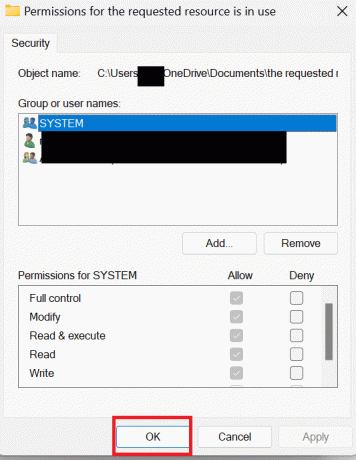
विधि 8: Windows अद्यतन करें
त्रुटि को ठीक करने का एक और आसान तरीका है अपने पीसी को अपडेट करना। हमारे गाइड का संदर्भ लें विंडोज 10 को कैसे अपडेट करें. चूंकि विंडोज 7 और 10 में थोड़ा अंतर है इसलिए आप विंडोज को अपडेट कर सकते हैं। यदि आपके पास विंडोज 11 है, तो आप हमारा लेख पढ़ सकते हैं विंडोज 11 अपडेट कैसे डाउनलोड और इंस्टॉल करें. विंडोज 7 मुद्दे में अनुरोधित संसाधन का उपयोग करने के लिए इन सरल चरणों का पालन करके विंडोज 7 को अपडेट किया जा सकता है।
1. सबसे पहले, चुनें शुरू और फिर क्लिक करें कंट्रोल पैनल.
2. अब, पर क्लिक करें सिस्टम और सुरक्षा.
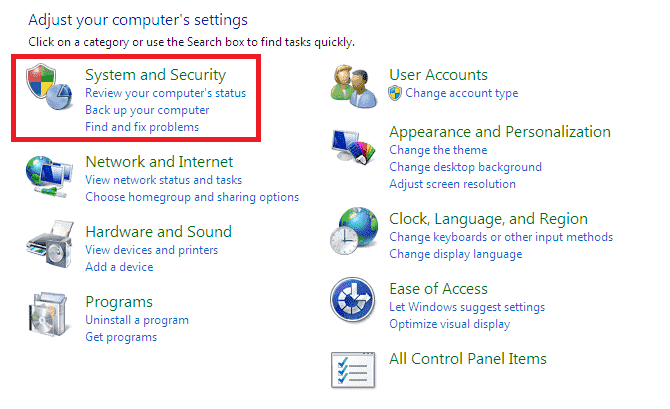
3. चुनना विंडोज़ अपडेट.
4. यहाँ, या तो चुनें महत्वपूर्ण अद्यतन या वैकल्पिक अद्यतन.
5. चुने डाउनलोड केंद्र लिंक, टाइप करें अद्यतन संख्या सर्च बॉक्स में और दबाएं प्रवेश करना.
6. चुनना सुरक्षा अद्यतनविंडोज 7 के लिए.
7. पर क्लिक करें डाउनलोड करना.
8. चुनना खुला फ़ाइल को स्थापित करने के लिए।
यह भी पढ़ें: वर्ड में इक्वेशन कैसे इन्सर्ट करें
विधि 9: डेटा बैकअप प्रोग्राम की स्थापना रद्द करें
पृष्ठभूमि में चलने वाले बैकअप प्रोग्राम बाद में उपयोग के लिए फ़ाइलों को पुनर्स्थापित करने और सहेजने में सहायता करते हैं। लेकिन ऐसे बैकअप प्रोग्राम किसी फ़ाइल को किसी बाहरी डिवाइस से या उससे कॉपी करने में समस्या पैदा कर सकते हैं। इसलिए, यदि आप किसी फ़ाइल को किसी बाहरी डिवाइस से या उससे कॉपी कर रहे हैं, तो आपको नीचे सूचीबद्ध चरणों का पालन करके बैकअप प्रोग्राम को अनइंस्टॉल करना होगा:
1. सबसे पहले, दबाएं विंडोज + आरचांबियाँ एक साथ रन डायलॉग बॉक्स खोलने के लिए।
2. अब, टाइप करें एक ppwiz.cpl संवाद बॉक्स में और ठीक पर क्लिक करें।
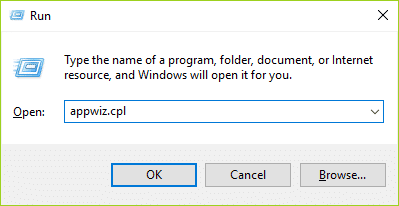
3. यहाँ, पता लगाएँ माइक्रोसॉफ्ट वनड्राइव और उस पर राइट क्लिक करें।

4. उसके बाद, पर क्लिक करें स्थापना रद्द करें.
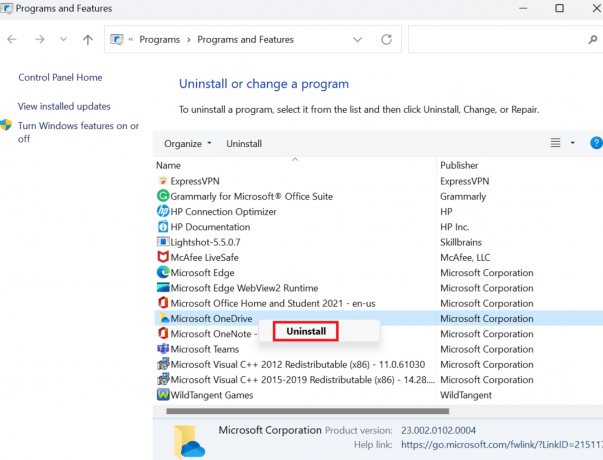
5. एक बार यह अनइंस्टॉल हो जाने के बाद, पीसी को पुनरारंभ करें.
यह भी पढ़ें: Office 365 को ठीक करें त्रुटि सहेजते समय फ़ाइल का नाम अमान्य है
विधि 10: रजिस्ट्री में टूटी हुई प्रविष्टियां हटाएं
विंडोज रजिस्ट्री एक डेटाबेस है जो सभी निम्न-स्तरीय विंडोज और एप्लिकेशन सेटिंग्स को स्टोर करता है, जैसे डिवाइस ड्राइवर, यूजर इंटरफेस, फाइल रूट, स्टार्ट मेन्यू शॉर्टकट आदि। सामान्य तौर पर, ये रजिस्ट्रियां आपके सिस्टम द्वारा हटाई नहीं जाती हैं। इसलिए समय के साथ-साथ सारी टूटी-फूटी रजिस्ट्री भी आपके कंप्यूटर में जमा हो जाती है। और ये टूटी हुई रजिस्ट्रियां आपके लैपटॉप के प्रदर्शन को प्रभावित करती हैं। तो, आपको इन रजिस्ट्रियों को हटाने की जरूरत है। लेकिन इससे पहले कि आप टूटी हुई रजिस्ट्रियों को हटा दें, आपको रजिस्ट्री का बैकअप लेना और पुनर्स्थापित करना चाहिए। को Windows पर रजिस्ट्री का बैक अप और रीस्टोर करना सीखें, हमारे गाइड को पढ़ें। एक बार जब आप रजिस्ट्री को पुनर्स्थापित कर लेते हैं तो आप हमारे लेख को पढ़कर टूटी हुई प्रविष्टियों को हटा सकते हैं Windows रजिस्ट्री में टूटी हुई प्रविष्टियों को कैसे हटाएं.

अनुशंसित:
- हेलो इनफिनिट पर असंगत ऑपरेटिंग सिस्टम त्रुटि को ठीक करें
- SharePoint को कैसे हल करें वेब पार्ट संपादित करें की अनुमति नहीं है
- विंडोज 10 में 0x800b0003 त्रुटि को ठीक करने के 8 तरीके
- निर्दिष्ट उपयोगकर्ता के पास मान्य प्रोफ़ाइल नहीं होने पर उसे कैसे ठीक करें
हमें उम्मीद है कि यह लेख मददगार था और आप इसे ठीक करने में सक्षम थे अनुरोधित संसाधन उपयोग में है गलती। यदि आपके पास अभी भी प्रश्न हैं, तो बेझिझक उन्हें नीचे टिप्पणी अनुभाग में पूछें। इसके अलावा, हमें बताएं कि आप आगे क्या सीखना चाहते हैं।