विंडोज 10 में पिन टू स्टार्ट मेनू विकल्प गायब है [हल किया गया]
अनेक वस्तुओं का संग्रह / / November 28, 2021
विंडोज 10 में फिक्स पिन टू स्टार्ट मेन्यू ऑप्शन गायब है: विंडोज 10 में जब कोई उपयोगकर्ता फाइलों या फ़ोल्डरों पर राइट-क्लिक करता है, तो सामने आने वाले संदर्भ मेनू में एक विकल्प होता है "पिन टू स्टार्ट मेन्यू" जो उस प्रोग्राम या फाइल को स्टार्ट मेन्यू में पिन करता है ताकि इसे आसानी से एक्सेस किया जा सके उपयोगकर्ता। इसी तरह जब कोई फ़ाइल, फोल्डर या प्रोग्राम पहले से ही स्टार्ट मेन्यू में पिन किया हुआ होता है तो उपरोक्त संदर्भ मेनू सामने आता है राइट-क्लिक करके एक विकल्प "स्टार्ट मेनू से अनपिन करें" दिखाता है जो उक्त प्रोग्राम या फ़ाइल को स्टार्ट से हटा देता है मेन्यू।
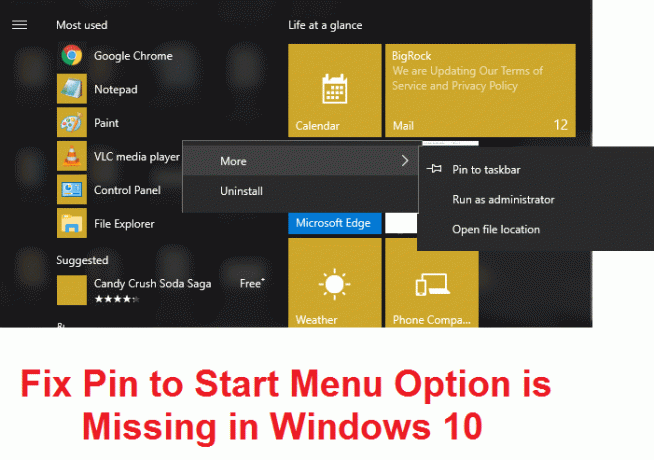
अब कल्पना करें कि पिन टू स्टार्ट मेन्यू और अनपिन फ्रॉम स्टार्ट मेन्यू विकल्प आपके संदर्भ मेनू से गायब हैं, आप क्या करेंगे? शुरुआत के लिए आप विंडोज 10 स्टार्ट मेनू से फाइल, फोल्डर या प्रोग्राम को पिन या अनपिन नहीं कर पाएंगे। संक्षेप में, आप अपने स्टार्ट मेनू को कस्टमाइज़ नहीं कर पाएंगे जो कि विंडोज 10 उपयोगकर्ताओं के लिए एक कष्टप्रद समस्या है।
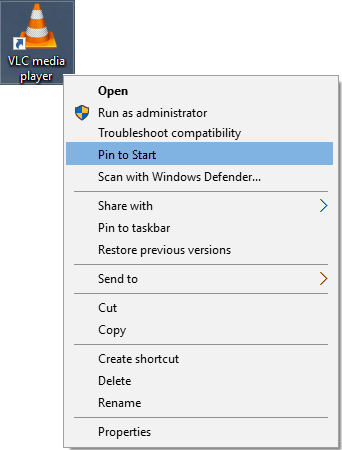
ठीक है, इस प्रोग्राम का मुख्य कारण दूषित रजिस्ट्री प्रविष्टियाँ प्रतीत होती हैं या कुछ तृतीय पक्ष प्रोग्राम NoChangeStartMenu और LockedStartLayout रजिस्ट्री प्रविष्टियों के मान को बदलने में कामयाब रहे हैं। उपरोक्त सेटिंग्स को समूह नीति संपादक के माध्यम से भी बदला जा सकता है, इसलिए आपको यह सत्यापित करना होगा कि सेटिंग्स कहाँ से बदली गई हैं। तो बिना समय बर्बाद किए देखते हैं कि वास्तव में पिन टू स्टार्ट मेनू विकल्प को कैसे ठीक किया जाए, विंडोज 10 में नीचे सूचीबद्ध चरणों के साथ समस्या गायब है।
अंतर्वस्तु
- विंडोज 10 में पिन टू स्टार्ट मेनू विकल्प गायब है [हल किया गया]
- विधि 1: रजिस्ट्री फिक्स
- विधि 2: सेटिंग्स को gpedit.msc. से बदलें
- विधि 3: स्वचालित गंतव्यों में फ़ाइलें और फ़ोल्डर हटाएं
- विधि 4: SFC और CHKDSK चलाएँ
- विधि 5: DISM टूल चलाएँ
- विधि 6: CCleaner और Malwarebytes चलाएँ
विंडोज 10 में पिन टू स्टार्ट मेनू विकल्प गायब है [हल किया गया]
यह सुनिश्चित कर लें पुनर्स्थापन स्थल बनाएं बस कुछ गलत होने पर।
विधि 1: रजिस्ट्री फिक्स
1. विंडोज की + आर दबाएं और फिर टाइप करें नोटपैड और एंटर दबाएं।
2.निम्नलिखित टेक्स्ट को कॉपी करें और इसे नोटपैड फ़ाइल में पेस्ट करें:
Windows रजिस्ट्री संपादक संस्करण 5.00 [HKEY_CLASSES_ROOT\Folder\shellex\ContextMenuHandlers\PintoStartScreen] @="{470C0EBD-5D73-4d58-9CED-E91E22E23282}" [HKEY_CLASSES_ROOT\exefile\shellex\ContextMenuHandlers\PintoStartScreen] @="{470C0EBD-5D73-4d58-9CED-E91E22E23282}" [HKEY_CURRENT_USER\SOFTWARE\Microsoft\Windows\CurrentVersion\Policies\Explorer] "NoChangeStartMenu"=- [HKEY_LOCAL_MACHINE\SOFTWARE\Microsoft\Windows\CurrentVersion\Policies\Explorer] "NoChangeStartMenu"=- [HKEY_CURRENT_USER\SOFTWARE\Policies\Microsoft\Windows\Explorer] "LockedStartLayout"=- [HKEY_LOCAL_MACHINE\SOFTWARE\Policies\Microsoft\Windows\Explorer] "लॉक्डस्टार्टलाउट"=-

3.अब क्लिक करें फ़ाइल> सहेजें नोटपैड मेनू के रूप में।
4.चुनेंसभी फाइलेंसेव एज़ टाइप ड्रॉपडाउन से।
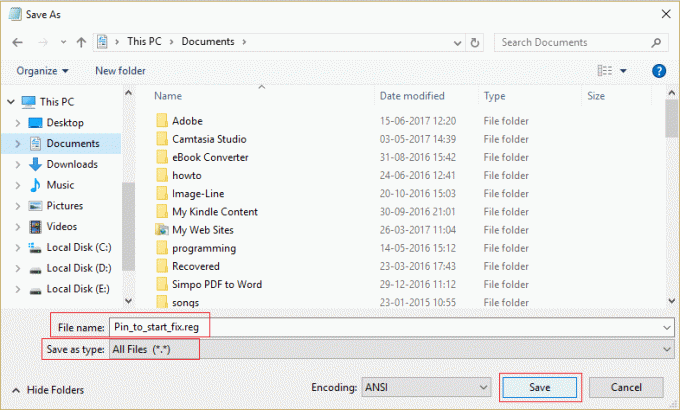
5. फ़ाइल को इस रूप में नाम दें: Pin_to_start_fix.reg (एक्सटेंशन .reg बहुत महत्वपूर्ण है) और फ़ाइल को अपने इच्छित स्थान पर सहेजें।
6.डबल क्लिक करें इस फ़ाइल पर और जारी रखने के लिए हाँ क्लिक करें।

7. परिवर्तनों को सहेजने के लिए अपने पीसी को रीबूट करें।
यह होना चाहिए विंडोज 10 में फिक्स पिन टू स्टार्ट मेन्यू ऑप्शन गायब है लेकिन अगर ऐसा नहीं हुआ तो अगली विधि के लिए जारी रखें।
विधि 2: सेटिंग्स को gpedit.msc. से बदलें
ध्यान दें: यह विधि विंडोज होम संस्करण के उपयोगकर्ताओं के लिए काम नहीं करेगी।
1. विंडोज की + आर दबाएं और फिर टाइप करें gpedit.msc और ग्रुप पॉलिसी एडिटर खोलने के लिए एंटर दबाएं।

2. इनमें से प्रत्येक पर डबल क्लिक करके निम्नलिखित सेटिंग पर जाएं:
उपयोगकर्ता कॉन्फ़िगरेशन> प्रशासनिक टेम्पलेट> प्रारंभ मेनू और टास्कबार

3.ढूंढें पिन किए गए प्रोग्राम सूची को स्टार्ट मेनू से हटाएं तथा टास्कबार से पिन किए गए प्रोग्राम हटाएं सेटिंग्स सूची में।

उनमें से प्रत्येक पर डबल-क्लिक करें और सुनिश्चित करें कि दोनों सेटिंग्स सेट हैं विन्यस्त नहीं।
5.यदि आपने उपरोक्त सेटिंग को नॉट कॉन्फिगर में बदल दिया है तो क्लिक करें ठीक के बाद आवेदन करें।
6. फिर से खोजें उपयोगकर्ताओं को उनकी स्टार्ट स्क्रीन को अनुकूलित करने से रोकें तथा लेआउट शुरू करें समायोजन।

7. उनमें से प्रत्येक पर डबल-क्लिक करें और सुनिश्चित करें कि वे सेट हैं अक्षम।

8. अप्लाई पर क्लिक करें और उसके बाद ओके पर क्लिक करें।
9. परिवर्तनों को सहेजने के लिए अपने पीसी को रीबूट करें।
विधि 3: स्वचालित गंतव्यों में फ़ाइलें और फ़ोल्डर हटाएं
1. विंडोज की + आर दबाएं और फिर निम्नलिखित टाइप करें और एंटर दबाएं:
%appdata%\Microsoft\Windows\Recent\AutomaticDestations
ध्यान दें: आप इस तरह से उपरोक्त स्थान पर भी ब्राउज़ कर सकते हैं, बस सुनिश्चित करें कि आपने छिपी हुई फ़ाइलों और फ़ोल्डरों को दिखाने में सक्षम किया है:
C:\Users\Your_Username\AppData\Roaming\Microsoft\Windows\Recent\AutomaticDestations
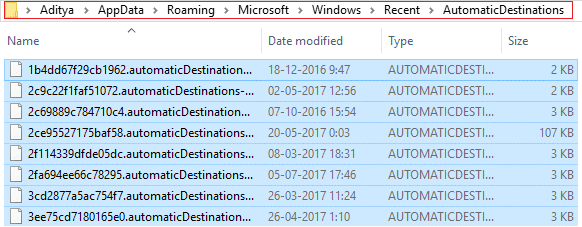
2. स्वचालित गंतव्य फ़ोल्डर की सभी सामग्री को हटा दें।
2. अपने पीसी को रीबूट करें और देखें कि क्या समस्या है पिन टू स्टार्ट मेनू विकल्प गुम है समाधान हुआ है या नहीं।
विधि 4: SFC और CHKDSK चलाएँ
1. विंडोज की + एक्स दबाएं और फिर पर क्लिक करें कमांड प्रॉम्प्ट (एडमिन)।

2. अब cmd में निम्नलिखित टाइप करें और एंटर दबाएं:
एसएफसी / स्कैनो। sfc /scannow /offbootdir=c:\ /offwindir=c:\windows (यदि ऊपर विफल हो जाता है)

3.फिर से खुला सही कमाण्ड व्यवस्थापक विशेषाधिकारों के साथ और निम्न आदेश टाइप करें और एंटर दबाएं:
chkdsk सी: /f /r /x

ध्यान दें: उपरोक्त आदेश में C: वह ड्राइव है जिस पर हम चेक डिस्क चलाना चाहते हैं, /f एक ध्वज के लिए खड़ा है जो किसी भी त्रुटि को ठीक करने की अनुमति को chkdsk करता है ड्राइव के साथ, /r chkdsk को खराब क्षेत्रों की खोज करने दें और रिकवरी करें और /x चेक डिस्क को ड्राइव शुरू करने से पहले ड्राइव को हटाने का निर्देश देता है। प्रक्रिया।
4. यह अगले सिस्टम रीबूट में स्कैन शेड्यूल करने के लिए कहेगा, वाई टाइप करें और एंटर दबाएं।
5.उपरोक्त प्रक्रिया समाप्त होने तक प्रतीक्षा करें और फिर परिवर्तनों को सहेजने के लिए अपने पीसी को पुनरारंभ करें।
विधि 5: DISM टूल चलाएँ
1. विंडोज की + एक्स दबाएं और फिर चुनें कमांड प्रॉम्प्ट (एडमिन)।

2. इन आदेशों को पाप अनुक्रम का प्रयास करें:
डिसम /ऑनलाइन /क्लीनअप-इमेज /स्टार्टकंपोनेंटक्लीनअप
डिसम / ऑनलाइन / क्लीनअप-इमेज / रिस्टोर हेल्थ

3.यदि उपरोक्त आदेश काम नहीं करता है तो नीचे दिए गए प्रयास करें:
Dism /Image: C:\offline /Cleanup-Image /RestoreHealth /Source: c:\test\mount\windows
डिसम /ऑनलाइन /क्लीनअप-इमेज /रिस्टोरहेल्थ /स्रोत: c:\test\mount\windows /LimitAccess
ध्यान दें: C:\RepairSource\Windows को अपने मरम्मत स्रोत (Windows स्थापना या पुनर्प्राप्ति डिस्क) के स्थान से बदलें।
4. परिवर्तनों को सहेजने के लिए अपने पीसी को रीबूट करें और देखें कि क्या आप सक्षम हैं विंडोज 10 में फिक्स पिन टू स्टार्ट मेन्यू ऑप्शन गायब है या नहीं।
विधि 6: CCleaner और Malwarebytes चलाएँ
1. डाउनलोड करें और इंस्टॉल करें CCleaner & मालवेयरबाइट्स।
2.मालवेयरबाइट्स चलाएँ और इसे हानिकारक फ़ाइलों के लिए आपके सिस्टम को स्कैन करने दें।
3.यदि मैलवेयर पाया जाता है तो यह उन्हें स्वचालित रूप से हटा देगा।
4.अब भागो CCleaner और "क्लीनर" अनुभाग में, विंडोज टैब के तहत, हम निम्नलिखित चयनों को साफ करने की जाँच करने का सुझाव देते हैं:

5. एक बार जब आप सुनिश्चित कर लें कि उचित बिंदुओं की जांच हो गई है, तो बस क्लिक करें रन क्लीनर, और CCleaner को अपना काम करने दें।
6. अपने सिस्टम को साफ करने के लिए आगे रजिस्ट्री टैब चुनें और सुनिश्चित करें कि निम्नलिखित की जांच की गई है:

7. समस्या के लिए स्कैन का चयन करें और CCleaner को स्कैन करने की अनुमति दें, फिर क्लिक करें चुनी हुई समस्याएं ठीक करें।
8. जब CCleaner पूछता है "क्या आप रजिस्ट्री में बैकअप परिवर्तन चाहते हैं?"हाँ चुनें।
9. एक बार आपका बैकअप पूरा हो जाने के बाद, सभी चयनित मुद्दों को ठीक करें चुनें।
10. अपने पीसी को पुनरारंभ करें।
आपके लिए अनुशंसित:
- Windows अद्यतन त्रुटि को ठीक करें 0x80246002
- विंडोज 10 में काम नहीं कर रहे ऑटोप्ले को कैसे ठीक करें
- माउस कर्सर के आगे स्पिनिंग ब्लू सर्कल को ठीक करें
- फिक्स डेस्कटॉप आइकॉन को टाइल व्यू मोड में बदला गया
यही आपने सफलतापूर्वक किया है विंडोज 10 में फिक्स पिन टू स्टार्ट मेन्यू ऑप्शन गायब है लेकिन अगर आपके पास अभी भी इस गाइड के बारे में कोई सवाल है तो बेझिझक उन्हें कमेंट सेक्शन में पूछ सकते हैं।
![विंडोज 10 में पिन टू स्टार्ट मेनू विकल्प गायब है [हल किया गया]](/uploads/acceptor/source/69/a2e9bb1969514e868d156e4f6e558a8d__1_.png)


