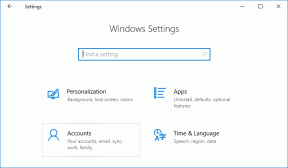फिक्स रजिस्ट्री एडिटिंग को आपकी एडमिनिस्ट्रेटर एरर द्वारा डिसेबल कर दिया गया है — TechCult
अनेक वस्तुओं का संग्रह / / April 06, 2023
Regedit, Windows रजिस्ट्री संपादन, एक Windows उपकरण है जो सिस्टम की व्यवस्थापन सेटिंग्स और एकीकृत सेवाओं को बनाए रखता है। यह उपयोगकर्ता को आंतरिक निम्न स्तर की विंडो सेटिंग्स को संशोधित करने में मदद करता है। रजिस्ट्री संपादन पूर्व-शामिल सेटिंग्स या ऑपरेटिंग सिस्टम, सॉफ़्टवेयर और सिस्टम में बाद में स्थापित हार्डवेयर में एप्लिकेशन की सेटिंग्स के लिए कॉन्फ़िगरेशन डेटा का एक श्रेणीबद्ध डेटाबेस है। रजिस्ट्री डेटा को बाइनरी रूप में सहेजती है और गति और दक्षता के साथ बनी रहती है। इसमें क्रियाओं के सभी विन्यास शामिल हैं जो तब होते हैं जब विंडोज को किसी भी प्रकार की कार्रवाई करने के लिए क्लिक या कमांड प्राप्त होता है। सरल शब्दों में, यह मस्तिष्क में रिसेप्टर्स की तरह कार्य करता है जो वांछित तंत्र में संबंधित अंग को संकेत प्राप्त और भेजता है। यदि आपके व्यवस्थापक द्वारा रजिस्ट्री संपादन को अक्षम कर दिया गया है तो क्या होगा? regedit को कैसे इनेबल करें? व्यवस्थापक समस्या द्वारा अक्षम किए गए Regedit को हल करने का तरीका जानने के लिए पढ़ना जारी रखें।

विषयसूची
- रजिस्ट्री संपादन को कैसे ठीक करें आपके व्यवस्थापक त्रुटि द्वारा अक्षम कर दिया गया है
- विधि 1: Windows अद्यतन करें
- विधि 2: संदिग्धों को हटा दें
- विधि 3: स्थानीय समूह नीति संपादक का उपयोग करें
- विधि 4: रजिस्ट्री कुंजी जोड़ें
- विधि 5: कमांड प्रॉम्प्ट का उपयोग करें
- विधि 6: सिस्टम फ़ाइलें सुधारें
रजिस्ट्री संपादन को कैसे ठीक करें आपके व्यवस्थापक त्रुटि द्वारा अक्षम कर दिया गया है
सिस्टम सेटिंग्स मूल सेटिंग्स हैं जिन्हें मामूली बदलावों और जरूरतों के लिए अनुकूलित किया जा सकता है। लेकिन अगर चाबियाँ दोषपूर्ण हैं या उपयोगकर्ता द्वारा आवश्यक कॉन्फ़िगरेशन मौजूदा से अलग है तो समस्याओं का सामना करना पड़ सकता है। रजिस्ट्री संपादक उपयोगकर्ता को रजिस्ट्री कुंजियों की व्यवस्था या कॉन्फ़िगरेशन को बदलकर आंतरिक और उन्नत सेटिंग्स बदलने की अनुमति देता है। यदि आपने रजिस्ट्री जानकारी को संशोधित करने का प्रयास किया है, लेकिन ऐसा करने में सक्षम नहीं हैं, तो हो सकता है कि आपके व्यवस्थापक द्वारा रजिस्ट्री संपादन को अक्षम कर दिया गया हो। हालाँकि, हमने आपके लिए कुछ तरीके खोजे हैं। अगर आप भी इसी समस्या से जूझ रहे हैं, तो आप सही जगह पर हैं। हम आपके लिए एक संपूर्ण मार्गदर्शिका लाए हैं जो आपके व्यवस्थापक द्वारा रजिस्ट्री संपादन को अक्षम करने में आपकी सहायता करेगी।
टिप्पणी: इसके बावजूद, हम आपको आपके सिस्टम में समस्या निवारण और समस्या को ठीक करने के लिए सरल और विश्वसनीय कदम सिखाने की कोशिश करते हैं, फिर भी हम आपको अपने डेटा का बैकअप लेने और अपने विंडोज की कुंजी लेने का सुझाव देंगे। अगर कुछ असामान्य लगता है, तो कम से कम व्यक्तिगत डेटा का नुकसान नहीं होगा।
विधि 1: Windows अद्यतन करें
अपने ऑपरेटिंग सिस्टम को नवीनतम विंडो और सुरक्षा पैच में अपडेट करें। यदि आपके सिस्टम में कोई अज्ञात बग है, तो संभावना है कि इसे नए अपडेट में ठीक और हल किया जा सकता है। हमारे गाइड में इन चरणों का पालन करें विंडोज 10 का लेटेस्ट अपडेट डाउनलोड और इंस्टॉल करें व्यवस्थापक समस्या द्वारा अक्षम किए गए Regedit को ठीक करने के लिए।

विधि 2: संदिग्धों को हटा दें
रजिस्ट्री संपादक को दूषित तृतीय-पक्ष ऐप्स के कारण चलने में समस्या हो सकती है। यदि कोई संभावना है कि आपने अपने डिवाइस में पहले कोई तृतीय-पक्ष ऐप इंस्टॉल किया होगा और आपको यह संदेहास्पद लगता है, तो इसे अनइंस्टॉल करें और फिर regedit को सक्षम करने का प्रयास करें।
यह भी पढ़ें:फिक्स विंडोज ग्रुप पॉलिसी क्लाइंट सर्विस से कनेक्ट नहीं हो सका
विधि 3: स्थानीय समूह नीति संपादक का उपयोग करें
स्थानीय समूह नीति संपादक एक उपकरण है माइक्रोसॉफ्ट विंडोज जो उपयोगकर्ता को बड़ी संख्या में डिफ़ॉल्ट सेटिंग्स और प्रक्रियाओं को नियंत्रित करने की अनुमति देता है।
टिप्पणी: यह केवल - विंडोज 11 प्रो और विंडोज 11 एंटरप्राइज़ पर उपलब्ध है; विंडोज 10 प्रो और विंडोज 10 एंटरप्राइज़; विंडोज 7 प्रोफेशनल, विंडोज 7 अल्टीमेट और विंडोज 7 एंटरप्राइज; विंडोज 8.1 प्रोफेशनल और विंडोज 8.1 एंटरप्राइज।
यदि आपके पास अपने सिस्टम पर चल रहे विंडोज़ के किसी भी उल्लिखित संस्करण हैं, तो आप निम्न विधि का उपयोग कर सकते हैं।
1. दबाओ विंडोज + आर कुंजियाँ एक साथ खोलने के लिए दौड़ना संवाद बकस।

2. प्रकार gpedit.msc डायलॉग बॉक्स में और हिट करें ठीक खोलने के लिए स्थानीय समूह नीति संपादक.

3. पर क्लिक करें उपयोगकर्ता विन्यास.
4. नेविगेट करें और चुनें एडमिनिस्ट्रेटिव टेम्पलेट विकल्प।
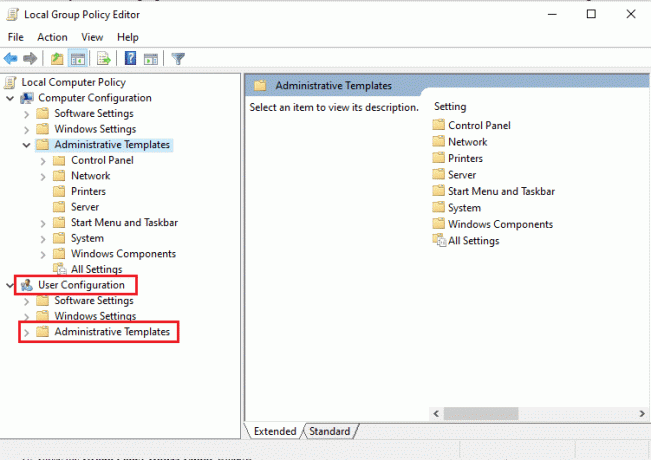
5. पर क्लिक करें प्रणाली सेटिंग्स की सूची प्राप्त करने के लिए।
6. स्क्रॉल करें और खोजें रजिस्ट्री संपादन टूल तक पहुंच रोकें.
7. यदि यह पहले से सक्षम है, तो इसे बदल दें विन्यस्त नहीं या अक्षम विकल्प.

8. पर क्लिक करके अपने बदलावों को सेव करें आवेदन करना या ठीक.
यह भी पढ़ें:विंडोज रजिस्ट्री में टूटी हुई प्रविष्टियों को कैसे हटाएं
विधि 4: रजिस्ट्री कुंजी जोड़ें
रजिस्ट्री कुंजी सभी कॉन्फ़िगरेशन और निम्न-स्तरीय सेटिंग्स वाले फ़ोल्डर की तरह है। डोमेन के सभी सिस्टम में किसी भी प्रकार के परिवर्तन और उतार-चढ़ाव को रोकने के लिए व्यवस्थापक हमेशा रजिस्ट्री कुंजियों के संपादन को अक्षम करता है। तो, कैसे regedit सक्षम करने के लिए? यदि रजिस्ट्री संपादन को आपके व्यवस्थापक Windows XP द्वारा अक्षम कर दिया गया है, तो हम उसे ठीक करने के लिए क्या कर सकते हैं.
यदि आपका regedit व्यवस्थापक द्वारा अक्षम किया गया है, तो आप इन चरणों का पालन कर सकते हैं।
1. फिर से लॉन्च करें दौड़ना संवाद बकस।
2. यहाँ, निम्नलिखित चलाएँ आज्ञा.
REG जोड़ें HKCU\Software\Microsoft\Windows\CurrentVersion\Policies\System /v DisableRegistryTools /t REG_DWORD /d 0 /f

यह आपके सिस्टम में रजिस्ट्री कुंजी को सक्षम करेगा और आप संपादन तक पहुंच सकते हैं।
यह भी पढ़ें:फिक्स द रजिस्ट्री एडिटर ने काम करना बंद कर दिया है
विधि 5: कमांड प्रॉम्प्ट का उपयोग करें
यदि आपके व्यवस्थापक Windows XP द्वारा रजिस्ट्री संपादन को अक्षम कर दिया गया है, तो कमांड प्रॉम्प्ट के उपयोग से किसी भी उन्नत प्रशासनिक कार्रवाई और फ़ंक्शन को निष्पादित किया जा सकता है। किसी अन्य कार्य की तरह जिसे निष्पादित करने का आदेश दिया गया है, कमांड का उपयोग रजिस्ट्री संपादन को सक्षम करने के लिए भी किया जा सकता है। Regedit को सक्षम करने के लिए इन चरणों का पालन करें।
1. खोलें नोटपैड आपके पीसी पर।
2. निम्नलिखित कोड को कॉपी और पेस्ट करें Windows रजिस्ट्री संपादक संस्करण 5.00
[HKEY_CURRENT_USER\SOFTWARE\Microsoft\Windows\CurrentVersion\Policies\System]"अक्षम रजिस्ट्री उपकरण" = dword: 00000000
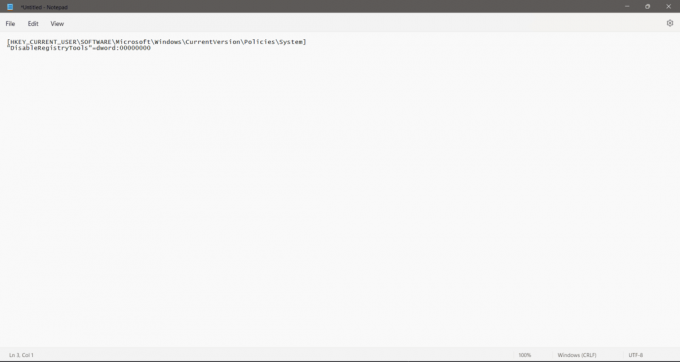
3. बचाना यह एक रजिस्ट्री फ़ाइल के रूप में यानी, in (.reg) प्रारूप जैसे, EnableEdit.reg
टिप्पणी: फ़ाइल का स्थान याद रखना सुनिश्चित करें।

4. निम्न को खोजें सही कमाण्ड आपके पीसी पर।
5. पर क्लिक करें व्यवस्थापक के रूप में चलाएं।

6. कमांड सीडी चलाएं सी: \ उपयोगकर्ता \ [उपयोगकर्ता नाम] \ डेस्कटॉप Reg फ़ाइल का पथ खोजने के लिए।
टिप्पणी: सुनिश्चित करें कि कमांड में प्रयुक्त स्थान वास्तविक स्थान है जहां आपने पहले रेग फाइल को सहेजा था। साथ ही कमांड में अपना यूजरनेम भी डालें। जैसे, सी: \ उपयोगकर्ता \ xyz \ डेस्कटॉप अगर xyz आपका उपयोगकर्ता नाम है।
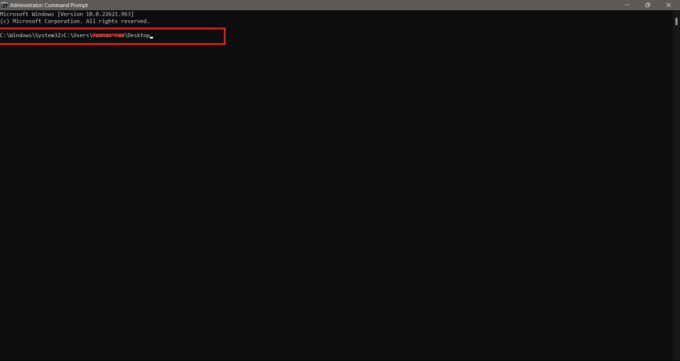
7. अब, निम्न टाइप करें आज्ञा और दबाएं कुंजी दर्ज करें.
regedit.exe /s EnableRegEdit.reg
सभी चरणों का सावधानीपूर्वक पालन करने से आपके व्यवस्थापक द्वारा रजिस्ट्री संपादन अक्षम कर दिया गया है और इसे संपादित करने के लिए आपके पास पहुंच होनी चाहिए।
यह भी पढ़ें:सिस्टम को ठीक करने के शीर्ष 9 तरीके विंडोज 10 में निर्दिष्ट पथ नहीं खोज सकते
विधि 6: सिस्टम फ़ाइलें सुधारें
यदि उपरोक्त तरीके काम नहीं करते हैं, तो आपके सिस्टम में बग्स और दूषित फाइलों के जमा होने की संभावना हो सकती है। आप निम्न चरणों से उनसे छुटकारा पा सकते हैं और फिर अपने regedit को सक्षम करने का प्रयास कर सकते हैं। हमारे गाइड की जाँच करें विंडोज 10 पर सिस्टम फाइल्स को रिपेयर करें और व्यवस्थापक समस्या द्वारा अक्षम किए गए Regedit को हल करें।

अनुशंसित:
- 4G की तुलना में 5G के क्या नुकसान हैं?
- हार्डवेयर त्वरित जीपीयू शेड्यूलिंग: क्या यह चालू करने लायक है?
- आप जिस सर्वर से जुड़े हैं, उसे ठीक करने के 6 तरीके एक सुरक्षा प्रमाणपत्र का उपयोग कर रहे हैं जिसे सत्यापित नहीं किया जा सकता त्रुटि
- विंडोज 10 में दूषित रजिस्ट्री को कैसे ठीक करें
पहुँच योग्य रजिस्ट्री संपादन व्यवस्थापक के लिए उपयोगी है। डोमेन-आधारित कंप्यूटर सिस्टम या आधिकारिक सिस्टम व्यवस्था पर हैं जहां कर्मचारियों या किसी को भी सिस्टम में आंतरिक परिवर्तन करने से रोकने के लिए आमतौर पर Regedit को अक्षम किया जाता है। हम आशा करते हैं कि यह मार्गदर्शिका मददगार थी और आप इसे ठीक करने में सक्षम थे रजिस्ट्री संपादन को आपके व्यवस्थापक द्वारा अक्षम कर दिया गया है मुद्दा। आइए जानते हैं कि कौन सा तरीका आपके लिए सबसे अच्छा रहा। यदि आपके कोई प्रश्न या सुझाव हैं, तो उन्हें नीचे टिप्पणी अनुभाग में बेझिझक छोड़ सकते हैं।

एलोन डेकर
Elon TechCult में एक तकनीकी लेखक हैं। वह लगभग 6 वर्षों से कैसे-कैसे गाइड लिख रहा है और उसने कई विषयों को कवर किया है। उन्हें विंडोज, एंड्रॉइड और नवीनतम ट्रिक्स और टिप्स से संबंधित विषयों को कवर करना पसंद है।

![फिक्स वाईफाई विंडोज 10 में काम नहीं कर रहा है [100% काम कर रहा है]](/f/26eb702788c1224680c5cfbbc24e5733.png?width=288&height=384)