माइनक्राफ्ट एरर कोड डीप ओशन को ठीक करने के 11 तरीके — TechCult
अनेक वस्तुओं का संग्रह / / April 06, 2023
Minecraft सर्वश्रेष्ठ मल्टीप्लेयर ऑनलाइन गेमों में से एक है जहां आपको जीवित रहने, निर्माण करने, अन्वेषण करने और मज़े करने के लिए कई त्रि-आयामी ब्लॉकों को बनाना और तोड़ना है। लेकिन कभी-कभी आपके पीसी पर एरर और बग आ जाते हैं। ऐसी ही एक समस्या है Minecraft एरर कोड डीप ओशन। पूर्ण त्रुटि को त्रुटि कोड के रूप में दर्शाया जाएगा: 0x80070057 कोड: गहरा महासागर। लॉगिन प्रक्रिया में कुछ गलत हो गया। यह Minecraft डीप ओशन एरर कोड है। यदि आप भी अपने पीसी पर इस गहरे महासागर त्रुटि कोड Minecraft का सामना कर रहे हैं, तो यह मार्गदर्शिका प्रभावी समस्या निवारण विधियों के एक सेट के साथ इसे ठीक करने में आपकी सहायता करेगी।

विषयसूची
- माइनक्राफ्ट एरर कोड डीप ओशन को कैसे ठीक करें
- विधि 1: मूल समस्या निवारण चरण
- विधि 2: Minecraft लॉन्चर को व्यवस्थापक के रूप में लॉन्च करें
- विधि 3: होस्ट फ़ाइल से Minecraft प्रविष्टियाँ निकालें
- विधि 4: सुनिश्चित करें कि गेमिंग सेवाएँ चल रही हैं
- विधि 5: Microsoft Store कैश साफ़ करें
- विधि 6: Minecraft लॉन्चर को रिपेयर या रीसेट करें
- पद्धति 7: Microsoft Store में अद्यतन स्थापित करें
- विधि 8: GPU ड्राइवर्स को अपडेट करें
- विधि 9: Windows अद्यतन करें
- विधि 10: गेमिंग सेवाओं को पुनर्स्थापित करें
- विधि 11: Minecraft को पुनर्स्थापित करें
माइनक्राफ्ट एरर कोड डीप ओशन को कैसे ठीक करें
जब आप Minecraft सर्वर से कनेक्ट करने का प्रयास करते हैं तो गहरे महासागर त्रुटि कोड Minecraft का सबसे आम कारण बग की उपस्थिति है। यह कई विंडोज 10 उपयोगकर्ताओं के लिए एक कष्टप्रद समस्या है। यहाँ कुछ कारण दिए गए हैं जो त्रुटि कोड का कारण बनते हैं: 0x80070057।
- सर्वर रखरखाव के लिए बंद है, या यह किसी भी समस्या के कारण निष्क्रिय है।
- विंडोज डिफेंडर फ़ायरवॉल या एंटीवायरस URL या प्रोग्राम को ब्लॉक कर रहा है।
- आउटडेटेड या दोषपूर्ण ग्राफिक्स ड्राइवर।
- होस्ट फ़ाइल में दूषित कैश फ़ाइलें।
- ब्राउज़र विरोध और सर्वर रखरखाव गतिविधि।
- पुराना ऑपरेटिंग सिस्टम।
- Minecraft लॉन्चर में इसके भीतर कोई गड़बड़ है।
यहां कुछ प्रभावी वर्कअराउंड दिए गए हैं जो गहरे महासागर त्रुटि कोड Minecraft को ठीक करने में आपकी सहायता करेंगे। तरीकों को बुनियादी से उन्नत स्तर तक व्यवस्थित किया जाता है ताकि आप बहुत तेजी से ठीक हो सकें। तो आप किस बात की प्रतीक्षा कर रहे हैं? लेख पढ़ना जारी रखें।
विधि 1: मूल समस्या निवारण चरण
यहां कुछ बुनियादी समस्या निवारण विधियां दी गई हैं जो आपको 0x80070057 कोड के लिए समाधान प्राप्त करने में मदद करेंगी: साधारण हैक्स के भीतर गहरा महासागर।
1ए. पुनः आरंभ करेंपीसी
सबसे पहले, प्रयास करें पीसी को पुनरारंभ करना. यह आपके कंप्यूटर से जुड़ी सभी अस्थायी गड़बड़ियों को दूर कर देगा।
1बी। Xbox ऐप और Microsoft Store ऐप में समान खाते का उपयोग करें
सुनिश्चित करें कि आप Xbox और Microsoft Store ऐप में एक ही खाते से लॉग इन करते हैं। यदि आप दो अलग-अलग खातों का उपयोग करते हैं, तो यह Minecraft गहरे समुद्र में त्रुटि का कारण बनेगा।
1सी। पृष्ठभूमि अनुप्रयोग बंद करें
यदि आपके पीसी में कोई बैकग्राउंड एप्लिकेशन है जो चीट, स्पेशल मॉब या कुछ इसी तरह का उपयोग करता है, तो ये Minecraft गेम्स में हस्तक्षेप कर सकते हैं। अन्य सभी पृष्ठभूमि एप्लिकेशन बंद करें आपके पीसी पर चल रहा है। जरूरत पड़ने पर आप इन्हें अनइंस्टॉल भी कर सकते हैं। फिर से साइन इन करें और जांचें कि क्या आपने गहरे समुद्र में त्रुटि कोड तय किया है।

1डी। आधिकारिक लॉन्चर का उपयोग करें
मामले में, यदि आप Minecraft खोलने के लिए किसी तृतीय-पक्ष लॉन्चर का उपयोग कर रहे हैं, तो यह त्रुटि कोड: 0x80070057 कोड: डीप ओशन हो सकता है। लॉगिन प्रक्रिया में कुछ गलत हो गया। हमेशा प्रयोग करें आधिकारिक लांचर Minecraft में लॉग इन करने के लिए। साथ ही, सुनिश्चित करें कि आप किसी भी लॉगिन त्रुटि से बचने के लिए Minecraft के अद्यतन संस्करण का उपयोग करें।

1ई. ब्राउज़र इतिहास साफ़ करें
यदि आप किसी ब्राउज़र में Minecraft त्रुटि का सामना करते हैं, तो किसी भिन्न ब्राउज़र का उपयोग करने का प्रयास करें। किसी अन्य ब्राउज़र में एक नया टैब खोलें और Minecraft.net पर नेविगेट करें। अपने क्रेडेंशियल्स का उपयोग करके लॉगिन करें। यदि आपको नए ब्राउज़र में कोई त्रुटि का सामना नहीं करना पड़ा, अपना ब्राउज़िंग इतिहास और कैश साफ़ करें आपके प्राथमिक ब्राउज़र में।

1एफ. सर्वर अपटाइम की प्रतीक्षा करें
हालाँकि Minecraft का कोई आधिकारिक स्थिति पृष्ठ नहीं है, आप इसकी स्थिति को ट्विटर समर्थन खाते पर देख सकते हैं। यदि लॉग इन करने में कोई समस्या आती है, तो आप इस पृष्ठ पर उसे पा सकते हैं। इसके अलावा, यदि कोई सर्वर रखरखाव गतिविधियाँ हैं, तो आपको Minecraft त्रुटि कोड गहरे समुद्र का सामना करना पड़ सकता है।
1. दौरा करना Mojang स्थिति पृष्ठ पर ट्विटर.
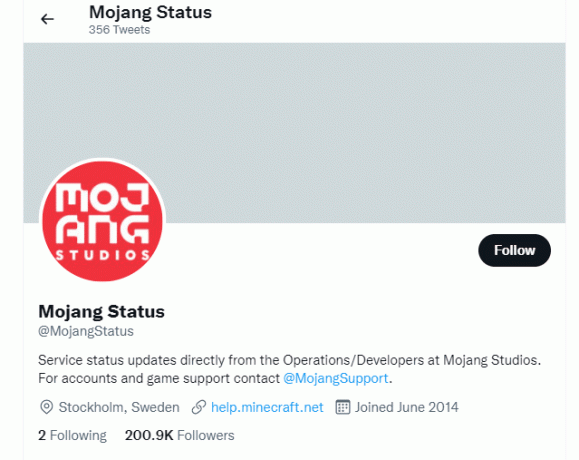
2. जांचें कि क्या Minecraft से जुड़ी कोई समस्या है।
3. साथ ही, चेक करें reddit और Minecraft.net और देखें कि क्या अन्य सभी उपयोगकर्ताओं ने समस्या के बारे में रिपोर्ट किया है।
4. यदि आपको कोई सर्वर या रखरखाव गतिविधियाँ मिलती हैं, तो आपके पास प्रतीक्षा करने के अलावा और कोई विकल्प नहीं है।
यह भी पढ़ें:ठीक करें Minecraft सर्वर चालू नहीं रख सकता
1जी. Minecraft लॉन्चर को पुनरारंभ करें
मूल समस्या निवारण विधि के रूप में, Minecraft लॉन्चर को पुनरारंभ करने का प्रयास करें। यानी अपने Minecraft खाते से लॉग आउट करें और फिर थोड़ी देर बाद फिर से लॉगिन करें। यह वर्कअराउंड बहुत आसान है और लॉन्चर को पुनरारंभ करने के लिए यहां कुछ चरण दिए गए हैं।
1. सबसे पहले, पर क्लिक करें लॉग आउट आप में माइनक्राफ्टखाता वर्णित जैसे।
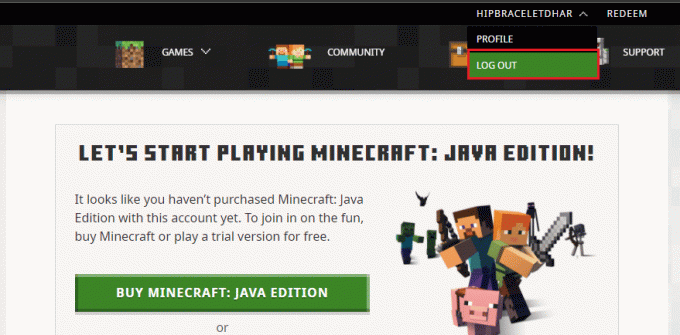
2. अब, में खाली जगह पर राइट क्लिक करें टास्कबार.
3. में प्रक्रियाओं कार्य प्रबंधक विंडो का टैब, खोजें और चुनें माइनक्राफ्ट कार्य जो पृष्ठभूमि में चल रहे हैं।
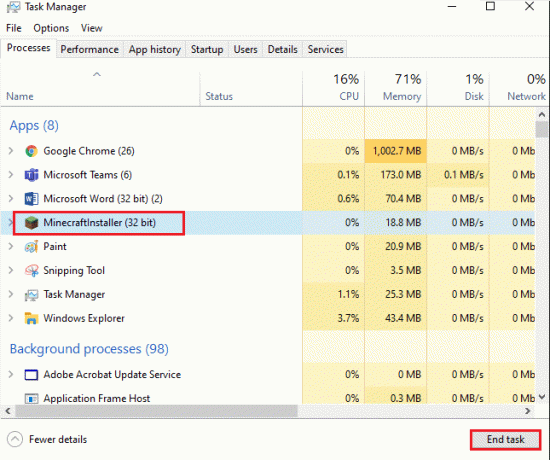
5. फिर, पर क्लिक करें कार्य का अंत करें खिड़की के ऊपरी दाएं कोने में।
6. अगला, पीसी को रीबूट करें.
7. लॉग इन करें एक बार फिर अपने परिचय पत्र के साथ।

अब जांचें कि क्या आपने Minecraft लॉगिन विफल त्रुटि को ठीक कर लिया है।
विधि 2: Minecraft लॉन्चर को व्यवस्थापक के रूप में लॉन्च करें
कभी-कभी, आपको Minecraft लॉन्चर में कुछ सेवाओं तक पहुँचने के लिए प्रशासनिक विशेषाधिकार प्राप्त हो सकते हैं। यदि आपको प्रशासनिक अधिकार नहीं दिए गए हैं तो आपको Minecraft त्रुटि कोड गहरे समुद्र का सामना करना पड़ सकता है। Minecraft को व्यवस्थापक के रूप में लॉन्च करने के लिए नीचे दिए गए चरणों का पालन करें।
1. पर राइट-क्लिक करें माइनक्राफ्टछोटा रास्ता डेस्कटॉप पर या नेविगेट करें स्थापना निर्देशिका और उस पर राइट क्लिक करें।
2. अब, पर क्लिक करें गुण.
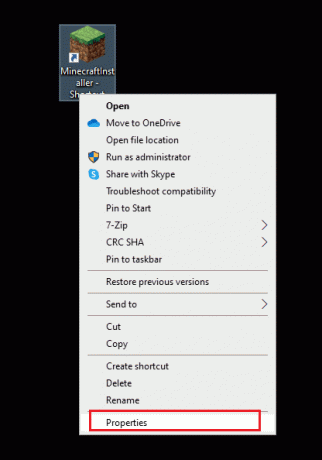
3. में गुण विंडो, पर स्विच करें अनुकूलता टैब और बॉक्स को चेक करें इस प्रोग्राम को व्यवस्थापक के रूप में चलाएं.
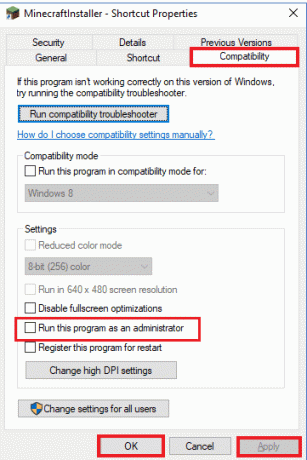
4. अंत में, पर क्लिक करें लागू करें> ठीक है परिवर्तनों को सहेजने के लिए।
यह भी पढ़ें:विंडोज 10 में Minecraft ब्लैक स्क्रीन को ठीक करें
विधि 3: होस्ट फ़ाइल से Minecraft प्रविष्टियाँ निकालें
यदि होस्ट फ़ाइल में Minecraft.net या Mojang डोमेन की प्रविष्टियाँ संपादित की गई हैं, तो आपको गहरे महासागर त्रुटि कोड Minecraft का सामना करना पड़ेगा। इसलिए, आपको इसे हल करने के लिए प्रविष्टियों को हटाना होगा। यहाँ Minecraft प्रविष्टियों को हटाने के लिए कुछ निर्देश दिए गए हैं।
1. दबाओ विंडोज + ई कुंजियाँ एक साथ खोलने के लिए फाइल ढूँढने वाला.
2. अब, पर स्विच करें देखना टैब और चेक करें छिपी हुई वस्तुएँ बॉक्स में छिपा हुया दिखाओ अनुभाग।
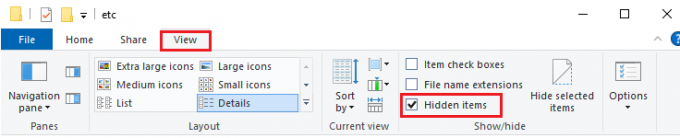
3. अब, फ़ाइल एक्सप्लोरर के नेविगेशन पथ में निम्न पथ को कॉपी और पेस्ट करें।
सी:\Windows\System32\drivers\etc
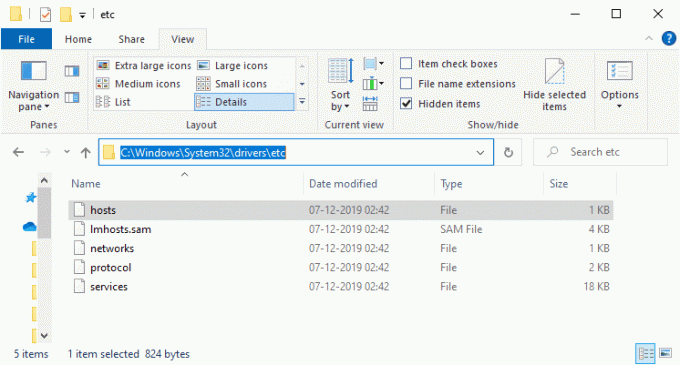
4. अब, चयन करें और राइट-क्लिक करें मेजबान फ़ाइल और चयन करें के साथ खोलें विकल्प जैसा दिखाया गया है।
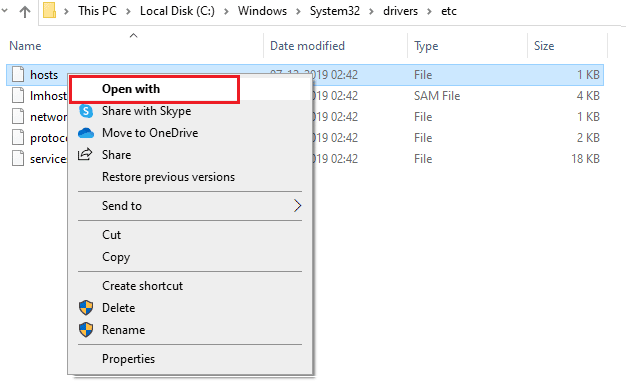
5. अब, का चयन करें नोटपैड सूची से विकल्प और फिर पर क्लिक करें ठीक.

6. अब, पर क्लिक करें सीटीआरएल + एफ खोलने के लिए चाबियाँ पाना खिड़की। यहाँ टाइप करें माइनक्राफ्ट में क्या ढूंढें टैब और क्लिक करें दूसरा खोजो के रूप में दिखाया।

7. यदि आपको कोई खोज परिणाम नहीं मिला, तो इसका मतलब है कि आपके पास कोई भ्रष्टाचारी नहीं है माइनक्राफ्ट आपके पीसी पर फ़ाइलें। यदि आप पाते हैं माइनक्राफ्ट अनुभाग, उस पर राइट-क्लिक करें और मिटाना उन्हें।
8. - अब फाइल पर क्लिक करके सेव करें Ctrl+ S कुंजियाँ साथ में।
9. बाहर निकलना नोटपैड और जांचें कि क्या आपने तय किया है कि क्या आपने Minecraft गहरे समुद्र की त्रुटि को ठीक किया है।
विधि 4: सुनिश्चित करें कि गेमिंग सेवाएँ चल रही हैं
Minecraft त्रुटि कोड गहरे समुद्र को ठीक करने के लिए, जांचें कि क्या आवश्यक गेमिंग सेवाएं जैसे कि विंडोज अपडेट, आईपी हेल्पर, एक्सबॉक्स लाइव ऑथ मैनेजर, एक्सबॉक्स लाइव गेम सेव, एक्सबॉक्स लाइव नेटवर्किंग सर्विस, गेमिंग सर्विसेज और माइक्रोसॉफ्ट इंस्टाल सर्विस हैं दौड़ना। यहां है कि इसे कैसे करना है।
1. मारो विंडोज की और टाइप करें सेवाएं.
2. पर क्लिक करें व्यवस्थापक के रूप में चलाएं और सेवा विंडो खोलें।

3. अब, में सेवाएं विंडो, नीचे स्क्रॉल करें और खोजें विंडोज अपडेट सर्विसेज और उस पर क्लिक करें।
4. अब, पर क्लिक करें गुण.
टिप्पणी: आप डबल-क्लिक भी कर सकते हैं विंडोज अपडेट सर्विसेज खोलने के लिए गुण खिड़की।

5. अब सेट करें स्टार्टअप प्रकार को स्वचालित, जैसा कि नीचे दिया गया है।
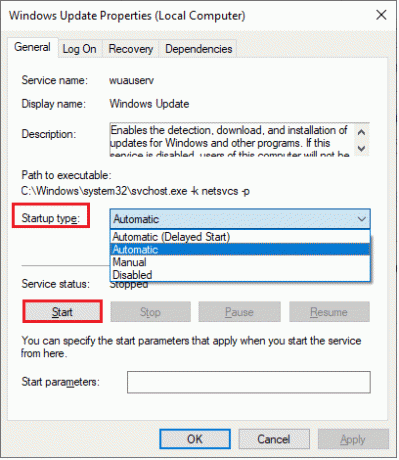
6. अब, पर क्लिक करें लागू करें> ठीक है परिवर्तनों को सहेजने के लिए।
7. निम्नलिखित सेवाओं के लिए समान चरणों को दोहराएं और जांचें कि क्या आपने समस्या ठीक कर ली है।
- आईपी हेल्पर,
- Xbox लाइव प्रमाणीकरण प्रबंधक,
- एक्सबॉक्स लाइव गेम सेव,
- Xbox लाइव नेटवर्किंग सेवा,
- गेमिंग सेवाएं,
- Microsoft सेवा स्थापित करें।
यह भी पढ़ें:डाउनलोड सहेजने में असमर्थ Minecraft त्रुटि को ठीक करने के 6 तरीके
विधि 5: Microsoft Store कैश साफ़ करें
गहरे महासागर में Minecraft त्रुटि कोड को ठीक करने के लिए, आप Microsoft Store कैशे को रीसेट और साफ़ करने का प्रयास कर सकते हैं। इस कार्य को करने का एक सरल तरीका है और इसे नीचे प्रदर्शित किया गया है।
1. प्रकार पावरशेल सर्च बार में और क्लिक करें व्यवस्थापक के रूप में चलाएं के रूप में दिखाया।

2. फिर, निम्न टाइप करें आज्ञा और मारा कुंजी दर्ज करें.
Get-AppxPackage -AllUsers| Foreach {Add-AppxPackage -DisableDevelopmentMode -Register “$($_.InstallLocation)\AppXManifest.xml”}
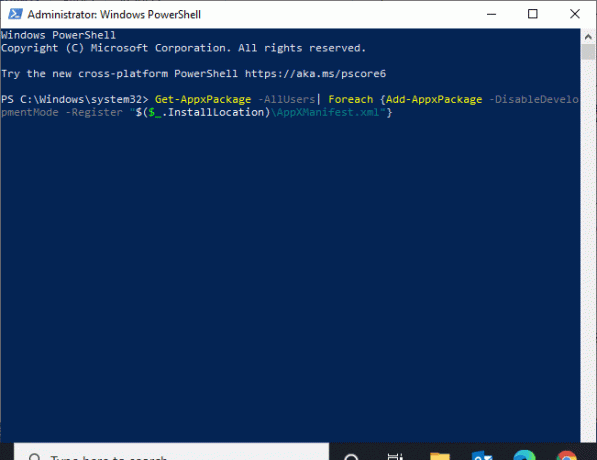
कमांड के निष्पादित होने की प्रतीक्षा करें और जांचें कि क्या आपने समस्या को ठीक कर लिया है।
विधि 6: Minecraft लॉन्चर को रिपेयर या रीसेट करें
यदि आपको ऊपर बताए गए तरीकों को लागू करने से कोई सुधार नहीं मिला है, तो Minecraft Launcher की मरम्मत आपकी मदद कर सकती है। टूल को रिपेयर और रीसेट करना बहुत आसान है। ध्यान दें कि Minecraft लॉन्चर को रीसेट करने से ऐप से संबंधित सभी डेटा और सभी सेटिंग्स हट जाएंगी। Minecraft Launcher को रिपेयर और रीसेट करने के लिए नीचे दिए गए चरणों का पालन करें।
1. मारो विंडोज की और टाइप करें मिनेक्राफ्त लॉन्चर.
2. अब, का चयन करें एप्लिकेशन सेटिंग हाइलाइट के रूप में विकल्प।

3. सबसे पहले नीचे स्क्रॉल करें समायोजन स्क्रीन और पर क्लिक करें मरम्मत हाइलाइट के रूप में विकल्प।
टिप्पणी: मरम्मत करते समय आपका ऐप डेटा प्रभावित नहीं होगा मिनेक्राफ्त लॉन्चर.
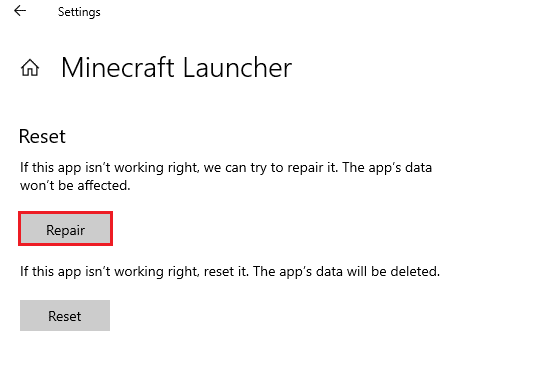
4. जांचें कि क्या आपने समस्या ठीक कर ली है। यदि नहीं, तो पर क्लिक करें रीसेट विकल्प जैसा दिखाया गया है।
टिप्पणी: रीसेट किया जा रहा मिनेक्राफ्त लॉन्चर ऐप डेटा हटा देगा।
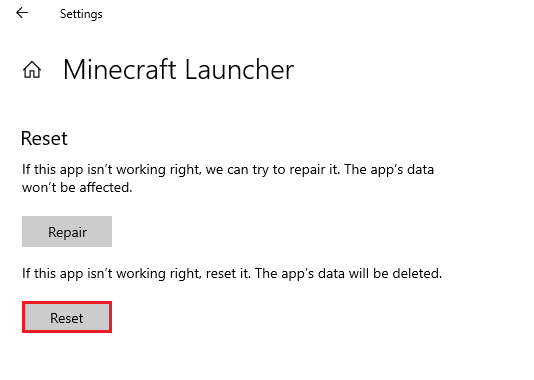
5. आखिरकार, पीसी को पुनरारंभ करें और जांचें कि क्या आपने Minecraft गहरे समुद्र की त्रुटि को ठीक किया है।
यह भी पढ़ें:Minecraft पर त्रुटि कोड 1 का क्या अर्थ है? इसे कैसे जोड़ेंगे
पद्धति 7: Microsoft Store में अद्यतन स्थापित करें
हमेशा सुनिश्चित करें कि Microsoft Store के सभी ऐप्स और गेम उनके नवीनतम संस्करण में अपडेट हैं। यदि कोई पुराना ऐप है, तो आपको एरर कोड: 0x80070057 कोड: डीप ओशन का सामना करना पड़ सकता है। लॉगिन प्रक्रिया में कुछ गलत हो गया। Microsoft Store में अद्यतन स्थापित करने के लिए चरणों का पालन करें।
1. मारो विंडोज की और टाइप करें माइक्रोसॉफ्ट स्टोर. अब, पर क्लिक करें खुला.

2. फिर, पर क्लिक करें पुस्तकालय के निचले बाएँ कोने में आइकन माइक्रोसॉफ्ट स्टोर खिड़की।

3. फिर, पर क्लिक करें अपडेट प्राप्त करे बटन जैसा दिखाया गया है।
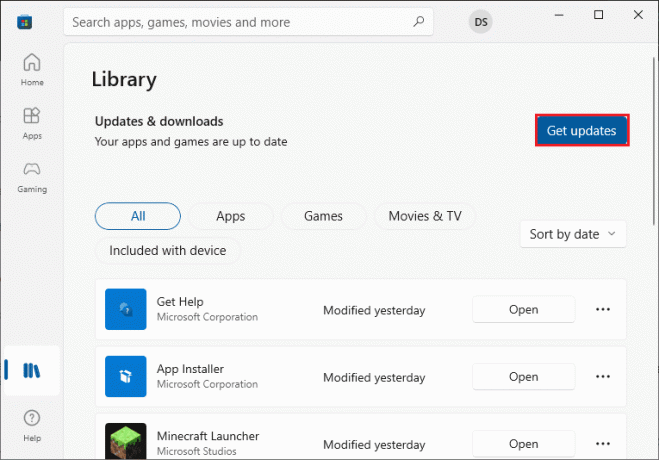
4. फिर, पर क्लिक करें सभी अद्यतन करें हाइलाइट किए गए बटन।

5. अपने विंडोज 10 पीसी पर अपडेट डाउनलोड होने की प्रतीक्षा करें और सुनिश्चित करें कि आप अपडेट प्राप्त कर लें आपके ऐप्स और गेम अप टू डेट हैं तत्पर।
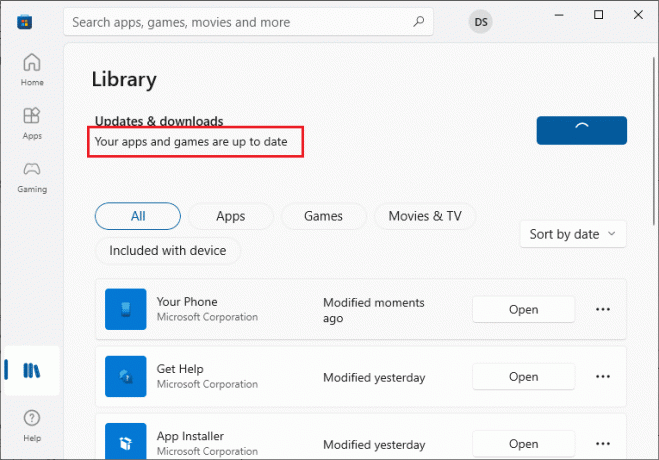
विधि 8: GPU ड्राइवर्स को अपडेट करें
कोई भी भ्रष्टाचारी ग्राफिक्स ड्राइवर आपके विंडोज 10 पीसी में Minecraft गहरे समुद्र में त्रुटि हो सकती है। साथ ही, अन्य पुराने या असंगत ड्राइवर Minecraft कनेक्टिविटी को रोकते हैं। आपको सलाह दी जाती है कि हमारे गाइड में दिए गए निर्देशों के अनुसार ग्राफिक्स कार्ड ड्राइवर को अपडेट करें विंडोज 10 में ग्राफिक्स ड्राइवर्स को अपडेट करने के 4 तरीके.

यह भी पढ़ें:हाइपिक्सेल माइनक्राफ्ट सर्वर और मैप्स में साइन इन का पता लगाने में असमर्थ को ठीक करें
विधि 9: Windows अद्यतन करें
ऐप्स और गेम्स को अपडेट करने के अलावा, आपको यह भी सुनिश्चित करना होगा कि आपका विंडोज 10 पीसी अपने नवीनतम संस्करण में अपडेट हो। हमारे गाइड में सूचीबद्ध निर्देशों का पालन करें विंडोज 10 का लेटेस्ट अपडेट कैसे डाउनलोड और इंस्टॉल करें.

विधि 10: गेमिंग सेवाओं को पुनर्स्थापित करें
यदि टूल को रिपेयर और रिसेट करना काम नहीं करता है, तो आपके पास ऐप से जुड़ी गेमिंग सेवाओं को फिर से इंस्टॉल करने के अलावा कोई दूसरा मौका नहीं है। जैसा कि नीचे निर्देश दिया गया है, PowerShell का उपयोग करके गेमिंग सेवाओं को पुनर्स्थापित करने का एक सरल तरीका है।
1. मारो विंडोज की और टाइप करें विंडोज पॉवरशेल, और क्लिक करें व्यवस्थापक के रूप में चलाएं.

2. फिर, निम्नलिखित पेस्ट करें आज्ञा और मारा कुंजी दर्ज करें. कमांड के निष्पादित होने की प्रतीक्षा करें।
Get-AppxPackage *gamingservices* -सभी उपयोगकर्ता | निकालें-appxpackage -सभी उपयोगकर्ता ms-windows-store://pdp/?productid=9MWPM2CQNLHN प्रारंभ करें
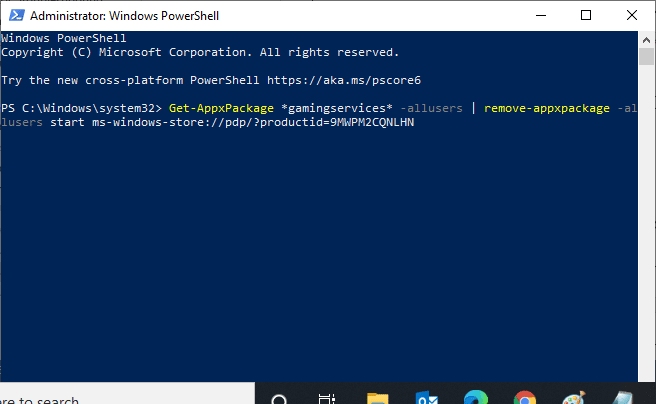
3. अब, आपको करना होगा पीसी को रीबूट करें परिवर्तनों को प्रभावी बनाने के लिए। आपने अब इस मुद्दे को ठीक कर लिया होगा।
यह भी पढ़ें:विंडोज 10 पर एक्ज़िट कोड 0 Minecraft को ठीक करें
विधि 11: Minecraft को पुनर्स्थापित करें
यदि किसी भी तरीके ने आपकी मदद नहीं की है, तो आखिरी मौके के रूप में, सॉफ़्टवेयर को अनइंस्टॉल करें, अपने पीसी को रीबूट करें, और बाद में इसे फिर से इंस्टॉल करें। यहाँ उसी के बारे में कुछ कदम दिए गए हैं।
1. दबाओ विंडोज + आई कुंजियाँ एक साथ खोलने के लिए विंडोज सेटिंग्स.
2. अब, पर क्लिक करें ऐप्स.

3. अब सर्च करें और क्लिक करें मिनेक्राफ्त लॉन्चर और चुनें स्थापना रद्द करें विकल्प।
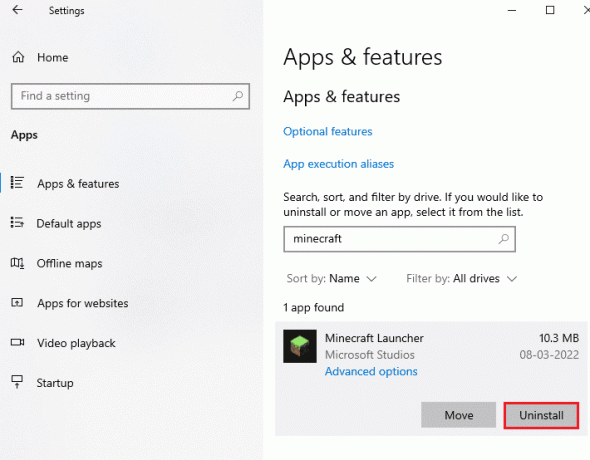
4. अब, संकेत की पुष्टि करें यदि कोई हो, और रिबूट आपका पीसी एक बार अनइंस्टॉल हो जाने के बाद माइनक्राफ्ट.
5. दौरा करना Minecraft लॉन्चर आधिकारिक साइट और पर क्लिक करें विंडोज 10/11 के लिए डाउनलोड करें चित्रित के रूप में बटन।

6. अब, नेविगेट करें मेरे डाउनलोड और चलाएँ Minecraft इंस्टॉलर सेटअप फ़ाइल।
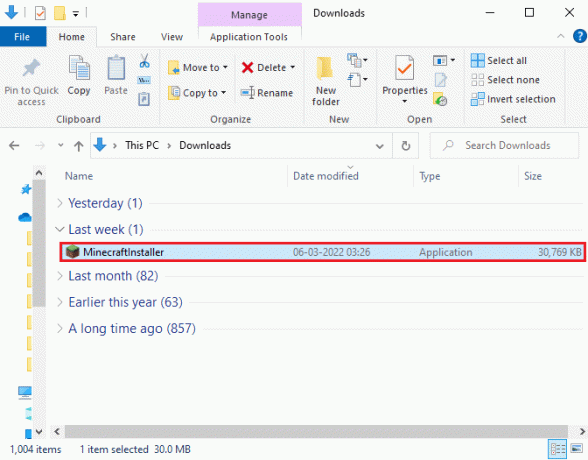
7. पर क्लिक करें अगला में माइक्रोसॉफ्ट लॉन्चर सेटअप खिड़की।

8. फिर, पर क्लिक करें अगला चुनने के बाद बटन गंतव्य फ़ोल्डर.

9. अंत में, पर क्लिक करें स्थापित करना.

आप भी कर सकते हैं एक टिकट बढ़ाओ तक पहुँचने के लिए Minecraft समर्थन.

अनुशंसित:
- अगर आप इसे भूल गए हैं तो अपना इंस्टाग्राम पासवर्ड कैसे बदलें
- हल आप हेलो अनंत में डिस्कनेक्ट कर दिया गया त्रुटि है
- माइनक्राफ्ट के लिए 12 फिक्स एक मौजूदा कनेक्शन को रिमोट होस्ट एरर द्वारा जबरन बंद कर दिया गया था
- आप Minecraft में चंक त्रुटियों को कैसे ठीक करते हैं I
हम आशा करते हैं कि यह मार्गदर्शिका सहायक थी, और आप कर सकते थे गहरे समुद्र में Minecraft त्रुटि कोड को ठीक करें आपके डिवाइस में। नीचे टिप्पणी अनुभाग के माध्यम से अपने प्रश्नों और सुझावों के साथ हम तक पहुंचने में संकोच न करें। हमें बताएं कि आप किस विषय पर आगे जाना चाहते हैं।
Elon TechCult में एक तकनीकी लेखक हैं। वह लगभग 6 वर्षों से कैसे-कैसे गाइड लिख रहा है और उसने कई विषयों को कवर किया है। उन्हें विंडोज, एंड्रॉइड और नवीनतम ट्रिक्स और टिप्स से संबंधित विषयों को कवर करना पसंद है।



