लैपटॉप पर गुलाबी स्क्रीन कैसे ठीक करें — TechCult
अनेक वस्तुओं का संग्रह / / April 06, 2023
लैपटॉप पर पिंक स्क्रीन या पिंक स्क्रीन ऑफ डेथ एरर, डिस्प्ले के साथ एक समस्या को संदर्भित करता है जहां सब कुछ गुलाबी रंग या रंग कास्ट दिखाई देता है। यह स्क्रीन, ग्राफिक्स कार्ड, या ड्राइवर समस्या के साथ हार्डवेयर समस्या के कारण हो सकता है। तो, लैपटॉप पर गुलाबी स्क्रीन कैसे ठीक करें? वैसे हम आपकी गुलाबी स्क्रीन को ठीक करने के विवरण में शामिल होंगे लेकिन इससे पहले यह समझें कि मेरे लैपटॉप की स्क्रीन गुलाबी क्यों है। मॉनिटर पर गुलाबी स्क्रीन को ठीक करने के लिए पढ़ना जारी रखें और मेरे कंप्यूटर स्क्रीन के बारे में प्रश्न का उत्तर गुलाबी है, मैं इसे कैसे ठीक करूं?

विषयसूची
- लैपटॉप पर गुलाबी स्क्रीन कैसे ठीक करें
- मेरे कंप्यूटर की स्क्रीन गुलाबी क्यों है?
- मॉनिटर पर गुलाबी स्क्रीन को कैसे ठीक करें
- विधि 1: केबल कनेक्शनों का समस्या निवारण करें
- विधि 2: डिवाइस ड्राइवर्स को अपडेट करें
- विधि 3: मॉनिटर रीसेट करें
- विधि 4: ग्राफ़िक्स कार्ड और मदरबोर्ड बदलें
- विधि 5: मॉनिटर बदलें
- विंडोज 10 लैपटॉप पर पिंक स्क्रीन को कैसे ठीक करें
लैपटॉप पर गुलाबी स्क्रीन कैसे ठीक करें
यहां, आपको पता चल जाएगा कि मेरी कंप्यूटर स्क्रीन गुलाबी क्यों है और मैं इसे कैसे ठीक कर सकता हूं।
मेरे कंप्यूटर की स्क्रीन गुलाबी क्यों है?
गुलाबी स्क्रीन कई कारणों से हो सकती है, मेरे कंप्यूटर की स्क्रीन गुलाबी क्यों है इसका कोई निश्चित कारण नहीं है। कंप्यूटर पर गुलाबी स्क्रीन आमतौर पर ग्राफिक्स कार्ड या डिस्प्ले ड्राइवरों की समस्या के कारण हो सकती है। इस समस्या के परिणामस्वरूप पूरी स्क्रीन पर या विशिष्ट क्षेत्रों में गुलाबी या लाल रंग का रंग या रंग आ सकता है। यह पुराने या गलत ड्राइवर, ग्राफ़िक्स कार्ड हार्डवेयर विफलता, या ग्राफ़िक्स कार्ड और डिस्प्ले के बीच ढीले केबल कनेक्शन के कारण भी हो सकता है।
मॉनिटर पर गुलाबी स्क्रीन को कैसे ठीक करें
अब, मॉनिटर पर गुलाबी स्क्रीन को ठीक करने के तरीके पर समस्या निवारण विधियों को देखते हैं।
विधि 1: केबल कनेक्शनों का समस्या निवारण करें
ढीले या क्षतिग्रस्त केबल गुलाबी या लाल रंग के रंग जैसे प्रदर्शन के मुद्दों का कारण बन सकते हैं। सभी ढीले कनेक्शन दोबारा डालें और देखें कि क्या यह काम करता है। कनेक्शन की जाँच करने के चरण केबल के प्रकार के आधार पर भिन्न हो सकते हैं, लेकिन आमतौर पर निम्नलिखित शामिल होते हैं:
- मॉनिटर को बंद करें और इसे पावर स्रोत से अनप्लग करें।
- उस केबल का पता लगाएँ जो मॉनिटर को कंप्यूटर से जोड़ती है।
- केबल को मॉनिटर और कंप्यूटर दोनों से डिस्कनेक्ट करें।
- किसी भी भौतिक क्षति के लिए केबल का निरीक्षण करें, जैसे कि उखड़ना या कटना।
- यदि केबल क्षतिग्रस्त है, तो उसे एक नए से बदलें।
- केबल को मॉनिटर और कंप्यूटर दोनों से सुरक्षित रूप से कनेक्ट करें।
- मॉनिटर चालू करें और जांचें कि गुलाबी स्क्रीन समस्या हल हो गई है या नहीं।
यदि कनेक्शन की जाँच के बाद गुलाबी स्क्रीन की समस्या बनी रहती है, तो ड्राइवरों को अपडेट करने का प्रयास करें।
विधि 2: डिवाइस ड्राइवर्स को अपडेट करें
मॉनिटर पर गुलाबी स्क्रीन की समस्या को हल करने का एक सामान्य तरीका ग्राफिक्स कार्ड ड्राइवर को अपडेट करना है। प्रदर्शन संबंधी समस्याएं, जैसे कि गुलाबी या लाल रंग, पुराने या अप्रभावी ड्राइवरों द्वारा लाया जा सकता है। हमारे गाइड का पालन करें विंडोज 10 में ग्राफिक्स ड्राइवर्स को अपडेट करने के 4 तरीके अपने ड्राइवरों को अपडेट करने के लिए।

यह भी पढ़ें: विंडोज 10 में Nvbackend.exe त्रुटि को ठीक करें
विधि 3: मॉनिटर रीसेट करें
गुलाबी स्क्रीन की समस्या को ठीक करने के लिए मॉनिटर को उसकी डिफ़ॉल्ट सेटिंग्स पर रीसेट करना कभी-कभी एक उपयोगी समस्या निवारण विधि हो सकती है। गुलाबी स्क्रीन की समस्या आपकी ओर से प्रदर्शन कॉन्फ़िगरेशन त्रुटि के कारण हो सकती है। मॉनिटर को रीसेट करने से, यह अपनी मूल सेटिंग्स और कॉन्फ़िगरेशन पर वापस आ जाएगा, जो किसी भी सॉफ़्टवेयर या कॉन्फ़िगरेशन-संबंधी समस्याओं का समाधान कर सकता है।
टिप्पणी: मॉनीटर के रीसेट हो जाने के बाद, कोई भी प्रदर्शन-संबंधी सेटिंग खो जाएगी।
विधि 4: ग्राफ़िक्स कार्ड और मदरबोर्ड बदलें
मॉनिटर पर गुलाबी स्क्रीन या तो ग्राफिक्स कार्ड या मदरबोर्ड के साथ समस्याओं के कारण हो सकती है, इसलिए यह सुनिश्चित करना महत्वपूर्ण है कि ग्राफ़िक्स कार्ड ठीक से बैठा है और मदरबोर्ड से जुड़ा है और निगरानी करना। यदि आप एकीकृत और समर्पित ग्राफ़िक्स कार्ड दोनों का उपयोग कर रहे हैं तो दोनों के बीच स्विच करने का प्रयास करें। आप हमारे गाइड पर पढ़ सकते हैं विंडोज 10 में अपने ग्राफिक्स कार्ड की जांच करने के 3 तरीके. यदि इन चरणों से समस्या का समाधान नहीं होता है, तो समस्या के मूल कारण के आधार पर या तो ग्राफ़िक्स कार्ड या मदरबोर्ड को बदलना आवश्यक हो सकता है।
विधि 5: मॉनिटर बदलें
गुलाबी स्क्रीन की समस्या को ठीक करने के लिए विचार करने का अंतिम विकल्प मॉनिटर को बदलना है। यदि नए मॉनिटर का उपयोग करते समय गुलाबी स्क्रीन की समस्या अब मौजूद नहीं है, तो संभावना है कि समस्या मूल मॉनिटर के साथ थी। इस मामले में, मूल मॉनिटर को मरम्मत या बदलने की आवश्यकता हो सकती है।

यह भी पढ़ें:विंडोज 10 में स्लो नेटवर्क प्रिंटिंग को ठीक करें
विंडोज 10 लैपटॉप पर पिंक स्क्रीन को कैसे ठीक करें
जब आप काम कर रहे हों तो यह निराशाजनक हो सकता है और अचानक स्क्रीन गुलाबी हो जाती है, आप इसे डिकोड नहीं कर सकते कारण या न तो समाधान, और आपके दिमाग में एक ही आवाज है कि मेरी कंप्यूटर स्क्रीन गुलाबी है मैं कैसे करूँ इसे ठीक करें। सौभाग्य से, पिछले शीर्षक के अतिरिक्त कई विधियाँ हैं जिनका उपयोग आप नया कंप्यूटर खरीदे बिना समस्या को हल करने के लिए कर सकते हैं। इसके अतिरिक्त, इन समस्या निवारण विधियों का उपयोग लैपटॉप विंडोज़ 11 पर गुलाबी स्क्रीन को ठीक करने के तरीके को समझने के लिए भी किया जा सकता है।
विधि 1: GPU तापमान का निवारण करें
अगर आप सोच रहे हैं कि मेरे लैपटॉप की स्क्रीन गुलाबी क्यों है? जीपीयू ओवरहीटिंग एक कारण हो सकता है। जीपीयू तापमान पर निरंतर जांच रखने से समस्या को ठीक करने में मदद मिल सकती है।
1. दबाओ CTRL + SHIFT + ESCचांबियाँ एक साथ लॉन्च करने के लिए कार्य प्रबंधक.
2. क्लिक प्रदर्शन शीर्ष टैब की सूची में। खोजें जीपीयू विकल्प, फिर तापमान पर नज़र रखें।
टिप्पणी: तापमान 65° से 85°C के नीचे होना चाहिए।

यह भी पढ़ें: गेमिंग के लिए एक अच्छा सामान्य जीपीयू टेम्प क्या है?
विधि 2: सभी बाह्य उपकरणों को डिस्कनेक्ट करें
अपने लैपटॉप से सभी परिधीय उपकरणों को डिस्कनेक्ट करना एक समस्या निवारण कदम है जिसे लैपटॉप विंडोज 10 पर गुलाबी स्क्रीन को ठीक करने के तरीके के बारे में जानने के लिए लिया जा सकता है। बाहरी हार्ड ड्राइव, प्रिंटर और USB डिवाइस जैसे पेरिफेरल कभी-कभी सिस्टम के साथ टकराव पैदा कर सकते हैं, जिससे गुलाबी स्क्रीन जैसी समस्याएं प्रदर्शित हो सकती हैं।
विधि 3: अस्थाई फ़ाइलें हटाएं
अस्थायी फ़ाइलें वे हैं जो ऑपरेटिंग सिस्टम या एप्लिकेशन इस इरादे से बनाए गए हैं कि वे केवल अस्थायी रूप से मौजूद हैं। ये फ़ाइलें समय के साथ बन सकती हैं और प्रदर्शन को प्रभावित कर सकती हैं, जिससे गुलाबी स्क्रीन जैसी कठिनाइयाँ प्रदर्शित हो सकती हैं। आप हमारी मार्गदर्शिका का पालन करके फ़ाइलों को हटाना सीख सकते हैं विंडोज 10 में अस्थायी फाइलों को कैसे हटाएं.
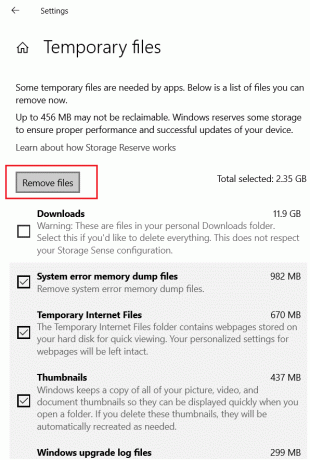
विधि 4: समस्याग्रस्त खेलों को पुनर्स्थापित करें
कुछ मामलों में, विंडोज 10 लैपटॉप पर गुलाबी स्क्रीन की समस्या गेम की समस्या के कारण हो सकती है। यदि आपको लगता है कि कोई विशिष्ट गेम समस्या पैदा कर रहा है, तो गेम को अनइंस्टॉल करने और पुनः इंस्टॉल करने से समस्या को हल करने में मदद मिल सकती है। गेम को फिर से इंस्टॉल करना किसी भी लापता या दूषित फ़ाइलों को बदल सकता है जो गुलाबी स्क्रीन की समस्या का कारण हो सकता है, और आपको प्रदर्शन समस्या का सामना किए बिना गेम चलाने की अनुमति देता है।
टिप्पणी: संदर्भ के लिए हमने फोर्ज़ा होराइजन 4 को लिया है।
1. दबाकर पकड़े रहो विंडोज + आई कुंजियाँ एक साथ खोलने के लिए विंडोज सेटिंग्स.
2. अब, पर क्लिक करें ऐप्स.
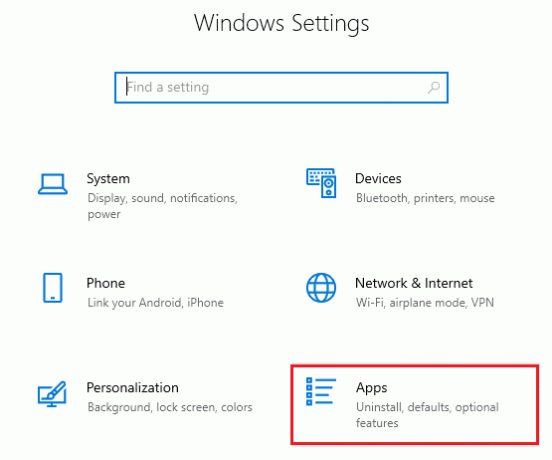
3. अब सर्च करें और क्लिक करें फोर्ज़ा होराइजन (FH4) और चुनें स्थापना रद्द करें विकल्प।
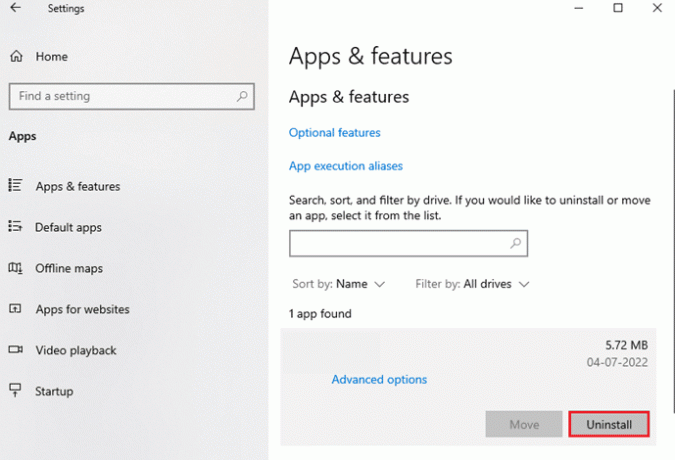
4. अब, संकेत की पुष्टि करें यदि कोई हो, और रिबूट फोर्ज़ा होराइज़न (FH4) की स्थापना रद्द करने के बाद आपका पीसी।
5. फिर, गेम को फिर से डाउनलोड करें माइक्रोसॉफ्ट स्टोर.

6. अब, नेविगेट करें मेरे डाउनलोड और लॉन्च करें फ़ोर्जा होरिजन4इंस्टालर फ़ाइल।
7. अपने पीसी पर फोर्ज़ा होराइजन की स्थापना को पूरा करने के लिए ऑन-स्क्रीन निर्देशों का पालन करें।
विधि 5: तृतीय-पक्ष अनइंस्टालर का उपयोग करें
अनइंस्टालर एक सॉफ्टवेयर प्रोग्राम है जिसे आपके कंप्यूटर सिस्टम से अन्य सॉफ्टवेयर को हटाने के लिए डिज़ाइन किया गया है। आपके पर गुलाबी स्क्रीन की समस्या के मामले में खिड़कियाँ 10 लैपटॉप, यह संभव है कि समस्या किसी हानिकारक तृतीय-पक्ष ऐप के कारण हो सकती है। अनइंस्टालर का उपयोग करने से ऐप और इसकी फ़ाइलों को पूरी तरह से हटाने में मदद मिल सकती है, संभावित रूप से गुलाबी स्क्रीन की समस्या का समाधान हो सकता है। कुछ लोकप्रिय अनइंस्टालर में शामिल हैं रेवो अनइंस्टालर, आईओबिट अनइंस्टालर, और CCleaner.
विधि 6: क्लीन बूट करें
यदि आप समस्या का सामना कर रहे हैं तो आपको क्लीन बूट करने की आवश्यकता हो सकती है मेरी कंप्यूटर स्क्रीन गुलाबी है हमारे गाइड का पालन करें विंडोज 10 में क्लीन बूट करें मुद्दे को हल करने के लिए।

विधि 7: तकनीशियन से परामर्श करें
यदि लैपटॉप विंडोज़ 11 पर गुलाबी स्क्रीन को ठीक करने के अन्य सभी तरीके विफल हो गए हैं, तो इसे अंतिम उपाय के रूप में तकनीशियन के पास ले जाने की सलाह दी जाती है। एक तकनीशियन के पास समस्या का निदान करने और समाधान सुझाने के लिए आवश्यक उपकरण और विशेषज्ञता होगी। वे समस्या पैदा करने वाले किसी भी हार्डवेयर घटक की भौतिक रूप से मरम्मत करने में भी सक्षम हो सकते हैं। अपने लैपटॉप के लिए सर्वोत्तम संभव परिणाम सुनिश्चित करने के लिए एक प्रतिष्ठित और अनुभवी तकनीशियन को खोजना महत्वपूर्ण है।
यह भी पढ़ें: विंडोज 10 ब्लू स्क्रीन त्रुटि को ठीक करें
अक्सर पूछे जाने वाले प्रश्नों
Q1। क्या लैपटॉप पर गुलाबी स्क्रीन ठीक हो सकती है?
उत्तर. हाँ, लैपटॉप पर गुलाबी स्क्रीन को ज्यादातर मामलों में ठीक किया जा सकता है। समस्या को हल करने की विशिष्ट विधि समस्या के कारण पर निर्भर करती है, जो सॉफ़्टवेयर या हार्डवेयर समस्या के कारण हो सकती है।
Q2। मेरे लैपटॉप की स्क्रीन धुंधली और गुलाबी क्यों है?
उत्तर. एक लैपटॉप स्क्रीन जो धुंधली और गुलाबी है, कई कारकों के कारण हो सकती है, जिसमें पुराने या दूषित वीडियो ड्राइवर शामिल हैं जो धुंधली और गुलाबी स्क्रीन का कारण बन सकते हैं।
अनुशंसित:
- इंस्टाग्राम पर फिनस्टा कैसे बनाएं
- विंडोज 10 पर ऑफिस अपडेट एरर 30088 26 को ठीक करें
- इस एप्लिकेशन द्वारा किए गए बहुत अधिक अनुरोध त्रुटि को ठीक करें
- गेमिंग पीसी में क्या देखना है?
अंत में, कई संभावित कारण हैं कि एक लैपटॉप क्यों चल रहा है, गुलाबी स्क्रीन समस्या का अनुभव कर सकता है। समस्या को ठीक करने के लिए ऊपर बताई गई विभिन्न समस्या निवारण तकनीकों को आज़माने की सलाह दी जाती है। हमें उम्मीद थी कि हम आपको इसके लिए सभी समाधान प्रदान कर सकते हैं लैपटॉप पर गुलाबी स्क्रीन कैसे ठीक करें. कृपया निम्नलिखित टिप्पणी अनुभागों में अपने विचार हमारे साथ साझा करें।

एलोन डेकर
Elon TechCult में एक तकनीकी लेखक हैं। वह लगभग 6 वर्षों से कैसे-कैसे गाइड लिख रहा है और उसने कई विषयों को कवर किया है। उन्हें विंडोज, एंड्रॉइड और नवीनतम ट्रिक्स और टिप्स से संबंधित विषयों को कवर करना पसंद है।



