Uplay स्क्रीनशॉट स्थान कैसे खोजें — TechCult
अनेक वस्तुओं का संग्रह / / April 06, 2023
गेमिंग करते समय स्क्रीनशॉट लेना हर कोई करता है। क्या होगा यदि आप अपने यूबीसॉफ्ट गेम्स से एक पल कैप्चर करना चाहते हैं? आप सोच रहे होंगे कि अगर आप गेमर नहीं हैं या कभी-कभी गेम खेलते हैं तो ऐसा कैसे करें। Ubisoft कनेक्ट में स्क्रीनशॉट लेने की प्रक्रिया के बारे में हार्डकोर गेमर्स को पता होना चाहिए। अगर आप उन हार्डकोर यूप्ले गेमर्स में से एक नहीं हैं तो हम आपके पास हैं। यह लेख आपके लिए एक आदर्श मार्गदर्शक होने जा रहा है क्योंकि यहाँ हम आपको Uplay स्क्रीनशॉट स्थान के बारे में मार्गदर्शन करेंगे।

विषयसूची
- कैसे Uplay स्क्रीनशॉट स्थान खोजने के लिए
- उपले क्या है?
- यूबीसॉफ्ट कनेक्ट में स्क्रीनशॉट कैसे लें?
- Uplay स्क्रीनशॉट स्थान कहाँ है?
- Ubisoft Connect में स्क्रीनशॉट सेटिंग्स को कैसे कस्टमाइज़ करें?
- Ubisoft Connect में स्क्रीनशॉट नोटिफिकेशन को कैसे बंद करें?
कैसे Uplay स्क्रीनशॉट स्थान खोजने के लिए
यहां, हमने समझाया है कि कहां खोजना है Ubisoft स्क्रीनशॉट स्थान विस्तार से।
उपले क्या है?
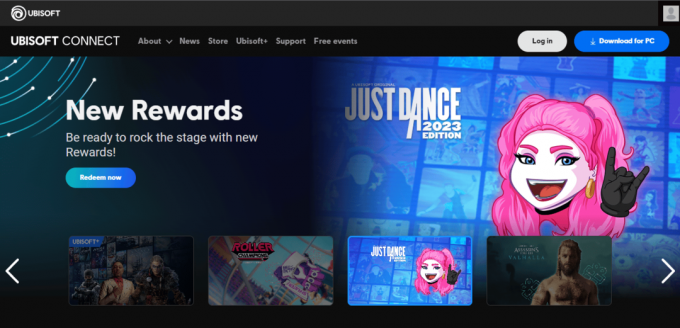
Uplay, जिसे वर्तमान में Ubisoft Connect के नाम से जाना जाता है, गेम खेलने वालों के लिए खेलने और जुड़ने का एक मंच है। यह निःशुल्क है बशर्ते आपके पास यूबीसॉफ्ट खाता हो। यह आपको अपने पीसी और मोबाइल पर डाउनलोड करके गेम मेनू के माध्यम से अपने कंसोल और स्ट्रीमिंग सेवाओं जैसे Xbox सीरीज, प्लेस्टेशन, निंटेंडो स्विच आदि पर यूबीसॉफ्ट कनेक्ट तक पहुंच प्रदान करता है। यह Android, iOS, macOS और Windows के साथ संगत है।
यूबीसॉफ्ट कनेक्ट में स्क्रीनशॉट कैसे लें?
मोबाइल पर गेमिंग करते समय स्क्रीनशॉट लेना इतना आसान है जितना आसान अपने डेस्कटॉप पर स्क्रीनशॉट लेना नहीं है। शायद ही कोई होगा जिसके पास प्रिंट स्क्रीन बटन का उपयोग करके स्क्रीनशॉट लेने और फिर उन्हें बचाने के लिए अन्य संपादन टूल का उपयोग करने का धैर्य होगा। यहां, यूबीसॉफ्ट कनेक्ट के साथ आप एक कुंजी दबाकर बहुत आसानी से स्क्रीनशॉट ले सकते हैं। F12 कुंजी डिफ़ॉल्ट कुंजी है जो आपको गेमिंग के दौरान किसी भी क्षण स्क्रीनशॉट लेने में सक्षम बनाती है। यह स्वचालित रूप से आपके स्क्रीनशॉट सहेजता है आपके डेस्कटॉप पर। यह वही है जिसके बारे में आप लेख के अगले भाग में पढ़ेंगे। आइए देखें कि यूबीसॉफ्ट स्क्रीनशॉट कहां खोजें।
यह भी पढ़ें: कैसे ठीक करें Uplay लॉन्च करने में विफल रहता है?
Uplay स्क्रीनशॉट स्थान कहाँ है?
एक बार जब आप केवल F12 कुंजियों को दबाकर स्क्रीनशॉट के साथ काम कर लेते हैं, तो आप डिफ़ॉल्ट स्थान पर सहेजे गए स्क्रीनशॉट पा सकते हैं। हमने आपके लिए Uplay स्क्रीनशॉट स्थान खोजने के चरणों को सूचीबद्ध किया है।
1. खुला यूबीसॉफ्ट कनेक्ट आपके डेस्कटॉप पर।
2. पर क्लिक करें तीन क्षैतिज रेखाएँ स्क्रीन के ऊपरी बाएँ कोने पर।
3. पर क्लिक करें समायोजन.
4. पर क्लिक करें अन्य स्क्रीन के बाईं ओर सूचीबद्ध विकल्पों में से।

5. नीचे स्क्रीनशॉट फ़ोल्डर स्थान आपको वह फ़ोल्डर पता मिलेगा जिसका उपयोग आप स्थान पर नेविगेट करने के लिए कर सकते हैं।
6. पर क्लिक करें फोल्डर खोलें स्क्रीनशॉट फ़ोल्डर को सीधे खोलने के लिए।
इस तरह आप अपने डेस्कटॉप पर यूप्ले फोल्डर लोकेशन तक पहुंच सकते हैं। अब आप पढ़ेंगे कि आप स्क्रीनशॉट सेटिंग्स को कैसे कस्टमाइज़ कर सकते हैं।
Ubisoft Connect में स्क्रीनशॉट सेटिंग्स को कैसे कस्टमाइज़ करें?
स्क्रीनशॉट सेटिंग्स को कस्टमाइज़ करने से आप स्क्रीनशॉट कुंजी और स्थान को तदनुसार बदल सकते हैं। अब देखते हैं कि आप नीचे बताए गए चरणों का पालन करके ऐसा कैसे कर सकते हैं।
1. खुला यूबीसॉफ्ट कनेक्ट आपके डेस्कटॉप पर।
2. पर क्लिक करें तीन क्षैतिज रेखाएँ स्क्रीन के ऊपरी बाएँ कोने पर।
3. पर क्लिक करें सेटिंग्स विकल्प.
4. पर क्लिक करें दूसरा विकल्प स्क्रीन के बाईं ओर सूचीबद्ध।
5. Other सेक्शन के तहत पर क्लिक करें परिवर्तन स्क्रीनशॉट फ़ोल्डर स्थान बदलने के लिए।
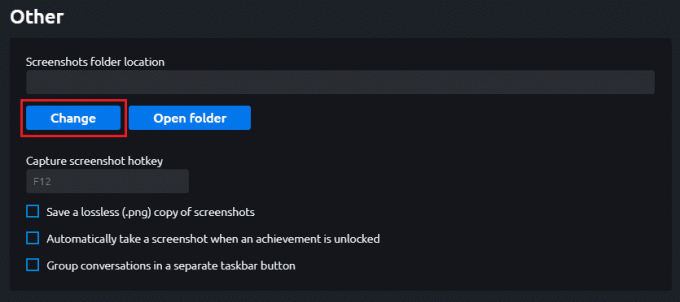
6. इसके नीचे खोजें स्क्रीनशॉट हॉटकी कैप्चर करें और आवश्यकतानुसार परिवर्तन करें।
ये वे चरण थे जिनका उपयोग आप Ubisoft Connect पर स्क्रीनशॉट सेटिंग को कस्टमाइज़ करने के लिए कर सकते हैं।
यह भी पढ़ें: ठीक करें Ubisoft Connect काम नहीं कर रहा है
Ubisoft Connect में स्क्रीनशॉट नोटिफिकेशन को कैसे बंद करें?
अब जब आप सीख गए हैं कि Ubisoft स्क्रीनशॉट कहां से प्राप्त करें और स्क्रीनशॉट सेटिंग्स को कस्टमाइज़ करें, तो अब आप स्क्रीनशॉट नोटिफिकेशन को बंद करने के बारे में जानेंगे। हर बार जब आप स्क्रीनशॉट लेते हैं तो आपको परेशान करने वाली सूचनाएं मिल सकती हैं। इसलिए बेहतर है कि इन नोटिफिकेशन को बंद कर दिया जाए। ऐसा करने के चरणों को नीचे सूचीबद्ध किया गया है:
1. खुला यूबीसॉफ्ट कनेक्ट आपके डेस्कटॉप पर।
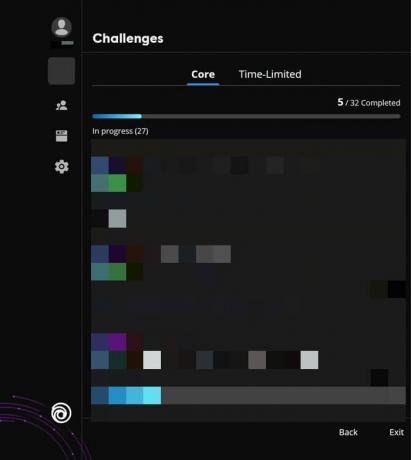
2. ए पर क्लिक करें खेल.
3. दबाओ शिफ्ट + F2चांबियाँ मेनू के लिए एक साथ।
4. पर क्लिक करें सेटिंग्स विकल्प स्क्रीन के बाईं ओर।
5. नोटिफिकेशन सेक्शन में क्लिक करके नोटिफिकेशन को बंद कर दें इन-गेम सूचनाएं सक्षम करें.
Ubisoft Connect में स्क्रीनशॉट नोटिफिकेशन को बंद करने के ये चरण थे।
अनुशंसित:
- PS5 ब्लिंकिंग ब्लू लाइट को कैसे ठीक करें
- PCIe लेन क्या हैं और वे महत्वपूर्ण क्यों हैं?
- लीग ऑफ लीजेंड्स स्मार्ट कास्ट का उपयोग कैसे करें
- बेथेस्डा अकाउंट को कैसे अनलिंक करें
यह लेख यूबीसॉफ्ट कनेक्ट में स्क्रीनशॉट के बारे में था। हमें उम्मीद है कि हमारे दस्तावेज़ ने आपको सीखने में बहुत अच्छी तरह से मार्गदर्शन किया है Uplay स्क्रीनशॉट स्थान. यह लेख किसी न किसी तरह से मददगार साबित होने वाला है। हमें अपने पसंदीदा टूल के बारे में बताएं और नीचे टिप्पणी अनुभाग में अपने प्रश्नों या सुझावों को भी छोड़ दें।
Elon TechCult में एक तकनीकी लेखक हैं। वह लगभग 6 वर्षों से कैसे-कैसे गाइड लिख रहा है और उसने कई विषयों को कवर किया है। उन्हें विंडोज, एंड्रॉइड और नवीनतम ट्रिक्स और टिप्स से संबंधित विषयों को कवर करना पसंद है।



