Office 365 सक्रियण त्रुटि ठीक करें हम सर्वर से संपर्क नहीं कर सके
अनेक वस्तुओं का संग्रह / / November 28, 2021
Office 365 सक्रियण त्रुटि को ठीक करें हम सर्वर से संपर्क नहीं कर सके: ऑफिस 365 एक बेहतरीन टूल है जो विंडोज 10 के साथ प्री-इंस्टॉल आता है लेकिन अगर आप इसे आगे इस्तेमाल करना चाहते हैं तो आपको इसे खरीदना होगा और यह एक आसान कदम है। लेकिन Office 365 को सक्रिय करना कितना कठिन होगा? यदि आप यहां हैं तो मेरा विश्वास करें, यह बहुत कठिन है लेकिन चिंता न करें हमारे पास आपकी समस्या का समाधान है। Office 365 को सक्रिय करते समय आपको एक त्रुटि 0x80072EFD या 0x80072EE2 के साथ एक संदेश दिखाई दे सकता है जिसमें कहा गया है:
हम सर्वर से संपर्क नहीं कर सके. कृपया कुछ देर बाद दुबारा कोशिश करे।
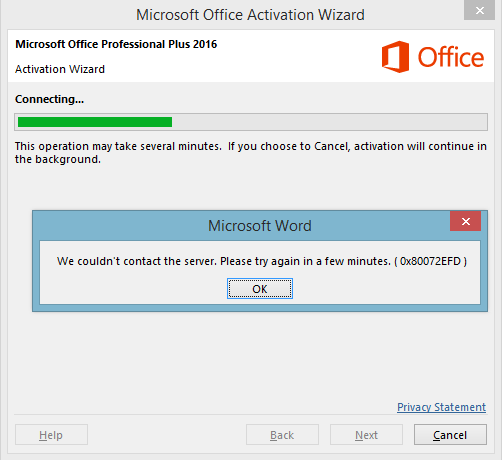
उपरोक्त त्रुटि कई उपयोगकर्ताओं द्वारा रिपोर्ट की जा रही है जिन्होंने Office 365 खरीदा है, लेकिन उपरोक्त त्रुटि के कारण इसे सक्रिय नहीं कर सके। हमारे पास नीचे सूचीबद्ध कुछ समाधान हैं जो इस समस्या का निवारण करने में आपकी सहायता करेंगे।
अंतर्वस्तु
- Office 365 सक्रियण त्रुटि को ठीक करें हम सर्वर से संपर्क नहीं कर सके
- विधि 1: Windows दिनांक और समय को अद्यतन करना सुनिश्चित करें।
- तरीके 2: प्रॉक्सी को अक्षम करें
- विधि 3: एंटीवायरस सॉफ़्टवेयर को अस्थायी रूप से बंद करें
- विधि 4: Windows फ़ायरवॉल को अस्थायी रूप से बंद करें
- विधि 5: Microsoft Office 365 को सुधारें
- विधि 6: नया DNS सर्वर पता जोड़ें
- विधि 7: Office 365 को अनइंस्टॉल और रीइंस्टॉल करें
Office 365 सक्रियण त्रुटि को ठीक करें हम सर्वर से संपर्क नहीं कर सके
यह सुनिश्चित कर लें पुनर्स्थापन स्थल बनाएं बस कुछ गलत होने पर।
विधि 1: Windows दिनांक और समय को अद्यतन करना सुनिश्चित करें।
1. विंडोज की + I दबाएं और फिर चुनें समय और भाषा।

2.बंद करें ‘स्वचालित रूप से समय निर्धारित करें' और फिर अपनी सही तिथि, समय और समय क्षेत्र निर्धारित करें।

3. परिवर्तनों को सहेजने के लिए अपने पीसी को रीबूट करें।
तरीके 2: प्रॉक्सी को अक्षम करें
1. विंडोज की + I दबाएं, फिर क्लिक करें नेटवर्क और इंटरनेट।

2. बाईं ओर के मेनू से, प्रॉक्सी चुनें।
3.सुनिश्चित करें प्रॉक्सी बंद करें 'प्रॉक्सी सर्वर का उपयोग करें' के अंतर्गत।
‘
4. फिर से जांचें कि क्या आप Office 365 सक्रियण त्रुटि को ठीक करने में सक्षम हैं हम सर्वर से संपर्क नहीं कर सके, यदि नहीं तो जारी रखें।
5.Windows Key + X दबाएं और फिर चुनें कमांड प्रॉम्प्ट (एडमिन)।

6. कमांड टाइप करें 'netsh winhttp प्रॉक्सी रीसेट करें' (बिना उद्धरण के) और एंटर दबाएं।
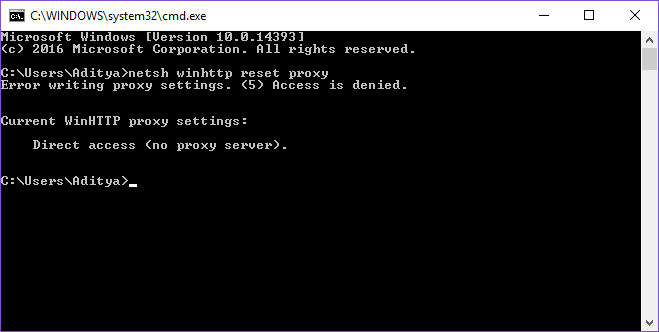
7.उपरोक्त प्रक्रिया को समाप्त होने दें और फिर परिवर्तनों को सहेजने के लिए अपने पीसी को रीबूट करें।
विधि 3: एंटीवायरस सॉफ़्टवेयर को अस्थायी रूप से बंद करें
अपने एंटीवायरस प्रोग्राम को अक्षम करने से आपके Microsoft Office 365 को सक्रिय करने में भी मदद मिल सकती है क्योंकि कभी-कभी यह प्रोग्राम को इंटरनेट एक्सेस नहीं करने देता और यहाँ ऐसा ही हो सकता है।
विधि 4: Windows फ़ायरवॉल को अस्थायी रूप से बंद करें
आप अपने फ़ायरवॉल को अस्थायी रूप से अक्षम करना चाह सकते हैं क्योंकि यह इंटरनेट पर Microsoft Office 365 की पहुँच को अवरुद्ध कर सकता है और इसीलिए यह सर्वर से कनेक्ट करने में सक्षम नहीं है। के लिए Office 365 सक्रियण त्रुटि को ठीक करें हम सर्वर से संपर्क नहीं कर सके, आपको Windows फ़ायरवॉल को अक्षम करना होगा और फिर अपनी Office सदस्यता को सक्रिय करने का प्रयास करना होगा
विधि 5: Microsoft Office 365 को सुधारें
1. विंडोज की + एक्स दबाएं और फिर चुनें कंट्रोल पैनल।

2.क्लिक करें किसी प्रोग्राम की स्थापना रद्द करें और पता लगाओ कार्यालय 365।

3.चुनें माइक्रोसॉफ्ट ऑफिस 365 और क्लिक करें परिवर्तन खिड़की के शीर्ष पर।

4.फिर, पर क्लिक करें त्वरित मरम्मत और प्रक्रिया समाप्त होने तक प्रतीक्षा करें।
5.अगर इससे समस्या का समाधान नहीं होता है तो ऑफिस 365 को अनइंस्टॉल करें और इसे फिर से इंस्टॉल करें।
6.उत्पाद कुंजी दर्ज करें और देखें कि क्या आप करने में सक्षम हैं Office 365 सक्रियण त्रुटि को ठीक करें हम सर्वर से संपर्क नहीं कर सके।
विधि 6: नया DNS सर्वर पता जोड़ें
1. विंडोज की + एक्स दबाएं और फिर चुनें कंट्रोल पैनल।
2. चुनें "नेटवर्क की स्थिति देखें और कार्य करें"नेटवर्क और इंटरनेट के तहत।
3.अब अपने वाई-फाई पर क्लिक करें और फिर क्लिक करें गुण।

4.चुनें इंटरनेट प्रोटोकॉल संस्करण 4 (टीसीपी/आईपीवी4) और गुण क्लिक करें।

5. निम्नलिखित DNS सर्वर पतों का उपयोग करना सुनिश्चित करें और इसे लिखें:
पसंदीदा डीएनएस सर्वर: 8.8.8.8
वैकल्पिक डीएनएस सर्वर: 8.8.4.4

6. ओपन विंडो को बंद करने के लिए ओके और फिर से ओके पर क्लिक करें।
7. विंडोज की + एक्स दबाएं और फिर कमांड प्रॉम्प्ट (एडमिन) चुनें।
8.निम्न कमांड टाइप करें और एंटर दबाएं:
ipconfig /flushdns
9.अब फिर से ऑफिस 365 की अपनी कॉपी को एक्टिवेट करने का प्रयास करें।
विधि 7: Office 365 को अनइंस्टॉल और रीइंस्टॉल करें
1.क्लिक यह आसान फिक्स बटन कार्यालय की स्थापना रद्द करने के लिए।
2. अपने कंप्यूटर से ऑफिस 365 को सफलतापूर्वक अनइंस्टॉल करने के लिए उपरोक्त टूल को रन करें।
3.ऑफिस को फिर से स्थापित करने के लिए, इन चरणों का पालन करें अपने पीसी या मैक पर ऑफिस को डाउनलोड और इंस्टॉल या रीइंस्टॉल करें.
4.अब ऑफिस 365 को फिर से सक्रिय करने का प्रयास करें और इस बार यह काम करेगा।
यही है, आपने सफलतापूर्वक किया है Office 365 सक्रियण त्रुटि को ठीक करें हम सर्वर से संपर्क नहीं कर सके लेकिन अगर आपके पास अभी भी इस गाइड के बारे में कोई प्रश्न हैं, तो बेझिझक उनसे टिप्पणी अनुभाग में पूछें।



