विंडोज 10 या 11 पर सिस्टम सर्विस अपवाद को ठीक करें - TechCult
अनेक वस्तुओं का संग्रह / / April 06, 2023
कल्पना कीजिए कि आप एक महत्वपूर्ण PowerPoint दस्तावेज़ बना रहे हैं, और यह लगभग पूरा हो चुका है। तत्काल, सिस्टम के साथ कुछ गलत हो जाता है और ऑटोसेव सुविधाओं के बंद होने पर सिस्टम सेवा अपवाद बीएसओडी त्रुटियां होती हैं। आपके द्वारा बनाया गया सब कुछ चला गया है क्योंकि आप दस्तावेज़ को नियमित रूप से सहेजना भी भूल गए हैं, आपके सभी प्रयास और समय व्यर्थ चले जाते हैं। तो, बीएसओडी बहुत परेशान हैं। इस लेख में, हम विंडोज 10 या 11 त्रुटि पर सिस्टम सेवा अपवाद के बारे में और अधिक जानकारी साझा करने जा रहे हैं और इस त्रुटि का निवारण करने के लिए आप सभी विधियों का उपयोग कर सकते हैं।

विषयसूची
- विंडोज 10 या 11 पर सिस्टम सर्विस एक्सेप्शन को कैसे ठीक करें
- सिस्टम सेवा अपवाद त्रुटि का क्या कारण है?
- विधि 1: Windows मेमोरी डायग्नोस्टिक टूल चलाएँ
- विधि 2: सिस्टम ड्राइवर्स को अपडेट करें
- विधि 3: chkdsk कमांड चलाएँ
- विधि 4: सिस्टम फ़ाइलें सुधारें
- विधि 5: वेबकैम को अक्षम करें
- विधि 6: चालक सत्यापनकर्ता प्रबंधक का उपयोग करें
- विधि 7: समस्याग्रस्त अनुप्रयोगों की स्थापना रद्द करें
- विधि 8: Google अपडेट सेवा बंद करें
- विधि 9: एंटीवायरस स्कैन चलाएँ
- विधि 10: Windows OS को अपडेट करें
- विधि 11: BIOS को अपडेट करें
- विधि 12: एंटीवायरस अक्षम करें
- पद्धति 13: ग्राफ़िक ड्राइवर का अद्यतन करें
- विधि 14: विंडोज 10 को रीसेट करें
विंडोज 10 या 11 पर सिस्टम सर्विस एक्सेप्शन को कैसे ठीक करें
उपयोगकर्ता इस बीएसओडी (ब्लू स्क्रीन ऑफ डेथ) त्रुटि का सामना ज्यादातर समय करते हैं जब वे सिस्टम का संचालन कर रहे होते हैं। उपयोगकर्ता दशकों से अपने सिस्टम में इस त्रुटि का सामना कर रहे हैं और यह त्रुटि बहुत परेशान करने वाली है क्योंकि उन्हें सिस्टम को एक लूप में पुनरारंभ करना पड़ता है जो कार्य और दक्षता को परेशान करता है।
सिस्टम सेवा अपवाद त्रुटि का क्या कारण है?
ऐसे कई कारण हो सकते हैं जो त्रुटि के लिए जिम्मेदार हो सकते हैं, और उनमें से कुछ का उल्लेख नीचे किया गया है:
- असंगत विंडोज ड्राइवर्स: हम अपने सिस्टम में ड्राइवर इंस्टॉल करते हैं ताकि वे सिस्टम को सुचारू रूप से और कुशलता से काम करें, लेकिन कई बार ऐसा भी होता है कि कुछ असंगत या क्षतिग्रस्त ड्राइवर भी ऐसी त्रुटियों का कारण हो सकते हैं।
- बगेड विंडोज अपडेट: विंडोज नवीनतम अपडेट के साथ आता है ताकि वे उन्हें डाउनलोड कर सकें और यदि कोई बग हो तो उसे ठीक भी कर सकें। लेकिन ये नए अपडेट सिस्टम में नई त्रुटि का कारण भी हो सकते हैं।
- दुर्भावनापूर्ण कार्यक्रम: दुर्भावनापूर्ण प्रोग्राम और संक्रमित फ़ाइलें जो सिस्टम में मौजूद हैं, इस त्रुटि का मुख्य कारण हैं और इसे एंटीवायरस स्कैन द्वारा हल किया जा सकता है।
- दूषित विंडोज सिस्टम फ़ाइलें: सिस्टम में भ्रष्ट फाइलें हैं जो विभिन्न त्रुटियों के लिए जिम्मेदार हैं जो आपके काम और दक्षता को परेशान करती हैं। इसलिए, इन फाइलों की पहचान की जानी चाहिए और जल्द से जल्द ठीक की जानी चाहिए।
सेवा अपवाद त्रुटि को हल करने के लिए समस्या निवारण चरण निम्नलिखित हैं विंडोज 10 या 11.
विधि 1: Windows मेमोरी डायग्नोस्टिक टूल चलाएँ
विंडोज मेमोरी डायग्नोस्टिक टूल एक मुफ्त मेमोरी टेस्ट प्रोग्राम है जो आपको मेमोरी को स्कैन करने की अनुमति देता है और यह आपके सिस्टम पर मौजूद किसी भी दूषित डेटा को खोज लेगा। विंडोज मेमोरी डायग्नोस्टिक टूल चलाने और सिस्टम सर्विस अपवाद त्रुटि को ठीक करने के लिए नीचे दिए गए चरणों का पालन करें:
1. खुला दौड़नासंवाद बकस दबाने से विंडोज + आर कुंजियाँ इसके साथ ही।
2. प्रकार mdsched.exe और क्लिक करें ठीक शुरू करने के लिए विन्डोज़ मेमोरी डायगनॉस्टिक औजार।

3. अगला, पर क्लिक करें अब पुनःचालू करेंऔर समस्याओं की जाँच करें (अनुशंसित) विकल्प।

4. सिस्टम करेगा पुनः आरंभ करें, और एक प्रक्रिया शुरू हो जाएगी।
विधि 2: सिस्टम ड्राइवर्स को अपडेट करें
विंडोज अपडेट आपके सिस्टम ड्राइवरों को अद्यतित रखता है। ड्राइवर महत्वपूर्ण सॉफ्टवेयर हैं जो आपके सिस्टम के हार्डवेयर घटकों को बहुत आसानी से और कुशलता से काम करने में महत्वपूर्ण भूमिका निभाते हैं। इसलिए, आपको काम करते समय किसी बग या त्रुटि का सामना न करने के लिए ड्राइवरों को अपडेट रखना चाहिए। पर हमारे गाइड की जाँच करें विंडोज 10 पर डिवाइस ड्राइवर्स को कैसे अपडेट करें.
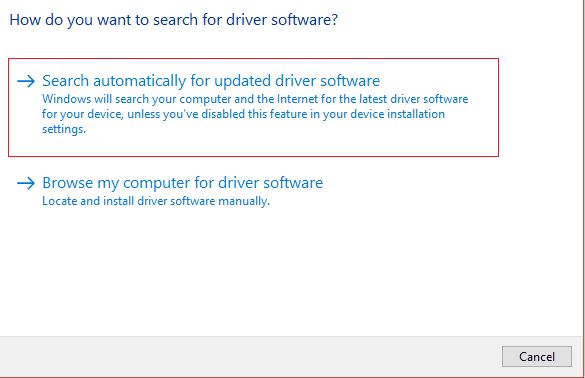
यह भी पढ़ें:ड्राइवर IRQL कम या बराबर Rtwlane Sys त्रुटि को ठीक करें
विधि 3: chkdsk कमांड चलाएँ
यह एक ऐसी सुविधा है जो विंडोज़ आपको दोषपूर्ण स्मृति की पहचान करने और विभिन्न सिस्टम दोषों को हल करने में सहायता करने के लिए प्रदान करता है। यह फ़ंक्शन उपलब्ध डिस्क स्थान, डिस्क उपयोग और अन्य संबंधित प्रक्रियाओं की जाँच करता है। हमारे गाइड का पालन करें Chkdsk का उपयोग करके त्रुटियों के लिए डिस्क की जाँच कैसे करें.

विधि 4: सिस्टम फ़ाइलें सुधारें
एक अन्य विंडोज सिस्टम टूल जो लापता और क्षतिग्रस्त विंडोज सिस्टम फाइलों के लिए स्कैन करता है, सिस्टम फाइल चेक (एसएफसी) है। ठीक है, यह CHKDSK जैसा लगता है। सीएचकेडीएसके के विपरीत, जो दोषों के लिए आपके पूरे ड्राइव का विश्लेषण करता है, एसएफसी चुनिंदा रूप से विंडोज सिस्टम फाइलों की जांच करता है।
हालाँकि, यह दोबारा जाँचना महत्वपूर्ण है कि SFC कमांड को निष्पादित करने से पहले सब कुछ पूरी तरह से चालू है। यहाँ हमारा मार्गदर्शन है विंडोज 10 पर सिस्टम फाइल्स को कैसे रिपेयर करें.
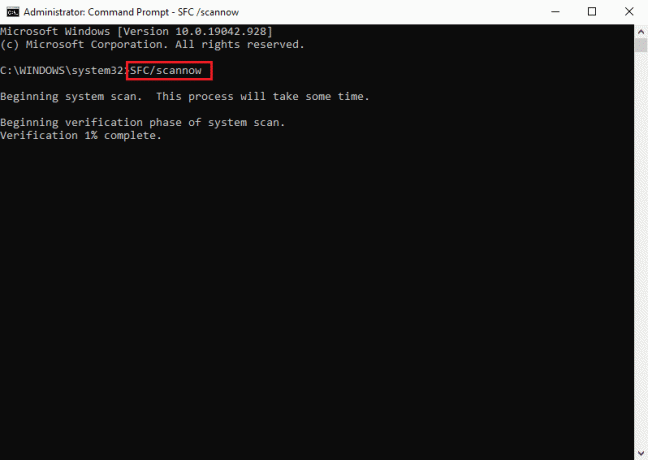
यह भी पढ़ें:विंडोज 10 पर iaStorA.sys बीएसओडी त्रुटि को ठीक करने के 7 तरीके
विधि 5: वेबकैम को अक्षम करें
बाहरी हार्डवेयर, ऐसे वेबकैम, कभी-कभी सिस्टम सेवा अपवाद समस्या का कारण बन सकते हैं। आप अपने वेबकैम को बंद करके यह देख सकते हैं कि समस्या ठीक हो गई है या नहीं। यदि आपके पास वेबकैम नहीं है, तो अपने कंप्यूटर से कनेक्ट किए गए नवीनतम डिवाइस को वापस बुलाने का प्रयास करें, फिर उस डिवाइस को अक्षम करने का प्रयास करने के लिए नीचे दिए गए चरणों का पालन करें।
1. दबाओ विंडोज की, प्रकार डिवाइस मैनेजर, फिर क्लिक करें खुला.

2. अब, पर क्लिक करें इमेजिंग डिवाइसएस और राइट क्लिक करें वेब कैमरा चालक.
3. फिर, पर क्लिक करें डिवाइस अक्षम करें उपलब्ध विकल्पों की सूची से।
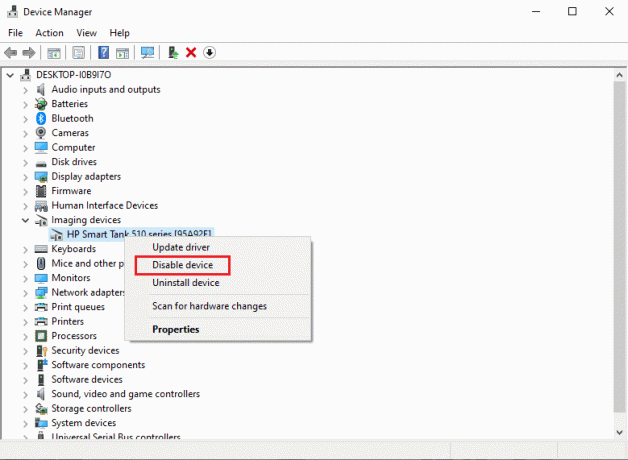
विधि 6: चालक सत्यापनकर्ता प्रबंधक का उपयोग करें
यह विंडोज द्वारा पेश की जाने वाली एक सुविधा है जो आपको सिस्टम में वर्तमान में स्थापित प्रत्येक ड्राइवर की पुष्टि और जांच करने में सक्षम बनाती है। ड्राइवर सत्यापनकर्ता प्रबंधक चलाएँ और नीचे सूचीबद्ध चरणों का पालन करके Windows सिस्टम सेवा अपवाद का समाधान करें:
1. मारो विंडोज की, प्रकार विंडोज पॉवरशेल, और क्लिक करें व्यवस्थापक के रूप में चलाएं.

2. जैसा कि नीचे दी गई छवि में दिखाया गया है, अब एक नीली स्क्रीन का विकल्प दिखाई देगा। प्रकार सत्यापनकर्ता कमांड और हिट कुंजी दर्ज करें.
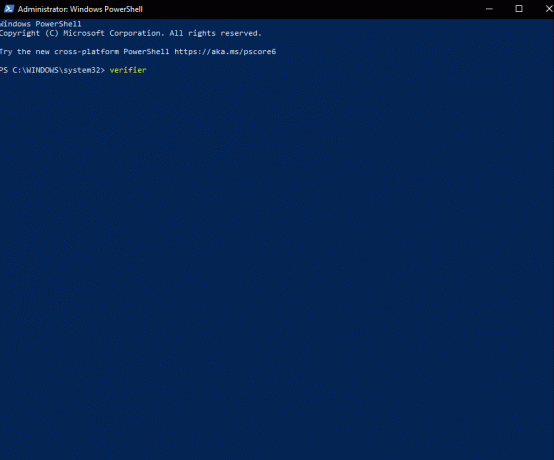
3. फिर एक डायलॉग बॉक्स होगा, जैसा कि नीचे दिखाया गया है। चुनना मानक सेटिंग्स बनाएँ और फिर क्लिक करें अगला.
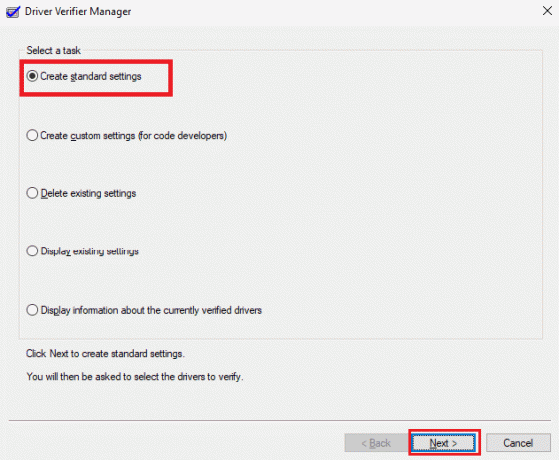
4. क्लिक अगला, जांच के बाद स्वचालित रूप से अहस्ताक्षरित ड्राइवरों का चयन करें विकल्प।
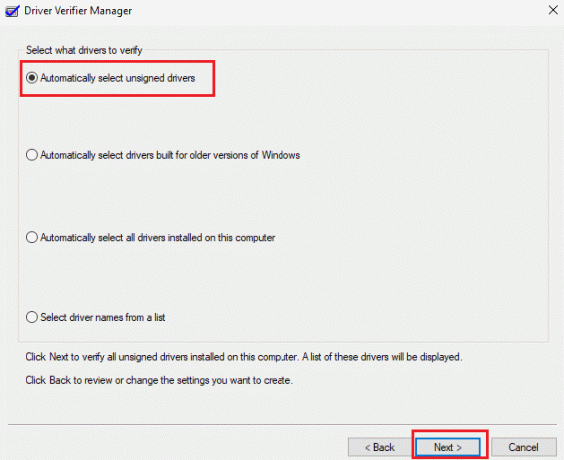
5. एक प्रक्रिया होगी, और PowerShell संदेश प्रदर्शित करेगा परिचालन सफलतापूर्वक पूरा हुआ.
यह भी पढ़ें:विंडोज 10 में WHEA इंटरनल एरर को ठीक करें
विधि 7: समस्याग्रस्त अनुप्रयोगों की स्थापना रद्द करें
विंडोज 10 पर, कुछ प्रोग्राम सिस्टम सर्विस एक्सेप्शन विंडोज 10 त्रुटि के परिणाम के लिए जाने जाते हैं। विरोध, समस्याग्रस्त अद्यतन, या आपके कंप्यूटर पर स्थापित पुराना सॉफ़्टवेयर यह सब कारण हो सकता है। इस ब्लू स्क्रीन त्रुटि के परिणामस्वरूप जाने जाने वाले प्रोग्राम को निकालने का तरीका यहां बताया गया है।
1. स्टार्ट मेन्यू खोलने के लिए क्लिक करें विंडोज आइकन स्क्रीन के निचले बाएँ कोने में। फिर सेलेक्ट करें समायोजन.
2. चुनना ऐप्स. आपके कंप्यूटर पर वर्तमान में स्थापित प्रत्येक प्रोग्राम यहां पाया जा सकता है।

3. सत्यापित करें कि आपके कंप्यूटर पर निम्न में से कोई सॉफ़्टवेयर प्रोग्राम स्थापित है या नहीं:
- वर्चुअल क्लोन ड्राइव
- XSplit ब्रॉडकास्टर
- बिट डिफेंडर एंटीवायरस
- सिस्को वीपीएन
- आसुस गेमफर्स्ट सर्विस
- मैकेफी एंटीवायरस
4. यदि उपरोक्त में से कोई भी प्रोग्राम आपके कंप्यूटर पर पहले से इंस्टॉल है, तो उस पर एक बार क्लिक करें, उसके बाद स्थापना रद्द करें बटन।

5. अनइंस्टॉल को एक बार और चुनने के बाद, प्रोग्राम का अनइंस्टालर आपको किसी भी ऑन-स्क्रीन निर्देशों का पालन करने के लिए संकेत देगा। सुनिश्चित करें कि सॉफ़्टवेयर पूरी तरह से अनइंस्टॉल कर दिया गया है।
6. सूची में प्रत्येक एप्लिकेशन के लिए इन निर्देशों का पालन करें। यह देखने के लिए जांचें कि आपके कंप्यूटर को पुनरारंभ करके सभी समस्याग्रस्त प्रोग्रामों को अनइंस्टॉल करने के बाद ब्लू स्क्रीन ऑफ डेथ को ठीक किया गया है या नहीं।
विधि 8: Google अपडेट सेवा बंद करें
कुछ रिपोर्टों के अनुसार, Google स्वचालित अद्यतन सेवा सिस्टम सेवा अपवाद STOP कोड का मूल कारण है। जैसा कि नाम से ही स्पष्ट है, यह सेवा आपके कंप्यूटर पर स्थापित किसी भी Google सॉफ़्टवेयर को अपडेट करने के लिए जिम्मेदार है। यह देखने के लिए कि क्या इस सेवा को अक्षम करने के बाद समस्या हल हो गई है, आप कोशिश कर सकते हैं।
1. दबाओ विंडोज + आरचांबियाँ एक साथ खोलने के लिए दौड़ना संवाद बकस।
2. में टाइप करें services.msc और दबाएं प्रवेश करनाचाबी लॉन्च करने के लिए सेवाएं खिड़की।
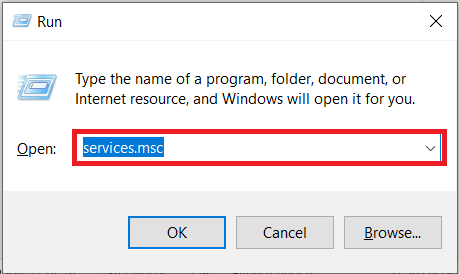
3. खोजें Google अद्यतन सेवा (gupdate) नीचे स्क्रॉल करके सेवा। का चयन करें गुण संदर्भ मेनू से उस पर राइट-क्लिक करके विकल्प।

4. पीसी को रीस्टार्ट करें चयन करने के बाद अक्षम से स्टार्टअप प्रकार ड्रॉप डाउन मेनू। ऐसा करने से, आप सेवा को अपने डिवाइस पर चलने और समस्याएँ पैदा करने से रोक सकते हैं।
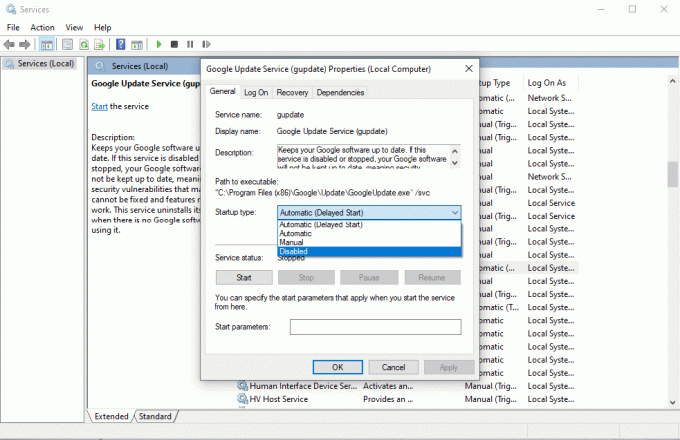
यह देखने के लिए जांचें कि क्या आप अभी भी प्राप्त करते हैं सिस्टम सेवा अपवाद अपने कंप्यूटर को रिबूट करके इस सेवा को अक्षम करने के बाद स्टॉप कोड। यदि नहीं, तो समस्या का समाधान हो गया है; उस स्थिति में, आपके द्वारा डिवाइस पर इंस्टॉल किए गए किसी भी Google एप्लिकेशन के लिए मैन्युअल अपडेटर का उपयोग करें।
यह भी पढ़ें:0x800f0831 विंडोज 10 अपडेट त्रुटि को ठीक करें
विधि 9: एंटीवायरस स्कैन चलाएँ
एक वायरस या मैलवेयर का हिस्सा सिस्टम को सामान्य रूप से काम करने से रोकता है। अपने सिस्टम को सुचारू और प्रभावी बनाने के लिए, आपको अवश्य ही करना चाहिए एक एंटीवायरस स्कैन चलाएं सिस्टम में मैलवेयर या संक्रमित फाइलों को देखने और उन्हें हटाने के लिए। यह सुनिश्चित करने के लिए कि आपका सिस्टम अवांछित और दुर्भावनापूर्ण फ़ाइलों से मुक्त है, आप एक पूर्ण सिस्टम स्कैन कर सकते हैं। कैसे करें पर हमारी मार्गदर्शिका देखें विंडोज 10 में अपने पीसी से मैलवेयर हटाएं.

विधि 10: Windows OS को अपडेट करें
उपयोगकर्ताओं की प्रतिक्रिया को ध्यान में रखा जाता है क्योंकि विंडोज़ अद्यतन विकसित करता है और सुधार करता है जो विभिन्न प्रकार की सिस्टम त्रुटियों से बचने में उपयोगकर्ताओं की सहायता कर सकता है। इसलिए आपको अपने सिस्टम को विंडोज द्वारा पेश किए गए नवीनतम अपडेट के लिए अपडेट करना चाहिए। पर हमारी मार्गदर्शिका देखें विंडोज 10 का लेटेस्ट अपडेट कैसे डाउनलोड और इंस्टॉल करें विंडोज 10/11 त्रुटि पर सिस्टम सेवा अपवाद को हल करने के लिए।

विधि 11: BIOS को अपडेट करें
सिस्टम का माइक्रोप्रोसेसर मूल इनपुट/आउटपुट सिस्टम, या BIOS का उपयोग करता है, क्योंकि कंप्यूटर चालू होने पर यह पहला प्रोग्राम चलता है। इसके अतिरिक्त, यह संलग्न उपकरणों और ऑपरेटिंग सिस्टम के बीच डेटा के प्रवाह को नियंत्रित करता है। नतीजतन, BIOS को नवीनतम संस्करण में अपडेट करना महत्वपूर्ण है। पर हमारे गाइड की जाँच करें BIOS क्या है और BIOS को कैसे अपडेट करें?

विधि 12: एंटीवायरस अक्षम करें
एंटीवायरस सॉफ़्टवेयर हमारे सिस्टम को गलत दुर्भावनापूर्ण वायरस और मैलवेयर के हमलों से बचाने का एक शानदार तरीका है। हालांकि, कभी-कभी एंटीवायरस सॉफ़्टवेयर सिस्टम पर कुछ प्रोग्रामों को ठीक से काम करने से रोक सकता है, जिससे प्रक्रियाओं में अन्य हानिकारक त्रुटियां हो सकती हैं। पर हमारे गाइड की जाँच करें विंडोज 10 पर एंटीवायरस को अस्थायी रूप से कैसे निष्क्रिय करें.

पद्धति 13: ग्राफ़िक ड्राइवर का अद्यतन करें
आप केवल ग्राफिक्स ड्राइवर की वास्तविक स्थिति की जांच कर सकते हैं और आवश्यक समाधान बना सकते हैं क्योंकि सिस्टम सेवा अपवाद चालू है विंडोज 10 या 11 ग्राफिक्स ड्राइवर के भ्रष्टाचार के कारण त्रुटि हो सकती है। ड्राइवरों को अपडेट करने के लिए हमारे गाइड को पढ़ें ड्राइवरों को कैसे अपडेट करें.

यह भी पढ़ें:Windows त्रुटि 0 ERROR_SUCCESS को ठीक करें
विधि 14: विंडोज 10 को रीसेट करें
इस बात की अच्छी संभावना है कि त्रुटि सिस्टम की सेटिंग में सबसे हाल के समायोजन के कारण हुई है। इसलिए, आप सभी परिवर्तनों को पूर्ववत कर सकते हैं और रीसेट करके विंडोज़ को फ़ैक्टरी सेटिंग्स में कॉन्फ़िगर कर सकते हैं। पर हमारे गाइड की जाँच करें बिना डेटा खोए विंडोज 10 को कैसे रीसेट करें.

अक्सर पूछे जाने वाले प्रश्न (एफएक्यू)
Q1। सिस्टम सेवा अपवाद क्या है?
उत्तर:. यदि आप विंडोज 7 का उपयोग कर रहे हैं, तो विंडोज 7 पर सिस्टम सर्विस एक्सेप्शन और एरर स्टॉप कोड 0x0000003b ब्लू स्क्रीन ऑफ डेथ (बीएसओडी) त्रुटियों में से दो हैं। यह नीली स्क्रीन विंडोज ऑपरेटिंग सिस्टम के तहत एक या अधिक सिस्टम प्रक्रियाओं के साथ खराबी का संकेत देती है।
Q2। मैं विंडोज 10 में सिस्टम सेवा अपवाद को कैसे ठीक करूं?
उत्तर:. हमने इस आलेख में उपरोक्त विभिन्न विधियों का उल्लेख किया है जिसके माध्यम से आप सिस्टम सेवा अपवाद त्रुटि को ठीक कर सकते हैं।
Q3। स्टॉप कोड क्या है?
उत्तर:. स्टॉप कोड का दूसरा नाम बग चेक कोड है। जब विंडोज ऑपरेटिंग सिस्टम के साथ कुछ गलत हो जाता है, तो एक स्टॉप कोड के साथ एक नीली स्क्रीन दिखाई देगी जिसका विश्लेषण यह निर्धारित करने के लिए किया जा सकता है कि वास्तव में बीएसओडी त्रुटि का कारण क्या है।
Q4। ब्लू स्क्रीन का क्या कारण है?
उत्तर:. BSoD त्रुटियाँ दोषपूर्ण हार्डवेयर के कारण हो सकती हैं, जैसे विफल बिजली आपूर्ति, एक ओवरहीटिंग डिवाइस, दोषपूर्ण मेमोरी, आदि, साथ ही हार्डवेयर ड्राइवर सॉफ़्टवेयर के साथ समस्याएँ। नीली स्क्रीन दिखाई देने पर विंडोज़ काम करना बंद कर देती है, और आपको इसे ठीक करना होगा।
अनुशंसित:
- NVIDIA GeForce को ठीक करें जो विंडोज 10 पर संगत नहीं है
- Google Chrome सर्वर सेंड नो डेटा एरर को ठीक करें
- विंडोज 10 में एमएसडीएन बगचेक वीडियो टीडीआर त्रुटि को ठीक करें
- विंडोज 10 में win32kfull.sys बीएसओडी को ठीक करें
हमने बात की है सिस्टम सेवा अपवादविंडोज 10 या 11 पर इस लेख में त्रुटि और इसके लिए कई समाधान खोजे। जब आपके सिस्टम पर सिस्टम सर्विस एक्सेप्शन बीएसओडी होता है, तो इस लेख में हमने जिन चरणों को सूचीबद्ध किया है, वे समस्याओं के निवारण में आपकी सहायता करेंगे। जब तक कोई अधिक गंभीर हार्डवेयर समस्या न हो, आमतौर पर अपने सिस्टम को अपडेट रखने से त्रुटि से बचा जा सकता है।
Elon TechCult में एक तकनीकी लेखक हैं। वह लगभग 6 वर्षों से कैसे-कैसे गाइड लिख रहा है और उसने कई विषयों को कवर किया है। उन्हें विंडोज, एंड्रॉइड और नवीनतम ट्रिक्स और टिप्स से संबंधित विषयों को कवर करना पसंद है।



