विंडोज 10 में ऑटो शटडाउन कैसे सेट करें
अनेक वस्तुओं का संग्रह / / November 28, 2021
विंडोज 10 में ऑटो शटडाउन कैसे सेट करें: ऐसे परिदृश्य हैं जिनमें आप चाहते हैं कि पीसी स्वचालित रूप से बंद हो जाए और एक बार ऐसा परिदृश्य तब होता है जब आप इंटरनेट से एक बड़ी फ़ाइल या प्रोग्राम डाउनलोड कर रहे हों या एक स्थापित कर रहे हों प्रोग्राम जिसमें घंटों लगने जा रहे हैं, तो आप शायद स्वचालित शटडाउन शेड्यूल करना चाहते हैं क्योंकि यह पूरी तरह से समय की बर्बादी होगी, बस अपने आप को मैन्युअल रूप से बंद करना पीसी.
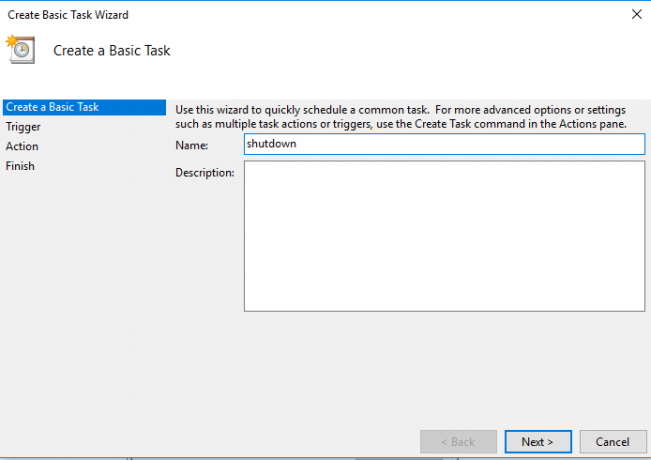
अब, कभी-कभी आप अपना कंप्यूटर बंद करना भी भूल जाते हैं। क्या ऑटो शट डाउन सेट करने का कोई तरीका है विंडोज 10? हां, कुछ तरीके हैं जिनके माध्यम से आप विंडोज 10 में ऑटो शट डाउन सेट कर सकते हैं। इस समाधान को चुनने के पीछे कई कारण हो सकते हैं। हालाँकि, लाभ यह है कि जब भी किसी कारण से आप अपने पीसी को बंद करना भूल जाते हैं, तो यह विकल्प आपके पीसी को स्वचालित रूप से बंद कर देगा। अच्छा नहीं है? यहां इस गाइड में, हम इस कार्य को करने के लिए विभिन्न तरीकों की व्याख्या करेंगे।
अंतर्वस्तु
- विंडोज 10 में ऑटो शटडाउन कैसे सेट करें
- विधि 1 - रन का उपयोग करके स्वचालित शटडाउन शेड्यूल करें
- विधि 2 - कमांड प्रॉम्प्ट का उपयोग करके विंडोज 10 में ऑटो शटडाउन सेट करें
- विधि 3 - ऑटो शटडाउन के लिए कार्य अनुसूचक में एक मूल कार्य बनाएँ
विंडोज 10 में ऑटो शटडाउन कैसे सेट करें
यह सुनिश्चित कर लें पुनर्स्थापन स्थल बनाएं बस कुछ गलत होने पर।
विधि 1 - रन का उपयोग करके स्वचालित शटडाउन शेड्यूल करें
1.प्रेस विंडोज कुंजी + आर अपनी स्क्रीन पर रन प्रॉम्प्ट लॉन्च करने के लिए।
2. रन डायलॉग बॉक्स में निम्न कमांड टाइप करें और एनर दबाएं:
शटडाउन -s -t TimeInSeconds.
ध्यान दें: TimeInSeconds यहां सेकंड में उस समय को संदर्भित करता है जिसके बाद आप चाहते हैं कि कंप्यूटर अपने आप बंद हो जाए। उदाहरण के लिए, मैं अपने सिस्टम को स्वचालित रूप से बंद करना चाहता हूं 3 मिनट (3*60=180 सेकेंड). इसके लिए, मैं निम्नलिखित कमांड टाइप करूंगा: शटडाउन-एस-टी 180
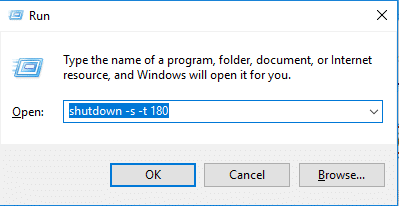
3.एक बार जब आप कमांड दर्ज करेंगे और एंटर दबाएंगे या ओके बटन दबाएंगे, उस अवधि के बाद आपका सिस्टम बंद हो जाएगा (मेरे मामले में, 3 मिनट के बाद)।
4.विंडोज आपको बताए गए समय के बाद सिस्टम को बंद करने के बारे में संकेत देगा।
विधि 2 - कमांड प्रॉम्प्ट का उपयोग करके विंडोज 10 में ऑटो शटडाउन सेट करें
एक अन्य विधि कमांड प्रॉम्प्ट का उपयोग सेट करने के लिए कर रही है आपका कंप्यूटर एक निश्चित अवधि के बाद अपने आप बंद हो जाएगा। इसके लिए आपको नीचे दिए गए स्टेप्स को फॉलो करना होगा:
1. अपने डिवाइस पर एडमिन एक्सेस के साथ कमांड प्रॉम्प्ट या विंडोज पॉवरशेल खोलें। विंडोज की + एक्स दबाएं फिर चुनें कमांड प्रॉम्प्ट (एडमिन)।

2. नीचे दिए गए कमांड को cmd में टाइप करें और एंटर दबाएं:
शटडाउन -s -t TimeInSeconds
ध्यान दें: TimeInSeconds को उस सेकंड से बदलें जिसके बाद आप अपने पीसी को बंद करना चाहते हैं, उदाहरण के लिए, मैं चाहता हूं कि मेरा पीसी 3 मिनट (3*60=180 सेकेंड) के बाद अपने आप बंद हो जाए। इसके लिए, मैं निम्नलिखित कमांड टाइप करूंगा: शटडाउन-एस-टी 180
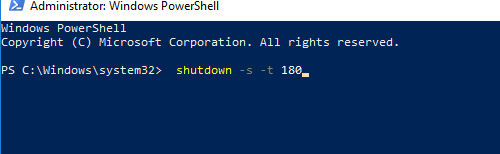
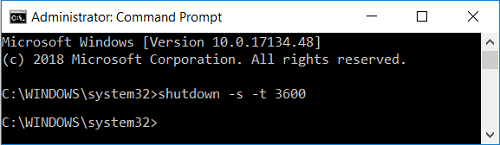
विधि 3 - ऑटो शटडाउन के लिए कार्य अनुसूचक में एक मूल कार्य बनाएँ
1. पहला खुला कार्य अनुसूचक आपके डिवाइस पर। प्रकार कार्य अनुसूचक विंडोज सर्च बार में।

2. यहां आपको पता लगाने की जरूरत है बेसिक टास्क बनाएं विकल्प और फिर इस पर क्लिक करें।
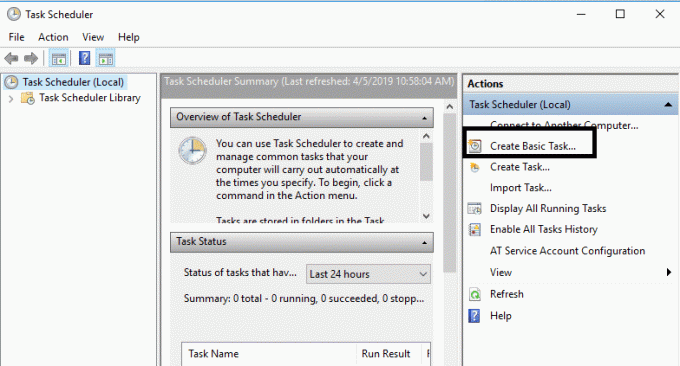
3.नाम बॉक्स में, आप टाइप कर सकते हैं बंद करना कार्य के नाम के रूप में और पर क्लिक करें अगला।
ध्यान दें: आप फ़ील्ड में कोई भी नाम और विवरण टाइप कर सकते हैं और क्लिक करें अगला।
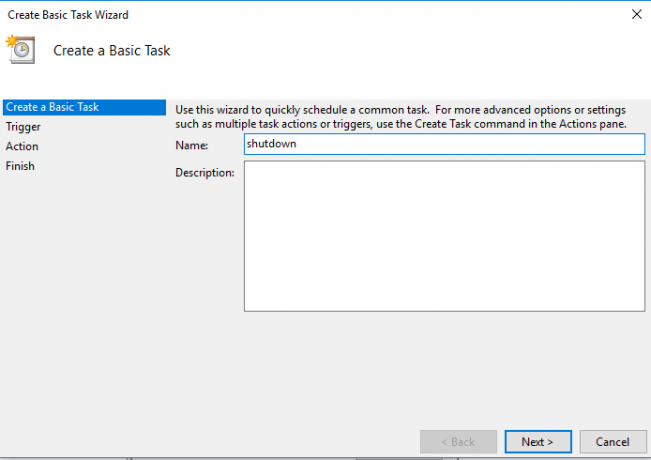
4. अगली स्क्रीन पर, आपको इस कार्य को शुरू करने के लिए कई विकल्प मिलेंगे: दैनिक, साप्ताहिक, मासिक, एक बार, जब कंप्यूटर प्रारंभ होता है, जब मैं लॉग ऑन करता हूं और जब कोई विशिष्ट ईवेंट लॉग होता है. आपको एक का चयन करना होगा और फिर. पर क्लिक करना होगा अगला आगे बढ़ने के लिए।

5.अगला, आपको कार्य सेट करने की आवश्यकता है प्रारंभ तिथि और समय फिर क्लिक करें अगला।
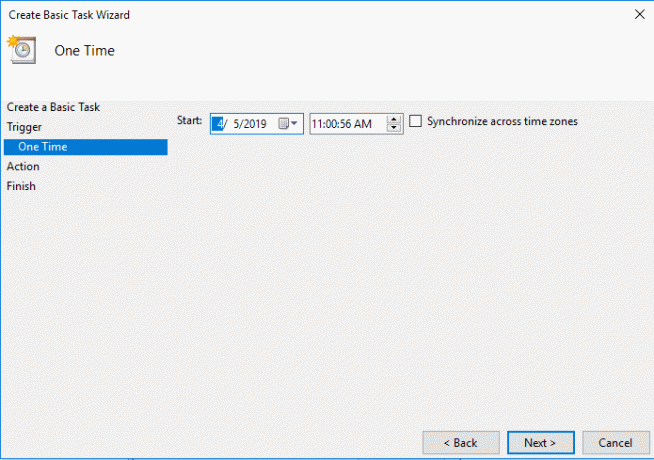
6.चुनें"एक कार्यक्रम शुरू करें"विकल्प और क्लिक करें अगला।
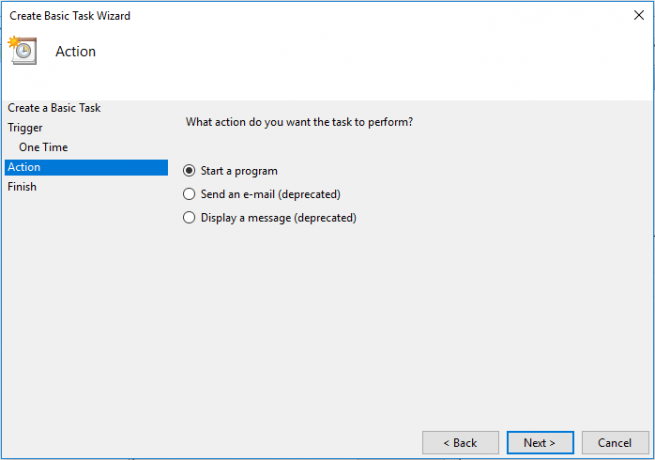
7. प्रोग्राम/स्क्रिप्ट के अंतर्गत या तो टाइप करें “सी:\विंडोज़\System32\शटडाउन.exe(बिना उद्धरण के) या पर क्लिक करें ब्राउज़ जिसके बाद आपको C:\Windows\System32 पर नेविगेट करना होगा और उसका पता लगाना होगा शटडॉक्स.एक्सई फ़ाइल और उस पर क्लिक करें।
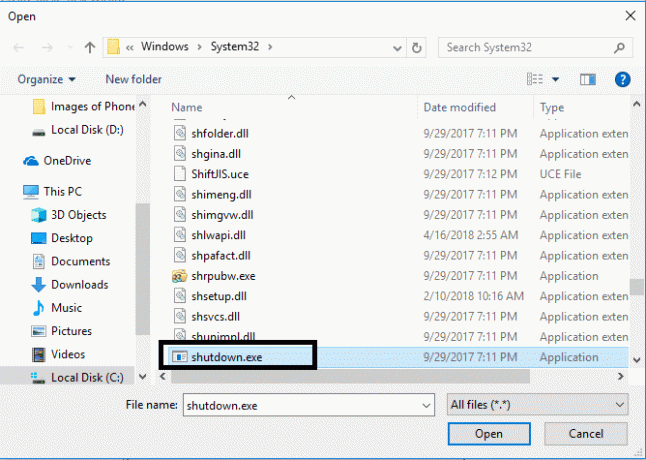
8.उसी विंडो पर, के अंतर्गत "तर्क जोड़ें (वैकल्पिक)"निम्न टाइप करें और फिर अगला क्लिक करें:
/एस /एफ /टी 0

ध्यान दें: अगर आप 1 मिनट के बाद कंप्यूटर बंद करना चाहते हैं तो 0 की जगह 60 टाइप करें, इसी तरह अगर आप 1 घंटे के बाद शट डाउन करना चाहते हैं तो 3600 टाइप करें। साथ ही, यह एक वैकल्पिक कदम है क्योंकि आपने कार्यक्रम शुरू करने के लिए पहले ही तारीख और समय का चयन कर लिया है ताकि आप इसे 0 पर ही छोड़ सकें।
9.अब तक आपके द्वारा किए गए सभी परिवर्तनों की समीक्षा करें, फिर सही का निशान “जब मैं समाप्त क्लिक करता हूं, तो इस कार्य के लिए गुण संवाद खोलें"और फिर क्लिक करें खत्म हो।

10. सामान्य टैब के अंतर्गत, उस बॉक्स को चेक करें जो कहता है “उच्चतम विशेषाधिकारों के साथ चलाएं“.

11. स्विच करें शर्तें टैब और फिर अचिह्नित “कार्य तभी प्रारंभ करें जब कंप्यूटर एसी पावर पर होआर"।

12. इसी तरह, सेटिंग टैब पर स्विच करें और फिर सही का निशान “एक निर्धारित शुरुआत छूटने के बाद जितनी जल्दी हो सके कार्य चलाएँ“.

13.अब आपका कंप्यूटर आपके द्वारा चुने गए दिनांक और समय पर बंद हो जाएगा।
निष्कर्ष: हमने तीन विधियों की व्याख्या की है जिन्हें आप अपने कंप्यूटर को स्वचालित रूप से बंद करने के अपने कार्य को निष्पादित करने के लिए लागू कर सकते हैं। अपनी प्राथमिकताओं के आधार पर, आप विंडोज 10 में ऑटो शटडाउन सेट करने की विधि चुन सकते हैं। यह मूल रूप से उन लोगों के लिए उपयोगी है जो अक्सर अपने सिस्टम को ठीक से बंद करना भूल जाते हैं। आप दिए गए तरीकों में से किसी को भी लागू करके कार्य शुरू कर सकते हैं।
अनुशंसित:
- डेस्कटॉप विंडो मैनेजर हाई सीपीयू (DWM.exe) को ठीक करें
- अगर मैं अपना इंस्टाग्राम पासवर्ड भूल गया तो मैं क्या कर सकता हूं?
- फिक्स टास्कबार सर्च विंडोज 10 में काम नहीं कर रहा है
- विंडोज 10 फ़ायरवॉल को कैसे निष्क्रिय करें
मुझे उम्मीद है कि यह लेख मददगार था और अब आप आसानी से कर सकते हैंविंडोज 10 में ऑटो शटडाउन सेट करें, लेकिन अगर आपके मन में अभी भी इस ट्यूटोरियल के बारे में कोई सवाल है तो बेझिझक उनसे कमेंट सेक्शन में पूछ सकते हैं।



