Microsoft स्टोर त्रुटि 0x80073CFB को कैसे ठीक करें — TechCult
अनेक वस्तुओं का संग्रह / / April 06, 2023
आप माइक्रोसॉफ्ट स्टोर की मदद से अपने पीसी पर ऐप्स और गेम्स डाउनलोड कर सकते हैं। लेकिन यह बिना किसी समस्या या त्रुटि के हर समय आपकी मदद नहीं करता है। आपको Microsoft स्टोर त्रुटि 0x80073CFB का सामना करना पड़ सकता है जो आपको ऐप्स या गेम डाउनलोड करने नहीं देता है। यह 0x80073CFB Microsoft स्टोर त्रुटि ऐप में गड़बड़ी के कारण होती है या कभी-कभी, 0x80073CFB सक्रियण त्रुटि पुराने विंडोज ऑपरेटिंग सिस्टम के कारण होती है। यदि आप अपने कंप्यूटर पर इस समस्या का सामना कर रहे हैं, तो यह मार्गदर्शिका समस्या निवारण हैक्स के एक सेट के साथ त्रुटि कोड 0x80073CFB को ठीक करने में आपकी सहायता करेगी।
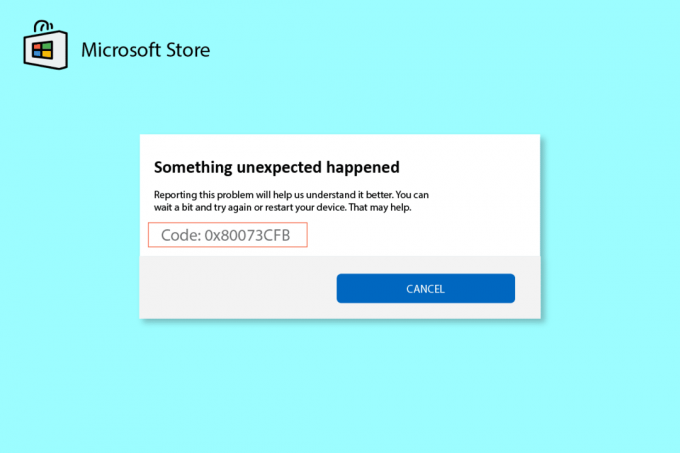
विषयसूची
- विंडोज 10 पर माइक्रोसॉफ्ट स्टोर एरर 0x80073CFB को कैसे ठीक करें
- विधि 1: बुनियादी समस्या निवारण
- विधि 2: Windows Store Apps समस्या निवारक चलाएँ
- विधि 3: अद्यतन/रोलबैक WLAN ड्राइवर
- विधि 4: WLAN ड्राइवर को पुनर्स्थापित करें
- विधि 5। सही क्षेत्र, दिनांक और समय दर्ज करें
- विधि 6: आवश्यक Windows सेवाएँ पुनरारंभ करें
- विधि 7: Windows Store ऐप कैश को रीसेट करें
- विधि 8: ऐप्स अपडेट इंस्टॉल करें
- विधि 9: हाल के अद्यतन की स्थापना रद्द करें
- विधि 10: सॉफ़्टवेयर वितरण फ़ोल्डर फ़ाइलें हटाएं
- विधि 11: Microsoft Store ऐप को फिर से पंजीकृत करें
- विधि 12: Microsoft स्टोर को पुनर्स्थापित करें
विंडोज 10 पर माइक्रोसॉफ्ट स्टोर एरर 0x80073CFB को कैसे ठीक करें
यहां कुछ सामान्य कारण दिए गए हैं जो आपके विंडोज 10 पीसी पर एरर कोड 0x80073CFB, माइक्रोसॉफ्ट स्टोर एरर का कारण बनते हैं।
- इंटरनेट कनेक्शन स्थिर नहीं है।
- क्षेत्र, दिनांक और समय सेटिंग गलत हैं
- Microsoft साइन-इन प्रक्रिया में कुछ अस्थायी गड़बड़ियाँ
- कुछ आवश्यक विंडोज़ सेवाएं नहीं चल रही हैं
- कुछ भ्रष्टाचारी हैं विंडोज स्टोर कैश
- असंगत DNS और प्रॉक्सी सेटिंग्स
- आपके विंडोज 10 पीसी पर कुछ Microsoft ऐप अपडेट लंबित हैं।
- नवीनतम अद्यतन Microsoft Store प्रक्रियाओं के साथ असंगत है।
- आपके उपयोगकर्ता रूपरेखा समस्या में भी सहयोग करें।
विधि 1: बुनियादी समस्या निवारण
1. इंटरनेट कनेक्शन की जाँच करें
यदि आपका नेटवर्क कनेक्शन स्थिर नहीं है, तो आप किसी भी ऑनलाइन ऐप और प्रोग्राम को प्रोसेस नहीं कर सकते हैं। सुनिश्चित करें कि आपका इंटरनेट स्थिर है और आपके राउटर और डिवाइस के बीच कोई रुकावट नहीं है। ए चलाओ गति परीक्षण यह जाँचने के लिए कि आपके पास बिना किसी त्रुटि के Microsoft Store ऐप्स का उपयोग करने के लिए पर्याप्त नेटवर्क स्थिरता है या नहीं।

साथ ही, जांचें कि आपका डिवाइस नीचे दी गई आवश्यकताओं को पूरा करता है या नहीं।
1. अपने राउटर और डिवाइस के बीच सभी व्यवधानों को साफ़ करें।
2. सीमित उपकरणों को एक ही नेटवर्क से कनेक्ट करें।
3. सुनिश्चित करें कि आपने अपने इंटरनेट सेवा प्रदाता (आईएसपी) द्वारा सत्यापित राउटर खरीदा है।
4. प्रयोग करने से बचें पुराने, टूटे, या क्षतिग्रस्त केबल।
यदि आप इंटरनेट कनेक्शन के साथ किसी समस्या का सामना करते हैं, तो हमारे गाइड की जाँच करें विंडोज 10 पर नेटवर्क कनेक्टिविटी समस्याओं का निवारण कैसे करें उन्हें ठीक करने के लिए।
2.मैलवेयर स्कैन चलाएँ
कई Microsoft विशेषज्ञ सुझाव देते हैं कि एक पीसी को स्कैन करने से आपको अपने कंप्यूटर को खतरे से मुक्त रखने में मदद मिलेगी। यदि आपके पीसी में कोई वायरस या मैलवेयर घुसपैठ है जो 0x80073CFB Microsoft स्टोर त्रुटि में योगदान दे रहा है और इसलिए आप किसी भी Microsoft Store ऐप का उपयोग नहीं कर सकते हैं। इसलिए, आपको सलाह दी जाती है कि आप हमारे गाइड में दिए गए निर्देशों के अनुसार अपने कंप्यूटर को स्कैन करें मैं अपने कंप्यूटर पर वायरस स्कैन कैसे चलाऊं?
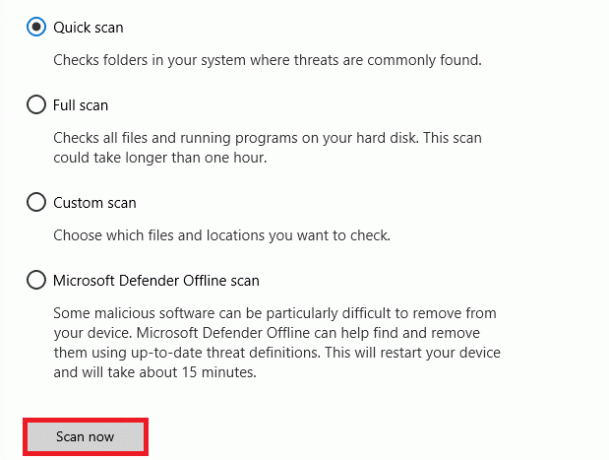
साथ ही, यदि आप अपने कंप्यूटर से मैलवेयर हटाना चाहते हैं, तो हमारी मार्गदर्शिका देखें विंडोज 10 में अपने पीसी से मैलवेयर कैसे हटाएं.
3.विंडोज ओएस को अपडेट करें
इसके अलावा, यदि आपके पीसी में कोई बग हैं, तो उन्हें केवल एक के बाद ही ठीक किया जा सकता है विंडोज़ अपडेट. Microsoft इन सभी बगों को ठीक करने के लिए नियमित अपडेट जारी करता है जिससे Microsoft स्टोर त्रुटि 0x80073CFB को सॉर्ट किया जाता है। इसलिए, सुनिश्चित करें कि आपने अपने विंडोज ऑपरेटिंग सिस्टम को अपडेट किया है और यदि कोई अपडेट कार्रवाई में लंबित है, तो हमारे गाइड का उपयोग करें विंडोज 10 का लेटेस्ट अपडेट कैसे डाउनलोड और इंस्टॉल करें

अपने विंडोज ऑपरेटिंग सिस्टम को अपडेट करने के बाद, जांचें कि क्या आप बिना किसी त्रुटि के अपने माइक्रोसॉफ्ट ऐप तक पहुंच सकते हैं।
4.एंटीवायरस को अस्थायी रूप से अक्षम करें
आपका एंटीवायरस प्रोग्राम गलती से किसी भी नए नवीनतम अपडेट को आपके पीसी पर इंस्टॉल होने से रोक सकता है। कई संगतता मुद्दों को कई विंडोज उपयोगकर्ताओं द्वारा पहचाना जाता है जिन्हें सहन करना और सुधारना मुश्किल होता है। एंटीवायरस सॉफ्टवेयर जैसे नॉर्टन और अवास्ट किसी भी नवीनतम विंडोज स्टोर ऐप्स अपडेट को रोक सकता है और आपको सलाह दी जाती है कि इसे हल करने के लिए किसी भी अंतर्निर्मित या तृतीय-पक्ष एंटीवायरस सॉफ़्टवेयर को अस्थायी रूप से अक्षम करें। पर हमारा गाइड पढ़ें विंडोज 10 पर एंटीवायरस को अस्थायी रूप से कैसे निष्क्रिय करें और अपने पीसी पर अपने एंटीवायरस प्रोग्राम को अस्थायी रूप से अक्षम करने के लिए निर्देशों का पालन करें।

अपने विंडोज 10 पीसी पर समस्या को ठीक करने के बाद, एंटीवायरस प्रोग्राम को फिर से सक्षम करना सुनिश्चित करें क्योंकि सुरक्षा सूट के बिना सिस्टम हमेशा एक खतरा होता है।
यह भी पढ़ें:विंडोज 10 में माइक्रोसॉफ्ट स्टोर एरर 0x80073D12 को ठीक करें
5. साइन आउट करें और फिर से साइन इन करें
Microsoft खाते की साइन इन प्रक्रिया के दौरान त्रुटियाँ त्रुटि कोड 0x80073CFB में योगदान कर सकती हैं। इसलिए, यदि आप त्रुटि का सामना करते हैं और आपको किन्हीं कारणों का पता नहीं है, तो आपको अपने खाते से साइन आउट करना होगा और फिर से साइन इन करना होगा। इसे करने के लिए यहां कुछ निर्देश दिए गए हैं।
1. मारो विंडोज की और टाइप करें माइक्रोसॉफ्ट स्टोर.
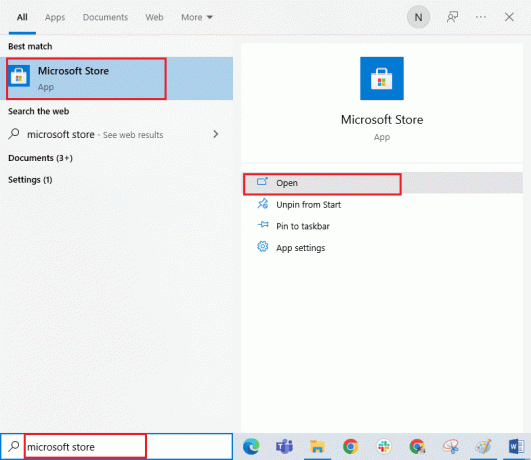
2. अब, पर क्लिक करें खुला. फिर अपने पर क्लिक करें प्रोफाइल आइकन के बाद साइन आउट विकल्प।
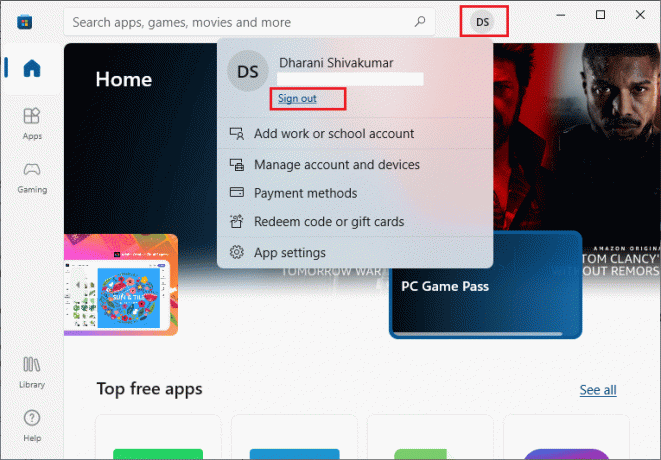
3. अब, पर क्लिक करें दाखिल करना के रूप में दिखाया।

4. अब, अपना चयन करें माइक्रोसॉफ्ट खाता और पर क्लिक करें जारी रखना बटन।

5. लिखें लॉग इन प्रमाण - पत्र और अपने Microsoft खाते में वापस साइन इन करें 0x80073CFB सक्रियण त्रुटि को हल करने के लिए।
विधि 2: Windows Store Apps समस्या निवारक चलाएँ
आपके विंडोज 10 पीसी में 0x80073CFB Microsoft स्टोर त्रुटि को ठीक करने के लिए एक इनबिल्ट समस्या निवारण उपकरण है। Windows Store Apps समस्या निवारक को चलाने के लिए नीचे दिए गए चरणों का पालन करें।
1. पर जाएँ खोज मेनू और टाइप करें समस्या निवारण सेटिंग्स के रूप में दिखाया।
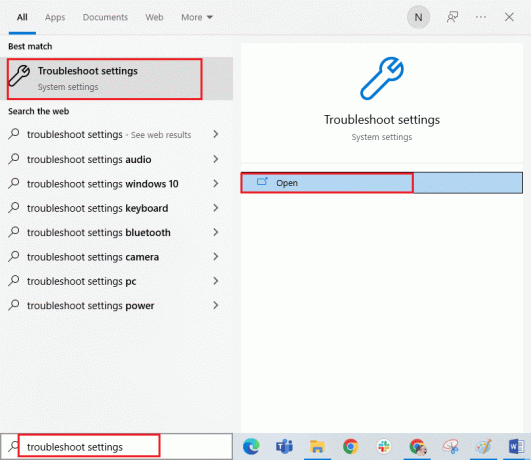
2. का चयन करें दिखाए गए अनुसार अतिरिक्त समस्या निवारक विकल्प।
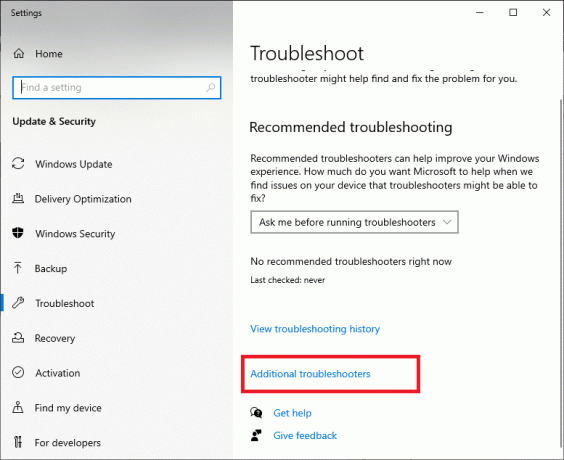
3. अब, पर क्लिक करें विंडोज स्टोर ऐप्स के बाद समस्या निवारक चलाएँ के रूप में दिखाया।
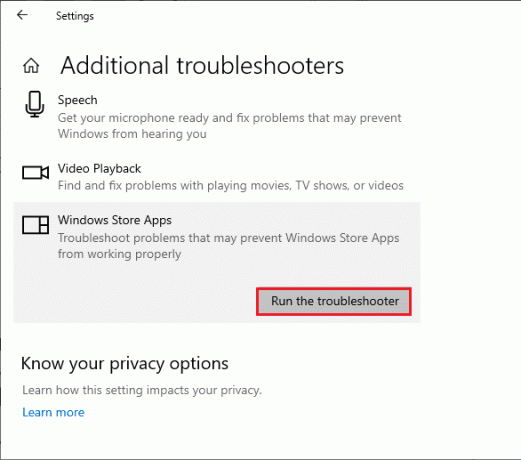
4. यदि समस्या निवारण प्रक्रिया के बाद पहचानी गई कोई समस्या है, तो क्लिक करें यह फिक्स लागू.
6. अंत में, आगामी संकेतों में सूचीबद्ध निर्देशों का पालन करें और पुनः आरंभ करें आपका पीसी। जांचें कि क्या आपने माइक्रोसॉफ्ट स्टोर त्रुटि समस्या में त्रुटि कोड 0x80073CFB तय किया है।
यह भी पढ़ें: फिक्स माइक्रोसॉफ्ट स्टोर से डाउनलोड नहीं हो सकता
विधि 3: अद्यतन/रोलबैक WLAN ड्राइवर
डिवाइस ड्राइवर आपके कंप्यूटर के हार्डवेयर और ऑपरेटिंग सिस्टम के बीच एक कनेक्शन लिंक स्थापित करते हैं। इसके अलावा, दोषपूर्ण या भ्रष्ट ड्राइवर चर्चा के मुद्दे की ओर ले जाता है। कई यूजर्स ने इसकी सूचना दी है WLAN ड्राइवरों को अपडेट करना समस्या को ठीक करने में उनकी मदद की है। इसी तरह जब आप अपने ड्राइवरों को वापस रोल करें, हार्डवेयर डिवाइस के सभी मौजूदा संस्करणों को अनइंस्टॉल कर दिया जाएगा और पहले से इंस्टॉल किए गए ड्राइवर आपके पीसी पर इंस्टॉल हो जाएंगे। यह सुविधा तब बहुत मददगार होगी जब कोई नया ड्राइवर अपडेट आपके कंप्यूटर के साथ अच्छी तरह से काम नहीं करता है।

विधि 4: WLAN ड्राइवर को पुनर्स्थापित करें
चर्चा की गई Microsoft समस्या को ठीक करने के लिए असंगत ड्राइवरों को पुनर्स्थापित करना होगा। आपको सलाह दी जाती है कि यदि आप उन्हें अपडेट करके कोई सुधार प्राप्त नहीं कर सकते हैं तो डिवाइस ड्राइवरों को फिर से स्थापित करें। ड्राइवरों को पुनर्स्थापित करने के चरण बहुत आसान हैं और आप तृतीय-पक्ष एप्लिकेशन या मैन्युअल रूप से ऐसा कर सकते हैं।
हमारे गाइड का पालन करें विंडोज 10 पर ड्राइवर्स को अनइंस्टॉल और रीइंस्टॉल कैसे करें अपने विंडोज 10 कंप्यूटर में ड्राइवरों को पुनर्स्थापित करने के लिए।
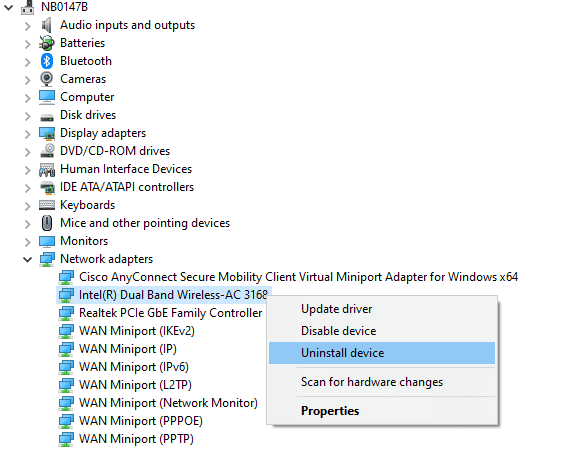
नेटवर्क ड्राइवरों को पुनर्स्थापित करने के बाद, जांचें कि क्या आपने चर्चा की गई समस्या को ठीक कर लिया है।
विधि 5। सही क्षेत्र, दिनांक और समय दर्ज करें
यदि आपके क्षेत्र में समय और दिनांक सेटिंग एक दूसरे के साथ सिंक नहीं होती हैं, तो आप Microsoft Store में कोई भी कार्य नहीं कर सकते हैं। Microsoft Store में किसी भी कार्य को स्थापित करने या करने से पहले, आपको इस तथ्य के बारे में पता होना चाहिए कि, ये ऐप्स आपके कंप्यूटर की निश्चित रूप से जाँच करेंगे प्रमाण पत्र और यदि इस स्तर पर समय, क्षेत्र और दिनांक गलत हैं, तो सभी प्रमाणपत्रों को 0x80073CFB Microsoft के लिए अमान्य माना जाएगा स्टोर त्रुटि। दिनांक और समय सेटिंग को समायोजित और पुष्टि करने के लिए, नीचे दिए गए चरणों का पालन करें:
1. दबाकर पकड़े रहो विंडोज + आई कुंजियाँ एक साथ खोलने के लिए विंडोज सेटिंग्स।
2. अब, पर क्लिक करें समय और भाषा.
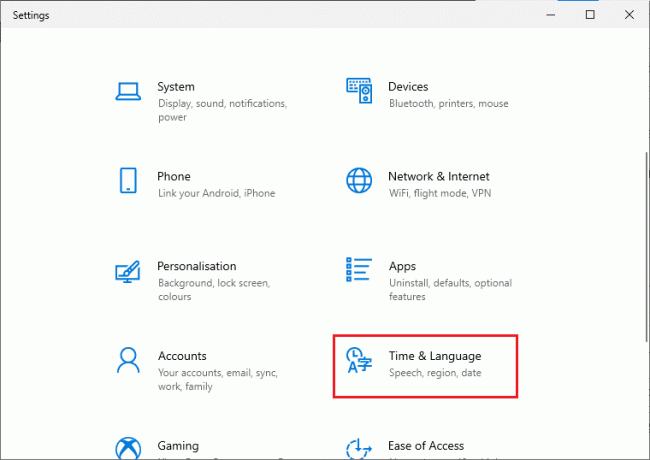
3. फिर, में दिनांक समय टैब, सुनिश्चित करें समय को स्वचालित रूप से सेट करें और समय क्षेत्र को स्वचालित रूप से सेट करें विकल्प चालू हैं।
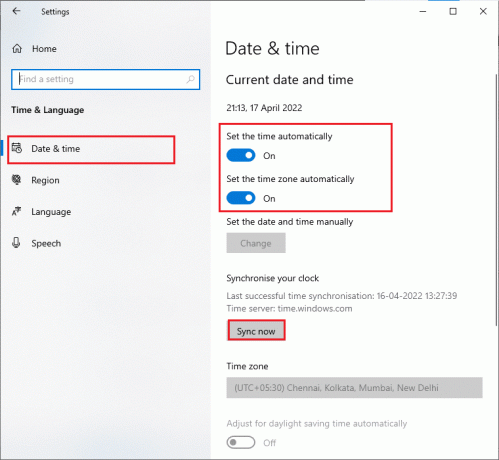
4. फिर, पर क्लिक करें अभी सिंक करें जैसा कि ऊपर प्रकाश डाला गया है।
5. अब, पर स्विच करें क्षेत्र बाएं मेनू में टैब और देश या क्षेत्र विकल्प, सुनिश्चित करें कि आपने चुना है संयुक्त राज्य अमेरिका के रूप में दिखाया।
टिप्पणी: क्षेत्र को बदलने से आपको समस्या निवारण में मदद मिलेगी कि 0x80073CFB सक्रियण त्रुटि को कैसे ठीक किया जाए यदि समस्या केवल किसी विशेष क्षेत्र के लिए होती है। समस्या का समाधान करने के बाद क्षेत्र को वापस अपने भौगोलिक क्षेत्र में बदलना सुनिश्चित करें।
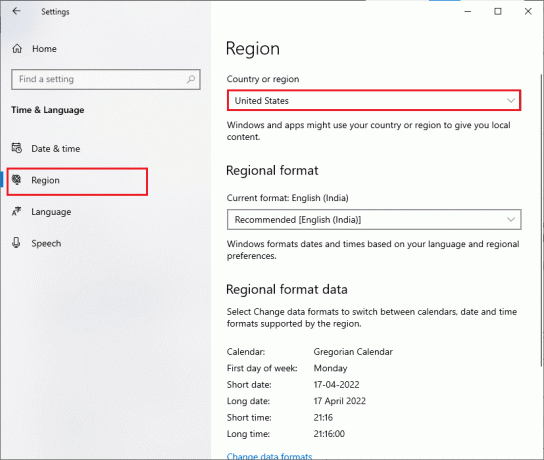
यह भी पढ़ें: विंडोज 11 पर माइक्रोसॉफ्ट स्टोर नहीं खुलने को कैसे ठीक करें
विधि 6: आवश्यक Windows सेवाएँ पुनरारंभ करें
Microsoft स्टोर त्रुटि 0x80073CFB समस्या से बचने के लिए कुछ महत्वपूर्ण Windows सेवाएँ जैसे Windows अद्यतन और बैकग्राउंड इंटेलिजेंट ट्रांसफ़र सेवाएँ आपके कंप्यूटर में सक्षम होनी चाहिए। बैकग्राउंड इंटेलिजेंट ट्रांसफर सेवाएं किसी भी नवीनतम अपडेट को स्थापित करने के लिए किसी भी निष्क्रिय बैंडविड्थ का उपयोग करती हैं ताकि आपका कंप्यूटर केवल तभी कोई अपडेट इंस्टॉल करे जब कोई अन्य इंस्टॉलेशन प्रगति पर न हो। यदि ये सेवाएं आपके सिस्टम में अक्षम हैं, तो आपको चर्चा की गई त्रुटि का सामना करने की अधिक संभावना है। इसलिए, आवश्यक विंडोज सेवाओं को नीचे दिए गए निर्देश के अनुसार पुनः आरंभ करें।
1. प्रकार सेवाएं खोज मेनू में और पर क्लिक करें व्यवस्थापक के रूप में चलाएं.
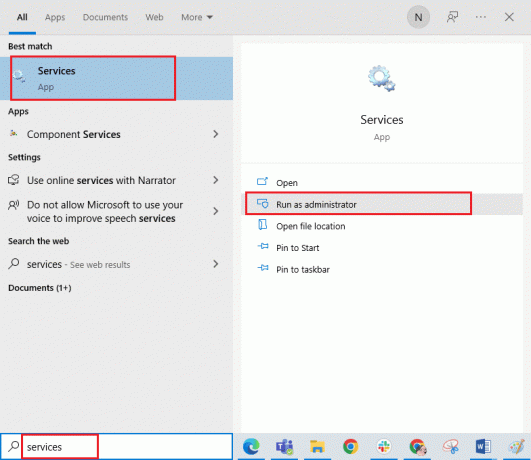
2. अब, नीचे स्क्रॉल करें और डबल-क्लिक करें पृष्ठभूमि चतुर अंतरण सेवा.
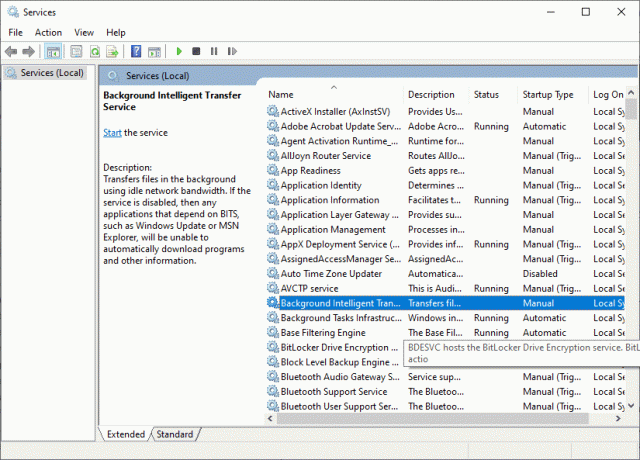
3. अब, के लिए स्टार्टअप प्रकार का चयन करें स्वचालित, वर्णित जैसे।
नोट: यदि सेवा की स्थिति रुकी हुई है, तो स्टार्ट बटन पर क्लिक करें। यदि सेवा की स्थिति चल रही है, तो स्टॉप पर क्लिक करें और इसे फिर से शुरू करें।
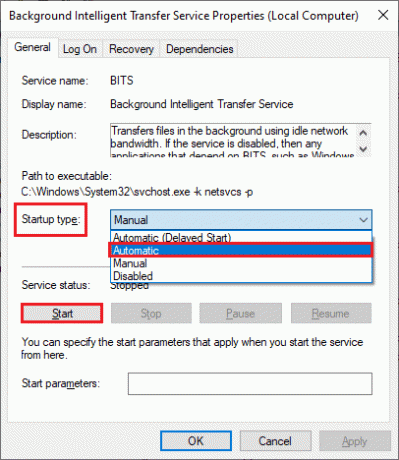
4. पर क्लिक करें आवेदन करना और तब ठीक परिवर्तनों को सहेजने के लिए। जांचें कि क्या आप चर्चा की गई त्रुटि को ठीक कर सकते हैं।
5. अन्य विंडोज सेवाओं जैसे के लिए इन सभी चरणों को दोहराएं क्रिप्टोग्राफिक, नेटवर्क स्थान जागरूकता, एमएसआई इंस्टॉलर, और विंडोज अपडेट सर्विसेज.
विधि 7: Windows Store ऐप कैश को रीसेट करें
Microsoft Store में दूषित कैश और दूषित डेटा 0x80073CFB Microsoft स्टोर त्रुटि में योगदान देगा। विंडोज स्टोर कैश को हटाने के लिए नीचे दिए गए निर्देशों का पालन करें।
1. लॉन्च करें दौड़ना डायलॉग बॉक्स को दबाकर विंडोज + आर कुंजियाँ साथ में।
2. अब, टाइप करें wsreset.exe और मारा प्रवेश करना.
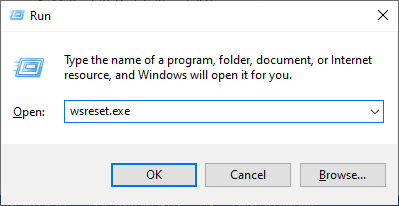
विधि 8: ऐप्स अपडेट इंस्टॉल करें
0x80073CFB को ठीक करने के लिए सक्रियण त्रुटि, सुनिश्चित करें कि आपकी Microsoft Store लाइब्रेरी में सभी एप्लिकेशन इसके नवीनतम संस्करण में अपडेट हैं। यदि कार्रवाई में बहुत सारे अद्यतन लंबित हैं, तो प्रक्रिया के दौरान नए अद्यतन या स्थापनाओं को कई त्रुटियों का सामना करना पड़ सकता है। Microsoft Store ऐप अद्यतनों को स्थापित करने के लिए नीचे दिए गए चरणों का पालन करें।
1. सर्च मेन्यू में जाएं और टाइप करें माइक्रोसॉफ्ट स्टोर. फिर, पर क्लिक करें खुला.
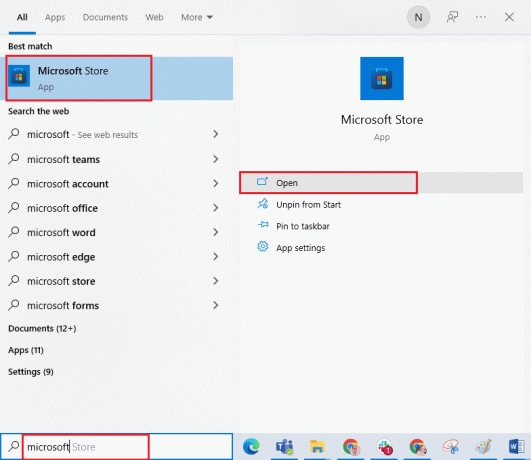
2. फिर, पर क्लिक करें पुस्तकालय के निचले बाएँ कोने में आइकन माइक्रोसॉफ्ट स्टोर खिड़की।

3. फिर, पर क्लिक करें अपडेट प्राप्त करे बटन जैसा दिखाया गया है।
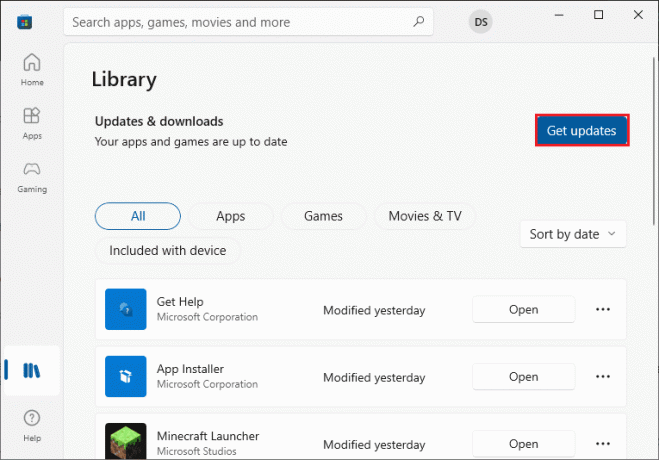
4. फिर, पर क्लिक करें सभी अद्यतन करें हाइलाइट किए गए बटन।
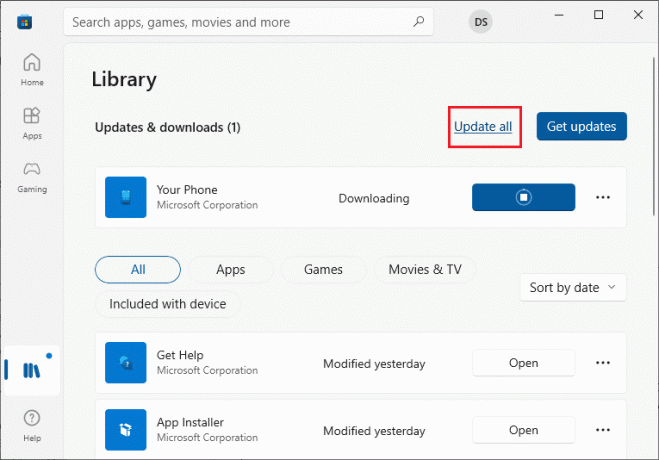
5. अपने विंडोज 10 पीसी पर अपडेट डाउनलोड होने की प्रतीक्षा करें और सुनिश्चित करें कि आप अपडेट प्राप्त कर लें आपके ऐप्स और गेम अप टू डेट हैं 0x80073CFB सक्रियण त्रुटि को हल करने के लिए संकेत दें।
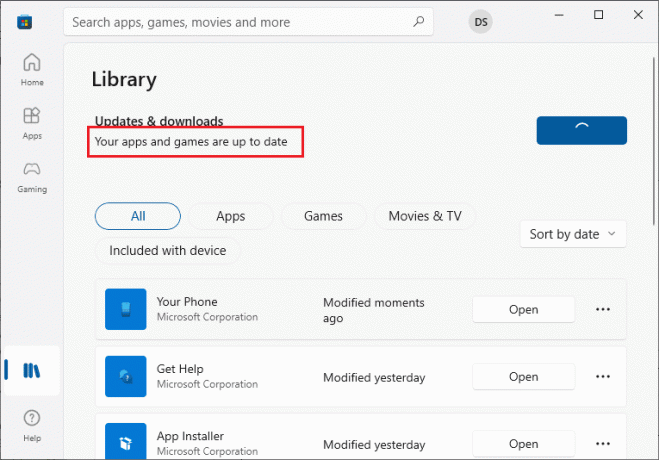
यह भी पढ़ें:Microsoft स्टोर त्रुटि कोड 0xc03f300d को ठीक करें
विधि 9: हाल के अद्यतन की स्थापना रद्द करें
आपके विंडोज 10 पीसी में कोई भी पिछला असंगत अपडेट नए अपडेट को डाउनलोड करने की अनुमति नहीं दे सकता है। इसलिए, आपको सलाह दी जाती है कि Microsoft स्टोर त्रुटि 0x80073CFB को ठीक करने के लिए आपके कंप्यूटर पर हाल ही में स्थापित किए जा रहे अद्यतनों को अनइंस्टॉल करें। कार्य करना बहुत आसान है और चरणों को निम्नानुसार प्रदर्शित किया गया है।
1. मारो विंडोज की और टाइप करें कंट्रोल पैनल. फिर, पर क्लिक करें खुला के रूप में दिखाया।
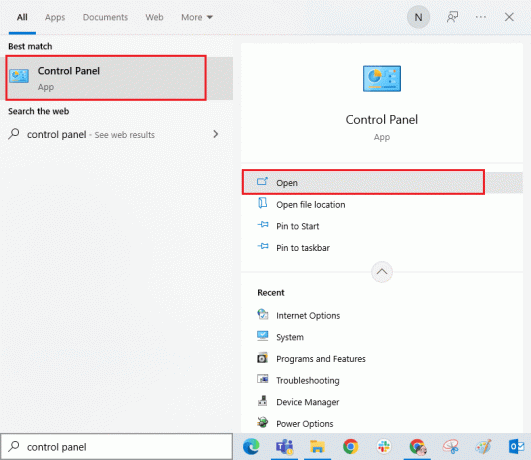
2. अब, पर क्लिक करें किसी प्रोग्राम की स्थापना रद्द करें के तहत विकल्प कार्यक्रमों मेनू के रूप में दिखाया गया है।

3. अब, पर क्लिक करें स्थापित अद्यतन का अवलोकन करें बाएं फलक में दिखाया गया है।

4. अब, सर्च करें और रेफर करके लेटेस्ट अपडेट को सेलेक्ट करें स्थापना दिवस दिनांक और क्लिक करें स्थापना रद्द करें विकल्प जैसा कि नीचे दिखाया गया है।

5. अंत में, किसी भी संकेत की पुष्टि करें और पुनः आरंभ करें अपने कंप्यूटर और जांचें कि क्या आप विंडोज 10 पर 0x80073CFB सक्रियण त्रुटि को ठीक करने में सक्षम थे।
विधि 10: सॉफ़्टवेयर वितरण फ़ोल्डर फ़ाइलें हटाएं
फिर भी, यदि आप 0x80073CFB Microsoft स्टोर त्रुटि का सामना करते हैं, तो इन समस्याओं को ठीक करने के लिए एक और सरल उपाय है। सबसे पहले, विंडोज अपडेट सर्विस को बंद करें और सॉफ़्टवेयर वितरण आपके फ़ाइल एक्सप्लोरर में फ़ोल्डर। फिर से Windows अद्यतन सेवाएँ प्रारंभ करें। हमारे गाइड पढ़ें, विंडोज 10 पर सॉफ्टवेयरडिस्ट्रीब्यूशन फोल्डर को कैसे डिलीट करें आगे बढ़ने के लिए।
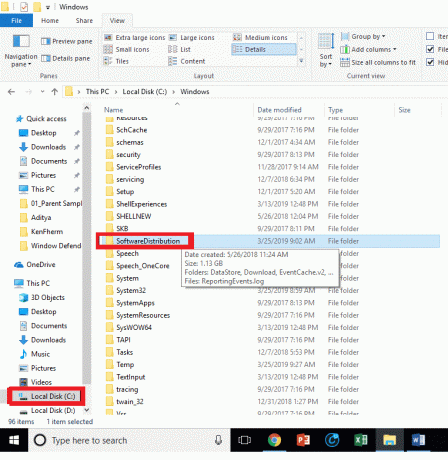
विधि 11: Microsoft Store ऐप को फिर से पंजीकृत करें
यदि उपरोक्त विधियां 0x80073CFB सक्रियण त्रुटि को ठीक करने के तरीके को हल करने में आपकी मदद नहीं करती हैं, तो Windows स्टोर को फिर से पंजीकृत करने से आपको मदद मिल सकती है। नीचे दिए गए निर्देशानुसार पालन करें।
1. खोज मेनू पर नेविगेट करें और टाइप करें विंडोज पॉवरशेल। फिर, पर क्लिक करें व्यवस्थापक के रूप में चलाएं के रूप में दिखाया।

2. अब, निम्न कमांड लाइन को Windows PowerShell में पेस्ट करें और हिट करें प्रवेश करना.
PowerShell -ExecutionPolicy अप्रतिबंधित -Command "& {$manifest = (Get-AppxPackage Microsoft. WindowsStore).InstallLocation + 'AppxManifest.xml'; Add-AppxPackage -DisableDevelopmentMode -Register $manifest}

4. आदेशों के निष्पादित होने तक प्रतीक्षा करें और अब आपको फिर से चर्चा की गई त्रुटि का सामना नहीं करना पड़ेगा।
यह भी पढ़ें: विंडोज 11 में माइक्रोसॉफ्ट स्टोर में देश कैसे बदलें
विधि 12: Microsoft स्टोर को पुनर्स्थापित करें
यदि उपरोक्त चर्चा की गई विधियों में से किसी ने भी आपको Microsoft स्टोर त्रुटि 0x80073CFB को ठीक करने में मदद नहीं की है, तो समस्या को हल करने का अंतिम विकल्प Microsoft स्टोर को पुनर्स्थापित करना है। यह स्थापना रद्द करने की प्रक्रिया द्वारा कार्यान्वित नहीं किया जा सकता है कंट्रोल पैनल या समायोजन प्रक्रिया। जैसा कि नीचे चर्चा की गई है, PowerShell आदेश आपको Microsoft Store को पुनर्स्थापित करने में मदद करेंगे।
1. शुरू करना पावरशेल जैसा कि ऊपर निर्देश दिया गया है व्यवस्थापक अधिकारों के साथ।
2. अब टाइप करें get-appxपैकेज -सभी उपयोगकर्ता और मारा प्रवेश करना.
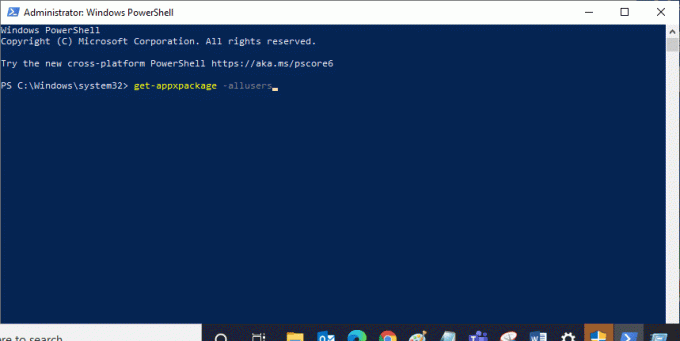
3. अब, खोजें माइक्रोसॉफ्ट। विंडोज स्टोर की प्रविष्टि को नाम दें और कॉपी करें पैकेज पूरा नाम.
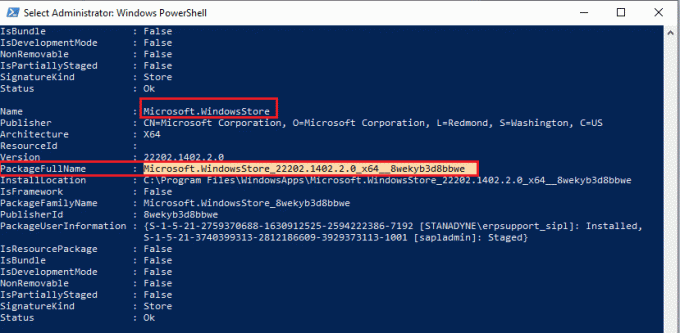
4. अब, PowerShell विंडो में एक नई लाइन पर जाएँ और टाइप करें निकालें-appxpackage उसके बाद एक स्थान और आपने जो लाइन कॉपी की है निम्नलिखित नुसार:
निकालें-appxpackage Microsoft. WindowsStore_22202.1402.2.0_x64__8wekyb3d8bbwe
टिप्पणी: आपके द्वारा उपयोग किए जाने वाले विंडोज़ के संस्करण के अनुसार आदेश थोड़ा भिन्न हो सकता है।

5. अब, माइक्रोसॉफ्ट स्टोर आपके पीसी से हटा दिया जाएगा। अब, रिबूट आपका विंडोज 10 पीसी।
6. फिर, इसे पुनः स्थापित करने के लिए, फिर से खोलें विंडोज पॉवरशेल व्यवस्थापक के रूप में और निम्न आदेश टाइप करें।
Add-AppxPackage -register "C:\Program Files\WindowsApps\Microsoft. WindowsStore_11804.1001.8.0_x64__8wekyb3d8bbwe\AppxManifest.xml" – अक्षम विकास मोड
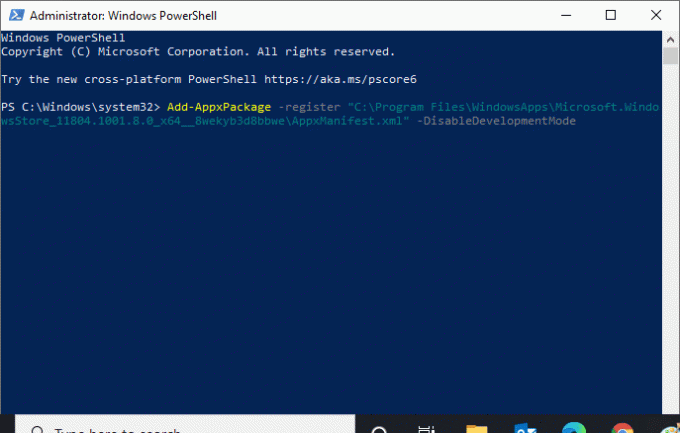
7. अंत में, माइक्रोसॉफ्ट स्टोर आपके पीसी पर फिर से स्थापित हो जाएगा और आपको फिर से चर्चा की गई समस्या का सामना नहीं करना पड़ेगा।
अनुशंसित:
- Moto X पर सुरक्षित मोड को कैसे चालू या बंद करें
- जीमेल सिग्नेचर इमेज को कैसे ठीक करें जो समस्या प्रदर्शित नहीं कर रही है
- Microsoft Store पर उस दुबारा त्रुटि को ठीक करें
- Microsoft स्टोर 0x80246019 त्रुटि को ठीक करें
हमें आशा है कि मार्गदर्शिका उपयोगी थी और आप सक्षम थे Microsoft स्टोर त्रुटि 0x80073CFB को ठीक करें आपके विंडोज 10 पीसी पर। अधिक बढ़िया टिप्स और ट्रिक्स के लिए हमारे पेज पर आते रहें और नीचे अपनी टिप्पणी दें। हमें बताएं कि आप आगे क्या सीखना चाहते हैं।
Elon TechCult में एक तकनीकी लेखक हैं। वह लगभग 6 वर्षों से कैसे-कैसे गाइड लिख रहा है और उसने कई विषयों को कवर किया है। उन्हें विंडोज, एंड्रॉइड और नवीनतम ट्रिक्स और टिप्स से संबंधित विषयों को कवर करना पसंद है।



