वर्जिन मीडिया पर काम नहीं कर रहे नेटफ्लिक्स को ठीक करने के 17 तरीके - TechCult
अनेक वस्तुओं का संग्रह / / April 06, 2023
नेटफ्लिक्स एक लोकप्रिय वीडियो स्ट्रीमिंग ऐप है जहां आप टीवी शो, फिल्में, वृत्तचित्र और वेब श्रृंखला देख सकते हैं। यह सदस्यता-आधारित स्ट्रीमिंग सेवा Android, iOS और Windows पर डाउनलोड की जा सकती है। वर्जिन मीडिया यूके में प्रसिद्ध सेवा प्रदाताओं में से एक है। हाल ही में, कई वर्जिन मीडिया उपयोगकर्ताओं ने शिकायत की है कि नेटफ्लिक्स वर्जिन मीडिया पर काम नहीं कर रहा है। यदि नेटफ्लिक्स वर्जिन पर काम नहीं कर रहा है, तो आपको यह जांचना होगा कि नेटवर्क कनेक्शन अच्छी तरह से काम कर रहा है या नहीं। नेटफ्लिक्स वर्जिन मीडिया से कनेक्ट नहीं होने की समस्या को कुछ ब्राउज़र ग्लिट्स का निवारण करके ठीक किया जा सकता है। इसके अलावा, नेटफ्लिक्स आपके डिवाइस पर वर्जिन मीडिया समस्या से कनेक्ट नहीं हो रहा है, इसे हल करने के लिए इस गाइड में कई संबंधित सुधारों पर चर्चा की गई है।

विषयसूची
- वर्जिन मीडिया पर काम नहीं कर रहे नेटफ्लिक्स को कैसे ठीक करें I
- विधि 1: मूल समस्या निवारण चरण
- विधि 2: डीएनएस कैश फ्लश करें
- विधि 3: नेटवर्क कनेक्शन का निवारण करें
- विधि 4: नेटफ्लिक्स सर्वर स्थिति सत्यापित करें
- विधि 5: वीपीएन सर्वर पर स्विच करें या स्थान बदलें
- विधि 6: नेटफ्लिक्स को फ़ोर्स स्टॉप और रिलॉन्च करें
- विधि 7: नेटफ्लिक्स पर फिर से लॉगिन करें
- विधि 8: निजी ब्राउज़िंग का उपयोग करें
- विधि 9: वेब ब्राउज़र कैश साफ़ करें
- विधि 10: ब्राउज़र एक्सटेंशन अक्षम करें
- विधि 11: आवश्यक Windows सेवाएँ पुनरारंभ करें
- विधि 12: नेटफ्लिक्स कुकीज़ साफ़ करें
- विधि 13: नेटफ्लिक्स ऐप को अपडेट करें
- विधि 14: हाल के विंडोज अपडेट को रोलबैक करें
- विधि 15: नेटफ्लिक्स ऐप को रीसेट करें
- मेथड 16: नेटफ्लिक्स ऐप को फिर से इंस्टॉल करें
- विधि 17: वेब ब्राउज़र को पुनर्स्थापित करें
वर्जिन मीडिया पर काम नहीं कर रहे नेटफ्लिक्स को कैसे ठीक करें I
यहाँ कुछ कारण दिए गए हैं जिनकी वजह से Netflix Virgin पर काम नहीं कर रहा है। उनका गहराई से विश्लेषण करें ताकि आप इतनी आसानी से समस्या का निवारण कर सकें।
- नेटवर्क कनेक्टिविटी मुद्दे
- खराब नेटवर्क सिग्नल
- इंटरनेट हस्तक्षेप
- गलत नेटवर्क सेटिंग्स
- खराब नेटवर्क केबल
- असंगत ब्राउज़र एक्सटेंशन
- आईएसपी सेवाएं सीमित हैं
- वीपीएन/प्रॉक्सी सर्वर हस्तक्षेप
इस खंड में, हमने समस्या निवारण विधियों की एक सूची तैयार की है जो आपको ठीक करने में मदद करेगी नेटफ्लिक्स वर्जिन पर काम नहीं कर रहा है। विंडोज 10 पीसी में सर्वश्रेष्ठ परिणाम प्राप्त करने के लिए उसी क्रम में उनका पालन करें।
विधि 1: मूल समस्या निवारण चरण
उक्त समस्या को हल करने के कुछ बुनियादी तरीके नीचे दिए गए हैं;
1ए. पीसी को रीस्टार्ट करें
सबसे पहले और सबसे महत्वपूर्ण, आप अपने कंप्यूटर को पुनरारंभ करके नेटफ्लिक्स को वर्जिन मीडिया से कनेक्ट नहीं कर रहे समस्या का निवारण कर सकते हैं। यह ब्राउज़र और एप्लिकेशन से जुड़ी सभी अस्थायी गड़बड़ियों को हल कर देगा।
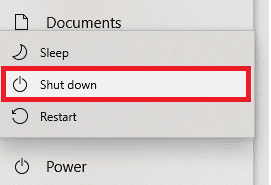
1बी। पृष्ठ ताज़ा करें
जैसा कि नेटफ्लिक्स द्वारा सुझाया गया है, नेटफ्लिक्स पेजों को फिर से लोड करने से ब्राउज़र का विरोध हल हो जाएगा और नेटफ्लिक्स वर्जिन मीडिया ISSUE से भी कनेक्ट नहीं होगा। इसके अलावा, जांचें कि क्या कोई सर्वर समस्या है और क्या आप नेटफ्लिक्स के नवीनतम संस्करण का उपयोग करते हैं।
1सी। अलग नेटवर्क से कनेक्ट करें
यदि आप किसी सार्वजनिक नेटवर्क से जुड़े हैं, तो हो सकता है कि आपके व्यवस्थापक ने कुछ साइटों और एप्लिकेशन को अक्षम कर दिया हो। इस स्थिति में, यदि संभव हो तो किसी भिन्न नेटवर्क से कनेक्ट करें और जांचें कि आपने समस्या का समाधान कर लिया है या नहीं।
1डी। सिग्नल की शक्ति बढ़ाएँ
आप अपने आप को राउटर की ओर ले जाकर और नेटवर्क में बाधा डालने वाली बाधाओं (वायरलेस फोन, माइक्रोवेव, आदि) को हटाकर वाई-फाई सिग्नल की शक्ति बढ़ा सकते हैं।
1ई. दूसरे ब्राउज़र पर स्विच करें
यदि आपके विंडोज 10 पीसी में ब्राउज़र से संबंधित समस्याएँ हैं, तो आप अन्य ब्राउज़रों पर स्विच करके इसे हल कर सकते हैं। ऐसा करके, आप यह पहचान सकते हैं कि समस्या ऐप से संबंधित है या ब्राउज़र से।
1एफ. वायर्ड कनेक्शन पर स्विच करें
यदि आप वाई-फाई सिग्नल का उपयोग कर रहे हैं, तो ईथरनेट केबल का उपयोग करके अपने विंडोज पीसी और राउटर को कनेक्ट करें। फिर, नेटफ्लिक्स चलाएं और जांचें कि क्या समस्या बनी रहती है।
1जी. विंडोज अपडेट करें
इसके अलावा, यदि आपके पीसी में कोई बग हैं, तो उन्हें केवल एक के बाद ही ठीक किया जा सकता है विंडोज़ अपडेट. Microsoft इन सभी बगों को ठीक करने के लिए नियमित अपडेट जारी करता है जिससे नेटफ्लिक्स वर्जिन मीडिया के मुद्दे पर काम नहीं कर रहा है।
इसलिए, सुनिश्चित करें कि आपने अपने विंडोज ऑपरेटिंग सिस्टम को अपडेट किया है और यदि कार्रवाई में कोई अपडेट लंबित है, तो हमारे गाइड का उपयोग करें विंडोज 10 का लेटेस्ट अपडेट कैसे डाउनलोड और इंस्टॉल करें

अपने विंडोज ऑपरेटिंग सिस्टम को अपडेट करने के बाद, जांचें कि क्या आप नेटफ्लिक्स को बिना किसी समस्या के एक्सेस कर सकते हैं।
1एच। WLAN ड्राइवर को अपडेट करें
डिवाइस ड्राइवर आपके कंप्यूटर के हार्डवेयर और ऑपरेटिंग सिस्टम के बीच एक कनेक्शन लिंक स्थापित करते हैं। साथ ही, दोषपूर्ण या भ्रष्ट ड्राइवर चर्चा की गई समस्या का कारण बनते हैं। कई उपयोगकर्ताओं ने बताया है कि WLAN ड्राइवरों को अपडेट करने से उन्हें समस्या को ठीक करने में मदद मिली है। आपको अपने नेटवर्क एडेप्टर की विश्वसनीयता में सुधार करने, संगतता समस्याओं को ठीक करने और चर्चा की गई समस्या को हल करने के लिए WLAN ड्राइवरों को अपडेट करने की सलाह दी जाती है। हमारे गाइड का पालन करें विंडोज 10 पर नेटवर्क एडेप्टर ड्राइवर्स को कैसे अपडेट करें ऐसा करने के लिए।
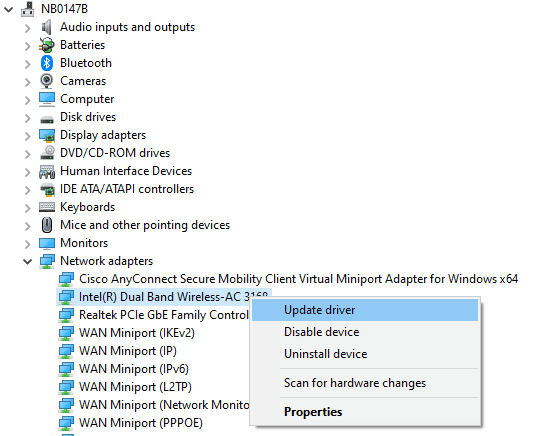
1मैं। WLAN ड्राइवर को पुनर्स्थापित करें
चर्चा की गई Microsoft समस्या को ठीक करने के लिए असंगत ड्राइवरों को पुनर्स्थापित करना होगा। आपको सलाह दी जाती है कि यदि आप उन्हें अपडेट करके कोई सुधार प्राप्त नहीं कर सकते हैं तो डिवाइस ड्राइवरों को फिर से स्थापित करें। ड्राइवरों को पुनर्स्थापित करने के चरण बहुत आसान हैं और आप तृतीय-पक्ष एप्लिकेशन या मैन्युअल रूप से ऐसा कर सकते हैं। हमारे गाइड का पालन करें विंडोज 10 पर ड्राइवर्स को अनइंस्टॉल और रीइंस्टॉल कैसे करें अपने विंडोज 10 कंप्यूटर में ड्राइवरों को पुनर्स्थापित करने के लिए।
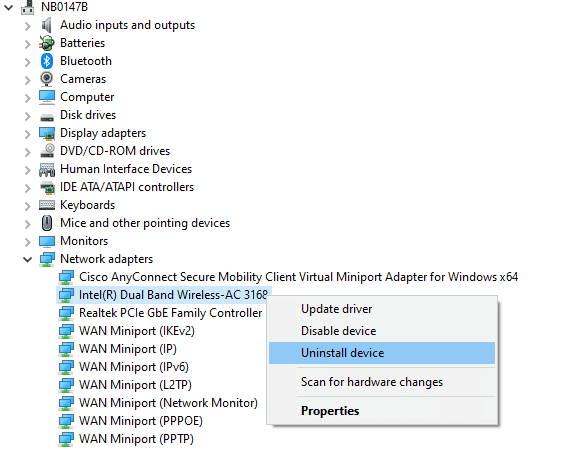
नेटवर्क ड्राइवरों को पुनर्स्थापित करने के बाद, जांचें कि क्या आपने चर्चा की गई समस्या को ठीक कर लिया है।
यह भी पढ़ें:फिक्स सर्वर आईपी पता विंडोज 10 पर नहीं पाया जा सका
1 जे। रोल बैक WLAN ड्राइवर्स
जब आप अपने ड्राइवरों को रोल बैक करते हैं, तो हार्डवेयर डिवाइस के सभी मौजूदा संस्करण अनइंस्टॉल हो जाएंगे और पहले से इंस्टॉल किए गए ड्राइवर आपके पीसी पर इंस्टॉल हो जाएंगे। यह सुविधा तब बहुत मददगार होगी जब कोई नया ड्राइवर अपडेट आपके कंप्यूटर के साथ अच्छी तरह से काम नहीं करता है। हमारे गाइड में बताए गए चरणों का पालन करें विंडोज 10 पर ड्राइवर्स को रोलबैक कैसे करें सम्स्या को ठीक कर्ने के लिये।
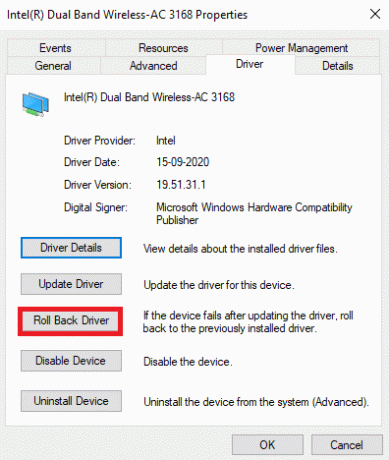
आपके विंडोज 10 कंप्यूटर के ड्राइवरों के पिछले संस्करण को स्थापित करने के बाद, जांचें कि क्या आपने नेटफ्लिक्स को वर्जिन मीडिया के मुद्दे पर काम नहीं कर रहे हैं या नहीं।
1K.एंटीवायरस को अस्थायी रूप से अक्षम करें (यदि लागू हो)
आपका एंटीवायरस प्रोग्राम गलती से किसी भी नए नवीनतम अपडेट को आपके पीसी पर इंस्टॉल होने से रोक सकता है। कई संगतता मुद्दों को कई विंडोज उपयोगकर्ताओं द्वारा पहचाना जाता है जिन्हें सहन करना और सुधारना मुश्किल होता है। एंटीवायरस सॉफ्टवेयर जैसे नॉर्टन और अवास्ट किसी भी नवीनतम नेटफ्लिक्स अपडेट को रोक सकता है जो समस्या को ठीक करता है और आपको सलाह दी जाती है कि इसे हल करने के लिए किसी भी अंतर्निर्मित या तृतीय-पक्ष एंटीवायरस सॉफ़्टवेयर को अस्थायी रूप से अक्षम करें। पर हमारा गाइड पढ़ें विंडोज 10 पर एंटीवायरस को अस्थायी रूप से कैसे निष्क्रिय करें और अपने पीसी पर अपने एंटीवायरस प्रोग्राम को अस्थायी रूप से अक्षम करने के लिए निर्देशों का पालन करें।

अपने विंडोज 10 पीसी पर समस्या को ठीक करने के बाद, एंटीवायरस प्रोग्राम को फिर से सक्षम करना सुनिश्चित करें क्योंकि सुरक्षा सूट के बिना सिस्टम हमेशा एक खतरा होता है।
1एल। Windows फ़ायरवॉल अक्षम करें (अनुशंसित नहीं)
कभी-कभी, आपके कंप्यूटर में विंडोज डिफेंडर फ़ायरवॉल कुछ सुरक्षा कारणों से नेटफ्लिक्स एक्सेस को रोक सकता है। यदि किसी मामले में, विंडोज़ डिफेंडर फ़ायरवॉल द्वारा ऐप्स को ब्लॉक कर दिया गया है, तो आपको इसे अपने कंप्यूटर से फ़ायरवॉल सिक्योरिटीज को अस्थायी रूप से सक्षम या अक्षम करना होगा। यदि आप नहीं जानते कि विंडोज डिफेंडर फ़ायरवॉल को कैसे निष्क्रिय करना है, तो हमारे गाइड पर विंडोज 10 फ़ायरवॉल को कैसे निष्क्रिय करें ऐसा करने में आपकी सहायता करेगा। आप हमारे गाइड का अनुसरण करके भी ऐप को अनुमति दे सकते हैं विंडोज़ फ़ायरवॉल के माध्यम से ऐप्स को अनुमति दें या ब्लॉक करें
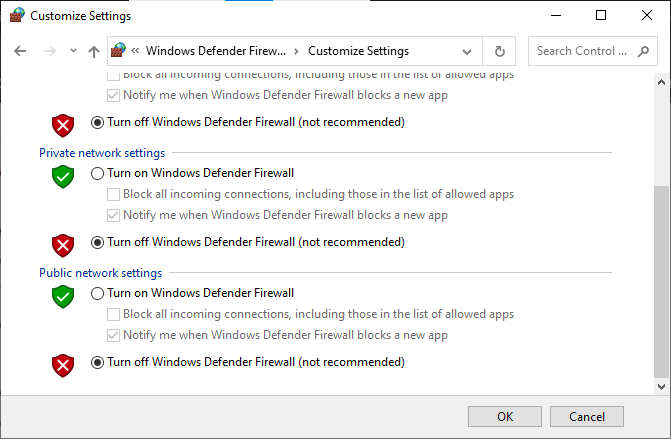
विधि 2: डीएनएस कैश फ्लश करें
यह ठीक करने के लिए कि नेटफ्लिक्स आपकी वेबसाइट पर वर्जिन पर काम नहीं कर रहा है, आप वाई-फाई नेटवर्क के डीएनएस या डोमेन नेम सिस्टम कैश को फ्लश कर सकते हैं। नेटफ्लिक्स वर्जिन मीडिया से कनेक्ट नहीं हो रहा है, उसे कैसे ठीक किया जाए, इस सवाल के जवाब के संदर्भ में, एक निर्बाध इंटरनेट कनेक्शन होना आवश्यक है। आप यहां दिए गए लिंक में दिए गए चरणों को लागू कर सकते हैं डीएनएस कैश फ्लश करें आपके पीसी पर आपके नेटवर्क कनेक्शन का।
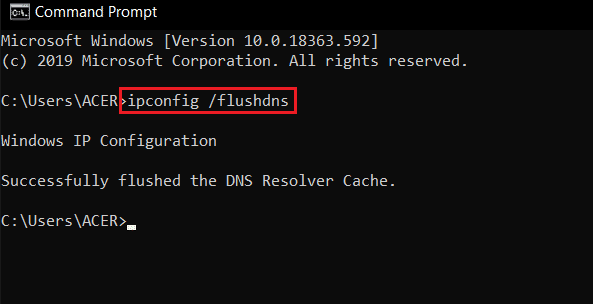
यह भी पढ़ें:नेटफ्लिक्स में त्रुटि कोड u7121 3202 को ठीक करें
विधि 3: नेटवर्क कनेक्शन का निवारण करें
वर्जिन मीडिया मुद्दे पर काम नहीं कर रहे नेटफ्लिक्स को ठीक करने का अगला तरीका आपके पीसी में नेटवर्क कनेक्टिविटी की समस्याओं को ठीक करना है। वाई-फाई राउटर को रीसेट करके इंटरनेट कनेक्शन में गड़बड़ी को ठीक किया जा सकता है। हमारे गाइड को पढ़ें विंडोज 10 पर नेटवर्क कनेक्टिविटी समस्याओं का निवारण करें.
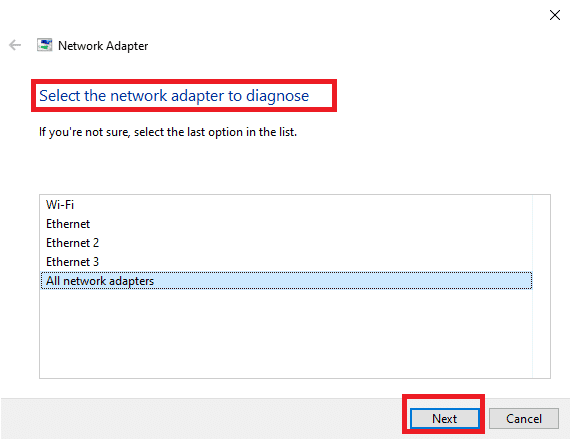
विधि 4: नेटफ्लिक्स सर्वर स्थिति सत्यापित करें
आपको चेक करने की जरूरत है नेटफ्लिक्स सर्वर की स्थिति यह सुनिश्चित करने के लिए कि सर्वर से ही कोई तकनीकी कारण नहीं हैं। कई बार एप्लिकेशन के सर्वर डाउन हो जाते हैं जिसके परिणामस्वरूप नेटफ्लिक्स उपयोगकर्ताओं की स्क्रीन पर कई अप्रत्याशित त्रुटियां होती हैं। इसलिए, सर्वरों की जांच करें और यदि वे ठीक काम कर रहे हैं, तो नीचे दी गई अगली विधि पर जाएं।

विधि 5: वीपीएन सर्वर पर स्विच करें या स्थान बदलें
यदि आप देखते हैं कि नेटफ्लिक्स वर्जिन मुद्दे पर काम नहीं कर रहा है, तो एक नए स्थान पर स्विच करने के बाद, आपको यह देखना होगा कि आपका स्थान भौगोलिक रूप से प्रतिबंधित है या नहीं। ध्यान दें कि नेटफ्लिक्स कुछ क्षेत्रों और स्थानों तक सीमित हो सकता है। इन स्थान समस्याओं को ठीक करने के लिए, आप वीपीएन (वर्चुअल प्राइवेट नेटवर्क) का उपयोग करने का प्रयास कर सकते हैं।
वीपीएन नेटवर्क का उपयोग करने से आपका भौगोलिक विवरण छिप जाएगा और आपको सार्वजनिक नेटवर्क पर डेटा पैकेट भेजने और प्राप्त करने में सक्षम बनाता है। इस प्रकार, आप अपने नेटवर्क का उपयोग कर सकते हैं गुमनाम रूप से अपनी नेटवर्क पहचान छुपाते समय। यदि आप एक उपयुक्त वीपीएन नेटवर्क का चयन करने के बारे में भ्रमित हैं, तो हमारे गाइड पर एक नज़र डालें, वीपीएन क्या है और यह कैसे काम करता है?

विधि 6: नेटफ्लिक्स को फ़ोर्स स्टॉप और रिलॉन्च करें
जब आप अपने पसंदीदा शो को उत्सुकता से देखना चाहते हैं तो नेटफ्लिक्स वर्जिन पर काम नहीं कर रहा है, यह बेहद कष्टप्रद हो सकता है। ऐसी स्थिति में, आप एप्लिकेशन को जबरदस्ती रोकने की कोशिश कर सकते हैं और फिर त्रुटि को ठीक करने के लिए इसे फिर से लॉन्च कर सकते हैं। ब्राउज़र उपयोगकर्ताओं के लिए, आप केवल उस टैब को बंद करने का प्रयास कर सकते हैं जिस पर आप नेटफ्लिक्स देख रहे हैं और फिर इसे ब्राउज़र में एक नए टैब पर चला सकते हैं।

यह भी पढ़ें:नेटफ्लिक्स पर अनपेक्षित त्रुटि को ठीक करें
विधि 7: नेटफ्लिक्स पर फिर से लॉगिन करें
नेटफ्लिक्स खाते से साइन आउट करने से आपके खाते और क्रेडेंशियल्स में कोई भी समस्या दूर हो जाएगी। कुछ देर प्रतीक्षा करें, निर्देशानुसार अपने खाते में फिर से लॉग इन करें।
1. के ऊपरी दाएं कोने में NetFlix स्क्रीन, पर क्लिक करें साइन आउट के रूप में दिखाया।

2. अपने नेटफ्लिक्स खाते से साइन आउट करने के बाद, 30 सेकंड तक प्रतीक्षा करें या अपने कंप्यूटर को रीबूट करें। फिर, पर क्लिक करें दाखिल करना के रूप में दिखाया।

3. अपने क्रेडेंशियल्स टाइप करें और जांचें कि क्या आप नेटफ्लिक्स को वर्जिन मीडिया के मुद्दे पर फिर से काम नहीं कर रहे हैं।
विधि 8: निजी ब्राउज़िंग का उपयोग करें
क्रोम ब्राउज़र में गुप्त मोड मुख्य रूप से सुरक्षित और निजी ब्राउज़िंग के लिए है। यह उन लोगों के लिए बनाया गया है जो नहीं चाहते कि उनका खोज इतिहास या हाल के पृष्ठ उनके डिवाइस पर सहेजे जाएं। इसकी गोपनीयता नीति के कारण, यह मोड उपयोगकर्ताओं को अपनी स्क्रीन रिकॉर्ड करने या स्क्रीनशॉट लेने की अनुमति नहीं देता है। गुप्त मोड में नेटफ्लिक्स का उपयोग करने से कई उपयोगकर्ताओं को नेटफ्लिक्स को वर्जिन मीडिया से कनेक्ट नहीं करने की समस्या को ठीक करने में मदद मिली है। हमारे गाइड की जाँच करें क्रोम में गुप्त मोड सक्षम करें.

अब, जांचें कि क्या आप फिर से समस्या का सामना करते हैं।
विधि 9: वेब ब्राउज़र कैश साफ़ करें
आपके वेब ब्राउजर पर कैश्ड डेटा ऐप पर नेटफ्लिक्स के उपयोग में बाधा डाल सकता है। आप दिए गए लिंक पर निर्देशों का पालन कर सकते हैं वेब ब्राउज़र पर कैश साफ़ करें समस्या को ठीक करने के लिए।

विधि 10: ब्राउज़र एक्सटेंशन अक्षम करें
यदि आपके ब्राउज़र पर एड-ब्लॉकर्स जैसे कई वेब एक्सटेंशन हैं, तो आपको नेटफ्लिक्स के वर्जिन मीडिया मुद्दे पर काम नहीं करने का सामना करना पड़ सकता है। त्रुटि को ठीक करने के लिए आप उन्हें ब्राउज़र पर अक्षम करने का प्रयास कर सकते हैं।
1. मारो खिड़कियाँ कुंजी, के लिए खोजें गूगल क्रोम ऐप, और हिट करें प्रवेश करना चाबी।
2. पर क्लिक करें तीन ऊर्ध्वाधर बिंदु ऊपरी-दाएँ कोने में। पर क्लिक करें अधिक उपकरण विकल्प और पर क्लिक करें एक्सटेंशन बगल के मेनू में विकल्प।

3. टॉगल बंद वेब एक्सटेंशन उन्हें अक्षम करने के लिए।
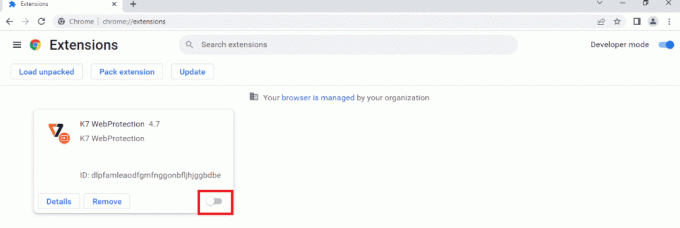
यह भी पढ़ें:क्रोम ओपनलोड फिक्स कैसे करें
विधि 11: आवश्यक Windows सेवाएँ पुनरारंभ करें
नेटफ्लिक्स वर्जिन मुद्दे पर काम नहीं कर रहा है, इससे बचने के लिए कुछ आवश्यक विंडोज सेवाएं जैसे विंडोज अपडेट और बैकग्राउंड इंटेलिजेंट ट्रांसफर सेवाएं आपके कंप्यूटर पर सक्षम होनी चाहिए। बैकग्राउंड इंटेलिजेंट ट्रांसफर सेवाएं किसी भी नवीनतम अपडेट को स्थापित करने के लिए उपलब्ध बैंडविड्थ का उपयोग करती हैं ताकि आपका कंप्यूटर केवल तभी कोई अपडेट इंस्टॉल करे जब कोई अन्य इंस्टॉलेशन प्रगति पर न हो। यदि ये सेवाएं आपके सिस्टम में अक्षम हैं, तो आपको चर्चा की गई त्रुटि का सामना करने की अधिक संभावना है। इसलिए, आवश्यक विंडोज सेवाओं को नीचे दिए गए निर्देश के अनुसार पुनः आरंभ करें।
1. प्रकार सेवाएं खोज मेनू में और पर क्लिक करें व्यवस्थापक के रूप में चलाएं.

2. अब, नीचे स्क्रॉल करें और डबल-क्लिक करें पृष्ठभूमि चतुर अंतरण सेवा.

3. अब, स्टार्टअप प्रकार को स्वचालित में चुनें, जैसा कि दर्शाया गया है।
टिप्पणी: अगर सेवा की स्थिति है रोका हुआ, फिर पर क्लिक करें शुरू बटन। अगर सेवा की स्थिति है दौड़ना, पर क्लिक करें रुकना और इसे फिर से शुरू करें।
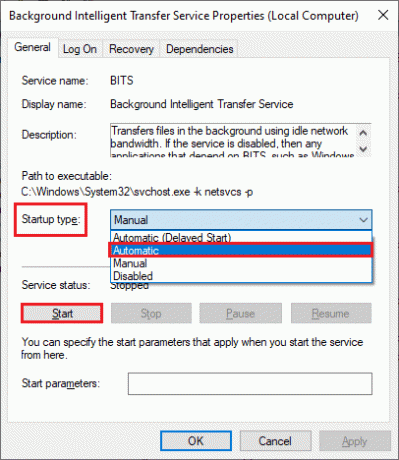
4. पर क्लिक करें आवेदन करना और ठीक परिवर्तनों को सहेजने के लिए।
5. अन्य विंडोज सेवाओं जैसे के लिए इन सभी चरणों को दोहराएं क्रिप्टोग्राफिक, एमएसआई इंस्टॉलर, और विंडोज अपडेट सर्विसेज.
विधि 12: नेटफ्लिक्स कुकीज़ साफ़ करें
नेटफ्लिक्स के कैश और कुकीज़ को साफ़ करने से नेटफ्लिक्स वर्जिन मीडिया पर काम नहीं कर रहा है और नेटफ्लिक्स संग्रहीत डेटा में समस्याएँ ठीक हो सकती हैं। ऐसा करने के लिए नीचे सूचीबद्ध चरणों का पालन करें।
1. पर जाए नेटफ्लिक्स कुकीज़ साफ़ करें पृष्ठ। पेज पर जाने के बाद साइट से सारी कुकीज क्लियर हो जाएंगी।

2. अब, पर क्लिक करें दाखिल करना और अपने क्रेडेंशियल्स के साथ लॉगिन करें।

यह भी पढ़ें:नेटफ्लिक्स एरर कोड M7111-1101 को कैसे ठीक करें
विधि 13: नेटफ्लिक्स ऐप को अपडेट करें
कभी-कभी, नेटफ्लिक्स वर्जिन मीडिया से कनेक्ट नहीं हो रहा है, नेटफ्लिक्स पर समस्या ऐप के पुराने संस्करण के कारण भी हो सकती है। नेटफ्लिक्स समय-समय पर ऐप के लिए अपडेट जारी करता है और उपयोगकर्ताओं को त्रुटियों से बचने के लिए ऐप अपडेट के साथ रहना आवश्यक है। आमतौर पर, उपयोगकर्ताओं को उपलब्ध अपडेट के बारे में नियमित रूप से पता चलता है, लेकिन यदि आप एक चूक गए हैं, तो यह समय है कि आप अपडेट की जांच करें और इसे मैन्युअल रूप से इंस्टॉल करें। विंडोज उपयोगकर्ता माइक्रोसॉफ्ट स्टोर की मदद से नवीनतम संस्करण की जांच करके आसानी से इस विधि का प्रयास कर सकते हैं। नेटफ्लिक्स ऐप को अपडेट करने के लिए दिए गए स्टेप्स को फॉलो करें।
1. दबाओ विंडोज की, प्रकार माइक्रोसॉफ्ट स्टोर, फिर क्लिक करें खुला.

2. पर क्लिक करें पुस्तकालय.

3. पर क्लिक करें अपडेट प्राप्त करे ऊपरी दाएं कोने में।

आपके अपडेट अपने आप शुरू हो जाएंगे और एक बार जब वे पूरे हो जाएंगे, तो अपने पीसी पर नेटफ्लिक्स ऐप चलाने की कोशिश करें ताकि यह जांचा जा सके कि नेटफ्लिक्स वर्जिन मीडिया से कनेक्ट नहीं हो रहा है या नहीं।
विधि 14: हाल के विंडोज अपडेट को रोलबैक करें
भले ही आपने अपने विंडोज 10 को लेटेस्ट वर्जन में अपडेट कर लिया हो। कभी-कभी विंडोज के लेटेस्ट वर्जन में बग और एरर के कारण नेटफ्लिक्स एप एरर हो जाता है। इस समस्या को हल करने के लिए आप अपने नवीनतम विंडोज़ ऐप को रोल बैक करने का प्रयास कर सकते हैं। यह आपके कंप्यूटर पर पिछले विंडोज 10 संस्करण को स्थापित करेगा। ऐसा करने के लिए नीचे दिए गए चरणों का पालन करें:
1. लॉन्च करें खिड़कियाँसमायोजन.
2. पर क्लिक करें अद्यतन और सुरक्षा सेटिंग।
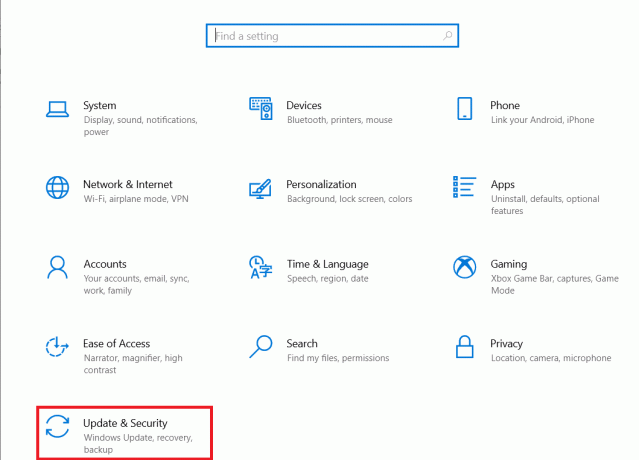
3. बाईं ओर के पैनल से, पर नेविगेट करें वसूली मेन्यू।

4. का पता लगाने विंडोज 10 के पिछले संस्करण पर वापस जाएं और क्लिक करें शुरू हो जाओ.
5. प्रक्रिया पूरी होने तक प्रतीक्षा करें और अपने कंप्यूटर को पुनरारंभ करें।
यह भी पढ़ें: 5 नेटफ्लिक्स प्रॉक्सी का पता चला त्रुटि फिक्स
विधि 15: नेटफ्लिक्स ऐप को रीसेट करें
यदि नेटफ्लिक्स को अपडेट करने से नेटफ्लिक्स को वर्जिन मीडिया के मुद्दे पर काम नहीं करने में मदद नहीं मिली तो नेटफ्लिक्स ऐप को रीसेट करने से समस्या ठीक हो सकती है। नेटफ्लिक्स, अन्य ऐप्स की तरह, इसमें कैश होता है जिसमें अस्थायी फ़ाइलें होती हैं। ये अस्थायी कैश फ़ाइलें समय के साथ दूषित हो सकती हैं और अंततः नेटफ्लिक्स वर्जिन मुद्दे पर काम नहीं कर रहा है। इसलिए, यह सुनिश्चित करने के लिए कि ऐसा नहीं है, नीचे दिए गए चरणों का उपयोग करके नेटफ्लिक्स ऐप को रीसेट करें:
1. दबाओ विंडोज + आई कुंजियाँ एक साथ सेटिंग्स खोलने के लिए।
2. पर क्लिक करें ऐप्स सेटिंग।

3. में ऐप्स और सुविधा विंडो का पता लगाएं और पर क्लिक करें NetFlix अनुप्रयोग।

4. फिर, पर क्लिक करें उन्नत विकल्प.

5. नीचे स्क्रॉल करें और पर क्लिक करें रीसेट.

6. प्रक्रिया समाप्त होने तक प्रतीक्षा करें और अपने कंप्यूटर को पुनरारंभ करें।
मेथड 16: नेटफ्लिक्स ऐप को फिर से इंस्टॉल करें
यदि पिछले तरीकों में से कोई भी काम नहीं करता है, और Netflix संग्रहीत डेटा में समस्याएं अभी भी हल नहीं हुई हैं। आप नेटफ्लिक्स ऐप को अनइंस्टॉल और रीइंस्टॉल करने की कोशिश कर सकते हैं।
1. मारो विंडोज की, प्रकार NetFlix विंडोज सर्च बार में।
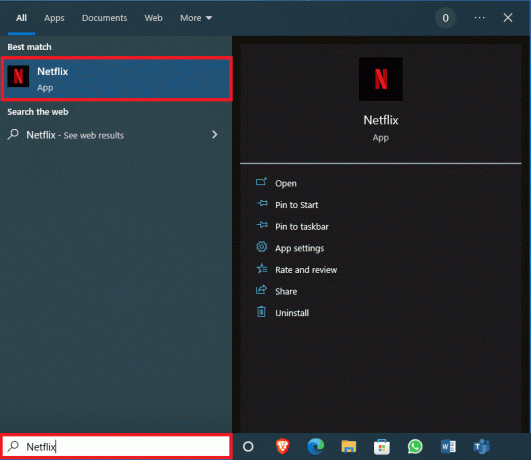
2. दाईं ओर के पैनल से, ढूँढें और क्लिक करें स्थापना रद्द करें.
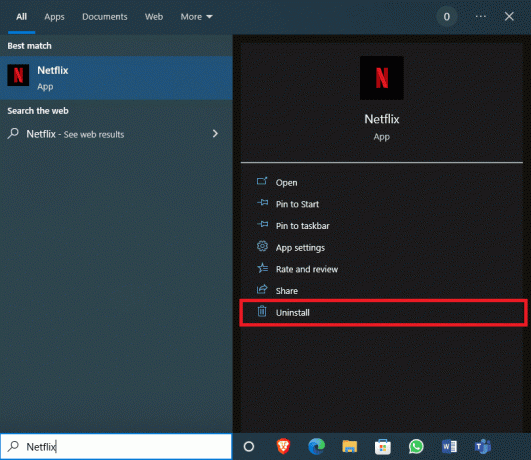
3. पर क्लिक करके संकेत की पुष्टि करें स्थापना रद्द करें बटन।

4. स्थापना रद्द करने की प्रक्रिया समाप्त होने तक प्रतीक्षा करें।
5. एक बार स्थापना रद्द करने की प्रक्रिया समाप्त हो जाने के बाद, लॉन्च करें माइक्रोसॉफ्ट स्टोर अनुप्रयोग।
6. Microsoft Store में, खोजें NetFlix.

7. पर क्लिक करें पाना अपने डिवाइस पर नेटफ्लिक्स ऐप इंस्टॉल करने के लिए बटन।

स्थापना समाप्त होने तक प्रतीक्षा करें।
यह भी पढ़ें:विंडोज 10 में नेटफ्लिक्स एरर कोड NSES-404 को ठीक करें
विधि 17: वेब ब्राउज़र को पुनर्स्थापित करें
यदि उपरोक्त चरणों में से कोई भी उक्त नेटफ्लिक्स को वर्जिन मीडिया पर काम नहीं करने को ठीक करता है। फिर आप समस्या को हल करने के लिए अपने वेब ब्राउज़र को फिर से इंस्टॉल कर सकते हैं।
1. दबाओ विंडोज की, प्रकार कंट्रोल पैनल और क्लिक करें खुला.
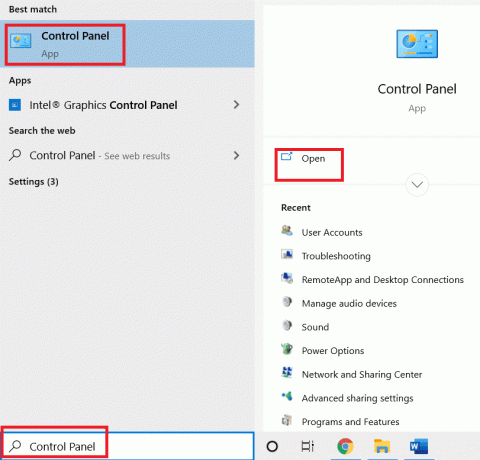
2. तय करना इसके द्वारा देखें: श्रेणी, फिर क्लिक करें किसी प्रोग्राम की स्थापना रद्द करें अंतर्गत कार्यक्रमों मेनू जैसा दिखाया गया है।
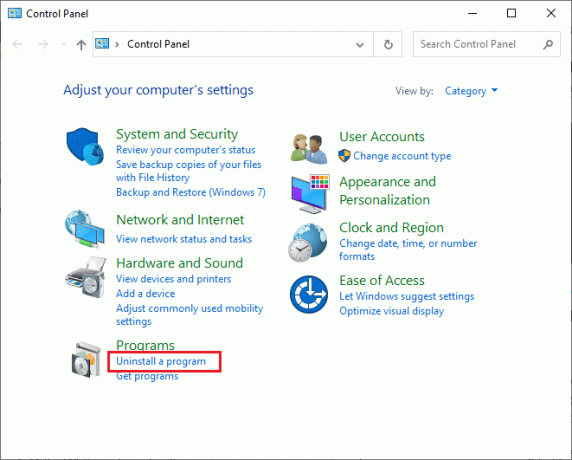
3. चुनना मोज़िला फ़ायरफ़ॉक्स सूची से और पर क्लिक करें स्थापना रद्द करें के रूप में दिखाया।
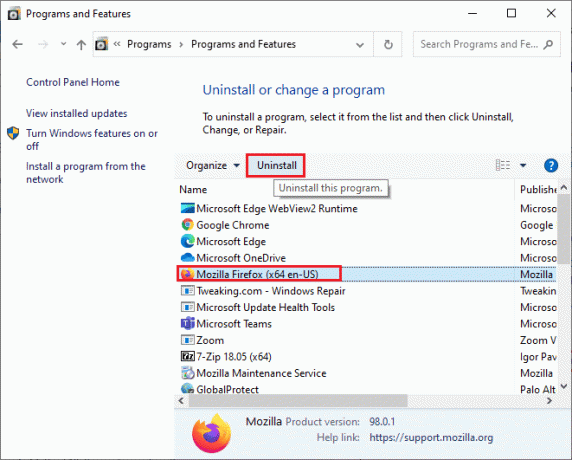
4. पर क्लिक करें हाँ पर उपयोगकर्ता का खाता नियंत्रण तत्पर।
5. पर क्लिक करें अगला > बटन अंदर मोज़िला फ़ायरफ़ॉक्स अनइंस्टॉल करें जादूगर।

6. पर क्लिक करें स्थापना रद्द करें.

7. क्लिक खत्म करना खिड़की बंद करने के लिए।
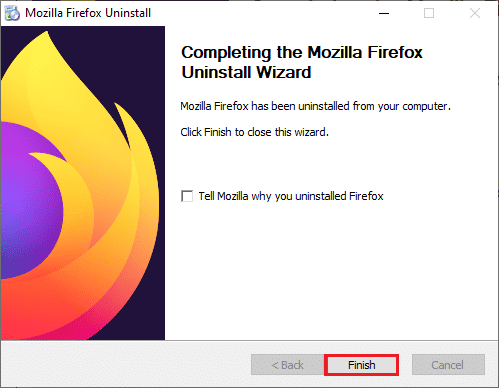
8. प्रेस विंडोज की, प्रकार %लोकलप्पडाटा% और क्लिक करें खुला को जाने के लिए ऐपडाटा लोकल फ़ोल्डर।
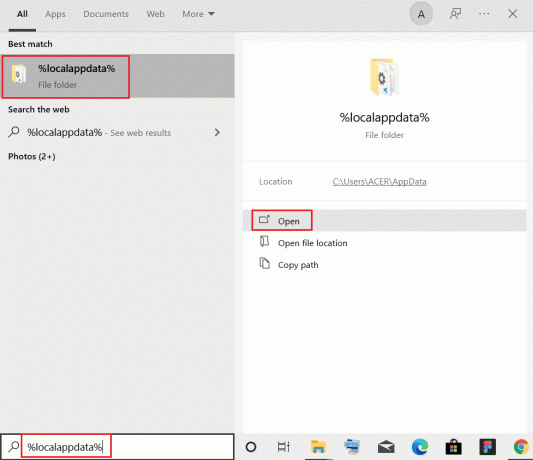
9. राइट-क्लिक करें mozilla फ़ोल्डर और चयन करें मिटाना.
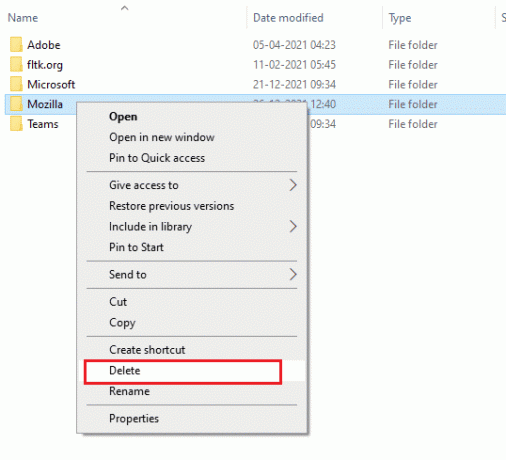
10. दबाओ विंडोज की दोबारा, टाइप करें %एप्लिकेशन आंकड़ा% और क्लिक करें खुला को जाने के लिए ऐपडाटा रोमिंग फ़ोल्डर।

11. दोहराना चरण 9 हटाने के लिए mozilla फ़ोल्डर।
12. आखिरकार, अपने पीसी को पुनरारंभ करें.
13. डाउनलोड करना मोज़िला फ़ायरफ़ॉक्स से आधिकारिक वेबसाइट.

14. दौड़ना फ़ायरफ़ॉक्स इंस्टॉलर से डाउनलोड फ़ोल्डर और अपने कंप्यूटर पर ब्राउज़र स्थापित करें।
अनुशंसित:
- मुफ्त में बेनामी ईमेल कैसे भेजें
- डिज्नी प्लस अकाउंट को कैसे अपडेट करें
- विंडोज 10 में नेटफ्लिक्स एरर 70371101 को ठीक करें
- नेटफ्लिक्स को ठीक करें यह शीर्षक तत्काल त्रुटि देखने के लिए उपलब्ध नहीं है
हमें उम्मीद है कि गाइड उपयोगी थी और आप इसे ठीक करने में सक्षम थे नेटफ्लिक्स वर्जिन मीडिया पर काम नहीं कर रहा है आपके विंडोज 10 डिवाइस पर। अधिक बढ़िया टिप्स और ट्रिक्स के लिए हमारे पेज पर आते रहें और नीचे अपनी टिप्पणी दें। हमें बताएं कि आप आगे क्या सीखना चाहते हैं।
Elon TechCult में एक तकनीकी लेखक हैं। वह लगभग 6 वर्षों से कैसे-कैसे गाइड लिख रहा है और उसने कई विषयों को कवर किया है। उन्हें विंडोज, एंड्रॉइड और नवीनतम ट्रिक्स और टिप्स से संबंधित विषयों को कवर करना पसंद है।



