विंडोज 10 में बूट डिवाइस की समस्या को ठीक करें - TechCult
अनेक वस्तुओं का संग्रह / / April 06, 2023
BIOS बेसिक इनपुट/आउटपुट सिस्टम के लिए खड़ा है और कंप्यूटर के माइक्रोप्रोसेसर पर प्रोग्राम है। इसका उपयोग पीसी को चालू करने के बाद शुरू करने के लिए किया जाता है और ऑपरेटिंग सिस्टम और कनेक्टेड डिवाइसों के बीच डेटा प्रवाह का प्रबंधन करता है। हालाँकि, बूट डिवाइस की समस्या परेशान कर सकती है क्योंकि पीसी के कार्यों का ठीक से उपयोग नहीं किया जा सकता है। इस मामले में, आपको विंडोज पीसी पर बायोस समस्या को ठीक करने का तरीका खोजना होगा। आलेख समस्या के सभी संभावित कारणों और बूट के साथ समस्या को ठीक करने के तरीकों को सूचीबद्ध करता है। पीसी पर समस्या को आसानी से ठीक करने के लिए सपोर्ट बूट को थोड़ा छोटा करना पड़ सकता है।
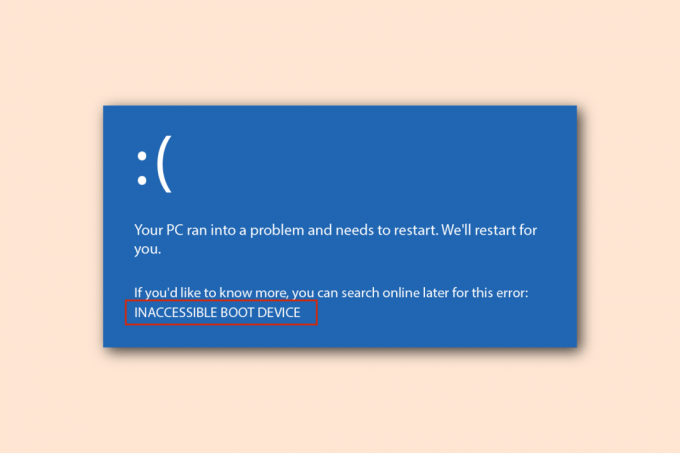
विषयसूची
- विंडोज 10 में बूट डिवाइस प्रॉब्लम को कैसे ठीक करें
- विधि 1: मूल समस्या निवारण विधियाँ
- विधि 2: डिस्कपार्ट कमांड का प्रयोग करें
- विधि 3: खोए हुए EFI विभाजन को पुनर्स्थापित करें
- विधि 4: BIOS को डिफ़ॉल्ट सेटिंग्स पर सेट करें
- विधि 5: MBR का पुनर्निर्माण करें (विरासत BIOS उपयोगकर्ताओं के लिए)
- विधि 6: लीगेसी बूट अक्षम करें (केवल UEFI के लिए)
- विधि 7: सिस्टम रिस्टोर करें
- विधि 8: विंडोज को रिपेयर करें
विंडोज 10 में बूट डिवाइस प्रॉब्लम को कैसे ठीक करें
BIOS समस्या के संभावित कारण इस खंड में सूचीबद्ध हैं।
- गलत बूट क्रम- विंडोज पीसी पर बूट क्रम अनुचित हो सकता है या BIOS सेटिंग में सही हार्ड डिस्क ड्राइव का चयन नहीं किया जा सकता है।
- हार्डवेयर मुद्दे- केबल या SATA स्लॉट में कुछ समस्याएँ हो सकती हैं और बूट डिस्क में कुछ क्षति हो सकती है।
- विभाजन ड्राइव सक्रिय पर सेट नहीं है- पीसी पर फाइलों वाली पार्टिशन ड्राइव को सक्रिय पर सेट नहीं किया जा सकता है।
- लीगेसी मोड सक्रिय है- लीगेसी मोड यूईएफआई प्रकार पर सक्रिय हो सकता है और इससे समस्या हो सकती है।
- एचडीडी में त्रुटि- हार्ड डिस्क ड्राइव में कुछ हार्डवेयर त्रुटियाँ हो सकती हैं या HDD दूषित हो सकता है।
- BIOS में चयनित गलत HDD- BIOS सेटिंग में चयनित हार्ड डिस्क ड्राइव गलत हो सकती है और निर्दिष्ट इंस्टॉलेशन मीडिया पैक का चयन नहीं किया जा सकता है।
- बूट करने योग्य HDD अज्ञात है- एचडीडी को विंडोज पीसी द्वारा पहचाना नहीं जा सकता है और आप बूट के साथ समस्या को ठीक करने में सक्षम नहीं हो सकते हैं।
- भ्रष्ट फाइलें- पीसी पर बूट करने योग्य हार्ड ड्राइव पर बूट फ़ाइलें या तो गायब या दूषित हो सकती हैं। साथ ही, MBR या मास्टर बूट रिकॉर्ड दूषित या क्षतिग्रस्त हो सकता है।
- भ्रष्ट ओएस- पीसी पर ऑपरेटिंग सिस्टम दूषित हो सकता है और BIOS सेटिंग का समर्थन नहीं करता है।
- गलत BIOS सेटिंग- BIOS बैटरी कमजोर हो सकती है या पीसी पर BIOS सेटिंग गलत हो सकती है। साथ ही, पीसी पर BIOS या CMOS सेटिंग में कोई समस्या हो सकती है।
- विंडोज बूट लोडर बेकार है- पीसी पर विंडोज बूट लोडर दूषित हो सकता है या कार्यशील नहीं हो सकता है।
- मैलवेयर फ़ाइलें- पीसी पर मैलवेयर फ़ाइलें BIOS सेटिंग के साथ समस्या का कारण हो सकती हैं।
विधि 1: मूल समस्या निवारण विधियाँ
बूट डिवाइस समस्या को ठीक करने के लिए, आप समस्या को हल करने के लिए मूल समस्या निवारण विधियों को लागू करने का प्रयास कर सकते हैं।
1ए. हार्डवेयर समस्याओं की जाँच करें
समस्या को ठीक करने के लिए सरल दृष्टिकोण यह जांचना है कि क्या विंडोज पीसी पर कोई हार्डवेयर समस्या है। आपको यह जांचना होगा कि हार्ड डिस्क ड्राइव पीसी से ठीक से जुड़ा हुआ है या नहीं। आप या तो यह कर सकते हैं:
- बैटरी को स्लॉट से निकालें और इसे वापस स्लॉट पर रखें, अगर बैटरी को हटाया जा सकता है।
- जांचें कि क्या आपकी हार्ड ड्राइव को जोड़ने वाली पावर केबल टूट गई है या खराब हो गई है।
- जांचें कि कनेक्टिंग केबल्स एचडीडी में प्लग में ठीक से प्लग किए गए हैं या नहीं।
- जांचें कि क्या आप पावर केबल का उपयोग करके एचडीडी को दूसरे विंडोज पीसी से कनेक्ट कर सकते हैं।
- एचडीडी को जोड़ने वाले पावर केबल को एक नए से बदलें।
1बी। अपने पीसी को पावर साइकिल करें
समस्या को ठीक करने के लिए एक दृष्टिकोण और समर्थन बूट को एक स्वच्छ स्थिति में बदलने के लिए आपके खिड़कियाँ पीसी। यह पीसी पर सभी गड़बड़ियों और त्रुटियों को ठीक करेगा और इसे नए सिरे से चालू करेगा।
1. दबाओ Alt + F4 कुंजियाँ एक साथ, का चयन करें शट डाउन विकल्प और हिट करें कुंजी दर्ज करें.

2. पीसी के पावर केबल को पावर सॉकेट से हटा दें।
3. हार्ड ड्राइव को अनप्लग करें और कनेक्टर्स का उपयोग करके इसे फिर से प्लग करें।
4. री-प्लग करें बिजली का केबल पावर सॉकेट में और दबाएं शक्ति पीसी चालू करने के लिए बटन।
1सी। बूट ऑर्डर जांचें
यदि आपके पीसी पर बूट क्रम उचित नहीं है तो बूट डिवाइस समस्या हो सकती है। समस्या को ठीक करने के लिए, बूट में हार्ड डिस्क ड्राइव को पहले विकल्प के रूप में चुनें। जानने के लिए यहां दिए गए लिंक का उपयोग करके लेख पढ़ें बूट क्रम की जाँच करने की विधि आपके विंडोज पीसी पर।
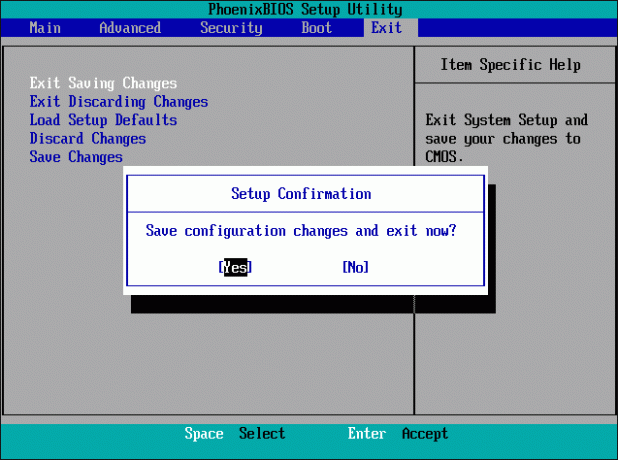
1डी। हार्ड डिस्क में त्रुटियों की जाँच करें
अगर हार्ड डिस्क ड्राइव में कुछ एरर हैं, तो आपको इस समस्या का सामना करना पड़ सकता है। इस समस्या को ठीक करने के लिए, आप Chkdsk कमांड का उपयोग करके HDD पर त्रुटियों की जाँच कर सकते हैं। जानने के लिए यहां दिए गए लिंक का प्रयोग करें Chkdsk कमांड का उपयोग करके HDD में त्रुटियों की जाँच करने की विधि.
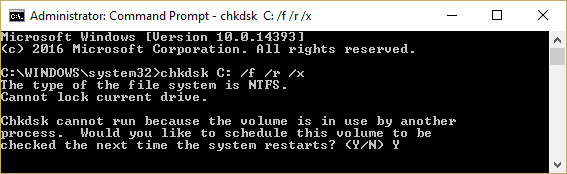
1ई. स्वच्छ रैम स्थान
यदि हार्ड डिस्क ड्राइव पर जगह कम है, तो आपको बूट के साथ इस समस्या का सामना करना पड़ सकता है। इस समस्या को ठीक करने के लिए, आप पीसी पर रैम स्पेस को साफ कर सकते हैं। जानने के लिए आप यहां दिए गए लिंक का उपयोग कर सकते हैं RAM स्थान को साफ़ करने और कुछ स्थान खाली करने की विधि.

विधि 2: डिस्कपार्ट कमांड का प्रयोग करें
बायोस समस्या का एक कारण यह हो सकता है कि प्राथमिक विभाजन सक्रिय नहीं है। इस मामले में, आप बूट डिवाइस समस्या को ठीक करने के लिए पार्टीशन ड्राइव को साफ करने के लिए डिस्कपार्ट कमांड का उपयोग कर सकते हैं। आप यहां दिए गए लिंक का उपयोग करके जान सकते हैं एचडीडी को साफ करने की विधि और डिस्कपार्ट कमांड का उपयोग करके सही पार्टीशन ड्राइव को सक्रिय करने के लिए सेट करें.

यह भी पढ़ें:विंडोज 10 में करप्ट सिस्टम फाइल्स को कैसे रिपेयर करें
विधि 3: खोए हुए EFI विभाजन को पुनर्स्थापित करें
यदि विंडोज पीसी पर EFI पार्टीशन ड्राइव गायब है, तो आपको इस समस्या का सामना करना पड़ सकता है। पीसी पर खोए हुए ईएफआई विभाजन को पुनर्स्थापित करने के लिए आप इस विधि के चरणों का पालन कर सकते हैं।
चरण I: BIOS सेटिंग में प्रवेश करें
इस पद्धति में पहला कदम विंडोज इंस्टॉलेशन मीडिया का उपयोग करके BIOS सेटिंग में प्रवेश करना है।
1. कनेक्ट करें विंडोज 10 बूट करने योग्य स्थापना यूएसबी USB पोर्ट पर और अपने पीसी को शुरू मेन्यू।
2. कोई भी दबाएं चाबी बूट विंडो में जारी रखने के लिए कीबोर्ड पर।

3. वरीयताओं में भाषा चुनें और पर क्लिक करें अपने कंप्यूटर की मरम्मत करें विकल्प।

4. पर क्लिक करें समस्याओं का निवारण विकल्प।
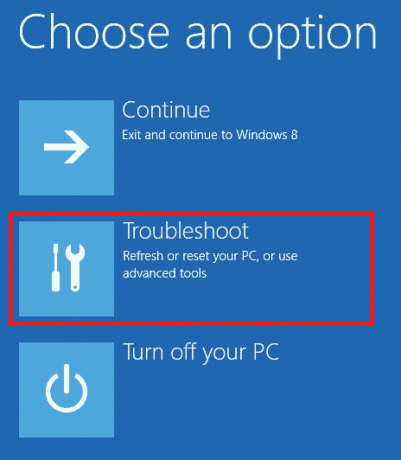
5. विकल्प पर क्लिक करें उन्नत विकल्प.

चरण II: डिस्कपार्ट कमांड का उपयोग करके विंडोज डिस्क का चयन करें
इस पद्धति का दूसरा चरण उस डिस्क का चयन करना है जिसमें BIOS सेटिंग पर डिस्कपार्ट कमांड का उपयोग करके Windows OS शामिल है। यह विंडोज पीसी पर सपोर्ट बूट को ट्वीक करने के लिए विंडोज युक्त डिस्क की पहचान करने में मदद करेगा।
1. पर क्लिक करें सही कमाण्ड विकल्प।

2. लिखें डिस्कपार्ट कमांड और दबाएं प्रवेश करनाचाबी डिस्कपार्ट कमांड का उपयोग करने के लिए।
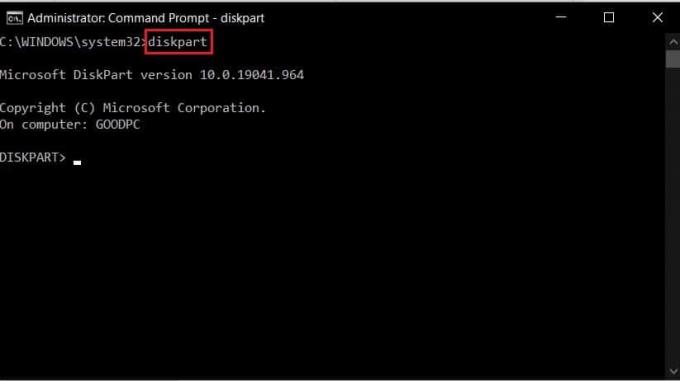
3. लिखें सूची डिस्क कमांड और दबाएं प्रवेश करनाचाबी पीसी पर विभाजन देखने के लिए।

4. लिखें डिस्क 0 का चयन करें कमांड और दबाएं प्रवेश करनाचाबी उस विभाजन डिस्क का चयन करने के लिए जिसमें Windows शामिल है।

यह भी पढ़ें:विंडोज 10 फ़ाइल सिस्टम त्रुटि 2147219196 को ठीक करें
चरण III: EFI विभाजन बनाएँ
इस पद्धति का उपयोग करके बूट डिवाइस समस्या को ठीक करने का अंतिम चरण BIOS सेटिंग पर एक EFI विभाजन बनाना और ड्राइव पर Windows OS फ़ाइलों की प्रतिलिपि बनाना है।
1. निम्नलिखित टाइप करें आज्ञा और दबाएं प्रवेश करनाचाबी एक नया विभाजन बनाने के लिए।
विभाजन ईएफआई बनाएँ
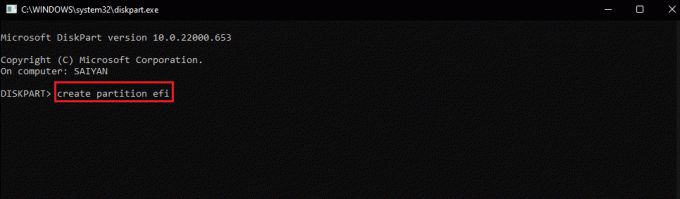
2. निम्नलिखित टाइप करें आज्ञा और दबाएं प्रवेश करनाचाबी विंडोज आर्किटेक्चर के लिए ड्राइव को फॉर्मेट करने के लिए।
प्रारूप त्वरित fs=fat32
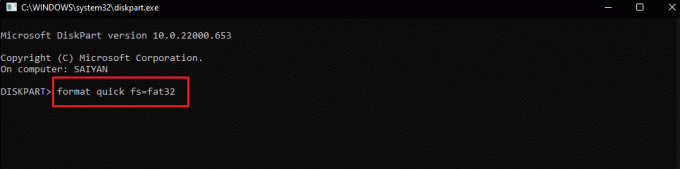
3. लिखें सूची मात्रा कमांड और दबाएं प्रवेश करनाचाबी यह जानने के लिए कि विंडोज़ कितनी मात्रा में स्थापित है।
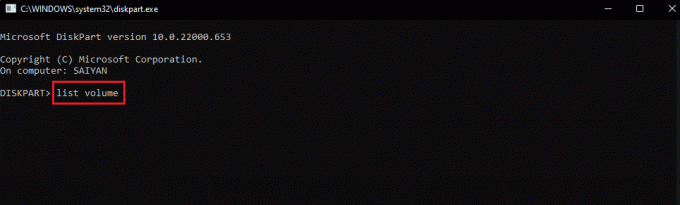
4. निम्न आदेश टाइप करें और दबाएं प्रवेश करनाचाबी बूट फ़ाइलों को EFI पार्टीशन ड्राइव में कॉपी करने के लिए।
बीसीडीबूट ई: \windows
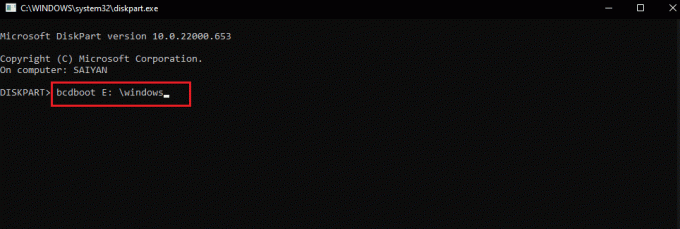
टिप्पणी: व्याख्यात्मक उद्देश्यों के लिए, पार्टीशन ड्राइव E को चुना गया है। आपको कमांड में E के स्थान पर पार्टीशन ड्राइव को Windows से बदलना होगा।
5. पोर्ट से इंस्टॉलेशन मीडिया को अनप्लग करें और अपने पीसी को रीस्टार्ट करें।
विधि 4: BIOS को डिफ़ॉल्ट सेटिंग्स पर सेट करें
बायोस समस्या को ठीक करने का एक अन्य तरीका BIOS सेटअप पर BIOS को डिफ़ॉल्ट सेटिंग पर सेट करना है।
1. पहले तो शट डाउन आपका पीसी।

2. दबाओ शक्ति बटन, फिर हिट करें कुंजी हटाएं BIOS सेटअप में प्रवेश करने के लिए।
टिप्पणी: आप यहाँ दिए गए लिंक का उपयोग करके पीसी निर्माता के अनुसार BIOS में प्रवेश करने की विधि सीख सकते हैं।

3. पर क्लिक करें सेटअप के डिफॉल्ट विकल्प लोड करें विकल्प और पर क्लिक करें हाँ पुष्टिकरण संदेश पर विकल्प।
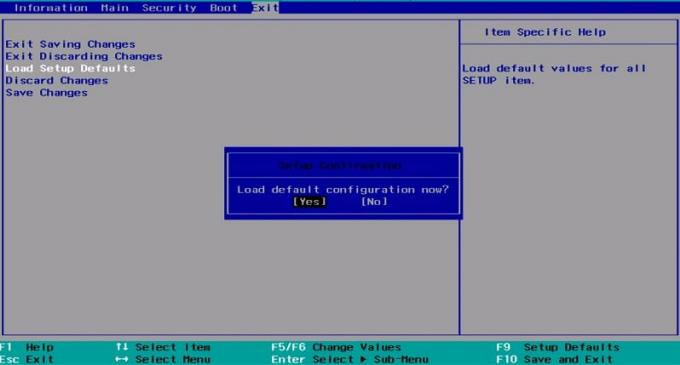
4. अपने क्रेडेंशियल्स का उपयोग करके अपने उपयोगकर्ता खाते में लॉग इन करें और जांचें कि क्या समस्या हल हो गई है।
यह भी पढ़ें:फिक्स वहाँ एक सिस्टम मरम्मत लंबित है जिसे पूरा करने के लिए रिबूट की आवश्यकता है
विधि 5: MBR का पुनर्निर्माण करें (विरासत BIOS उपयोगकर्ताओं के लिए)
बूट डिवाइस समस्या को ठीक करने के लिए, आपको Windows बूट लोडर और Windows बूट फ़ाइलों को सुधारना होगा। ऐसा करने के लिए, आप अपने पीसी पर एमबीआर या मास्टर बूट रिकॉर्ड का पुनर्निर्माण कर सकते हैं। जानने के लिए यहां दिए गए लिंक का प्रयोग करें एमबीआर के पुनर्निर्माण की विधि आपके पीसी पर।

विधि 6: लीगेसी बूट अक्षम करें (केवल UEFI के लिए)
यदि आपके पीसी में BIOS के बजाय UEFI है, तो आप समस्या को ठीक करने के लिए लिगेसी बूट विकल्प को अक्षम करने का प्रयास कर सकते हैं। सीखने के लिए यहां दिए गए लिंक का प्रयोग करें लिगेसी बूट को निष्क्रिय करने की विधि आपके विंडोज पीसी पर।
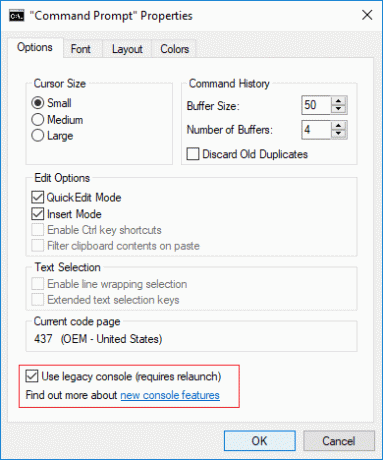
विधि 7: सिस्टम रिस्टोर करें
अपने पीसी को पिछली सेटिंग में पुनर्स्थापित करने से विंडोज पीसी पर अधिकांश समस्याएं ठीक हो सकती हैं। रजिस्ट्री संपादक अनइंस्टॉल किए गए एप्लिकेशन की अधूरी फाइलों से भरा हो सकता है और इससे बहुत सारी त्रुटियां हो सकती हैं। सपोर्ट बूट के साथ समस्या को ठीक करने और पीसी के प्रदर्शन को बेहतर बनाने के लिए, आप सिस्टम रिस्टोर कर सकते हैं। पर लेख पढ़ें सिस्टम रिस्टोर करना यहां दिए गए लिंक का उपयोग करना।
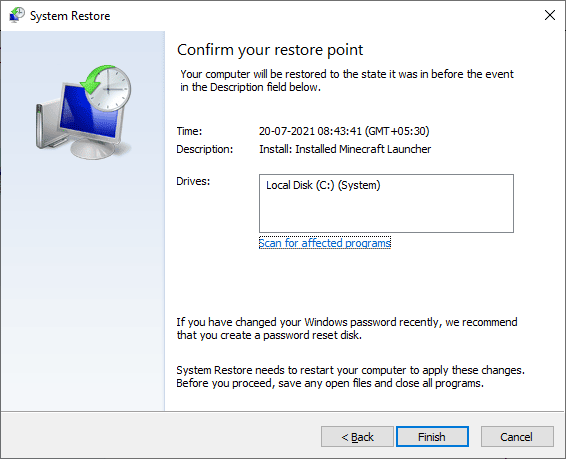
यह भी पढ़ें:फिक्स 0x80004002: विंडोज 10 पर ऐसा कोई इंटरफ़ेस समर्थित नहीं है
विधि 8: विंडोज को रिपेयर करें
अंतिम दृष्टिकोण के रूप में, आप अपने पीसी पर विंडोज ओएस की मरम्मत कर सकते हैं। यह पीसी पर सभी गड़बड़ियों को दूर करेगा और इसे एक नया बना देगा। तरीका जानने के लिए यहां दिए गए लिंक पर विधि पढ़ें मरम्मत विंडोज स्थापित करें आपके पीसी पर।

अनुशंसित:
- त्रुटि कोड 0xc1800103 0x90002 ठीक करें
- विंडोज 10 में स्लो नेटवर्क प्रिंटिंग को ठीक करें
- विंडोज 10 में ट्रांसफॉर्मेशन लागू करने में त्रुटि को ठीक करें
- फर्मवेयर ऑपरेटिंग सिस्टम या यूईएफआई ड्राइवरों पर अनधिकृत परिवर्तन पाए गए सिस्टम को ठीक करें
लेख के तरीकों से संबंधित है बूट डिवाइस समस्या को ठीक करें आपके विंडोज पीसी पर। विधियों को लागू करने का प्रयास करें और कृपया हमें टिप्पणी अनुभाग में बायोस समस्या पर अपने सुझाव और प्रश्न बताएं।
Elon TechCult में एक तकनीकी लेखक हैं। वह लगभग 6 वर्षों से कैसे-कैसे गाइड लिख रहा है और उसने कई विषयों को कवर किया है। उन्हें विंडोज, एंड्रॉइड और नवीनतम ट्रिक्स और टिप्स से संबंधित विषयों को कवर करना पसंद है।



