शीर्ष 6 तरीके डेस्कटॉप पृष्ठभूमि को ठीक करने के लिए Windows 11 में बदलता रहता है
अनेक वस्तुओं का संग्रह / / April 06, 2023
क्या आपके विंडोज 11 पीसी पर डेस्कटॉप बैकग्राउंड अपने आप बदल रहा है? यह परेशान करने वाला हो सकता है और आपके कंप्यूटिंग अनुभव को खराब कर सकता है। शुक्र है, आपको अपना डेस्कटॉप वॉलपेपर रीसेट करने की आवश्यकता नहीं है क्योंकि इस कष्टप्रद समस्या को ठीक करने के कई तरीके हैं।

आपकी स्थिति के आधार पर, समस्या का समाधान डेस्कटॉप पृष्ठभूमि सेटिंग्स को बदलने जितना आसान या उतना ही जटिल हो सकता है रजिस्ट्री फ़ाइलों का संपादन. डेस्कटॉप पृष्ठभूमि को विंडोज 11 पर स्वचालित रूप से बदलने से रोकने के लिए सभी संभावित समाधानों पर चलते हैं।
1. डेस्कटॉप पृष्ठभूमि सेटिंग्स की जाँच करें
विंडोज़ में वॉलपेपर स्लाइड शो को सक्षम करने से आपकी डेस्कटॉप पृष्ठभूमि नियमित अंतराल पर बदल सकती है। इसलिए, आपके कंप्यूटर के डेस्कटॉप के लिए वॉलपेपर के रूप में एक स्थिर छवि का उपयोग करना एक अच्छा विचार है। यहां बताया गया है कि आप इसे कैसे जल्दी कर सकते हैं।
स्टेप 1: स्टार्ट आइकन पर राइट-क्लिक करें और सूची से सेटिंग्स का चयन करें।

चरण दो: वैयक्तिकरण टैब पर जाएँ और दाएँ फलक से पृष्ठभूमि चुनें।

चरण 3: चित्र या ठोस रंग का चयन करने के लिए अपनी पृष्ठभूमि को वैयक्तिकृत करने के आगे ड्रॉप-डाउन मेनू का उपयोग करें।

इसके बाद, आपकी डेस्कटॉप पृष्ठभूमि एक स्थिर छवि होगी और फिर आप देख सकते हैं कि यह बदलती है या नहीं।
2. विंडोज़ को सिंकिंग सेटिंग्स से रोकें
विंडोज सिंक को सक्षम करने से आप अपनी सेटिंग्स और प्राथमिकताओं को कई उपकरणों में सिंक्रोनाइज़ कर सकते हैं। नतीजतन, जब आप डेस्कटॉप पृष्ठभूमि को एक डिवाइस पर बदलते हैं, तो यह सभी लिंक किए गए डिवाइस को प्रभावित करता है। यदि आप नहीं चाहते कि ऐसा हो, तो यहां बताया गया है कि विंडोज़ को अपनी सेटिंग्स को सिंक करने से कैसे रोका जाए।
स्टेप 1: स्टार्ट मेन्यू खोलने के लिए टास्क बार पर स्टार्ट बटन पर क्लिक करें और सेटिंग ऐप लॉन्च करने के लिए गियर के आकार के आइकन पर क्लिक करें।

चरण दो: बाएँ साइडबार पर अकाउंट्स टैब पर क्लिक करें और दाएँ फलक से Windows बैकअप चुनें।

चरण 3: 'मेरी प्राथमिकताएं याद रखें' पर क्लिक करें और 'अन्य विंडोज़ सेटिंग्स' विकल्प के सामने चेकमार्क साफ़ करें।

वैकल्पिक रूप से, आप विंडोज़ को किसी भी डेटा को सिंक करने से रोकने के लिए 'मेरी प्राथमिकताएं याद रखें' टॉगल को अक्षम कर सकते हैं।

3. एक्सेस सेटिंग्स की आसानी की जाँच करें
विंडोज में एक्सेस की आसानी सेटिंग्स विकलांग लोगों या विकलांग लोगों के लिए अपने कंप्यूटर का उपयोग करना आसान बनाती हैं। यदि आपने हाल ही में स्क्रीन दृश्यता में सुधार के लिए इनमें से किसी भी सेटिंग में बदलाव किया है, तो विंडोज़ डेस्कटॉप पृष्ठभूमि को बदल सकता है। यहां बताया गया है कि आप इसे कैसे रोक सकते हैं।
स्टेप 1: टास्कबार पर सर्च आइकन पर क्लिक करें, टाइप करें कंट्रोल पैनल बॉक्स में, और दिखाई देने वाले पहले परिणाम का चयन करें।
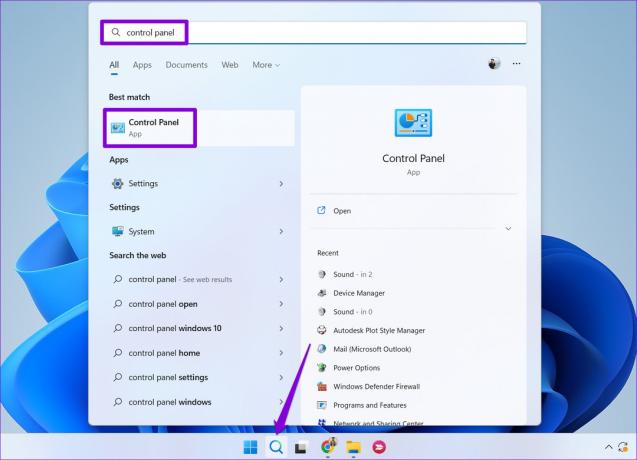
चरण दो: नियंत्रण कक्ष विंडो में, दृश्य प्रकार को बड़े आइकन में बदलने के लिए ऊपरी दाएं कोने में स्थित ड्रॉप-डाउन मेनू का उपयोग करें। इसके बाद ईज ऑफ एक्सेस सेंटर पर क्लिक करें।

चरण 3: 'कंप्यूटर को देखने में आसान बनाएं' पर क्लिक करें।

चरण 4: 'पृष्ठभूमि छवियों को हटाएं' चेकबॉक्स को साफ़ करने के लिए नीचे स्क्रॉल करें और फिर लागू करें हिट करें।

4. दूषित थीम फ़ाइलें हटाएं
यह संभव है कि आपके कंप्यूटर पर मौजूदा थीम फ़ाइलें दूषित या दुर्गम हो गई हों। यदि ऐसा है, तो आपको क्षतिग्रस्त थीम फ़ाइलों से छुटकारा पाना होगा। यह विंडोज़ को फिर से थीम फ़ाइलों को कैश करने और समस्या को हल करने के लिए बाध्य करेगा। यहां बताया गया है कि आप इसके बारे में कैसे जा सकते हैं।
स्टेप 1: रन डायलॉग बॉक्स खोलने के लिए विंडोज की + आर दबाएं।
चरण दो: निम्नलिखित पथ को खुले क्षेत्र में कॉपी और पेस्ट करें और एंटर दबाएं:
%USERPROFILE%\AppData\Roaming\Microsoft\Windows\Themes\

चरण 3: जब फ़ाइल एक्सप्लोरर खुलता है, तो शीर्ष पर स्थित दृश्य मेनू पर क्लिक करें, दिखाएँ का चयन करें और छिपे हुए आइटम विकल्प चुनें।

चरण 4: थीम फ़ोल्डर में सब कुछ चुनने के लिए Ctrl + A दबाएं और इसे हटाने के लिए शीर्ष पर ट्रैश आइकन पर क्लिक करें।

उपरोक्त चरणों को पूरा करने के बाद, डेस्कटॉप पृष्ठभूमि को एक बार फिर से सेट करें और देखें कि क्या यह समस्या ठीक करता है।
5. डेस्कटॉप पृष्ठभूमि सेटिंग लॉक करने के लिए रजिस्ट्री संपादक का उपयोग करें
यदि आप एक साझा कंप्यूटर का उपयोग कर रहे हैं, तो आप कुछ रजिस्ट्री फ़ाइलों को संशोधित करके अन्य उपयोगकर्ताओं को डेस्कटॉप पृष्ठभूमि बदलने से रोक सकते हैं। बेशक, यह तभी संभव है यदि आपके पास विंडोज़ पर व्यवस्थापकीय विशेषाधिकार हैं.
चूंकि रजिस्ट्री फ़ाइलों को संशोधित करना जोखिम भरा है, इसलिए यह एक अच्छा विचार है अपनी रजिस्ट्री फ़ाइलों का बैकअप लें नीचे दिए गए परिवर्तनों के साथ आगे बढ़ने से पहले।
स्टेप 1: रन टूल खोलने के लिए विंडोज की + आर दबाएं। प्रकार regedit बॉक्स में और एंटर दबाएं।

चरण दो: उपयोगकर्ता खाता नियंत्रण (UAC) संकेत प्रकट होने पर हाँ का चयन करें।

चरण 3: रजिस्ट्री संपादक विंडो में, शीर्ष पर पता बार में निम्न पथ पेस्ट करें और एंटर दबाएं।
HKEY_CURRENT_USER\Software\Microsoft\Windows\CurrentVersion\Policies
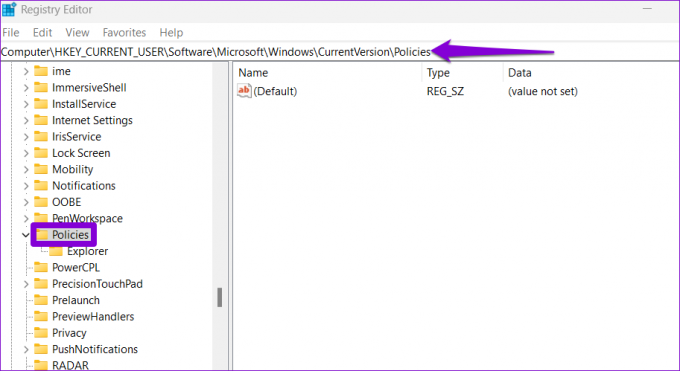
चरण 4: नीतियां कुंजी पर राइट-क्लिक करें, नई पर जाएं और उप-मेनू से कुंजी चुनें। कुंजी का नाम दें सक्रियडेस्कटॉप.
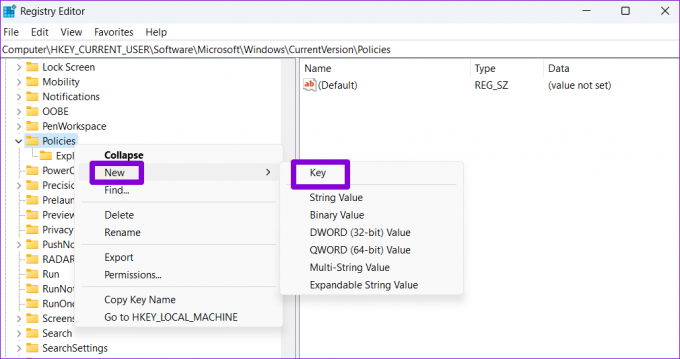
चरण 5: ActiveDesktop कुंजी पर राइट-क्लिक करें, New पर जाएँ और DWORD (32-बिट) मान चुनें। DWORD को नाम दें नो चेंजिंग वॉलपेपर.

चरण 6: NoChangingWallPaper मान पर डबल-क्लिक करें और मान डेटा फ़ील्ड में 1 दर्ज करें। फिर, ठीक क्लिक करें।
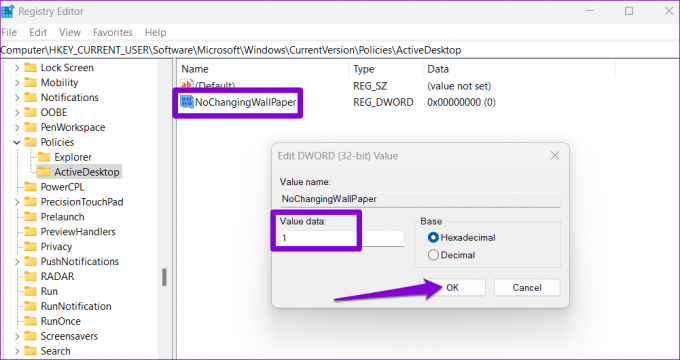
परिवर्तनों को लागू करने के लिए अपने पीसी को पुनरारंभ करें। इसके बाद, विंडोज डेस्कटॉप बैकग्राउंड सेटिंग्स तक पहुंच को प्रतिबंधित कर देगा और बैकग्राउंड इमेज बदलती नहीं रहेगी।
6. विंडोज 11 अपडेट इंस्टॉल करें
विंडोज़ को नवीनतम संस्करण में अद्यतन रखना हमेशा एक अच्छा विचार है। यदि डेस्कटॉप पृष्ठभूमि की समस्या दोषपूर्ण सिस्टम अपडेट के कारण होती है, तो नए अपडेट इंस्टॉल करने से मदद मिलेगी।
सेटिंग्स ऐप लॉन्च करने के लिए विंडोज की + I दबाएं। विंडोज अपडेट टैब में, अपडेट बटन के लिए चेक पर क्लिक करें।

किसी भी लंबित सिस्टम अपडेट को डाउनलोड और इंस्टॉल करें और देखें कि क्या इससे समस्या का समाधान होता है।
पृष्ठभूमि पागलपन बंद करो
उपरोक्त सुधारों में से एक को आपकी डेस्कटॉप पृष्ठभूमि को स्वचालित रूप से बदलने से रोकना चाहिए। हालाँकि, यदि कोई समाधान काम नहीं करता है, तो इस बात की अच्छी संभावना है कि आपका पीसी मैलवेयर से संक्रमित है। तुम कर सकते हो विंडोज डिफेंडर का उपयोग करके अपने सिस्टम को स्कैन करें इस संभावना की जांच करने के लिए।
अंतिम बार 18 जनवरी, 2023 को अपडेट किया गया
उपरोक्त लेख में सहबद्ध लिंक हो सकते हैं जो गाइडिंग टेक का समर्थन करने में सहायता करते हैं। हालाँकि, यह हमारी संपादकीय अखंडता को प्रभावित नहीं करता है। सामग्री निष्पक्ष और प्रामाणिक बनी हुई है।
द्वारा लिखित
पंकिल शाह
पंकिल पेशे से एक सिविल इंजीनियर हैं जिन्होंने EOTO.tech में एक लेखक के रूप में अपनी यात्रा शुरू की थी। वह हाल ही में Android, iOS, Windows और वेब के लिए कैसे-करें, व्याख्याकर्ता, खरीदारी गाइड, टिप्स और ट्रिक्स को कवर करने के लिए एक स्वतंत्र लेखक के रूप में गाइडिंग टेक में शामिल हुए।



