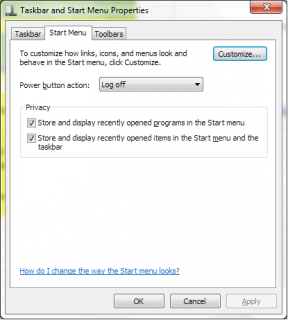मैक पर ट्रैश बिन खाली नहीं करने के लिए 7 सर्वश्रेष्ठ फिक्स
अनेक वस्तुओं का संग्रह / / April 06, 2023
आप आसानी से कर सकते हैं अपने Mac पर फ़ाइलें और फ़ोल्डर हटाएं उन्हें बिन में भेजकर। आप भी कर सकते हैं अनुप्रयोगों की स्थापना रद्द करें उन्हें बिन में भेजकर और बाद में खाली करके। संग्रहण स्थान बचाने के लिए, आपको अपने Mac पर ट्रैश बिन को नियमित रूप से खाली करना होगा।

लेकिन कुछ उपयोगकर्ताओं को बिन से हटाई गई फ़ाइलों को हटाने में सहायता की आवश्यकता होती है। यदि आप भी इसका सामना कर रहे हैं, तो यहां कुछ उपाय दिए गए हैं जब आप अपने मैक पर ट्रैश बिन को खाली नहीं कर सकते।
1. जांचें कि क्या कोई फाइल उपयोग में है
आप अपने Mac पर ट्रैश बिन को खाली नहीं कर पाने का सबसे आम कारण यह है कि कुछ डिलीट की गई फ़ाइलें अभी भी खुली हैं या उपयोग में हैं। यदि आप फ़ाइल को हटाना नहीं चाहते हैं और इसे स्थायी रूप से उपयोग करना चाहते हैं, तो आप इसे अपने Mac पर पुनर्स्थापित कर सकते हैं। लेकिन ट्रैश बिन को खाली करने के लिए, आपको हटाई गई फ़ाइलों का उपयोग बंद कर देना चाहिए।
2. ट्रैश खाली करने के लिए कीबोर्ड शॉर्टकट का उपयोग करें
यदि आप अभी भी ट्रैश बिन का उपयोग करके अपनी फ़ाइलों को स्थायी रूप से नहीं हटा सकते हैं, तो आप अपनी फ़ाइलों को हटाने के लिए कीबोर्ड शॉर्टकट का उपयोग करके देख सकते हैं। उन्हें चुनें और उन्हें स्थायी रूप से हटाने के लिए कमांड + विकल्प + डिलीट दबाएं।
3. अपने मैक को पुनरारंभ करें
हम अनुशंसा करते हैं कि आप अपने मैक को पुनरारंभ करें क्योंकि ट्रैश बिन एक सिस्टम ऐप है। अपने मैक को पुनरारंभ करने से ट्रैश बिन में होने वाले सभी अटके हुए स्थानांतरण या प्रक्रियाएं बंद हो जाएंगी।
स्टेप 1: ऊपरी-बाएँ कोने में Apple लोगो पर क्लिक करें।

चरण दो: पुनरारंभ करें का चयन करें।

चरण 3: आपके मैक के रीबूट होने के बाद, कुछ फाइलों को हटाने के लिए ट्रैश बिन खोलें।

4. खाली ट्रैश बिन राइट-क्लिक का उपयोग करना
यदि आप अपने Mac पर ट्रैश बिन नहीं खोल सकते हैं, तो आप अपने माउस का उपयोग करके राइट-क्लिक कर सकते हैं और इसकी सभी सामग्री को खाली कर सकते हैं। ट्रैश बिन को खाली करने के लिए राइट-क्लिक का उपयोग करने का तरीका यहां बताया गया है।
स्टेप 1: डॉक के निचले-दाएं कोने में ट्रैश बिन आइकन पर राइट-क्लिक करें।

चरण दो: पॉपअप से खाली बिन पर क्लिक करें।

चरण 3: अपनी पसंद की पुष्टि करने के लिए स्क्रीन पर फिर से खाली बिन पर क्लिक करें।

5. जांचें कि क्या हटाई गई फ़ाइलें लॉक हैं
ट्रैश बिन से फ़ाइलों को हटाने के बाद, उन्हें पुनर्प्राप्त करना बेहद कठिन होता है। इसलिए यदि आपको पता चलता है कि उन फ़ाइलों में से एक में कुछ महत्वपूर्ण जानकारी है, तो आप भाग्य से बाहर हैं। इसलिए गलती से महत्वपूर्ण फ़ाइलों को हटाने से रोकने के लिए, macOS आपको अपनी फ़ाइलों को ट्रैश बिन में लॉक करने का विकल्प देता है ताकि उन्हें स्थायी रूप से हटाए जाने से रोका जा सके।
यदि आपके पास ट्रैश बिन में कोई लॉक की गई फ़ाइलें हैं, तो यहां बताया गया है कि उन्हें कैसे अनलॉक किया जाए और ट्रैश को खाली करने का प्रयास किया जाए।
स्टेप 1: अपने Mac पर ट्रैश बिन खोलें।

चरण दो: लॉक आइकन वाली फ़ाइल पर राइट-क्लिक करें।

चरण 3: विकल्पों की सूची से Get Info पर क्लिक करें।

चरण 4: सुविधा को अक्षम करने के लिए लॉक के बगल में स्थित चेकबॉक्स पर क्लिक करें।
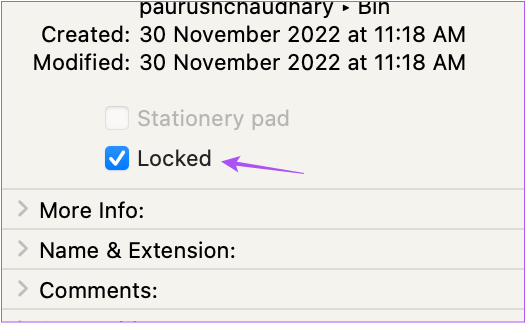
चरण 5: समस्या हल हो गई है या नहीं यह देखने के लिए विंडो बंद करें और शीर्ष-दाएं कोने में खाली पर क्लिक करें।
6. टर्मिनल का उपयोग कर खाली ट्रैश बिन
यह समाधान उन लोगों के लिए सबसे उपयुक्त है जिनके पास अनुभव है और जो Mac पर Terminal ऐप का उपयोग करने में सहज हैं। ट्रैश बिन को खाली करने के लिए आप अपने मैक पर टर्मिनल का उपयोग कैसे कर सकते हैं।
स्टेप 1: स्पॉटलाइट सर्च खोलने के लिए कमांड + स्पेसबार दबाएं, टाइप करें टर्मिनल, और रिटर्न दबाएं।

चरण दो: टर्मिनल विंडो में निम्न आदेश टाइप करें और स्पेसबार दबाएं। ध्यान दें कि उसके बाद आपको रिटर्न या किसी अन्य कुंजी को प्रेस करने की आवश्यकता नहीं है।
सुडो आरएम-आर

चरण 3: टर्मिनल विंडो को खुला रखते हुए, डॉक पर ट्रैश बिन आइकन पर क्लिक करें।

चरण 4: ट्रैश बिन में उन सभी फ़ाइलों का चयन करें जिन्हें आप हटाना चाहते हैं।
चरण 5: उन फ़ाइलों को टर्मिनल विंडो में ड्रैग और ड्रॉप करें।
चरण 6: आपके सभी फ़ाइल पथ दिखाई देने के बाद, रिटर्न दबाएं।

चरण 7: अपने मैक का पासकोड दर्ज करें और रिटर्न दबाएं। यह स्क्रीन पर दिखाई नहीं देगा लेकिन यह कोई समस्या नहीं है।

टर्मिनल ट्रैश बिन से आपकी सभी फाइलों को सफलतापूर्वक मिटा देगा। आप ट्रैश बिन को फिर से खोलकर इसकी जांच कर सकते हैं।
7. macOS अपडेट के लिए जाँच करें
चूंकि हम एक सिस्टम ऐप के साथ काम कर रहे हैं, आप किसी भी बग या ग्लिच को दूर करने के लिए macOS के संस्करण को अपडेट करने का प्रयास कर सकते हैं जो फ़ाइल विलोपन के साथ इस समस्या का कारण बन रहे हैं।
स्टेप 1: स्पॉटलाइट सर्च खोलने के लिए कमांड + स्पेसबार दबाएं, टाइप करें सॉफ़्टवेयर अद्यतनों के लिए जाँच करें, और रिटर्न दबाएं।

चरण दो: यदि कोई अपडेट उपलब्ध है, तो उसे डाउनलोड और इंस्टॉल करें।
चरण 3: आपके मैक द्वारा अपडेट इंस्टॉल करने के बाद, ट्रैश बिन को फिर से खाली करने का प्रयास करें।

जो आवश्यक नहीं है उसे हटा दें
ये समाधान आपको बिन से अनावश्यक फ़ाइलों को हटाने और आपके Mac पर जगह बचाने में मदद करेंगे। आप हमारी पोस्ट को भी पढ़ सकते हैं मैक पर स्टोरेज स्पेस बचाने के लिए आईक्लाउड का उपयोग कैसे करें.
अंतिम बार 05 दिसंबर, 2022 को अपडेट किया गया
उपरोक्त लेख में सहबद्ध लिंक हो सकते हैं जो गाइडिंग टेक का समर्थन करने में सहायता करते हैं। हालाँकि, यह हमारी संपादकीय अखंडता को प्रभावित नहीं करता है। सामग्री निष्पक्ष और प्रामाणिक बनी हुई है।
द्वारा लिखित
पौरुष चौधरी
तकनीक की दुनिया को सबसे सरल तरीके से उजागर करना और स्मार्टफोन, लैपटॉप, टीवी और कंटेंट स्ट्रीमिंग प्लेटफॉर्म से संबंधित रोजमर्रा की समस्याओं को हल करना।