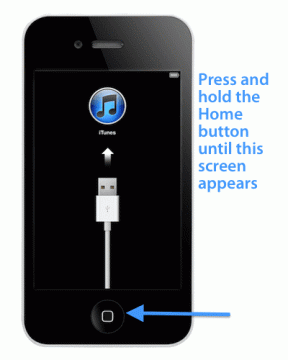मैक पर फोटो ऐप में एडिट कैसे कॉपी और पेस्ट करें
अनेक वस्तुओं का संग्रह / / April 06, 2023
आपके Mac पर तस्वीर ऐप बिल्ट-इन ऑफ़र करता है फोटो संपादन सुविधाएँ अपनी यादों के रूप और अनुभव को अनुकूलित करने के लिए। निरंतरता बनाए रखने के लिए एक ही संपादन का उपयोग करके कई फ़ोटो संपादित करना कठिन हो सकता है, विशेष रूप से तब जब आपको प्रत्येक फ़ोटो को अलग-अलग संपादित करने की आवश्यकता हो।

MacOS वेंचर आपको एक तस्वीर से अपनी अन्य तस्वीरों में संपादन कॉपी और पेस्ट करने देता है। इसका मतलब है, अगर आपको पहले से ही अपने मैक पर macOS वेंचर अपडेट इंस्टॉल नहीं करना है तो आपको इसकी आवश्यकता होगी। हम बताएंगे कि कैसे अपने मैक पर फोटो ऐप में एडिट कॉपी और पेस्ट करें।
आरंभ करने से पहले
आपको यह जांचने की आवश्यकता है कि आपका मैक macOS वेंचुरा पर चल रहा है या नहीं क्योंकि यह सुविधा इस संस्करण से फोटो ऐप के लिए उपलब्ध है। यहां बताया गया है कि इसे कैसे चेक किया जाए।
स्टेप 1: स्पॉटलाइट सर्च खोलने के लिए कमांड + स्पेसबार दबाएं, टाइप करें प्रणाली व्यवस्था, और सिस्टम सेटिंग खोलने के लिए रिटर्न दबाएं।

चरण दो: बाएं मेनू से सामान्य पर क्लिक करें।

चरण 3: राइट मेन्यू में सॉफ्टवेयर अपडेट पर क्लिक करें।

चरण 4: यदि अपडेट उपलब्ध है, तो इसे अपने मैक पर डाउनलोड और इंस्टॉल करें।
फोटो ऐप में एडिट को कॉपी और पेस्ट कैसे करें
MacOS Ventura में अपडेट करने के बाद, फ़ोटो ऐप का उपयोग करने से पहले चीज़ों को व्यवस्थित करने के लिए अपने Mac को रीस्टार्ट करें। संपादनों को कॉपी और पेस्ट करने की सुविधा एक साथ कई फ़ोटो संपादित करने में मदद करती है। आप अपने Mac पर तस्वीर ऐप में इस सुविधा का उपयोग करके अपनी छवियों के लिए समान प्रभाव और सौंदर्यशास्त्र प्राप्त कर सकते हैं।
इसका उपयोग कैसे करें यहां बताया गया है।
स्टेप 1: स्पॉटलाइट सर्च खोलने के लिए कमांड + स्पेसबार दबाएं, टाइप करें तस्वीरें, और फ़ोटो ऐप लॉन्च करने के लिए रिटर्न दबाएं।

चरण दो: उस फ़ोटो को चुनें और खोलें जिसे आप संपादित करना चाहते हैं। ऊपरी-दाएँ कोने में संपादित करें पर क्लिक करें।

चरण 3: पर्याप्त संपादन करने के बाद, उन्हें सहेजने के लिए शीर्ष-दाएँ कोने में पूर्ण पर क्लिक करें।

चरण 4: अगला, उस छवि पर राइट-क्लिक करें और कॉपी एडिट्स चुनें।

चरण 5: उन सभी फ़ोटो का चयन करें जिनमें आप समान संपादन शैली की प्रतिलिपि बनाना चाहते हैं।
संपादनों की प्रतिलिपि बनाने के लिए आप एकल या एकाधिक फ़ोटो का चयन कर सकते हैं।
चरण 6: राइट-क्लिक करें और संपादन पेस्ट करें चुनें।

फ़ोटो ऐप आपके चयनित फ़ोटो पर सभी कॉपी किए गए संपादन लागू कर देगा।

एडिट्स को कॉपी करने के बाद आप किसकी मदद से अपने फोटोज को प्रिंट कर सकते हैं आपके मैक के लिए कॉम्पैक्ट प्रिंटर.
फोटो ऐप में एडिट को पूर्ववत कैसे करें
यदि आप फ़ोटो से संपादन हटाना चाहते हैं और उन्हें उनके मूल संस्करण में वापस लाना चाहते हैं, तो आप फ़ोटो ऐप का उपयोग करके संपादन पूर्ववत कर सकते हैं। यहाँ कदम हैं।
स्टेप 1: स्पॉटलाइट सर्च खोलने के लिए कमांड + स्पेसबार दबाएं, टाइप करें तस्वीरें, और फ़ोटो ऐप खोलने के लिए रिटर्न दबाएं।

चरण दो: एक या एक से अधिक फ़ोटो का चयन करें जिन्हें आप उनके मूल रूप में पुनर्स्थापित करना चाहते हैं।
चरण 3: राइट-क्लिक करें और विकल्पों की सूची से मूल पर वापस लौटें चुनें।

सभी तस्वीरें अपने मूल संस्करणों में वापस आ जाएंगी।
वैकल्पिक रूप से, यहां बताया गया है कि आप किसी व्यक्तिगत फ़ोटो के लिए संपादन पूर्ववत कैसे कर सकते हैं।
स्टेप 1: स्पॉटलाइट सर्च खोलने के लिए कमांड + स्पेसबार दबाएं, टाइप करें तस्वीरें, और फ़ोटो ऐप लॉन्च करने के लिए रिटर्न दबाएं।

चरण दो: संपादित फोटो खोलने के लिए क्लिक करें।
चरण 3: ऊपरी-बाएँ कोने में 'रिवर्ट टू ओरिजिनल' बटन पर क्लिक करें।

चरण 4: बदलावों को सेव करने के लिए सबसे ऊपर दाएँ कोने में Done पर क्लिक करें।

फोटो को उसके मूल संस्करण में वापस कर दिया जाएगा।
बोनस टिप - मैक पर फोटो ऐप में अलग-अलग संपादन कैसे पूर्ववत करें
पिछले चरण आपको फ़ोटो को उनके मूल संस्करण में वापस लाने देते हैं। लेकिन एक नकारात्मक पक्ष यह है कि आप उन्हें खरोंच से संपादित करना शुरू कर देंगे। सौभाग्य से, आपके मैक पर फोटो ऐप आपको उन अलग-अलग संपादनों को पूर्ववत करने की अनुमति देता है जो आप अपनी तस्वीरों में करते हैं।
यहाँ सुविधा का उपयोग करने का तरीका बताया गया है।
स्टेप 1: स्पॉटलाइट सर्च खोलने के लिए कमांड + स्पेसबार दबाएं, टाइप करें तस्वीरें, और फ़ोटो ऐप खोलने के लिए रिटर्न दबाएं।

चरण दो: संपादित करने के लिए फ़ोटो खोलने के लिए चयन करें। तस्वीर को संपादित करना शुरू करें और शीर्ष मेनू बार में ऊपरी-बाएँ कोने में संपादित करें पर क्लिक करें।

चरण 3: छवि में एक संपादन को वापस करने के लिए पूर्ववत करें 'फीचर नाम' पर क्लिक करें। हाल ही में हुए परिवर्तन को पूर्ववत करने के लिए आप Command + Z भी दबा सकते हैं।

यह विकल्प आपको अपनी तस्वीरों में अपने मिनट के संपादन पर नियंत्रण रखने देता है।
मैक पर संपादन पूर्ववत करें
फ़ोटो ऐप से आपके Mac पर फ़ोटो संपादित करना आसान हो गया है। अन्य विशेषताओं के अलावा, संपादनों को कॉपी और पेस्ट करने से बहुत समय बच सकता है जब आपके पास संपादित करने के लिए फ़ोटो का एक बड़ा सेट हो। यही सुविधा iPhones के लिए iOS 16 अपडेट के साथ उपलब्ध है। इसलिए यदि आपके पास अपने मैक तक पहुंच नहीं है, तो आप कर सकते हैं अपने iPhone पर फ़ोटो ऐप का उपयोग करके संपादनों को कॉपी और पेस्ट करें.
अंतिम बार 08 जनवरी, 2023 को अपडेट किया गया
उपरोक्त लेख में सहबद्ध लिंक हो सकते हैं जो गाइडिंग टेक का समर्थन करने में सहायता करते हैं। हालाँकि, यह हमारी संपादकीय अखंडता को प्रभावित नहीं करता है। सामग्री निष्पक्ष और प्रामाणिक बनी हुई है।
द्वारा लिखित
पौरुष चौधरी
तकनीक की दुनिया को सबसे सरल तरीके से उजागर करना और स्मार्टफोन, लैपटॉप, टीवी और कंटेंट स्ट्रीमिंग प्लेटफॉर्म से संबंधित रोजमर्रा की समस्याओं को हल करना।