विंडोज 10 में नाइट लाइट को सक्षम या अक्षम करें
अनेक वस्तुओं का संग्रह / / November 28, 2021
विंडोज 10 में नाइट लाइट को सक्षम या अक्षम करें: विंडोज 10 के साथ एक नई सुविधा पेश की गई जिसे नाइट लाइट के नाम से जाना जाता है जो आपके डिस्प्ले उपयोगकर्ता को गर्म रंग बनाता है और डिस्प्ले को मंद कर देता है जो आपको सोने में मदद करता है और आपकी आंखों पर तनाव कम करता है। रात की रोशनी को नीली रोशनी के रूप में भी जाना जाता है क्योंकि यह मॉनिटर की नीली रोशनी को कम करने में मदद करती है और पीली रोशनी का उपयोग करती है जो आपकी आंखों के लिए बेहतर होती है। इस ट्यूटोरियल में, हम देखेंगे कि नीली रोशनी को कम करने और गर्म रंग दिखाने के लिए विंडोज 10 में नाइट लाइट को कैसे सक्षम या अक्षम करें।

अंतर्वस्तु
- विंडोज 10 में नाइट लाइट को सक्षम या अक्षम करें
- विधि 1: विंडोज 10 सेटिंग्स में नाइट लाइट को सक्षम या अक्षम करें
- विधि 2: नाइट लाइट सुविधा को सक्षम या अक्षम करने में असमर्थ
विंडोज 10 में नाइट लाइट को सक्षम या अक्षम करें
यह सुनिश्चित कर लें पुनर्स्थापन स्थल बनाएं बस कुछ गलत होने पर।
विधि 1: विंडोज 10 सेटिंग्स में नाइट लाइट को सक्षम या अक्षम करें
1. सेटिंग्स खोलने के लिए विंडोज की + I दबाएं और फिर पर क्लिक करें प्रणाली।

2.अब बाएँ हाथ के मेनू से पर क्लिक करें प्रदर्शन।
3. चमक और रंग के तहत चालू करो के लिए टॉगल रात का चिराग़ इसे सक्षम करने के लिए, या रात्रि प्रकाश को अक्षम करने के लिए टॉगल बंद करें।
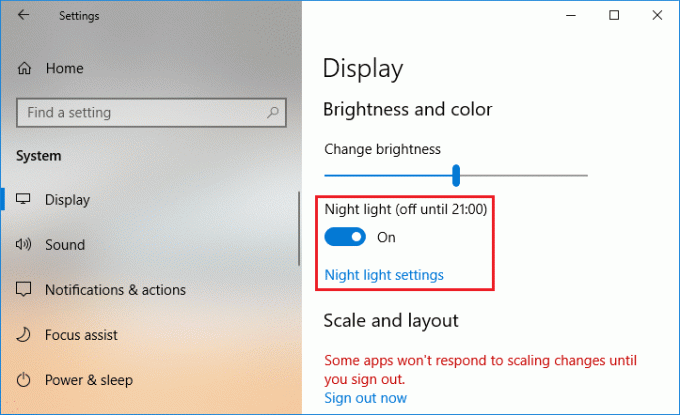
4. एक बार जब आप रात की रोशनी को सक्षम कर लेते हैं तो आप इसे आसानी से कॉन्फ़िगर कर सकते हैं, बस "पर क्लिक करें"रात की रोशनी सेटिंग"उपरोक्त टॉगल के तहत।
5. यदि आप चाहें तो बार का उपयोग करके रात में रंग के तापमान का चयन करें बार को बाईं ओर ले जाएं तो यह आपकी स्क्रीन को गर्म कर देगा।
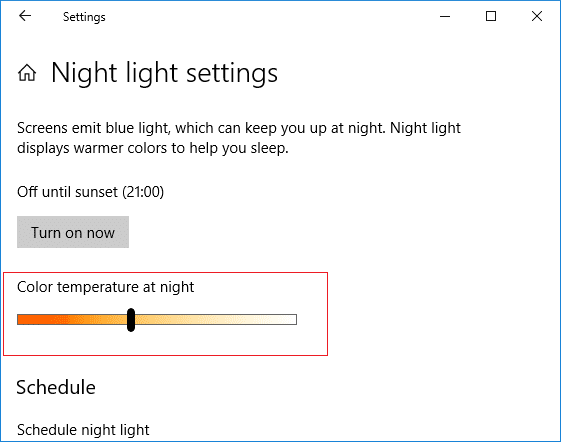
6.अब यदि आप नाइट लाइट को मैन्युअल रूप से सक्षम या अक्षम नहीं करना चाहते हैं तो आप कर सकते हैं शेड्यूल नाइट लाइट स्वचालित रूप से किक करने के लिए।
7. अनुसूची के तहत रात की रोशनी चालू करें सक्षम करने के लिए टॉगल करें।

8. अगला, यदि आप सूर्यास्त से सूर्योदय तक रात्रि प्रकाश का उपयोग करना चाहते हैं तो पहले विकल्प का उपयोग करें, अन्यथा "चुनें"घंटे सेट करें" तथा उस समय को कॉन्फ़िगर करें जिसके लिए आप रात्रि प्रकाश का उपयोग करना चाहते हैं।
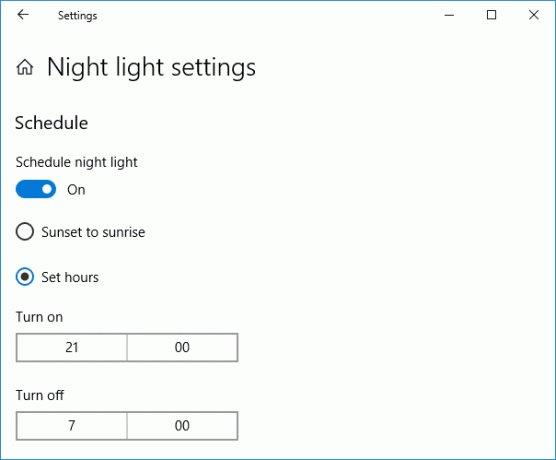
9. अगर आपको तुरंत रात की रोशनी की सुविधा को सक्षम करने की आवश्यकता है तो रात की रोशनी सेटिंग्स के तहत "पर क्लिक करें"अब ऑन करें“.

10. इसके अलावा, अगर आपको नाइट लाइट फीचर को तुरंत डिसेबल करने की जरूरत है तो “पर क्लिक करें”अभी बंद करें“.
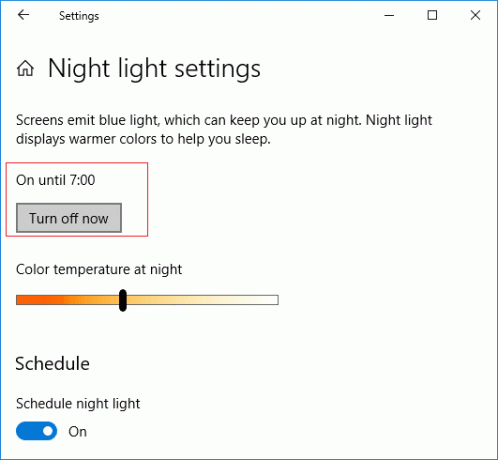
11. एक बार हो जाने के बाद, सेटिंग्स बंद करें और परिवर्तनों को सहेजने के लिए अपने पीसी को पुनरारंभ करें।
विधि 2: नाइट लाइट सुविधा को सक्षम या अक्षम करने में असमर्थ
यदि आप विंडोज 10 सेटिंग्स में नाइट लाइट फीचर को सक्षम या अक्षम करने में असमर्थ हैं क्योंकि नाइट लाइट सेटिंग्स धूसर हो गई हैं तो नीचे दिए गए चरणों का पालन करें:
1. विंडोज की + आर दबाएं और फिर टाइप करें regedit और खोलने के लिए एंटर दबाएं पंजीकृत संपादक।

2.निम्न रजिस्ट्री कुंजी पर नेविगेट करें:
HKEY_CURRENT_USER\Software\Microsoft\Windows\CurrentVersion\CloudStore\Store\Cache\DefaultAccount
3. तब DefaultAccount कुंजी का विस्तार करें निम्नलिखित दो उपकुंजियों को राइट-क्लिक करें और हटाएं:
$$windows.data.bluelightreduction.bluelightreductionstate। $$windows.data.bluelightreduction.settings

3. सब कुछ बंद करें फिर परिवर्तनों को सहेजने के लिए अपने पीसी को पुनरारंभ करें।
4.फिर से सेटिंग्स खोलें और इस बार आप या तो सक्षम होना चाहिए नाइट लाइट सुविधा को सक्षम या अक्षम करें बिना किसी मुद्दे के।
अनुशंसित:
- अपने विंडोज 10 पीसी का बैकअप कैसे बनाएं
- डाउनलोड की गई फ़ाइलों को विंडोज 10 में अवरुद्ध होने से ठीक करें
- विंडोज 10 में कंप्रेस्ड फाइल्स और फोल्डर्स पर ब्लू एरो आइकन निकालें
- कैसे जांचें कि आपका पीसी यूईएफआई या लीगेसी BIOS का उपयोग कर रहा है या नहीं?
बस इतना ही, आपने सफलतापूर्वक सीखा विंडोज 10 में नाइट लाइट को कैसे इनेबल या डिसेबल करें? लेकिन अगर आपके पास अभी भी इस ट्यूटोरियल के बारे में कोई प्रश्न हैं, तो बेझिझक उनसे कमेंट सेक्शन में पूछें।



