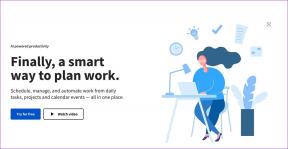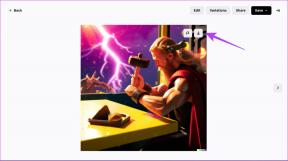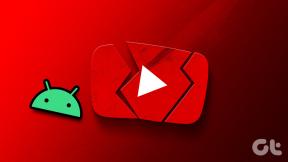विंडोज 11 के लिए Xbox ऐप में डाउनलोडिंग स्पीड कैसे बढ़ाएं
अनेक वस्तुओं का संग्रह / / April 06, 2023
विंडोज 11 पर गेम डाउनलोड करने के लिए एक्सबॉक्स ऐप उत्कृष्ट है, लेकिन यह सही नहीं है। कई बार, Xbox ऐप गेम डाउनलोड करने में विफल रहता है, जबकि, कुछ मामलों में, यह अत्यधिक खराब डाउनलोडिंग गति प्रदान करता है। यदि आप बाद वाले मुद्दे से जूझ रहे हैं तो हमें आपकी सहायता मिल गई है।

धीमी गति से डाउनलोड होने के कारण एक नए गेम पर अपना हाथ पाने के लिए प्रतीक्षा करना अनंत काल की तरह महसूस कर सकता है। हालांकि खराब इंटरनेट कनेक्शन होने पर आप ज्यादा कुछ नहीं कर सकते हैं, लेकिन तेज गेम डाउनलोड के लिए आप अपने कंप्यूटर में कुछ बदलाव कर सकते हैं। विंडोज 11 पर एक्सबॉक्स ऐप में डाउनलोडिंग स्पीड बढ़ाने के कुछ उपाय यहां दिए गए हैं।
1. Xbox ऐप को पुनरारंभ करें
आइए सबसे बुनियादी समस्या निवारण विधि से शुरू करें - Xbox ऐप को पुनरारंभ करना। कई बार, ऐप्स दुर्व्यवहार करते हैं और एक अस्थायी गड़बड़ या बग के कारण धीमी डाउनलोडिंग गति जैसी समस्याएं पैदा करते हैं।
इस तरह की गड़बड़ियों और बग्स से छुटकारा पाने का सबसे अच्छा तरीका ऐप को फिर से शुरू करना है। इसलिए, Xbox ऐप को पुनरारंभ करें और जांचें कि डाउनलोडिंग गति में सुधार हुआ है या नहीं।
2. अपना इंटरनेट संपर्क जांचे
कमजोर इंटरनेट कनेक्शन के कारण अधिकांश ऐप्स अच्छी डाउनलोडिंग गति प्रदान करने में विफल रहते हैं। यह पुष्टि करने के लिए कि क्या Xbox ऐप पर धीमी डाउनलोडिंग के पीछे यही कारण है, इंटरनेट स्पीड टेस्ट चलाएं आपके कंप्युटर पर।

यदि परिणाम दिखाते हैं कि आपको अच्छी डाउनलोड और अपलोड गति मिल रही है, तो आपके कनेक्शन में कुछ भी गलत नहीं है। हालाँकि, यदि परिणाम दिखाता है कि आपका कनेक्शन कमज़ोर है, तो हमारे गाइड की जाँच करें विंडोज 11 पर धीमे इंटरनेट कनेक्शन को ठीक करें.
3. नेटवर्क-उपभोग करने वाले एप्लिकेशन बंद करें
Xbox ऐप में धीमी डाउनलोडिंग के पीछे स्टीम और वनड्राइव जैसे ऐप एक और प्रमुख कारण हो सकते हैं। ये ऐप सीमित संसाधनों के साथ Xbox ऐप को छोड़कर, डेटा को डाउनलोड और सिंक करने के लिए उपलब्ध बैंडविड्थ का लगातार उपभोग करते हैं।
यहां समाधान अस्थायी रूप से पृष्ठभूमि में चल रहे ऐसे सभी ऐप्स का पता लगाने और उन्हें बंद करने का है। आप इसे रिसोर्स मॉनिटर ऐप का उपयोग करके कर सकते हैं। ऐसे:
स्टेप 1: विंडोज सर्च खोलने के लिए विंडोज + एस कीज दबाएं, टाइप करें संसाधन निगरानी, और ओपन पर क्लिक करें।

चरण दो: नेटवर्क टैब पर क्लिक करें।

चरण 3: 'प्रक्रियाओं के साथ नेटवर्क गतिविधि' के तहत, और सभी नेटवर्क-उपभोक्ता अनुप्रयोगों पर राइट-क्लिक करें और अंतिम प्रक्रिया विकल्प चुनें।

4. एक्सबॉक्स इनसाइडर प्रोग्राम को छोड़ दें
एक्सबॉक्स इनसाइडर प्रोग्राम भावुक एक्सबॉक्स प्रशंसकों को आने वाली सुविधाओं का आनंद लेने और प्रतिक्रिया देने की अनुमति देता है, इससे पहले कि वे सभी के लिए उपलब्ध हों। कई बार, ये सुविधाएँ छोटी हो सकती हैं और डाउनलोडिंग गति को प्रभावित कर सकती हैं।
इसलिए, इनसाइडर प्रोग्राम को छोड़ दें और जांचें कि क्या इससे डाउनलोडिंग स्पीड में कोई फर्क पड़ता है। Xbox इनसाइडर प्रोग्राम से बाहर निकलने के लिए नीचे दिए गए चरणों का पालन करें:
स्टेप 1: विंडोज सर्च खोलने के लिए विंडोज + एस कीज दबाएं, टाइप करें एक्सबॉक्स इनसाइडर हब और दाएँ फलक से खोलें चुनें।

चरण दो: एक्सबॉक्स इनसाइडर हब विंडो से, बाएं साइडबार से पूर्वावलोकन चुनें।
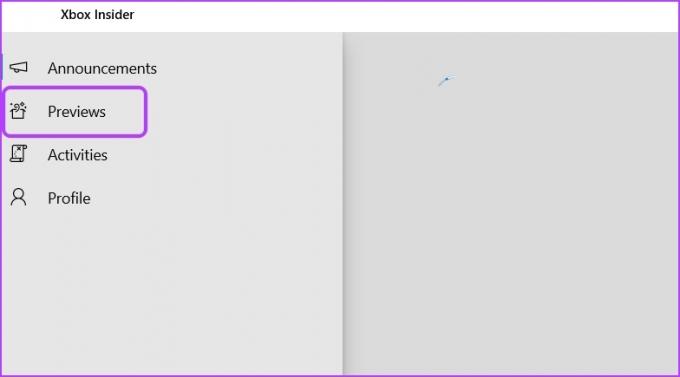
चरण 3: ज्वाइन सेक्शन के तहत विंडोज गेमिंग पर क्लिक करें।

चरण 4: क्लिक प्रबंधित करना।
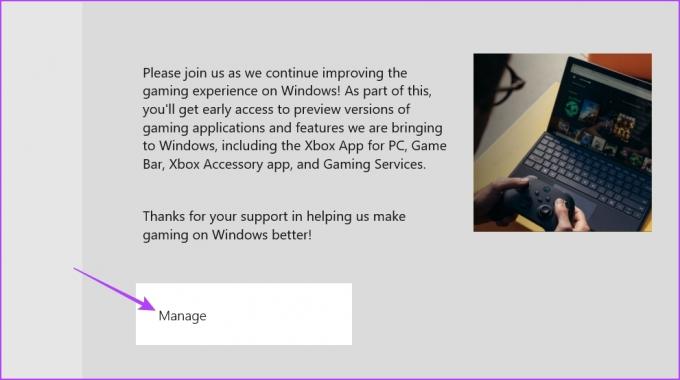
चरण 5: पूर्वावलोकन छोड़ें विकल्प चुनें।
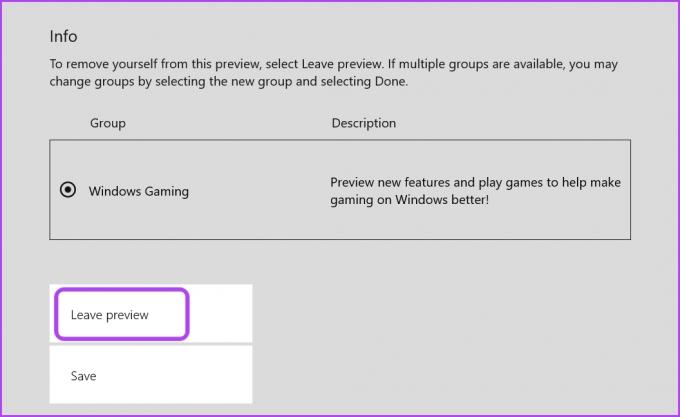
चरण 6: अपने चयन की पुष्टि करने के लिए जारी रखें पर क्लिक करें।
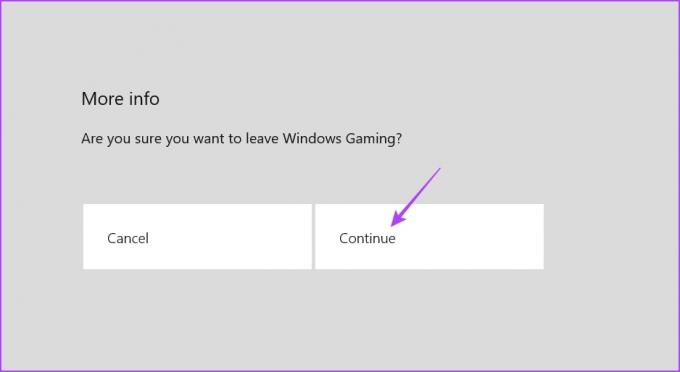
इतना ही। इसे बंद करने के बाद, डाउनलोड करने की गति में कोई सुधार हुआ है या नहीं, यह जांचने के लिए Xbox ऐप लॉन्च करें। यदि नहीं, तो आप इनसाइडर प्रोग्राम में फिर से शामिल हो सकते हैं।
5. प्रॉक्सी सेटिंग्स अक्षम करें
आप अपने क्षेत्र में प्रतिबंधित वेबसाइटों और ऐप्स तक पहुंचने के लिए प्रॉक्सी सर्वर का उपयोग कर सकते हैं। हालाँकि, प्रॉक्सी सर्वर का उपयोग करना कभी-कभी आपके इंटरनेट की गति को धीमा कर सकता है।
इसलिए, Xbox ऐप पर डाउनलोड करने की गति को बेहतर बनाने के लिए आप अपने कंप्यूटर पर उपयोग किए जा रहे किसी भी प्रॉक्सी को अक्षम कर दें। यह कैसे करना है:
स्टेप 1: सेटिंग ऐप खोलने के लिए Windows + I कुंजी दबाएं और 'नेटवर्क और इंटरनेट' चुनें बाएं साइडबार से।

चरण दो: दाएँ फलक में प्रॉक्सी का चयन करें।

चरण 3: 'मैन्युअल प्रॉक्सी सेटअप' अनुभाग के अंतर्गत, 'प्रॉक्सी सर्वर का उपयोग करें' के आगे स्थित सेट अप बटन पर क्लिक करें।

चरण 4: 'प्रॉक्सी सर्वर का उपयोग करें' के अंतर्गत टॉगल को अक्षम करें और फिर नीचे स्थित सहेजें बटन पर क्लिक करें।

6. वितरण अनुकूलन सेटिंग्स को अनुकूलित करें
विंडोज 11 आपको एक्सबॉक्स ऐप जैसे बिल्ट-इन एप्लिकेशन के लिए एक विशिष्ट मात्रा में बैंडविड्थ आवंटित करने की अनुमति देता है। लेकिन अगर आप इन ऐप्स को बहुत अधिक बैंडविड्थ आवंटित करते हैं, तो आपको धीमी डाउनलोडिंग और ब्राउज़िंग गति का अनुभव हो सकता है। इसे ठीक करने के लिए, आपको आवंटित बैंडविड्थ की मात्रा को बदलना होगा।
ऐसे:
स्टेप 1: सेटिंग ऐप खोलने के लिए Windows + I कुंजी दबाएं और बाएं साइडबार से Windows Update पर क्लिक करें।
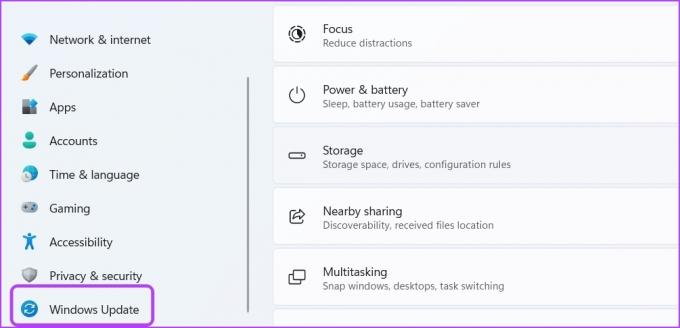
चरण दो: दाएँ फलक में उन्नत विकल्पों पर क्लिक करें।
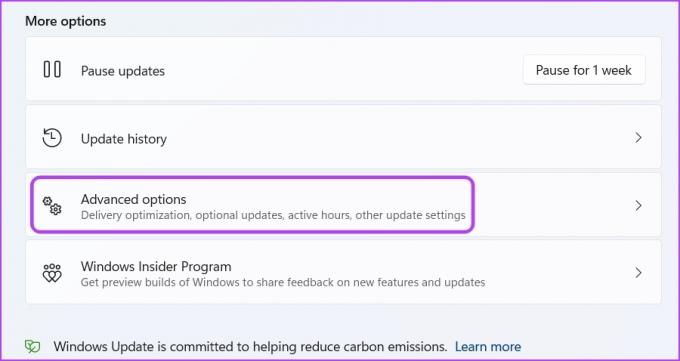
चरण 3: डिलीवरी ऑप्टिमाइज़ेशन विकल्प पर क्लिक करें।
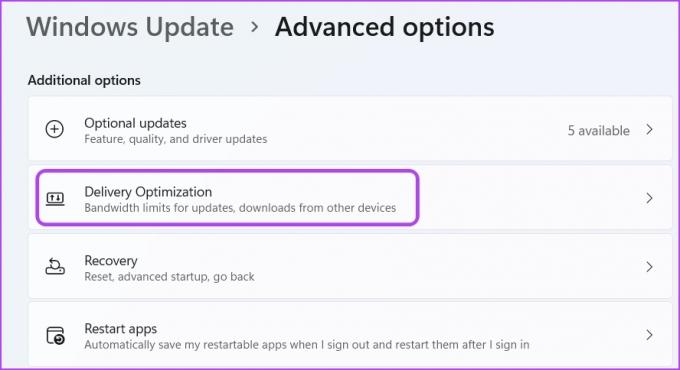
चरण 4: 'अन्य पीसी से डाउनलोड की अनुमति दें' के आगे टॉगल अक्षम करें। फिर, उन्नत विकल्प चुनें।
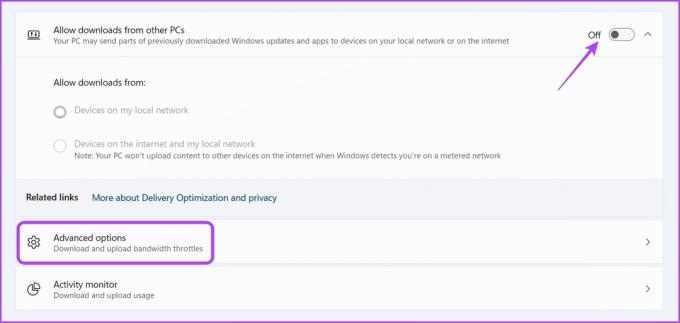
चरण 5: डाउनलोड सेटिंग्स अनुभाग के तहत, निरपेक्ष बैंडविड्थ विकल्प चुनें। फिर, अपडेट डाउनलोड करते समय बैंडविड्थ आवंटन को सीमित करने के लिए बॉक्स चेक करें और कितना बैंडविड्थ आवंटित करना चाहते हैं दर्ज करें।

7. नेटवर्क ड्राइवर्स को अपडेट करें
एक भ्रष्ट नेटवर्क ड्राइवर आपके द्वारा Xbox ऐप पर प्राप्त होने वाली डाउनलोड गति पर भी प्रतिकूल प्रभाव डाल सकता है। आप संजाल चालक को अद्यतन करके भ्रष्टाचार को दूर कर सकते हैं।
अपने कंप्यूटर पर नेटवर्क ड्राइवर को अपडेट करने के लिए नीचे दिए गए निर्देशों का पालन करें:
स्टेप 1: पावर उपयोगकर्ता मेनू खोलने और सूची से डिवाइस मैनेजर चुनने के लिए Windows + X कुंजियाँ दबाएँ।
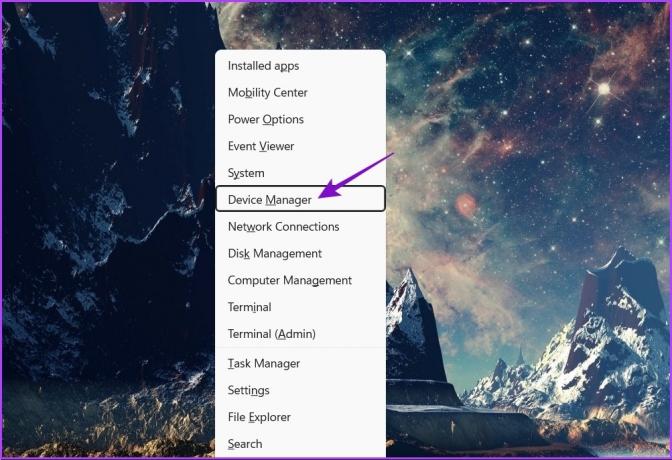
चरण दो: इसे विस्तारित करने के लिए नेटवर्क एडेप्टर नोड पर डबल-क्लिक करें।

चरण 3: अपने पीसी के वायरलेस एडॉप्टर पर राइट-क्लिक करें और संदर्भ मेनू से अपडेट ड्राइवर चुनें।

चरण 4: ड्राइवर विकल्प के लिए स्वचालित रूप से खोज चुनें।

विंडोज अब आपके कंप्यूटर पर किसी भी उपलब्ध नेटवर्क ड्राइवर अपडेट को खोजेगा और इंस्टॉल करेगा।
हालांकि, अगर आप देखें'डिवाइस के लिए सबसे अच्छे ड्राइवर पहले से इंस्टॉल हैं' संदेश, आप Windows अद्यतन के माध्यम से अद्यतनों की तलाश कर सकते हैं।

8. Xbox ऐप की मरम्मत या रीसेट करें
क्या Xbox ऐप डाउनलोडिंग गति में अभी भी कोई सुधार नहीं हुआ है? शायद ऐप में भ्रष्टाचार है जो समस्या पैदा कर रहा है।
आप सुधार विकल्प का उपयोग करके भ्रष्टाचार को दूर कर सकते हैं। इस विकल्प का उपयोग कैसे करें:
स्टेप 1: सेटिंग्स खोलें और बाएं साइडबार से ऐप्स चुनें।
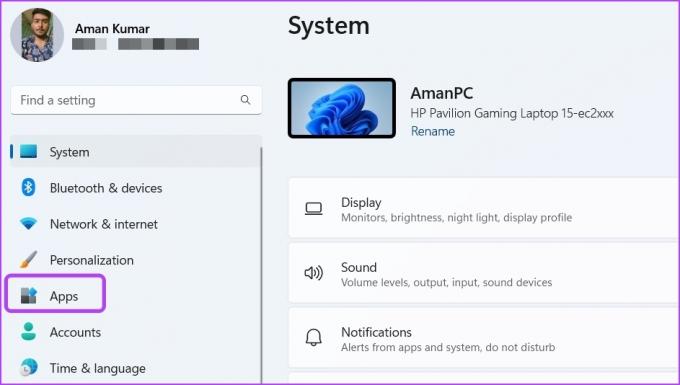
चरण दो: इंस्टॉल किए गए ऐप्स विकल्प चुनें।
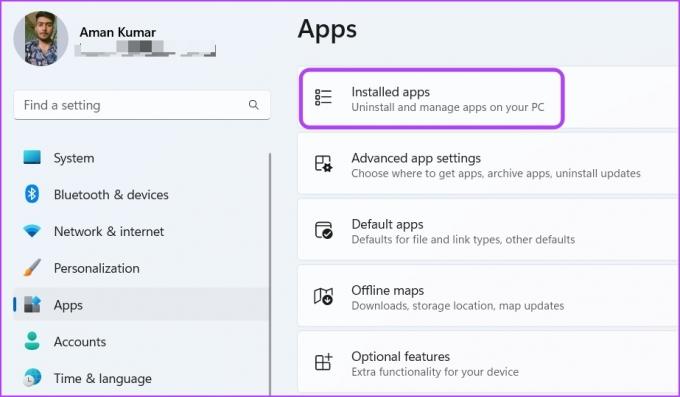
चरण 3: Xbox के आगे तीन बिंदुओं पर क्लिक करें और उन्नत विकल्प चुनें।
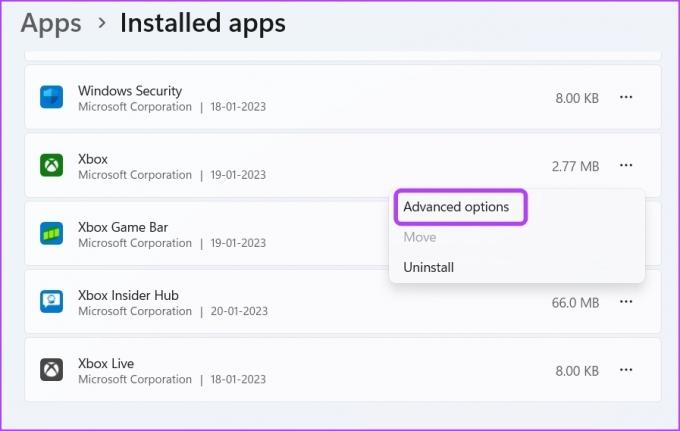
चरण 4: रिपेयर ऑप्शन पर क्लिक करें।
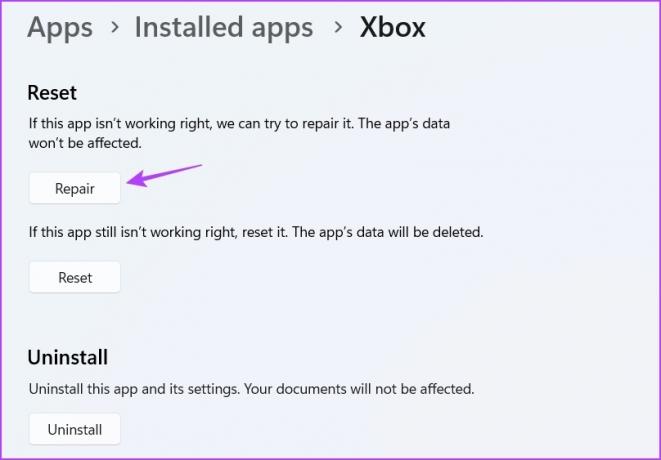
विंडोज़ एक्सबॉक्स एप को स्कैन करेगा और भ्रष्टाचार को दूर करने का प्रयास करेगा। हालाँकि, यदि ऐप को सुधारना मददगार नहीं था, तो आप रीसेट विकल्प का उपयोग कर सकते हैं, जो ऐप के डेटा को हटा देगा। यानी आपको ऐप में फिर से लॉग इन करना पड़ सकता है।
Xbox ऐप को रीसेट करने के लिए, रिपेयर ऑप्शन के तहत रीसेट पर क्लिक करें। फिर, दिखाई देने वाले संकेत पर फिर से रीसेट करें क्लिक करें।
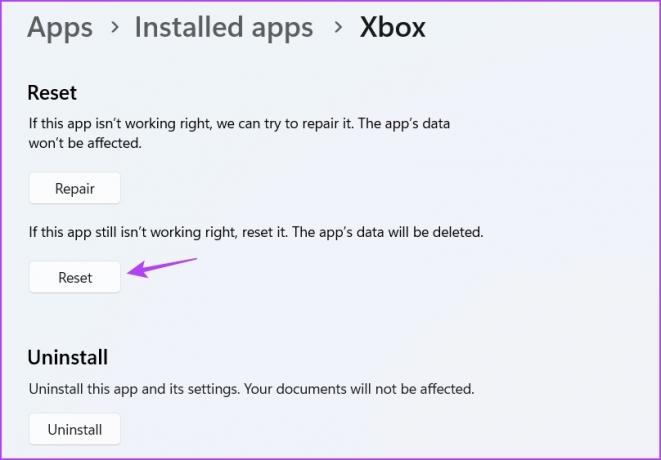
Xbox ऐप में स्लो डाउनलोडिंग इश्यू को ठीक करें
उम्मीद है, उपरोक्त समाधान आपको Xbox ऐप पर धीमी डाउनलोडिंग को जल्दी से ठीक करने और ठीक करने में मदद करेंगे। यह सुनिश्चित करेगा कि आप जल्दी से एक नए खेल पर अपना हाथ जमा लेंगे।
अंतिम बार 20 जनवरी, 2023 को अपडेट किया गया
उपरोक्त लेख में सहबद्ध लिंक हो सकते हैं जो गाइडिंग टेक का समर्थन करने में सहायता करते हैं। हालाँकि, यह हमारी संपादकीय अखंडता को प्रभावित नहीं करता है। सामग्री निष्पक्ष और प्रामाणिक बनी हुई है।
द्वारा लिखित
अमन कुमार
अमन एक विंडोज विशेषज्ञ हैं और उन्हें गाइडिंग टेक और मेकयूसेऑफ पर विंडोज इकोसिस्टम के बारे में लिखना अच्छा लगता है। उसके पास एक सूचना प्रौद्योगिकी में स्नातक और अब विंडोज, आईओएस और में विशेषज्ञता के साथ एक पूर्णकालिक स्वतंत्र लेखक हैं ब्राउज़र।